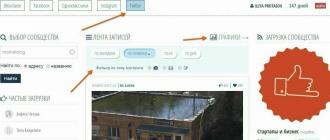Современные компьютеры – это мультимедийные устройства и заодно центры хранения данных. Но иногда можно случайно удалить нужные файлы. В этом случае не переживайте, потому что они подлежат восстановлению.
Как хранится информация?
После удаления файла с компьютера он физически не стирается. В файловой таблице ему присваивается метка «0», которая означает, что на этом месте жесткого диска может быть записана другая информация. Поэтому восстановить случайно удаленный файл можно. Но помните, что часть информации может быть безвозвратно утеряна.
Восстановление данных
Для восстановления удаленных данных используются специальные методы и сторонние программы (выполняют сканирование накопителя и ищут фрагменты с отметкой «файл удален»).
Средствами Windows
Наиболее простой способ восстановления – вернуть файлы из Корзины. Это место для резервного хранения удаленных документов перед стиранием. Она ограничена по объему, после превышения которого хранящаяся там информация удаляется, чтобы освободить место для новых сведений.
Откройте Корзину → ПКМ по нужному документу - Восстановить.
Восстановить файлы из Корзины можно только в том случае, если вы удалили их не безвозвратно (нажатием клавиш Shift+Del) или же не очистили Корзину. В этом случае вернуть потерянные сведения можно только с помощью специальных программ.
Специальными программами
После очистки Корзины или безвозвратного удаления данных восстановить их можно только с помощью специальных программ, сканирующих внутренний накопитель устройства.
Важно! Для восстановления удаленной информации лучше вынуть жесткий диск и подсоединить к другому ПК, чтобы исключить вероятность «случайного» затирания данных.
Recuva
Recuva имеет понятный на интуитивном уровне интерфейс.
- В окне мастера восстановления укажите тип файлов и диск для сканирования.

- После этого запустите поиск. Если информация удалена давно, включите глубокое сканирование системы.

- По завершении процесса в окне утилиты появятся найденные файлы. Отмеченные зеленым кружком можно восстановить. Если найденный файл отмечен красным кружочком, восстановить его не удастся.

Полезно! Перед восстановлением можно просмотреть данные документа.
EaseUS Data Recovery
Преимущество программы EaseUS Data Recovery – она создает защищенную Корзину, в которой файлы хранятся максимально долго и защищены от затирания.
- Выберите тип файлов для восстановления и место для поиска.


- Если EaseUS Data Recovery ничего не нашла, запустите глубокое сканирование.

- Укажите нужные документы и запустите процесс восстановления.
Файлы и папки, которые мы удаляем, попадают в специальный отдел компьютера. Называется он «Корзина».
Корзина - это значок на Рабочем столе (на экране). Туда отправляется все, что мы стираем с компьютера. Это означает, что все удаленные папки и файлы можно вернуть. А можно удалить их полностью.
Откройте «Корзину». Вы увидите файлы и папки, которые были удалены какое-то время назад.
Чтобы восстановить файл/папку из «Корзины» , то есть вернуть в компьютер, нужно щелкнуть по нему правой кнопкой мыши. Откроется список команд, из которого нужно выбрать пункт «Восстановить».

После этого файл (папка) исчезнет. Это означает, что он вернулся в то место, из которого его когда-то удалили. То есть если папка раньше была в «Документах», то она вернется обратно в «Документы».
А что делать, если вы не знаете, где раньше был удаленный файл?! Тогда нужно щелкнуть по нему левой кнопкой мыши и посмотреть в самый низ открытой «Корзины».

Здесь написано место, из которого он был удален. Значит, если восстановить файл, то он туда и вернется. В моем примере удаленная папка вернется вот сюда: Локальный диск D → Музыка → Музыка.
Обратите внимание: восстановить из «Корзины» можно только те файлы и папки, которые были удалены из компьютера. Если вы стерли их с CD/DVD диска или с флешки , то восстановить их таким способом не получится. В случае с CD/DVD дисками информация стирается полностью - вернуть удаленное невозможно. А в случае с флешками данные можно попробовать восстановить при помощи специальной программы (об этом читайте далее).
Как полностью удалить файл или папку
Чуть выше я говорил, что все файлы и папки, которые мы удаляем с компьютера, стираются не навсегда, а попадают в «Корзину». Если же вы уверены, что они больше не понадобится, то можно убрать их полностью. Для этого в «Корзине» нажмите правую кнопку мыши на файле или папке, которую хотите стереть, и из списка выберите пункт «Удалить».

Компьютер спросит, уверены ли вы в своем решении.

Нажмете «Да» - и компьютер сотрет файл навсегда, а если нажмете «Нет», то оставит его нетронутым.
Как восстановить удаленные из Корзины файлы
Если вы удалили файл из компьютера и из «Корзины» или стерли информацию с флешки (фотоаппарата), то, для того чтобы его восстановить, нужно будет воспользоваться специальной программой. Таких программ существует несколько. Я предлагаю воспользоваться бесплатной Recuva. Скачать ее можно по ссылке .
Откройте скачанный файл. Появится окошко, в котором нужно нажать на «Запустить».

Затем нажмите оранжевую кнопку «Install».

Примерно через минуту программа установится. Уберите птичку с пункта «View release notes» и нажмите на «Run Recuva».

Программа откроется на русском языке. А также на Рабочем столе, то есть на экране компьютера, появится значок для ее запуска.
При запуске нам сразу предлагают восстановить файлы. Нажимаем «Далее».

Появится окошко, в котором предлагается выбрать тип файла (картинки, музыка, документы и т. д.). Это сделано для удобства. Изначально выбран универсальный тип «Все файлы».

Теперь нужно выбрать то место, из которого удаляли файл. Если файл был удален из Корзины, карты памяти (флешки) или из Документов, выбираем соответствующий пункт. Если же он, например, был удален из Локального диска D, то выбираем «В указанном месте», нажимаем на «Обзор» и выбираем Локальный диск D.
А можно указать «Точно неизвестно», тогда программа будет искать по всему компьютеру и подключенным к нему устройствам, что может быть довольно долго.

После этого Recuva предлагает начать поиск или включить углубленный анализ. Нажимаем «Начать».

Начнется поиск, после которого появятся те файлы, какие программа может восстановить. Поставьте птичку рядом с нужным - для этого нажмите на квадратик рядом с ним. Затем нажмите на «Восстановить...» (внизу справа).

Появится небольшое окошко. Выберите в нем то место, в которое хотите отправить восстановленный файл, и нажмите кнопку «ОК».

Если все в порядке и файл восстановлен, появится небольшое окошко, которое об этом сообщит.

Вуаля! Теперь можно открыть место, в которое вы восстановили файл, и проверить, все ли с ним в порядке.
Увы, не все файлы можно вернуть. Это бывает по многим причинам, например, слишком давно файл был удален. Можно попробовать другие программы для восстановления информации или пригласить специалиста по восстановлению данных.
Ситуации, когда пользователи случайно навсегда удалили какой-нибудь нужный файл или отформатировали флеш-накопитель с важной информацией, происходят довольно часто. Но отчаиваться в этих случаях не стоит. Ведь что-то стёрли с диска, физически эти данные всё еще сохраняются. Главное, чтобы они не были перезаписаны. Существует несколько способов эффективного восстановления данных, причем - как на HDD, так и на Flash-drive. Мы рассмотрим самые эффективные.
Восстановление информации с жесткого диска стандартными средствами Windows
Прежде всего убедитесь, что искомые объекты не находятся в Корзине. Если они там, то всё, что вам нужно - это кликнуть по файлу правой кнопкой и выбрать «Восстановить».
Если вы не обнаружили интересующий вас файл в Корзине, стоит попробовать следующий способ. Нажмите Пуск = > Панель управления = > Система и обслуживание = > Архивация и восстановление. Далее выберите команду «Восстановить системные параметры или компьютер» и следуйте подсказкам мастера.
Второй вариант - это щелкнуть по компоненту Компьютер и выбрать диск или папку, где хранились удаленные файлы. кликните по этому объекту правой кнопкой мыши и нажмите «Восстановить прежнюю версию». Поле этого вы увидите список предыдущих версий диска или папки. В нём и будут содержаться файлы, занесенные в резервную копию. Здесь же вам будут доступны точки для их бэкапа.
Восстановление данных с жёсткого диска при помощи специальных утилит
Чтобы осуществить восстановление данных с жесткого диска зайдите в меню «Пуск» и выберите «Компьютер». Дальше найдите диск или папку, где хранились интересующие вас удаленные данные. Щёлкните по диску или папке правой клавишей мыши и выберите «Восстановить прежнюю версию». После этого появится список файлов, в числе которых должны быть и те, которые вы ищете (сохранённые в резервной копии). Кликните два раза по искомому объекту и выберите версию (к примеру, если вы удалили папку сегодня, укажите вчерашнюю), а потом перетащите восстановленный файл (папку) в другое место.
Recuva, например, после запуска, предлагает указать тип файлов, которые необходимо найти и восстановить, а также место, где они размещались. После этого начнётся сканирование - найденные файлы, которые можно полностью вернуть, выделяются зеленым цветом. Далее - непосредственно восстановление. При сканировании рекомендуем поставить «Глубокий анализ».
Восстановление данных с флешки
Вернуть удалённые на USB-носителе файлы также возможно. Но перед тем, как использовать приложения, просканируйте накопитель при помощи антивируса. Сделать это можно при помощи или . Дело в том, что некоторые вредоносные программы могут провоцировать скрытие данных - они не будут отображаться.
Если же оказалось, что на USB-носителе информацию всё-таки удалили, реанимировать её можно инструменами , Easy Drive Data Recovery или .
При указании места, где вы хотите найти отправленные в неизвестность данные, выберите «Съёмный диск» («Карта памяти», «Указанное место»). Отметим, что некоторые данные могут быть лишь частично восстановлены. Во время анализа Recuva помечает то, что под сомнением жёлтым или красным цветом (в отличие от тех, которые будут восстановлены 100% - они отмечены зелёным).
Высокая вероятность «вернуть всё на круги своя», если вы ничего не сохраняли на Flash-накопитель после того, как что-то там удалили. Недостатки бесплатных программ, которые обеспечивают восстановление удаленных файлов- это либо ограничение в сроке использования, либо ограничение функционала (тут определяющее значение имеет поддержка разных файловых систем и разных форматов искомых файлов). Сравнить утилиты от разных производителей вы можете в подборке.
«Я удалил(а) важный файл!» Истории с таким началом происходят с пользователями достаточно часто. Не исключено, что и кто-то из наших читателей уже встречался с подобной проблемой. Начинаются-то такие истории всегда одинаково, а вот заканчиваются по-разному. В этой статье я расскажу, как сделать конец этой истории счастливым. Или по крайней мере сделать все, чтобы вероятность счастливого исхода была выше.
1. Что делать, если удален важный файл или папка?
Ну во-первых, не паниковать. Вы же когда выбрасываете мусор, не сразу на свалку его отправляете. Сначала мусорное ведро, потом контейнер, и только потом свалка. Так происходит и в Windows. По клавише Del вы сначала отправляете файл в Корзину. Потом, после очистки корзины, файл можно некоторое время найти на диске в неиспользуемых кластерах (это аналог нашего контейнера из примера). И только после того, как на диске область, в которой еще были следы файла, занимается другими данными, тогда файл безнадежно потерян (это уже свалка).
1.1 Ищем в Корзине
Прозвучит банально, но Корзина является первым средством защиты данных от случайного удаления. При этом, многие пользователи Windows машинально очищают ее сразу после помещения в нее файлов. Хотя, по большому счету, Корзину вообще не нужно очищать, потому что она делает это автоматически.
Искать в ней файлы совсем не сложно. Найдите значок с ее изображением на рабочем столе и откройте. Если имя файла известно, то просто напишите его в окошке поиска. Также можно отсортировать файлы в Корзине по дате удаления и сразу найти нужный файл, который был только что удален.
В следующий раз, когда задумаетесь об использовании какой-нибудь утилиты, которая в фоновом режиме чистит Корзину для освобождения места на диске, хорошенько задумайтесь, стоит ли доверять этот ответственный процесс автомату. Может проще сделать это самому и в тот момент, когда будете уверены, что ничего ценного в ней нет.
1.2 Ищем среди теневых копий
Не обязательно использовать для этой цели какие-то платные программы. Штатное средство резервного копирования в Windows 7 вполне подойдет и включается эта система автоматически при установке операционной системы.
Если «Защита системы» не отключена вручную (что достаточно часто рекомендуют делать горе-оптимизаторы), то восстановить удаленный файл из теневой копии в Windows 7 достаточно просто.
- В Проводнике найдите папку, в которой был удаленный файл (не Корзину).
- Кликните по названию этой папки правой кнопкой мышки и выберите пункт «Свойства »
- Перейдите на вкладку «Предыдущие версии » (см. рисунок ниже).
Она содержит информацию обо всех версиях файлах, которые находились в этой папке в разное время.

Выбираем ближайшую по дате и пытаемся в ней искать наш файл. Если его там нет — обращаемся к более ранее версии. И так далее до тех пор, пока не найдете нужный файл.
Таким образом можно не только восстановить случайно удаленный файл, но и вернуться к одной из предыдущих версий документа, который был изменен и сохранен на диске, а потом понадобилась его предыдущая версия.
Теневые копии пользовательских файлов создаются автоматически операционной системой при перезагрузках и установке различных программ в точках восстановления системы. Потому отдельно что-то делать для их создания не нужно. Главное, чтобы не отключалась «Защита системы», так как некоторые «специалисты» рекомендуют ее отключать для экономии ресурсов, умалчивая о том, что безопасность системы в целом при этом понизится.
2. Если штатные средства не помогли
2.1 Воспользуйтесь сторонней утилитой для восстановления файлов
Можно воспользоваться специализированной утилитой по восстановлению данных, которые после анализа диска выведут список файлов и папок, которые можно попробовать восстановить. Одну из таких программ можно держать на диске на пожарный случай.
Шансы на то, что файл восстановится без потерь не так велики, но бывают и удачи. Здесь очень важным моментом, влияющим на «успех концессии», является минимальное количество операций с диском с момента удаления файла. Отдельные источники даже велят нам срочно выключить компьютер и загрузиться с флэшки или диска. По мне, так это чистой воды паранойя. Намного легче соблюдать простые правила, которые я приведу ниже, и не рисковать понапрасну нервами.

Счастливых обладателей SSD-дисков огорчу сразу — у них этого шанса на спасение нет! Дело в том, что система для таких дисков регулярно выполняет функцию TRIM, которая обнуляет сектора с удаленными файлами.
2.2 Не забывайте про профессионалов
Есть люди, которые могут помочь с восстановлением удаленных файлов на диске. Шанс нарваться на шарлатана или неопытного специалиста есть, как и в любых других видах услуг. Но если файл действительно ценен, то может и есть смысл заплатить профессионалам.
3. Что сделать, чтобы файлы не исчезали бесследно?
3.1 Не отключайте штатные средства защиты — они очень эффективны
Разработчики операционной системы придумали многоуровневую систему защиты от проблем, связанных со случайным удалением данных. Не стоит пренебрегать ими и отключать их, а также очищать Корзину каждый раз сразу после удаления документа. Проверьте, чтобы у вас была активирована «Защита системы» и исправно работала Корзина. С этими компонентами системы безвозвратно потерять файл можно разве что специально. Чтобы предотвратить потерю данных, связанную с выходом диска из строя, воспользуйтесь рекомендациями из следующих пунктов.
3.2 Используйте облачные хранилища
Несмотря на шанс раскрытия информации, синхронизируйте свою папку важных документов с облачным хранилищем. Я не видел пользователя, документы которого занимали бы 10 Гб, а именно столько готовы предложить облачные диски бесплатно. Также они же предлагают свои приложения, которые будут синхронизировать вашу папку документов с облаком. Я, например, использую . Но есть еще такие продукты как Google Drive, Яндекс.Диск и конечно же знаменитый .

Да, очень важно, что у облачных хранилищ тоже есть своя корзина! Не забудьте посмотреть и в ее, если локальная копия файла безвозвратно потеряна.

3.3 Делайте регулярные резервные копии
Если у вас установлена операционная система, отличная от Windows 7, 8 или 10, то советуем вам делать резервные копии (бэкап) специальной утилитой.
Windows 7
Windows 7 имеет свою утилиту резервного копирования версий важных файлов «Архивация или восстановление», которая находится в «Панели управления».

Для создания резервных копий понадобиться отдельный жесткий диск (внешний или внутренний), который обладает достаточным количество свободного места для размещения образа всего системного диска, а также для создания резервных копий пользовательских файлов.
Windows 8/10
В этой версии операционной системы есть более продвинутая функция под названием «История файлов», которая выключена по умолчанию. Если же у вас есть действительно важные документы, потрудитесь включить для них контроль версий. Просто наберите в окне поиска панели управления «рез», как это показано на рисунке.

Затем в окне «Истории файлов» сделайте необходимые настройки. По умолчанию система предлагает хранить версии всех документов и рисунков. Если у вас в документах есть большие папки с домашними фотографиями, то лучше делать их резервные копии самим, как я это описывал в . А в «Истории файлов» эти папки лучше поместить в «исключаемые».

Теперь вы будете иметь копии документа на каждый вариант изменений. Ваша диссертация или дипломная работа будет в сохранности. Даже если вы по ошибке удалили целую главу и записали документ.
«История файлов» требует использование съемного накопителя. Это на случай выхода основного жесткого диска из строя. Так что не жалейте денег и купите флэшку за сотню-другую рублей (например, 8 Гб), чтобы потом не выкладывать тысячу-другую за восстановление файлов по крупицам с тела мертвого жесткого диска.
- Здравствуйте админ, ответьте на вопрос, как восстановить удаленные файлы и желательно бесплатной программой? Случилось так, что я случайно удалил со своего компьютера (с рабочего стола) папку с очень нужными мне файлами, а корзину очистил и теперь никак не могу восстановить свои файлы. Пробовал применить несколько бесплатных программ по восстановлению данных, но они практически ничего мне не восстановили! Всё это похоже на простой обман, только время потерял. Ещё в интернете много пишут про программу DMDE, хоть и говорят что она одна из лучших по восстановлению удалённых файлов и простая в работе, но я к сожалению без вашей помощи так и не смог в ней разобраться, при восстановлении постоянно выходит ошибка: Free Edition восстанавливает до 4000 файлов только из текущей панели. Было бы здорово, если бы вы привели примеры восстановления файлов при помощи этой программы и помогли в ней разобраться.
- Привет всем. Случайно форматировал целый раздел жёсткого диска со всеми файлами и затем только понял, что раздел форматнул не тот, который нужно, естественно все файлы пропали. Можно ли восстановить удаленные файлы и какую программу при этом применить? Самостоятельно пробовал использовать бесплатные утилиты по восстановлению данных, но восстановить ничего не получилось. Хочу попробовать применить платную программу, но вот только не знаю какую выбрать и опять же сомневаюсь, а поможет ли, скорее всего разведут на деньги и всё. Вашу статью - читал и вот думаю остановиться на ней.
- Посоветуйте что-нибудь, завис компьютер и пришлось его выключить аварийно, после включения обнаружил что пропали все разделы (F:), (H:), (J:) на втором терабайтном жёстком диске. В Управлении дисками весь жёсткий диск определяется как нераспределённое пространство. Мне что сейчас делать, восстановить весь раздел полностью или восстанавливать только нужные папки с файлами? Посоветуйте пожалуйста какие-нибудь программы.
Как восстановить удаленные файлы
Здравствуйте друзья, в этой статье мы с вами будем восстанавливать удалённые файлы бесплатной программой DMDE, но она не единственная в своём роде, есть ещё и (вышли отдельные статьи) и платные , R-Studio, .На третье письмо отвечу так: (читайте отдельную статью), но вам на заметку, на сайте есть очень подробные статьи на тему восстановления удалённых разделов, например - "Как восстановить удалённый раздел жёсткого диска " или "Восстановление утерянного раздела с помощью программы ", а также программы .
Работа нам с Вами предстоит долгая и интересная, но перед этим я хочу поднять вам настроение и рассказать один забавный случай, произошедший у нас на работе. К нам в организацию привезли компьютер, на котором случайно была удалена с рабочего стола папка под названием "Проект" и её срочно нужно было восстановить. Конечно важные файлы всегда нужно копировать хотя бы на флешку, но этого сделано не было. Компьютер принадлежал инженеру из дружественной организации и в этой папке были важные документы, над которыми он работал месяц, корзина была пуста. Самое страшное, что сотрудник не помнил когда была удалена папка, может это произошло даже вчера, а сегодня с утра и до самого обеда он работал в операционной системе, копировал различные файлы и вполне мог полностью затереть удалённую папку.
Пропавшую папку пытались искать специальной программой несколько специалистов до нас и она была найдена, но файлы в ней не открывались. Короче было перепробовано всё и пока люди пытались колдовать над нечитаемыми файлами в Hex-редакторе я обратил внимание на то, что в операционной системе Windows 7 было включено восстановление системы и прекрасно работало. Пройдя к папке C:\Users\Gocha, я щёлкнул правой мышью на папке "Рабочий стол" и выбрал "Свойства"
и выбрал "Предыдущие версии файлов", естественно на выбор появилось несколько папок "Рабочий стол", одна версия папки была создана сегодня, зайдя в эту папку

Я обнаружил пропажу - папку "Проект", осталось скопировать её на флешку и отнести соседям сисадминам чтоб не мучались.

Вот так друзья тоже бывает и даже очень опытные люди могут забыть о элементарном. Так что если вам попадётся подобный случай, вспомните сначала об простых средствах восстановления файлов и первое на что обратите внимание, так это на " " и " ", не забывайте про них.
В жизни любого человека бывают такие ситуации, когда нужные файлы удаляются с жёсткого диска и ему естественно срочно нужно их восстановить. Мой вам совет, если файлы архиважные, например толковый (а не как раньше) план экономического развития России на ближайшие 15 лет, тогда выключаем компьютер (лучше аварийно), берём в охапку системный блок и едем в сервис по восстановлению данных. Восстановить ваши файлы профессионалу будет намного легче, если до него не предпринималось никаких попыток восстановления непрофессионалом.
Если вы решили восстанавливать удалённые файлы самостоятельно, то первое правило, не восстанавливать их на тот же самый жёсткий диск, где они и находились. Идеальный вариант, подключить ваш винчестер к другому системному блоку и с другой операционной системой на которой установлены программы по восстановлению данных и восстанавливать файлы на другой жёсткий диск. Если другого компьютера нет, восстанавливайте удалённые файлы на переносной жёсткий диск или флешку или можете использовать вот такие .
Какими программами восстанавливать удалённые файлы?
Подавляющее число пользователей считают, что таких программ очень много и все они реально смогут вам помочь вернуть случайно удалённые мимо корзины файлы или восстановить данные на жёстком диске после его форматирования.
Так вот друзья, хочу высказать вам своё мнение, основывающееся на небольшом опыте. Таких реально способных помочь в беде программ существует столько, что можно пересчитать по пальцам одной руки и если эти программы вам не помогут, то без специалистов уже точно не обойтись.
Восстанавливать файлы бесплатно будем программами: DMDE, Recuva и относительно недавно появившейся R.saver и ещё будем восстанавливать файлы платными программами EasyRecovery, GetDataBack for NTFS и R-Studio.
Как восстановить удалённые файлы программой DMDE
DMDE - бесплатная программа для поиска и восстановления удалённых файлов на жёстких дисках и флешках, также может восстановить удалённые разделы на жёстком диске, работает без установки, её можно носить с собой на флешке. Программа имеет платную и бесплатную версии, но могу сказать, что для домашних нужд вполне хватит возможностей бесплатной версии, сейчас всё сами увидите.
А вот и официальный сайт программы DMDE . Скачиваем программу, нажимаем GUI для Windows,

DMDE работает без установки и скачивается в архиве, разархивируем его и запускаем файл dmde.exe. В программе DMDE есть подробная справка по работе с программой, обязательно ознакомьтесь с ней. Внимание! Работаем и ничего не упускаем, приведу три примера восстановления удалённых файлов, первый очень простой, так сказать для разминки, второй посложнее, а третий совсем сложный, но мы справимся !
Пример восстановления удалённых файлов №1
В моей системе находится два жёстких диска, первый Maxtor объёмом на 250 ГБ с моей операционной системой и второй жёсткий диск Samsung принадлежит моему приятелю, объём 120 ГБ, данный диск содержит два раздела, первый это (F:) с установленной операционной системой и второй раздел под буквой (G:),

На нём находились папки с файлами, а самое главное папка под названием "Коллекция", в ней находились фильмы, фотографии, документы. Так вот, все папки были случайно удалены мимо корзины. Всё это нужно восстановить, в особенности папку "Коллекция"

Сразу после запуска, программа DMDE спрашивает - на каком жёстком диске восстанавливать файлы. Выделяем левой мышью второй жёсткий диск Samsung, затем справа Логические диски/тома, возникает окно, в котором мы должны выбрать букву диска. Нужный нам диск под буквой (G:), выделяем его и жмём ОК.


Программа DMDE использует специальный алгоритм поиска удалённых файлов и в простых случаях способна восстановить такие файлы на лету без углубленного поиска. В данном окне программы щёлкаем двойным щелчком левой мыши на разделе (G:) и заходим в него.

С помощью двойного щелчка левой мыши заходим в раздел (Все найденные + реконструкция),

Происходит виртуальная реконструкция файловой системы или простыми словами быстрый поиск удалённых файлов.

Вот и всё, наши файлы вместе с папкой "Коллекция" найдены и мы обошлись без углубленного поиска (который мы применим в следующем более сложном случае).

Папки программа нашла, а вот теперь нужно их ещё и восстановить, отмечаем галочкой нужную папку и щёлкаем на ней правой мышью, в появившемся меню жмём "Восстановить объект"

Выбираем в проводнике в какую именно папку будем восстанавливать удалённые файлы, советую вам не сохранять файлы на тот диск, с которого вы восстанавливаете файлы, в нашем случае (G:), лучше сохраните данные на переносной жёсткий диск USB, предварительно создав на нём папку. В моём случае файлов немного и я сохраню их прямо на рабочий стол. ОК.

И выходит ошибка: "Free Edition восстанавливает до 4000 файлов только из текущей панели"

Всё это из-за того, что мы пользуемся бесплатной версией программы и нам не удастся восстановить сразу папку или несколько папок с файлами, но зато удастся восстановить все файлы в какой-либо папке . Для восстановления нам нужно войти в любую папку и отметить все файлы галочками. Входим в папку "Коллекция" и отмечаем все нужные для восстановления файлы галочками, щёлкаем правой мышью и выбираем Восстановить файлы

В окне проводника выбираем место сохранения восстановленных файлов, например прямо на рабочий стол.

Процесс восстановления файлов


Все файлы прекрасно восстановились, фильмы воспроизводятся, фотографии открываются, документы читаются.


Теперь давайте разберём второй пример, более сложный способ восстановления файлов.
Пример восстановления удалённых файлов № 2
Чтобы ещё раз проверить возможности программы. На знакомом нам жёстком диске Samsung я уже сам удалил все файлы с диска (G:) и затем форматировал его, скопировал на него большую группу файлов и опять форматировал.

Искать будем те же самые папки с видео, фото и папку "Коллекция". Запускаем нашу программу DMDE. Программа спрашивает нас - на каком жёстком диске восстанавливать файлы. Выделяем левой мышью второй жёсткий диск Samsung, затем справа Логические диски/тома, возникает окно, в котором мы должны выбрать букву диска. Нужный нам диск под буквой (G:), выделяем его и жмём ОК.


Пробуем быстрый поиск, щёлкаем на новом томе (G:) два раза левой мышью.


Виртуальная реконструкция файловой системы.

Быстрый поиск ничего не дал, никаких файлов напоминающих об установленной операционной системе не найдено. Поэтому возвращаемся в окно "Разделы диска",

выделяем наш "Новый том (G:) и нажимаем кнопку "Поиск NTFS"
Внимание: Если ваш носитель информации отформатирован в файловую систему FAT32, значит выбираем кнопку "Поиск FAT"


Начинается поиск удалённых файлов, продолжительностью 20 минут. В сложных случаях нужно дождаться 100 процентов сканирования. Обратите внимание на колонку "Соответствия", она может быть использована для оценки качества восстановления файлов на найденном томе. Щёлкаем два раза левой мышью на первом разделе,


Нажимаем на раздел (Все найденные + реконструкция).


Ошибка чтения MFT - не обращаем внимания.


Как видим расширенный поиск принёс свои плоды, но файлы найденные программой абсолютно не те. Данные файлы располагались на этом жёстком диске несколько лет назад и на данный момент совсем нам не нужны. Пробую повторить сканирование ещё раз, но результат получается тот же самый.

Друзья, этой программой я пользуюсь давно и в одном случае из пяти восстановить файлы после форматирования вам удастся, просто сегодня нам не повезло.
Ну и наконец третий пример, очень сложный для восстановления и программа с ним частично справилась.
Пример восстановления удалённых файлов №3
С нашего жёсткого диска Samsung я удалил все файлы, затем удалил все разделы, это (F:) с установленной операционной системой и второй раздел под буквой (G:). Потом я форматировал жёсткий диск и создал на нём один большой новый том (H:) и скопировал на него большую группу файлов, затем удалил и их, и в конце концов удалил созданный новый том (H:). Конечно после такого файлы восстановить будет трудно любой программе специализирующейся на восстановлении данных.

Примечание: при таких обстоятельствах мы можем попытаться восстановить удалённые разделы целиком вместе с файлами, но данный процесс мы опишем в следующей статье.
Восстановить нам нужно папку под названием "Коллекция" находящуюся до форматирования на диске (G:). И ещё я хочу восстановить папку под названием "Архив", которая была на рабочем столе, на диске F:\Users\users\Desktop. Напомню, что сейчас вместо наших разделов (F:) и (G:) существует просто нераспределённое пространство.
Запускаем программу DMDE, на жёстком диске Samsung сейчас отсутствуют разделы, поэтому отмечаем пункт "Физические устройства", выбираем наш жёсткий диск Samsung и жмём ОК.

Происходит быстрый поиск удалённых разделов,

Как видим, последний найденный раздел подходит по размеру диску (F:) с операционной системой, давайте попробуем для начала поискать на нём удалённую папку "Архив". Щёлкаем на нём два раза левой мышью.

Нажимаем на раздел (Все найденные + реконструкция).

Виртуальная реконструкция файловой системы.

Никаких файлов на лету программа не нашла, возвращаемся, нажимаем на кнопку "Разделы диска",

выделяем наш найденный "Новый том" и запускаем полный поиск удалённых файлов, нажимаем кнопку "Поиск NTFS"


Как я уже говорил, колонка "Соответствия", может быть использована для оценки качества восстановления файлов на найденном томе. Дождёмся 100 процентов сканирования. Полное сканирование длилось 30 минут. Заходим в первый раздел

(Все найденные+реконструкция)




И видим все файлы операционной системы,

Проходим на рабочий стол C:\Users\users\Desktop


И восстанавливаем нашу папку "Архив" со всеми находящимися в ней файлами.

Одно неудобно в бесплатной версии, сразу всю папку восстановить невозможно, приходится заходить в папки и выделять все файлы, затем их восстанавливать группой.
Затем я просканировал все найденные тома и нашёл много интересных файлов когда-либо существовавших на этом жёстком диске, но к сожалению найти папку "Коллекция" не удалось.
Как видим наша программа почти справилась с довольно сложным случаем восстановления удалённых файлов, да и ещё после полного форматирования. Так что моё мнение, программа заслуживает быть у Вас на вооружении.
Если интересно, читайте следующую нашу статью "Как восстановить удалённые файлы с помощью бесплатной программы "Recuva" и "R.saver"