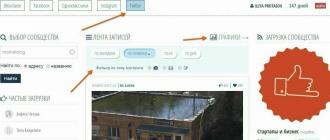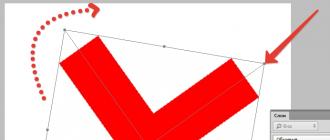Разбить большой файл на несколько частей нужно по многим причинам, например Вам нужно записать файл размером больше 2х Гб на флешку, а она не даст этого сделать. Почему и как это исправить можете почитать в статье . Вкратце напишу лишь то, что такое не возможно из-за стандартной файловой системы USB флешек. И в той статье написано что нужно форматировать флешку в другую ФС. Разумеется все данные пропадут.
А что если не хочется долго возиться с этим (переносить файлы на компьютер, форматировать, записывать всё заново) ради одного файла? Тогда нужно читать эту статью...
Кстати, подобное разбиение может помочь и в случае с почтовыми сервисами или файлообменниками. Первые не дают прикреплять файлы большого объема, а вторые часто наоборот делят файлы, чтобы было удобнее скачивать. Ведь если скачивать файл по частям, то и скорость будет выше и не будет риска потерять загруженное при разрыве интернет-соединения.
Рассмотрим несколько способов разделения большого файла на части.
Сразу напишу, что стандартные утилиты Windows не смогут Вам в этом помочь. Поэтому нужно пользоваться сторонними утилитами.
Для начала попробуем через всеми известный который есть почти у каждого - это WinRAR .
Как разбить и соединить (восстановить) файл с помощью WinRAR
Кликаем ПКМ по нужному файлу и выбираем в контекстном меню Добавить в архив...
В этом окошке программы "винрар" нам нужна секция Разделить на тома размером
в которой выбираем нужный нам размер для разбиения. Здесь можно как самостоятельно указать размер (только помните, что размер указывается в байтах, но есть одна хитрость, чтобы не вычислять размер можно просто указать так 100M
и тогда файл разобьется кусочками по 100 мегабайт), так и выбрать из уже существующих: для 3,5 FDD дискеток (не советую его использовать, потому что файлов будет оооочень много), для записи на CD диски (по 700 Mb получится каждый "кусок"), для равномерного разделения по 100 Mb, для DVD дисков (по 4,7 Gb) и Автоопределение.
Рекомендую использовать Метод сжатия
как Без сжатия
. Это немного ускорит процесс.
Жмем ОК и ждём пока всё разделится...

В итоге получаем равномерно разделенные части архива:
Заметьте, что архивы обозначаются с дополнительным расширением partX
, где Х
- номер частей. Их может быть много. Последний файл всегда будет меньшего размера, чем остальные.
Теперь можете с ними делать что хотели. Файл разбит.
Если захотели вернуть всё как было, то просто начните извлекать любой из архивов и архиватор сам поймет что нужно создать исходный файл из кусочков:

Тут можно добавить лишь то, что можно указать сразу папку для извлечения и тогда всё будет даже проще.
Таким образом можно использовать не только этот архиватор, например и 7zip такое умеет тоже.
Теперь перейдём к менее распространённой на компьютерах пользователей программе - Total Commander. У кого её до сих пор нет, то можете с . От себя лишь добавлю, что эта программа представляет собой очень функциональный файловый менеджер.
Как разбить и соединить (восстановить) файл с помощью Total Commander
Запускаем TC, заходим в папку, где лежит наш файл и выделяем его. Затем переходим в верхнее меню Файлы
(в некоторых версиях Файл
) -> Разбить файл
:

и либо вручную прописываем размер частей для разбиения, либо выбираем из списка. Не забудьте указать место сохранения:
в итоге получаем примерно такой список файлов:

самый "главный" файл здесь - этот тот, который имеет расширение crc . Он содержит всю нужную информацию. Остальные файлы - это части с расширением по возрастающей.
Теперь можете пересылать части разбитого файла.
Чтобы собрать их воедино, заходим в папку с файлами, нажимаем верхнее меню Файлы
(в некоторых версиях Файл
) -> Собрать файлы
:

и указываем папку, в которой появится файл:
Ну а теперь покажу как можно разбить файл с помощью утилиты FileSplitter . Она довольна популярна тем, что имеет маленький размер, бесплатна и не требует установки. В связи с этим минусом является отсутствие русского языка, но это не особо и важно, т.к. она достаточно проста и разобраться сможете.
Скачать с моего сайта:
Как разбить и соединить (восстановить) файл с помощью FileSplitter
На вкладке Split file
в поле Source file
указываем местоположение файла. Можно указать как вручную, так и нажатием кнопки "Browse..." открыть проводник и перейти в нужную папку с файлом.
Таким же образом указываем папку, куда будут сохранены части (строка Destination folder
).
Ну а в поле Size of a chunk
пишем размер для разбиения. Можно выбрать так же единицу измерения - байты, килобайты, мегабайты и гигабайты. А так же можно выбрать из уже имеющихся размеров:
Остаётся только нажать кнопку "Split" и процесс разбиения начнётся.
Разбитые файлы так же имеют своё расширение - chunk001 , chunk002 и т.д…
Чтобы собрать воедино, нам теперь нужна вкладка Join files
. В ней в поле Source chunk
указываем расположение папки и любую из частей файла, а в поле Destination file
вводим имя файла, в который будет названо то, что соберется.
Жмём кнопку и радуемся.
На этом у меня всё. Теперь Вы сможете разбить файл, а так же собрать его потом заново.
Компьютерные программы становятся все сложнее, фильмы все более качественными, а игры получают улучшенную графику. Все это ведет к тому, что размеры файлов повышаются, и если фильм в небольшом разрешении 360p или 720p без проблем можно передать с компьютера на компьютер, то когда разрешение добралось до 4K, сделать это стало сложнее. В подобной ситуации необходимо разделить файл на части, а после его соединить обратно. Сделать это можно несколькими способами, но первым делом мы предлагаем разобраться с ситуациями, в которых может потребоваться разбитие файла на несколько частей.
Зачем делить файл на части?
С приходом внешних жестких дисков у многих отпала необходимость разбивать крупные файлы на части. Большие файлы без проблем можно загрузить на вместительный внешний носитель, а после перенести их с него на другой компьютер. Но бывают ситуации, в которых необходимо разбить файл на несколько частей, и вот лишь некоторые из них:

Мы привели лишь три самых распространенных ситуации, в которых может понадобиться разбить большой файл на несколько частей. В узкоспециализированных областях могут быть и другие причины, к примеру, может понадобиться разделить файл, чтобы обеспечить дополнительную безопасность и невозможность доступа к нему без объединения всех частей в одну. Предлагаем рассмотреть два самых простых способа разделения большого файла на несколько частей.

Самый распространенный и простой способ разбить файл на несколько частей – это использовать программу-архиватор WinRar. Данный способ наиболее прост, поскольку программа WinRar установлена на большинстве компьютеров, и собрать по частям разделенный файл несложно, также как и «порезать» его. Обратите внимание, что для выполнения указанных ниже инструкций требуется установленная программа WinRar.
Чтобы разделить файл на части в программе WinRar необходимо:

Как объединить файлы, разделенные в программе WinRar на части:

Как можно видеть, процесс разделения файла на части с помощью программы WinRar довольно простой. К его плюсам можно отнести архивацию выбранных файлов, то есть по окончанию разбития на части они весят меньше, чем оригинальный объект. Это позволяет разделить файл на меньшее количество частей.
Как разделить файл на части с помощью Total Commander?
 Не менее известной программой, чем WinRar, среди опытных пользователей компьютеров является Total Commander. Программа используется в различных целях, в том числе и для работы с файлами и папками на компьютере. Она позволяет с легкостью разделить файл на части, нажав несколько кнопок.
Не менее известной программой, чем WinRar, среди опытных пользователей компьютеров является Total Commander. Программа используется в различных целях, в том числе и для работы с файлами и папками на компьютере. Она позволяет с легкостью разделить файл на части, нажав несколько кнопок.
Чтобы разделить файл на части в программе Total Commander следует:

Как объединить файлы, разделенные в программе Total Commander на части:

В отличие от WinRar, программа Total Commander не занимается архивацией файлов, а это значит, что части файла суммарно займут примерно столько же места, сколько отдельный объект. Однако у Total Commander имеется одно серьезное преимущество – он значительно быстрее, чем WinRar, делит файлы на части и собирает их воедино, что полезно при работе с большим объемом информации.
С помощью программы WinRAR . Давайте теперь рассмотрим еще две возможности этой программы — архивацию файла по частям, и создание самораспаковывающегося архива.
Архивация файла по частям
Если файл большой, и передать его из-за ограничений размеров почты или файлообменника невозможно, то можно его разбить на части, точнее, на несколько архивов, и эти архивы уже передавать.
В программе WinRAR можно сделать архивацию по частям. Давайте этим сейчас и займемся.
Для архивации файлов Вам понадобится установленный архиватор WinRAR. Если в Вас его нет, то можете скачать архиватор по ссылке в начале статьи.
В окне Мой компьютер , или в программе Total Commander , кликаете правой клавишей мыши по файлу, который хотите заархивировать по частям, и в контекстном меню выбираете пункт WinRAR — Добавить в архив . Если у Вас стоит английская версия архиватора, то нужно выбрать Add to archive .
Появляется окно Имя и параметры архива , в котором открываете вкладку Общие , если она еще не открыта по умолчанию. В английской версии архиватора эта вкладка называете General .
Внизу находите окошко под пунктом . В английском варианте надпись будет Split to volumes, bytes .
В это окошко вписываете размер частей, на которые будет разбит Ваш файл.
К примеру, если у Вас есть файл размером 6Гб, а Вам его нужно разбить на архивы размером по 600 Мб каждый, то есть на 10 архивов, то вписываете в окошко число 629145600, так как 600 Мб равны именно такому количеству байтов: 1Мб равен 1024 Кб, а 1Кб равен 1024 байта.
Теперь нажимаете кнопку ОК . Вот и все, файл заархивирован, и будет помещен в несколько архивов. Названия этих архивов будут такие же, как название исходного файла, с добавлением окончаний через точку: .part1, .part2, .part3 и так далее.
Можете эти архивы спокойно передавать, или хранить у себя.
Соединить их в один файл тоже очень просто. Размещаете все эти архивы в одну папку, и разархивируете любой из них. Не нужно разархивировать их все, достаточно только один. Все части после этого соберутся воедино, и у Вас будет цельный файл.
Самораспаковывающийся архив
Вы, наверное, видели какие-нибудь архивы, делая двойной клик по которым, можно было их автоматически разархивировать? Не нужно кликать правой клавишей, и искать пункты разархивации. Не нужно иметь даже саму программу — архиватор для распаковки. Все находится внутри такого архива.
Самораспаковывающийся архив имеет расширение exe . Чтобы извлечь такой архив, Вы делаете двойной клик по нему левой клавишей мыши, и в появляющемся окне выбираете место, куда этот архив будет распакован.
Если папку назначения оставить по умолчанию, архив будет распакован в ту же папку, где находится он сам, что очень удобно.
Теперь разберемся с тем, как создавать такой архив. Все очень просто. В папке Мой компьютер , или в программе Total Commander , правой клавишей мыши кликаете по файлу или папке, которые хотите заархивировать, и после этого выбираете пункт WinRAR — Добавить в архив .
Естественно, у Вас должна быть установлена программа WinRAR. Далее ставите галочку напротив пункта Создать SFX-архив , и нажимаете ОК .

Аббревиатура SFX означает self-extracting , и переводится с английского как самораспаковывающийся .
По окончании архивации Вы получаете этот архив в той же папке, где находится исходный файл, или папка.
Самораспаковывающийся архив по частям
Можете также сделать архивацию файла по частям таким образом, что первый архив будет самораспаковывающимся. Это легко сделать, объединив метод архивации файла по частям с методом создания самораспаковывающегося архива.
По файлу кликаете правой клавишей мыши, выбираете пункт WinRAR — Добавить в архив , и в окне в пункте Разделить на тома размером (в байтах) прописываете размер архивов. А с правой стороны ставите галочку напротив пункта Создать SFX-архив . Далее нажимаете ОК .
Самораспаковывающийся архив по частям будет готов.
Более подробные сведения Вы можете получить в разделах "Все курсы" и "Полезности", в которые можно перейти через верхнее меню сайта. В этих разделах статьи сгруппированы по тематикам в блоки, содержащие максимально развернутую (насколько это было возможно) информацию по различным темам.
Также Вы можете подписаться на блог, и узнавать о всех новых статьях.
Это не займет много времени. Просто нажмите на ссылку ниже:
Все мы не раз сталкивались с ситуацией, когда нужно записать на диск или флешку файл большого объема , что бы потом перенести его на другой компьютер. Чаще всего в нашей повседневной жизни нам требуется перенести игры или фильмы. Но как назло флешки большой вместимости под рукой не оказывается и тут нам на помощь приходит обычный архиватор данных. C его помощью, мы без труда разделим файл на несколько частей , нужного нам объема.
На примере утилиты WinRar я покажу, как перенести файл большого размера , имея флешку меньшего объема. На подавляющем большинстве компьютеров WinRar уже установлен.
Но если вдруг у вас нет - ЗАГРУЗИТЬ .
К примеру, у нас имеется флешка 500 мб, а нам нужно записать на нее фильм 700 мб. Щелкаем правой кнопкой мыши по файлу с фильмом и выбираем пункт «Добавить в архив…» .

Нажав на кнопку «Обзор…», мы выберем место, в которое сохранятся части нашего фильма. Если хотите, что бы процесс архивации прошел по быстрее, выберете «Метод сжатия» - скоростной или вообще без сжатия. Далее в пункте «Разделить на тома размером» указываем размер частей, так чтобы получившиеся куски файла вместились на флешку . Обратите внимание, что размер указывается в байтах . Что бы получить фрагмент файла размером 500 мб, мы пропишем в этой строке – 500 000 000 байт.

Больше никакие настройки трогать нам не понадобится. Нажимаем «ОК» и ждем, пока программа закончит архивацию нашего файла.

Запишем на диск или флешку файл большого объема
После того, как окно с прогрессом архивации исчезнет с монитора, мы открываем папку, которую мы указали при настройке архивации и видим, что программа разделила файл
на 2 части. Теперь можно по очереди переносить части архива на флешку, а затем сбрасывать на другой компьютер. После того, как все части архива перенесены в нужное нам место, необходимо извлечь все части архива. Для этого, выделим все куски и при нажатии правой кнопкой мыши выбираем «Извлечь файлы…».

Выбираем место распаковки архива и нажимаем «ОК».
Думаю, многие сталкивались с тем, что файл или папка превосходит по размеру необходимый лимит (например при отправке вложения по почте, выкладывании на ftp-сервер или запись на какой- либо носитель), одно из решения является архивация данных, поскольку она поможет уменьшить размер папки или файла. Но если и этого мало и даже архив не удается сжать до необходимого лимита, в этом случае можно файл или папку разделить на несколько архивов необходимых размеров.
Этому и будет посвящена эта статья- как разделить/ разбить файл или папку на несколько архивов с помощью архиватора Winrar или 7-Zip.
Разделить / разбить файл или папку на несколько архивов с помощью WinRar.
Имеем папку сайт, которую необходимо заархивировать в несколько архивов. Для этого нажимаем на ней правой кнопкой мыши, выбираем «Добавить в архив» .
В открывшемся окне Имя и параметры архива , во вкладке «Общие », слева внизу видим поле «Разделить на тома размером (в байтах)» , можно воспользоваться уже заданными параметрами, например если вы хотите сохранить на дискету (хотя думаю это уже не актуально) или CD. Если же вас не устраивают прописанные размеры вы можете указать свое значение, только помните что значение указывается в байтах!!!
Напомню:
1 Килобайт (1Кб)= 1024 байт,
1 Мегабайт 1 (Мб)= 1048576 байт,
10 Мегабайт (10 Мб)= 10485760 байт.
Соответственно, если я хочу сделать архивы не превосходящие 10 Мб. Необходимо прописать 10485760.

Нажать "ОК" . В результате у меня получилось несколько архивов размер которых не превосходит указанного значения 10 Мб.
Разделить / разбить файл или папку на несколько архивов с помощью 7-Zip.
Нажимаем правой кнопкой мыши на файле или папки которую необходимо заархивировать, выбираем «7-Zip- Добавить к архиву»
.
В окне Добавить к архиву внизу слева есть поле "Разбить на тома размером (в байтах)" , в этом поле выбираем или прописываем необходимый размер, в данном случае я хочу разбить на архивы по 10 Мб и тут есть указанный размер, соответственно я просто выбираю его (так же можно прописать 10485760- результат будет тот же)

В результате появилось несколько архивов не превышающих 10 Мб.
Для того что бы корректно открыть созданные архивы их все необходимо поместить в одну папку и открыть первый архив.