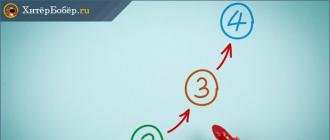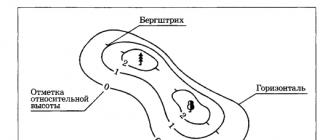Для размещения больших рисунков, схем или таблиц часто требуется повернуть страницу в ворде . Изменим ориентацию страницы для параграфа Абзац и интервалы между строками.
Существует несколько способов изменения ориентации страниц.
1-ый способ:
Выделите фрагмент любого текста, для которого следует изменить ориентацию страниц
.
Выполните специальную команду Файл/Параметры страницы.
На вкладке Размер бумаги: установите альбомную ориентацию страницы, в поле Применить выберите К выделенному тексту.
Щелкните по кнопке ОК.
Перейдите в режим просмотра Обычный. При изменении ориентации страниц (как, например, и при изменении количества колонок) начинает новый раздел, и в этом месте появляется разрыв раздела. Удалите эти разрывы, – ваш текст примет первоначальный вид.
ВНИМАНИЕ! При удалении разрыва раздела текущий раздел приобретает параметры форматирования следующего раздела.
2-ой способ:
В случае если страницы в альбомной ориентации должны быть заполнены полностью, а вы не знаете, в каком месте они закончатся, то целесообразно воспользоваться следующим способом:
Установите курсор ввода в начале фрагмента, для которого следует изменить ориентацию страниц (в начале заголовка Абзац и интервалы между строками).
Выполните данную команду: Файл/Параметры страницы.
На вкладке Размер бумаги: установите альбомную ориентацию страницы, в поле Применить выберите До конца документа.
Щелкните по кнопке ОК. Весь текст, начиная с этого абзаца, расположен теперь на страницах в альбомной ориентации.
Вернем книжную ориентацию страниц, начиная с третьей. Для этого установите курсор ввода в её начало, а затем проделайте те же самые операции (только на вкладке Размер бумаги установите книжную ориентацию и в поле Применить не забудьте выбрать режим До конца документа!). Ориентация страниц вернулась к первоначальной.
Напоследок, чтобы наш текст казался сплошным, уберите абзацный отступ в начале третьей страницы.
Доброго времени суток, мои дорогие друзья. Опять с вами этот, ну как там его...в общем Я. И сегодня я хочу начать небольшой цикл статей про Microsoft Word. Всё таки это основная офисная программа и пользуются ей подавляющее большинство людей. Но несмотря на это они не знают очень многих элементаных вещей. Я чуть ли не каждый день сталкиваюсь с этим.
Так вот, чтобы восполнить эти пробелы, я и подготовлю для вас специальные статьи. И начнем мы с темы, из-за которой многие действительно впадают в ступор. Бывают такие моменты, когда нужно написать текст или что-либо еще на горизонтальном расположении лиcта, а как это воплотить в жизнь никто и не знает. И вот сегодня я вам как раз поведаю,как развернуть лист в ворде горизонтально, чтобы подогнать его под ваши нужды. Я буду делать это на примере офиса 2013, то для 2010 и 2007 этот способ также акуален.
Весь документ целиком
Самый простой способ развернуть нашу рабочую область горизонтально или вертикально — это пойти в меню «Разметка» , затем выбрать пункт «Ориентация» — «Альбомная» . Вуаля. Благодаря такому незамысловатому способу можно развернуть все странички документа.
Конкретные страницы
Часто бывают случаи, когда необходимо повернуть горизонтально только один лист, ну или несколько страниц. Что тогда делать в таких случаях? Тут очень просто. Для начала вам нужно выделить один или несколько листов, которые вы хотите перевернуть. Сделали? Красавчики!
Теперь мы снова идем в меню «Разметка страницы» , только теперь не выбираем ориентацию там, а ищем пункт «Параметры», после чего нажимаем крохотный значок правее него.

Вам откроется окно параметров стрaницы. Вот это как раз и есть то, что нам нужно. Обратите внимание на самый низ. Там, напротив ориентации, есть выпадающий список. Раскройте его и выберите пункт «Выделенные cтраницы» . Ну а теперь уже можно жмахать на альбомную ориентацию.

После такой вот манипуляции только выделенные вами листочки будут повернуты горизонтально. Ну и соответственно вы можете таким же макаром возвращать вертикальный вид, то бишь книжную ориентацию. Только учтите, что если вы выделяете весь текст на вертикальной странице, то это не значит, что он целиком уместится на одну горизонтальную. Поэтому из одного книжного листа может получиться два альбомных.
На этом я заканчиваю свою статейку. Вроде бы добавить больше нечего. Надеюсь, что я помог вам в решении вашего вопроса. Если это так, то не забудьте подписаться на обновления моего блога и делиться статьей с друзьями в социальных сетях. Удачи вам, и конечно же не забывайте заходить снова на мой блог. Пока-пока!
С уважением, Дмитрий Костин
Прочитав эту статью, Вы узнаете, как повернуть только один лист из всех в Word .
Предположим Вы пишите реферат или курсовую или дипломную работы, и у Вас широкие таблицы, со множеством столбцов, которые не помещаются в стандартный книжный формат А-4, и Вам нужно развернуть один или несколько листов в середине работы, то есть сделать насколько листов альбомного формата, чтобы вошла широкая таблица, или рисунок или график. Как это сделать, читаем дальше...
Порядок действий:
- Ставим курсор на листе, который нужно развернуть.
Открываем в Word 2010 вкладку «Разметка страницы»

вкладка Разметка страницы
3. Затем открываем «Вставить разрывы страниц и разделов»

4. Выбираем вкладку «Разрывы страниц?Следующая страница»

Разрывы страниц - Следующая страница
- Нажимаем «Ориентация?Альбомная»

Ориентация - Альбомная
И все лист разворачивается, становиться альбомным.
«Ориентация - Книжная»
И лист стает стандартного формата А-4.
Microsoft Office. Word 2003, 2007, 2010, 2013, 2016, 2019, 365
Как перевернуть лист в ворде - казалось бы, простой вопрос, который, однако, может вогнать в ступор неопытного компьютерного пользователя.
Смена ориентации печатного листа в текстовом редакторе - задача, возникающая при наборе текста довольно часто.
К примеру, это полезно при работе с таблицами или при создании информационных буклетов.
По умолчанию лист располагается вертикально, а чтобы сменить расположение на горизонтальное, следует выполнить ряд несложных действий.
Алгоритм несколько отличается в различных версиях Word, поэтому мы рассмотрим различные варианты.

Как перевернуть лист горизонтально в ворде 2003?
Старые версии программ MS Office, такие как Microsoft Word 2003 и старше, используются сегодня не так уж часто.
Однако если вам пришлось работать именно с 2003 вордом, и возникла необходимость сменить ориентацию листа с вертикальной на горизонтальную, мы расскажем, как это сделать.
Как перевернуть все листы документа в горизонтальное положение
- В верхней части окна найдите раздел «Файл». Нажмите на него и в открывшемся меню выберите пункт «Параметры страницы».
- Откройте выбранный раздел. Вы увидите окно с настройками рабочего листа, на котором следует найти параметр «Ориентация». Нашли? Отлично! Жмите вариант «Альбомная» и ваша страничка станет горизонтально. Не забудьте сохранить изменения, нажав на кнопку «Ок».
Совет: аналогичное форматирование можно провести в документе в режиме разметки. Для этого кликните два раза на пустом пространстве возле одной из линеек и откройте те же самые окна параметров, о которых сказано выше.
Переворот отдельных частей текста
Если переворачивать будем не весь документ, следует заранее форматировать текст.
Выделите ту часть, для которой нужно сменить ориентацию, и начинайте менять параметры:
- Найдите пункт меню «Ориентация» и выберите раздел «Альбомная»
- В нижней части открытого диалогового окна нажмите кнопку «Применить», выбирая вариант «к выделенному тексту»
- По завершению операции не забудьте сохранить результат нажатием на кнопку «Ок»
Смена ориентации листа в Word 2007, 2010, 2013 и 2016
Прежде чем приступать к изучению инструкции, определите, нужно ли вам сменить ориентацию всех листов рабочего документа или же только одной из его страничек.
В зависимости от ответа, выберите один из предложенных ниже вариантов действий.
 С проблемой поворота листа сталкивается каждый новичок
С проблемой поворота листа сталкивается каждый новичок Переворот всех страниц текущего документа
В более новых версиях текстового редактора от Microsoft для смены ориентации страницы следует выполнить буквально пару действий:
- В верхней части странички найдите вкладку «Разметка страницы». В этом разделе скрываются все возможности редактора, связанные с изменением внешнего вида рабочего листа, в том числе и ориентацию.
- За переворот странички отвечает кнопка «Ориентация». Для смены параметра достаточно нажать на эту кнопку и в появившемся окошке выбрать пункт меню «Альбомная». Вот и все, после этого все листы в текущем документе будут перевернуты в горизонтальное положение.
Как видите, схема очень простая и будет понятна интуитивно даже новичку.
Как в ворде перевернуть одну страничку, не изменяя документ в целом?
В отличие от «массового» поворота, смена конкретной странички потребует чуть более сложного алгоритма:
1. Сначала следует включить в программе отображение скрытых символов
- На вкладке «Главная» найдите кнопку, символ на которой напоминает отраженную по вертикали букву «Р».
- После нажатия на нее вы увидите, что в документе появилось много новых символов - пробел отображается точками, для абзацев, разрыва страниц и прочих типов форматирования тоже появились свои знаки.
- Не волнуйтесь, во время распечатки эти символы не будут перенесены на бумагу.
2. После этого надо заняться расстановкой разрывов раздела
- Для листа, который будет переворачиваться, необходимо вставить по разрыву в его начале и в конце.
- Для этого перенесите курсор на последней строчке листа, который идет перед тем, что мы будем поворачивать.
- Откройте вкладку «Разметка страницы» и найдите кнопку «Разрывы». Нажмите на нее, выбрав вариант «Следующая страница».
- По завершению этой операции разрыв раздела перед нужным нам листом будет установлен.
3. Точно так же сделайте разрыв в конце нужного нам листа
- В итоге мы имеем лист, перед началом и в конце которого стоит по разрыву раздела (всего два разрыва).
- Верните курсор на лист, который мы хотим перевернуть, и действуйте по уже известному алгоритму, который мы использовали для массового поворота листов документа.
- То есть перейдите в раздел «Разметка страницы» и нажмите на кнопку «Ориентация», выбрав из меню пункт «Альбомная».
 Ниже мы приготовили несколько полезных советов, которые максимально упростят работу с компьютером
Ниже мы приготовили несколько полезных советов, которые максимально упростят работу с компьютером Совет: если после выполнения всех этих действий страница не перевернулась так, как вам было нужно, проверьте правильность расстановки разрывов раздела.
Microsoft Word недаром заслужил свое звание наиболее удобного и мощного редактора текстовых документов.
Многие пользователи, даже работающие с программой не один год, не подозревают сколько дополнительных возможностей и секретов она таит.
А ведь знание даже некоторых из них может заметно облегчить ваш ежедневный труд в ворде.
Итак, какие же полезные функции Word, о которых не догадываются многие пользователи (особенно новички), следует обязательно знать и использовать?
 Таблица горячих клавиш Word
Таблица горячих клавиш Word Вот еще несколько полезных сочетаний клавиш:
Выделение документа целиком
Для этого в открытом документе одновременно нажимаем клавиши «Ctrl» и «A».
Выделение отдельного предложения
Для этого следует нажать «Ctrl», после чего просто кликнуть мышкой на любом слове нужного предложения.
Чтобы выделить один абзац в тексте
Трижды кликните левой кнопкой мыши по любому из слов нужного абзаца.
Выделение фрагментов текста в различных частях документа
Для этого выделите первый из нужных вам фрагментов любым удобным способом, после чего нажмите на кнопку «Ctrl» и, удерживая ее, выделите все остальные нужные фрагменты.
Для выделения большого по размеру куска текста
Поместите курсор в начало нужной части текста, а затем зажмите кнопку «Shift» и кликните в конец выделяемого фрагмента.
 С нашими простыми советами разобраться с компьютером будет намного проще
С нашими простыми советами разобраться с компьютером будет намного проще Чтобы изменить регистр
К примеру, если вы случайно набрали заглавными буквами обычный текст, выделите нужный фрагмент и нажмите сочетание клавиш «Shift» + «F3».
Для переноса текста внутри документа не обязательно использовать копипасту
Достаточно лишь выделить нужный кусок текста, нажать «F2», после чего поставить курсор в нужное место и нажать «Enter».
Чтобы вставить в документ дату в формате ДД.ММ.ГГ
Следует нажать сочетание клавиш Shift + Alt + D.
А чтобы добавить в документ время, достаточно нажать на комбинацию Shift + Alt + T.
Если вы не любите ждать, пока курсор продвигается по одной букве
Попробуйте нажать вместе со стрелкой кнопку Сtrl. Курсор «побежит» гораздо живее.
Вставка водяных знаков в документ
Для их установки перейдите в раздел «Дизайн» и выберите пункт «Подложка».
В программе уже встроены 4 стандартных шаблона, но вы можете создать свой собственный уникальный вариант.
 Желаем успехов в освоении новой техники
Желаем успехов в освоении новой техники Переносы в документе
Чтобы расставить переносы автоматически: откройте меню «Разметка страницы», перейдите во вкладку «Расстановка переносов» и поставьте галочку напротив пункта «Авто» в высветившемся меню.
Верхняя лента может содержать немало кнопок, которыми вы не пользуетесь
Исправить это несложно: открыв последовательно «Файл» - «Параметры» - «Настроить ленту», вы получаете возможность гибкого редактирования ленты в соответствии с личными предпочтениями.
А вы знаете, что сочетание кнопок Ctrl + Enter моментально создает новый лист?
Да-да, больше не нужно будет удерживать Enter, пока курсор добегает до начала новой страницы.
Если нужно вернуть документу исходное форматирование
Сделать это проще простого: зажмите одновременно кнопки Ctrl + Spacebar.
Переворачивание листа ворде является на первый взгляд простым вопросом, но каждый пользователь может впасть в ступор перед тем, как ему предстоит совершить это действие, к тому же, если он не опытный.
В текстовом редакторе Word доступна функция смены ориентации печатного листа. Эта задача возникает очень часто при наборе текста. Например, ее необходимо применить в ходе работы с таблицами или же при формировании различных информационных буклетов.
В стандартном варианте лист в программе расположен вертикально. Чтобы изменить положение на горизонтальный вид, придется выполнить несложных манипуляций. В разных версиях программы Word алгоритм немного отличается, поэтому ниже будут рассмотрены самые распространенные варианты.
Как перевернуть лист горизонтально в ворде 2003
Старые версии текстового редактора используются на сегодняшний день не очень часто. Однако на рабочих стационарных компьютерах можно встретить именно программу Microsoft Word 2003. Если у пользователя возникла необходимость изменить ориентацию страницей на горизонтальную, нужно ознакомиться с алгоритмом действий, который будет представлен ниже.

Переворачиваем все листы единого документа в горизонтальное положение:
- В верхней части рабочего окна находим раздел «Файл». После клика на него в открывшемся контекстном меню выбирает пункт «Параметры страницы»;
- После открытия данного раздела перед Вами появится окно с настройками рабочего листа, там следует выбрать параметр «Ориентация» и нажать вариант «Альбомная». Чтобы изменения сохранились для всего документа, важно не забывать кликнуть на кнопку «ОК».
Важно! Аналогичные действия по форматированию документа можно произвести в режиме разметки. Для этого необходимо дважды кликнуть на пустом пространстве рядом с одной из линиек и открыть те же самые параметры, о которых мы рассказывали выше.
Как перевернуть отдельные части текста
Если перед пользователем стоит задача перевернуть не весь документ, а только его часть, то важно заранее побеспокоиться о форматировании текста. В частности, выделить необходимо тот отрезок, который нуждается в смене ориентации, только после этого приступаем к выбору надлежащих параметров:
- На панели ищем пункт меню «Ориентация» и выбираем раздел «Альбомная»;
- Внизу диалогового окна, которое открылось ранее, необходимо нажать кнопку «Применить», выбирая подкатегорию «к выделенному тексту»;
- После завершения всех манипуляций не забываем сохранить результат, нажав кнопку «ОК».
Смена ориентации листа в Word 2007, 2010, 2013 и 2016
Прежде чем приступить к изучению соответствующей инструкции, необходимо определить, как именно необходимо сменить ориентацию листов – будут ли это все страницы документа или же только одна. Исходя из ответа, ниже нужно следовать одному из алгоритму действий.

Важно! Каждый новый пользователь ПК сталкивается с изменением параметров страницы, эти навыки просто необходимо однажды освоить, но вначале не нужно стесняться спросить совета.
Поворот всех страниц документа
Более новые версии редактора Microsoft Word требуют выполнить только пару несложных манипуляций, чтобы достичь желаемого результата:
- В верхней части странице пользователь должен найти вкладку «Разметка страницы». В данном подразделе скрыты все возможности программы, которые связаны с изменением внешнего вида рабочего листа, в том числе и его ориентация.
- За переворот рабочей страницы в текстовом редакторе является ответственной кнопка «Ориентация». Чтобы изменить заданный параметр, достаточно нажать на данную кладку, после чего в окне появится пункт контекстного меню «Альбомная».
- На этом все, теперь все листы документа трансформированы в горизонтальное положение.
Из описания мы видим, что сама по себе схема является очень простой. С ней легко справиться даже новичок, если будет следовать инструкции.
Как в ворде перевернуть одну страничку, не изменяя документ в целом?
Если речь идет о массовом повороте всех страниц, а стоит задача поменять ориентацию только одной из них, то алгоритм действий немного усложняется. Рассмотрим его ниже.
Сначала активируем в программе отображение скрытых символов:
- На «Главной» юзер должен найти кнопку, символ на которой может напомнить отраженную по вертикал букву «Р»;
- После клика на нее перед пользователем в открытом документе появится много новых символов. В частности, проблем будет отражать точками, применится форматирование для абзацев, разрыва страниц и иных типов манипуляций;
- Не стоит волноваться раньше времени, ведь эти символы являются скрытыми, и при печати не будут проявляться на готовом варианте.
- Для листа, которому необходимо переворачиваться, необходимо вставить разрыв в его начале и конце;
- Курсор мыши переносится на последней строчке листа, который идет перед нужным нам;
- После открытия вкладки «Разметка страницы» ищем кнопку «Разрывы». После клика на нее необходимо выбрать вариант «Следующая страница».
- После завершения всех манипуляций разрыв листа перед нужной нам страницей будет успешно установлен.
Аналогичные действия стоит провести в конце необходимого нам листа. В итоге у нас появится лист, перед началом и в конце которого стоят разрывы. Напомним, всего их должно быть два. Стоит повернуть курсор на лист, для которого мы хотим изменить ориентацию, а далее действовать уже по привычному алгоритму, походящему для массового поворота листов документа. Речь идет о переходе в меню «Разметка странице», выборе кнопки «Ориентации» и установлении курсора на варианте «Альбомная».
Справка! Если Вы провели все вышеназванные действия, а страница по-прежнему осталась в первоначальном положении, посмотрите еще раз, насколько корректно произведена расстановка разрывов раздела.
Microsoft Word является популярной программой по форматированию текста во всем мире. Сервис недаром заслужил звание самого удобного редактора документов. Многие пользователи, работающие с программой много лет, скорее всего, даже не подозревают о наличии скрытых функций, применение которых однозначно упростит ежедневное форматирование текста.

Итак, давайте разберем полезные опции Word, о которых многие, в особенности новички, не догадываются. Они приведены в таблице горячих клавиш.
Полезные сочетания:
- Чтобы выделить открытый документ целиком, одновременно жмем «Ctrl» и «A»;
- Выделение отдельного предложения требует нажатия клавиши «Ctrl», после чего необходимо мышкой кликнуть на любом из слов определенного предложения;
- Один абзац в тексте выделяется после трехкратного клика левой кнопкой мышки по любому из слов необходимого массива;
- В различных частях документа можно выделить фрагменты текста. Для этого нужно выделить первый из них любым удобным методов, после этого стоит нажать на «Ctrl». Удерживая соответствующую кнопку, выделяем все оставшиеся фрагменты;
- Можно выделить и большой по размеру кусок текста. Для этого курсор мыши помещаем в начало нужной части текста, затем жмем кнопку «Shift» и кликаем в конец выделяемого фрагмена;
- Изменение регистра. Эта опция необходима, если пользователь случайно набрал обычный текст заглавными буквами. Чтобы исправить ситуацию, нужно выделить массив и одновременно нажать «Shift» + «F3»;
- Текст можно перенести внутри документа и для этого не обязательно использовать копипаст. Выбираем нужный кусок и нажимаем «F2», после этого ставим курсор в правильное место, и результат фиксируем «Enter»;
- Вставка даты в формате ДД.ММ.ГГ. Зажимаем следующие клавиши: Shift + Alt + D. Чтобы в документе отобразилось время, используется комбинация Shift + Alt + T;
- Если Вам не нравится ждать, пока курсор продвигается вперед по одной букве, то можно попробовать вместе со стрелкой на экране нажать кнопку Сtrl;
- Водяные знаки в документе. Для их установки необходимо перейти в подкатегорию «Дизайн» и выбрать пункт «Подложка». Сама по себе программа по умолчанию содержит 4 варианта шаблона, у пользователя есть возможность создать собственный, если базовые по каким-то причинам не подходят ему;
- Расстановка переносов. Чтобы переносы расставлялись автоматически, достаточно открыть меню «Разметка страницы», перейти в подкатегорию «Расстановка переносов», поставить галочку в соответствующем разделе;
- Множество кнопок, которые не задействует юзер, содержит верхняя лента. Эту ситуацию исправить не сложно. Необходимо последователь открыть «Файл» - «Параметры» - «Настроить ленту», после этого открываются все возможности форматирования ленты, исходя из собственных предпочтений.
- Возвращаем документу первоначальное форматирование. Для этого стоит одновременно зажать кнопки Ctrl + Spacebar.
Как максимально быстро запустить Word? Для этого не нужно долго искать значок в меню «Пуск» или создавать на рабочем столе новый документ. В командную строку стоит ввести сочетание клавиш Windows + R, а потом запустить команду winword. Мы согласны, что новичок потратит в первый раз много времени, но если Вы не привыкли пользоваться командной строкой, то в следующий раз при загрузке вышеназванная команда запустится автоматически, после чего останется нажать только «Enter».
Основные ошибки в использовании Word
Специалисты убеждены, что среднестатистический пользователь на уровне черепахи владеет Word. Большинство людей не применяет программу по назначению, думая, что это аналог старой печатной машинки. Давайте разберем, что люди делают не так.
Не использование стилей и не понимание, что такое блочная структура
Блочная структура заключается в том, что документ можно разбить на логические части, каждая из которых имеет собственное предназначения. Речь идет о заголовках, таблицах, списках, цитатах, рисунках и прочих элементах.
Каждый блок может получить свое назначение посредством стилей. Они позволяют отойти от ручного текста к автоматизированному.
Не использование инструментов автоматизации
Когда текст имеет свою структуру, то с документ можно проделать множество полезных вещей. Например, пометить заголовки нужным стилем, изменив параметр одного.
Давайте представим, если бы документ содержал более 100 страниц и 20 заголовков, сколько времени удастся сэкономить, когда возникнет экстренная необходимость изменить внешний вид заголовков. Это правило работает и для других блоков.
Не использование инструментов форматирования
Наверняка, всем знакомы такие понятия как «Цвет шрифта», «Размер», «Жирный», «Подчеркивание», «Курсив». Именно с помощью данных опций пользователи оформляют документы.
Однако существуют иные инструменты, о которых многих даже не догадываются. Их цель – сделать текст более выразительным, улучшить визуальное восприятие информации. Здесь речь пойдет о различных эффектах: тенях, фоновом цвете, масштабе символом, смещении, межзнаковом интервале.
Важными считаются и параметра абзаца: границы, заливка, положение на странице, межстрочный интервал. Когда пользователь понимает, как это работает, форматирование текста не составит труда.

Работа с таблицами
Таблицы в MS Word представляет собой отдельный мир. Этот раздел полон различных настроек. Однако те, кто не применяет форматирование, на выходе получают кривоватые таблицы, отличающиеся между собой. В результате документ получается «неопрятным».
Выводы
Таким образом, работа в текстовом редакторе не является сложной. Сейчас на помощь начинающим юзерам приходит интернет, где обнародованы пособия «для чайников». Необходимо стесняться, если чего-то не знаете, никогда не поздно научиться новому, главному не стоять на одном месте, а осваивать продвинутые техники, чтобы себе самому облегчить работу в будущем.