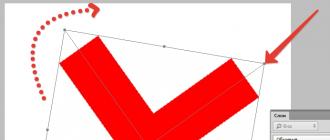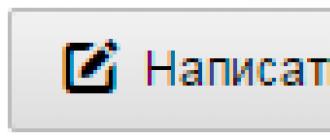Значок песочных часов, пожалуй, является самым ненавистным из всех символов, что появляются на экране монитора компьютера. Увеличение объема оперативной памяти сокращает ожидания и улучшает производительность компьютера, но не во всех случаях это так. Давайте посмотрим, в каких ситуациях целесообразно увеличить объем оперативной памяти для повышения производительности компьютера.
Многозадачный режим
Если Вы запустите несколько ресурсоемких программ одновременно то, вероятно, заметите, как снизится общая производительность компьютера, возможно, что компьютер даже начнет притормаживать. Увеличение объема оперативной памяти успешно решает эту проблему. В этом случае, наращивание дополнительного объема оперативной памяти является правильным решением.
Видеомонтаж и другие ресурсоемкие задачи
Увеличение оперативной памяти оправданно и в случае, когда вы используете компьютер для видеомонтажа. Видео файлы съедают довольно много памяти. Хороший процессор и достаточное количество оперативной памяти, залог быстрого запуска Photoshop и других ресурсоемких программ. Создание мультимедийных презентаций станет гораздо более приятным занятием, с достаточным объемом ОЗУ. Практически все программы, работающие с графикой и мультимедиа требовательны к объему оперативной памяти.
Если к вашему компьютеру подсоединен принтер, то недостаток памяти будет негативно сказываться на скорости его работы, а если быть точнее, то на скорости выполнения задач программного обеспечения принтера. Достаточное количество оперативной памяти позволит графике или документу быстро загрузиться. В противном случае вам придется томиться в ожидании длительной загрузки в буфер, а при недостатке оперативной памяти еще и ждать пока система скинет часть данных в файл подкачки.
Может ли оперативной памяти быть слишком много?
С точки зрения продвинутого пользователя, да, может. Если вы хорошо разбираетесь в компьютере и программах, то можете примерно представлять, какой объем памяти вам необходим.
- Большой объем оперативной памяти увеличивает общую производительность компьютера. Пользователю, запускающему программы, которые используют небольшой объем памяти, возможно, не потребуется большой объем ОЗУ. Например, Вы запускаете программу, использующую 200 Мб, этот показатель может казаться несущественным, но допустим, что вы запустили несколько программ подобного объема и, увы, объем ОЗУ заканчивается. Процессор начинает скидывать часть данных на винчестер в виртуальную память. Как результат, компьютер начинает притормаживать.
- Если вы не игроман, для которого и 8 Гб не предел, то воспользуйтесь следующим рецептом. Когда на вашем компьютере запущенны основные, используемые вами программы, запустите «Диспетчер задач», для этого нажмите комбинацию клавиш CTRL+Shift+Esc. Обратите внимание, какое количество памяти в настоящий момент использует ваш компьютер и какой объем свободен. Это даст вам представление о том, настал ли момент для увеличения оперативной памяти в вашей системе.
- Поможет ли увеличение объема ОЗУ при «подтормаживании» в компьютерных играх? Эта ситуация несколько сложнее предыдущих. К сожалению, объем оперативной памяти не является определяющим в производительности системы во всех случаях. В случае с компьютерными играми большую роль играет видеокарта. Некоторые современные игры предъявляют очень высокие требования к характеристикам видеокарты. Поэтому, в первую очередь изучите спецификацию конкретной компьютерной игры и технические параметры видеокарты, установленной в вашей системе.
- Вы может установить 8 Гб оперативной памяти и потом окажется, что ваше программное обеспечение его даже не определило. Причиной этому является то, что 32-разрядные версии некоторых программ не могут использовать оперативную память объемом свыше 4 Гб. Таким образом, если вы считаете оправданным использование памяти объемом 8 Гб, то убедитесь, что у вас есть 64-битная версия программного обеспечения.
Покупая тот или иной модуль оперативной памяти, не забудьте проверить совместимость стандарта модуля памяти и материнской платы.
Зачем может понадобится увеличить объем оперативной памяти на компьютере?
К сожалению, многие разработчики операционных систем и программного обеспечения (программ для работы и игр), совершенно не задумываются об оптимизации, не вспоминают о том, что у многих пользователей нет возможности постоянно покупать самое современное «железо», поэтому их творения могут «тормозить». Для частичного решения этой проблемы может понадобится увеличить количество оперативной памяти на компьютере.
Как купить подходящую планку оперативной памяти?
При приобретении планки оперативной памяти надо помнить, что разные типы ОЗУ подходят не для каждой материнской платы. Чтобы выбрать правильную планку памяти, надо в документации посмотреть точное название модели установленной материнской платы. Посмотрите описание этой модели материнской платы на сайте производителя, в котором должно быть указано какой тип памяти подходит для работы, а также максимально возможный объем памяти, который «видит» данная материнская плата. Также из описания можно узнать количество разъемов для установки ОЗУ.
Определите имеющийся на компьютере объем ОЗУ. Для этого включите компьютер, щелкните на значке «Мой компьютер» правой кнопкой мыши, далее выберите пункт «Свойства», во вкладке «Общие» и можно найти общий объем установленной оперативной памяти.
Из полученных данных ваша задача вычислить объем планки, которую вы будете приобретать (если хотя бы один слот под ОЗУ на материнской плате свободен, то просто надо вычесть из максимально возможного объема ОЗУ объем установленной ОЗУ, в противном случае надо будет вытащить одну из планок, поменьше объемом, а на ее место установить новую планку, объем которой вычисляется также).
После приобретения новой планки памяти снимите крышку корпуса (в зависимости от модели корпуса она может сниматься целиком или есть возможность снять только крышку сбоку). Внимательно посмотрите как установлена имеющаяся планка (планки) памяти. Параллельно им расположите новую планку и вставьте ее в свободный слот. Планка памяти должна войти в разъем плотно, чтобы не были видны контакты и обязательно должна сработать защелка, которая дополнительно удерживает планку в разъеме.
На схеме ниже показан пример смены планки памяти DDR2, но совершенно не обязательно, что у вас также будет этот тип памяти, однако внешний вид разъемов под ОЗУ и самих планок памяти похож и также надо учитывать расположение выемок на платах.
Если все сделано правильно, в вышеупомянутой вкладке будет отображаться больший объем памяти, нежели раньше.
Привет ребят! В этой статье расскажу как увеличить оперативную память компьютера. Недавно увидел в интернете такую услугу как платный подбор оперативной памяти для вашего пк (компьютера). Зачем? Вот зачем платить деньги, если всю информацию можно найти допустим на моем блоге? Вы наверное уже поняли что вы попали по адресу и вам очень повезло.
Давайте сначала подумаем для чего вообще нужно увеличивать оперативную память компьютера. Некоторые пользватели делают это потому что их компьютер начал очень медленно работать (тормозить), а другие просто хотят поиграть в новые мощные компьютерные игры, которые требуют много памяти. Давайте сначала разберемся перед тем как увеличить оперативную память компьютера, какая стоит именно у вас.
Как увеличить оперативную память компьютера
На любом компьютере, а так же ноутбуке есть специальные гнезда для оперативной памяти (ОЗУ) — основное запоминающее устройство. Бывают они таких видов DDR1-2-3, а так же они никак не связаны между собой. Смотрите, если у вас совсем старенький компьютер, например годов 2005 то у вас по-любому там стоит планка памяти DDR2. И если вы захотите ее увеличить то вам нужно купить именно такую же самую планку, потому что DDR1 и DDR3 вам не подойдет, они просто не влезут в гнездо.
Я когда еще не разбирался в компьютерах, сам вставил не ту планку,включил компьютер и после чего спалил материнскую плату. Поэтому смотрите аккуратно и ставьте именно ту оперативку которая нужна вам. Что бы узнать какая оперативная память стоит на вашем компьютере нам нужно скачать специальную утилитку под названием CPU-Z . Скачать вы ее можете вот по ЭТОЙ ССЫЛКЕ . И после как мы установим программу,запустим и идем во вкладку память и смотрим.

На изображении вы сможете увидеть что в моем случае стоит DDR3 память (2 планки по 2Гб), информацию по планкам вы сможете увидеть во вкладке SPD. Как видите у меня двухканальный режим, то есть две аналогичные планки одинакового размера. Если вы спросите что это за двухканальный режим то этот вариант увеличивает производительность оперативной памяти примерно на 5%. Ну а если вы приобретете две планки одного и того же производителя и размера то это вообще будет ГУД! У меня же одна планка производителя SAMSUNG а другая HYUNDAI. Смотрите на картинке.


Обратите внимание на то, что если на вашем компьютере установлена 32х битная операционная система, то виндовс не сможет увидеть больше чем 3,2Гб памяти. То есть если у вас будет стоять две планки по 2Гб то компьютер их не увидит все равно, а увидит только 3,2. В таком случае нужно устанавливать 64х битную операционную систему.
Как безопасно установить оперативную память на пк
Итак, вы уже знаете , а теперь перейдем к установке планок,тут есть много нюансов и давайте их разберем. Перед тем как вы соберетесь снимать старую планку памяти, советую вам снять с системника статистическое напряжение . Делать это нужно для того, чтобы ничего не сгорело. Тотронувшись до радиатора (отопительной батареи) одной рукой, а второй прикоснитесь к системному блоку. Таким образом вы снимите всю статику которая собралась на системном блоке.

Смотрите, например в шелковом свитере вообще не рекомендую менять оперативную память, т.к на свитере собирается много статики. Вы обращали внимание когда снимаете свитер ночью, что на нем появляется много маленьких искр? Вот это и есть статистическое напряжение,его и нужно снять. После того как вы установили еще одну планку памяти или заменили старую, нужно ее . Сделать это можно нажав правой кнопочкой мышки на Мой Компьютер , который находится на рабочем столе и нажать Свойства , а там внизу вы увидите сколько оперативки у вас на данный момент.

Вроде как все. Советую вам прочитать как я увеличил wifi на своем роутере, прочитать можете . А для тех у кого тормозит видео в интернете прочитайте вот . Вот и все ребятки, если вам помогла моя статья то помогите пожалуйста и мне, нажмите на кнопки соц сетей, поделись с друзьями этой статьей. А если у вас остались вопросы — то задавайте их в комментариях, а я отвечу вам.
Теперь вы знаете как увеличить оперативную память компьютера! Свои вопросы задавайте в комментариях, а так же не забудьте подписаться на новые статьи. Для этого введите свой email в конце статьи.
С Ув. Евгений Крыжановский
Если вы собираетесь модернизировать компьютер, чтобы улучшить его производительность и быстродействие, то перед вами возникнет трудный вопрос выбора модулей ОЗУ. Давайте разберемся, как увеличить оперативную память компьютера, чтобы не возникало никаких проблем с совместимостью, а дополнительные гигабайты реально работали.
Увеличение физической памяти
Если возникла острая необходимость увеличить физическую память, то вам нужно первым делом понять, какая планка ОЗУ совместима с вашей материнской платой. Делается это так:
В спецификации будет примерно такая картина:
Из указанной информации мы можем вынести, что материнская плата поддерживает стандарт памяти DDR3, двухканальный режим. Доступный максимальный объем –16 Гб, частота – от 800 до 1800 МГц. Следующий шаг – вскрыть системный блок и посмотреть, сколько есть свободных слотов.
Помните, что DDR, DDR2 и DDR3 – это три разных, несовместимых друг с другом формата. Поэтому если ваша материнская плата поддерживает стандарт DDR2, не нужно покупать DDR3 – модуль не встанет в слот.
На конец 2015 года анонсируется выход стандарта DDR4 – с его приобретением тоже лучше не торопиться, так как технология еще не обкатана. Что касается DDR5, сообщения о котором можно встретить на форумах, то такого стандарта вовсе не существует. Есть видеопамять GDDR5, но к ОЗУ она имеет мало отношения.

Если материнская плата имеет двухканальный режим, ставьте две планки меньшего размера, а не одну большего. Две планки по 4 Гб будут примерно на 15% производительнее, чем один модуль на 8 Гб. Приобретая модули, старайтесь выбирать максимально близкие по характеристикам планки. Если планируете купить сразу пару, лучше выбрать KIT-набор, состоящий из двух полностью идентичных модулей.
Если вы доведете объем ОЗУ до 8 Гб, то не забудьте установить 64-битную систему, потому как Windows x32 не умеет работать с памятью, размер которой превышает 4 Гб.
Важными параметрами (кроме объема и стандарта) являются частота и тайминг. Чем выше частота, тем быстрее оперативная память будет передавать данные на процессор для обработки и проведения вычислений. Чем ниже тайминг, тем быстрее контроллер ОЗУ будет реагировать на команды системы. Из этого делаем вывод:
- Частоту подбираем максимальную, которую поддерживает материнская плата и процессор (его частоту тоже можно узнать с помощью утилиты HWMonitor).
- Тайминг (задержка перед выполнением запроса) смотрим минимальный.
Если разброс в цене значительный, то лучше взять планку с высокой частотой и большим таймингом. Задержка не так сильно влияет на производительность, поэтому можно пожертвовать этим параметром.
Виртуальная память
На Windows XP и последующих версиях по умолчанию включена виртуальная память: на выбранном разделе жесткого диска выделяется определенное место, к которому обращается система, если доступной оперативной памяти не хватает. Проще говоря, виртуальная память (файл подкачки) позволяет увеличить производительность за счет жесткого диска.
Для настройки виртуальной памяти:

Этот путь актуален для «семерки», Windows 8 и Windows 10. На XP порядок тот же, только в свойствах системы нужно сразу открывать вкладку «Дополнительно». В появившемся окне настройки виртуальной памяти вы можете установить автоматический выбор размера файла подкачки, указать объем вручную или отключить функцию. Посмотрим подробно самостоятельную установку объема виртуальной памяти:
- Исходный размер – 1-1,5 объема физической оперативной памяти (если у вас 2 Гб ОЗУ, то ставьте 2-3 Гб виртуальной памяти).
- Максимальный размер – 2 объема оперативной памяти.
Это рекомендуемые параметры, но есть одна тонкость: если у вас стоит не SSD-накопитель, а обычный HDD, то выделенный объем будет фрагментироваться. На производительности это сказывается плохо, поэтому в таком случае лучше оставить исходный и максимальный размер одинаковыми – равными объему физических модулей ОЗУ.
Если файл подкачки уже был фрагментирован (в течение долгого времени его объем был динамическим), то нельзя просто поменять его размер. Вам нужно:
- Установить значение «Без файла подкачки».
- Перезагрузить систему.
- Снова открыть параметры виртуальной памяти и указать размер файла подкачки.
Вы получите файл подкачки, который не будет фрагментироваться и поможет чуть увеличить производительность компьютера.
Использование флеш-накопителя
Увеличить доступный объем оперативной памяти можно с помощью флешки. По сути, это тот же файл подкачки, только находится он на съемном накопителе, что позволяет снизить нагрузку на винчестер. Технология, позволяющая увеличить объем виртуальной памяти за счет флешки, называется Ready Boost. Для её применения требуется соблюдение нескольких условий:
- Установлена Windows 7 или более поздняя версия.
- Используется внешний диск (SSD накопитель, USB-флешка, SD-карта), объем которого превышает 1 Гб.
- Скорость работы флеш-носителя составляет минимум 3 Мб/с (все современные флешки легко достигают этого показателя).
Если вы используете флеш-накопитель, объем которого превышает 4 Гб, то обязательно форматируйте его в NTFS. Оптимальный объем используемого съемного диска должен в 2-3 раза превышать физический размер оперативной памяти. Допустим, при 4 Гб ОЗУ желательно использовать флешку на 8-16 Гб.
- Подключите съемный диск к компьютеру.
- Если появится окно автозапуска, выберите пункт «Ускорить работу системы».
- Если автозапуск отключен, зайдите в «Компьютер» и откройте свойства подключенного флеш-накопителя.
- Перейдите на вкладку «Ready Boost».
- Отметьте пункт «Предоставлять это устройство» и укажите объем, который вы хотите выделить под создание кэш-файла, расширяющего виртуальную память.

Если вы хотите выделить весь доступный объем флешки, то отметьте пункт «Использовать это устройство».
Важно: не отключайте флешку после активации технологии Ready Boost. Зайдите в свойства и поставьте отметку «Не использовать это устройство», после чего можно извлекать накопитель.
Можно ли серьезно повысить производительность компьютера с помощью Ready Boost? Вопрос дискуссионный. По некоторым данным производительность системы увеличивается на треть, но это максимальный эффект, который достигается при выполнении простых операций. Значительного же прироста ожидать не следует, так как на производительность влияет еще ряд факторов, включая мощность процессора.
Рано или поздно, с проблемой увеличения объема оперативной памяти сталкивается практически каждый пользователь ПК. Все дело в том, что ежедневно любой активный пользователь сталкивается с работой более десятка программ игр и приложений, которые обновляются в режиме онлайн, и каждое обновление улучшает используемую утилиту, делая ее более удобной и защищенной от воздействия вирусов.
Но у каждой медали есть две стороны, так и в этом случае: с каждым обновлением, программа становится более требовательна к системным ресурсам. Вот и получается, что вроде бы ничего нового и ресурсоемкого не закачивал, а со временем, оперативки стало не хватать. В этой публикации мы расскажем вам о том, как увеличить ОЗУ на компьютере, с помощью замены планок памяти.
Что такое ОЗУ (RAM) и сколько ее нужно
ОЗУ – оперативное запоминающие устройство, состоящее из микросхем памяти, которые используются ПК для хранения данных из запускаемых программ и приложений. Если говорить своими словами, то во время запуска любой программы, процессор считывает данные с более медленного устройства – жесткого диска и помещает в более быстрое устройство – оперативную память. Именно поэтому чем больше вмещается данных в «оперативку» тем быстрее запускаются и работают приложения на вашем ПК.
Частота ОЗУ определяется частотой процессора и системной платы. Материнская плата поддерживает планки памяти строго определенного стандарта, которых на сегодняшний день используется три: DDR; DDR2; DDR3. Более старые стандарты, такие как SIMM, DIMM и CDRAM практически полностью вышли из обихода, да и DDR уже используется только на устаревших компьютерах.
Все стандарты памяти между собой несовместимы. Если вы после прочтения этой статьи, не уверенны в собственных силах, лучше обратитесь к специалистам нашей компании по . Они безошибочно определят модель и объем необходимой оперативной памяти, приобретут и установят в ваш компьютер.
DDR2 — это уже более современный тип памяти, работающий на более высокой частоте, чем DDR.Несмотря на «современность» этого стандарта, он также уже практически полностью вытеснен более прогрессивной ОЗУ DDR3.
Объем оперативной памяти не может быть бесконечной и ограничивается физическим местом в ПК, требованиями материнской платы и операционной системой. Теперь следует узнать, какой тип памяти поддерживает ваша «материнка» и на сколько можно увеличить ее объем.
ОС Widows может распознать строго определенное количество RAM. Это не значить, что нельзя поставить больше оперативки. Можно, но распознано будет именно столько, сколько позволит операционная система. 32-разрядная ОС Widows поддерживает 4 ГГБ ОЗУ; 64-разрядная ОС Widows поддерживает работу 128 ГГБ RAM. Посмотреть разрядность установленной на вашем ПК операционной системы можно комбинацией клавиш win+ Pause или зайдя в свойства системы.
Материнская плата, как мы ранее писали, поддерживает увеличение ОЗУ только до определенного предела, который можно выяснить в инструкции к системной плате или на сайте разработчика. Для этого нужно:
- Обесточить системный блок.
- Вскрыть корпус.
- Найти номер модели системной платы.
- Ввести модель «материнки» в поисковую строку браузера и посмотреть ее спецификацию на сайте производителя. Также в интернете по запросу можно скачать инструкцию к материнской плате и узнать из нее, какой она поддерживает объем RAM.
Прежде чем закрыть корпус вашего ПК посмотрите, сколько слотов выделено для «оперативки» и сколько занято. Если слотов всего два, и они заняты, то для увеличения емкости RAM придется делать замену планок в сторону увеличения памяти. Если есть свободные слоты, то придется докупить недостающий объем.
 Можно узнать, тип RAM, сколько ее установлено и модель материнской платы не вскрывая корпус системного блока, воспользовавшись бесплатной утилитой Spessy. При запуске эта программа сканирует конфигурацию вашего ПК. Открыв вкладку «Оперативная память» можно узнать все о том, сколько и какой ее у вас установлено. Во вкладке «Системная плата» вы найдете все о вашей материнке.
Можно узнать, тип RAM, сколько ее установлено и модель материнской платы не вскрывая корпус системного блока, воспользовавшись бесплатной утилитой Spessy. При запуске эта программа сканирует конфигурацию вашего ПК. Открыв вкладку «Оперативная память» можно узнать все о том, сколько и какой ее у вас установлено. Во вкладке «Системная плата» вы найдете все о вашей материнке.
Технология установки или на что обратить внимание
После того как вы узнали сколько и какой RAM можно установить в ПК, идите в магазин компьютерных комплектующих с этими данными. Идеальным вариантом будет, если вы возьмете для примера с собой планку памяти. Для этого, обесточьте ПК, откройте корпус системного блока, отведя в сторону замки, удерживающие планку ОЗУ, выньте её из слота.
На любом модуле памяти есть своеобразная защита — замок. Замком на модуле RAM называют специальный вырез со стороны контактов. Он должен совпадать с замком на самом слоте. Для каждого стандарта «оперативки», свой замок, поэтому другой модуль установить не получиться. Кроме того, при покупке модулей памяти не забудьте про характеристики, которыми она должна обладать. Наиболее важные: латентность, задержка, предзаряд и время обращения. На модуле памяти это выглядит в виде маркировки, например: 3-4-4-8.
Теперь вы знаете: как выбрать память для компьютера, сколько ее увидит операционная система и допустимый объем для материнской платы. Теперь осталось только заменить модули на более емкие. Для этого:
- Обесточьте ПК.
- Раскройте корпус системного блока.
- Освободите старые модули от фиксации в слоте, раздвинув защелки по бокам каждой планки памяти.
- Выньте планку из слота.
- Сориентируйте новый модуль относительно замка в слоте.
- Аккуратно, с небольшим нажимом вставьте планку ОЗУ до щелчка.
- Соберите корпус и включите ПК.
Теперь проверьте, увидела ли операционная система увеличение объема RAM, нажав комбинацию клавиш win+Pause. Во вкладке общие в блоке система вы увидите новые цифры. Можно выполнить проверку добавления оперативной памяти не дожидаясь загрузки операционной системы, войдя в меню BIOS.
Из нашего небольшого урока вы узнали, как повысить ОЗУ своего компьютера. Мы надеемся, что теперь с заменой модулей памяти у вас не возникнет никаких проблем.