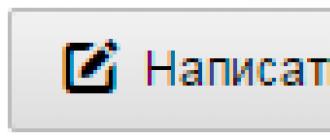Причины проблем, из-за которых не работают USB порты на ноутбуке, могут быть совершенно разными – от поломки аппаратной части до «слетевших» драйверов материнской платы или самих контроллеров.
Однако обычно справиться с большинством неполадок пользователь может своими силами, не обращаясь к специалистам – если знает, как это сделать.
Если USB-портов на ноутбуке много (например, 3 или 4) проблема может оказаться не такой критичной, и её решение можно отложить.
Но при наличии всего 2 разъёмов или постоянной необходимости пользоваться подключаемыми устройствами – флешками, и даже принтерами – решать вопрос следует как можно скорее.
Тем более что на некоторые способы придётся потратить не больше нескольких минут.
Первые шаги по устранению неполадок
Появляющееся на экране сообщение о прекращении работы USB-портов или отсутствии реакции со стороны ноутбука на установленный в соответствующий разъём накопитель могут свидетельствовать о .
Иногда решить их можно обычной перезагрузкой – существует небольшая вероятность, что исправление произойдёт автоматически.
Увеличить вероятность положительного эффекта перезагрузки, которая, действительно, иногда помогает, можно не совсем обычным способом:
1 Полностью отключить лэптоп от электросети (если он стоял, например, на зарядке);
2 Извлечь аккумулятор и оставить ноутбук в таком состоянии примерно на 5 минут;
3 Вставить батарею обратно и включить устройство.
Если на экране никаких сообщений о неработающих портах не появляется, но флешка всё равно не читается или подключения к ноутбуку периферийного устройства не происходит, не исключено, что проблема заключается именно в этом оборудовании.
Предположение проверяется путём подключения гаджетов к другим портам лэптопа – или к ещё одному компьютеру.
Другие USB устройства
Ещё одна проблемная ситуация с USB-портами возникает при одновременном подключении к ноутбуку большого количества внешних устройств.
Например, к четырём портам пользователь уже подключил три гаджета ( , и ), после чего пытается поставить ещё и флешку.
Иногда такой накопитель просто не будет обнаруживаться системой – а проверить предположение позволяет выключение 1–2 периферийных устройств.

Одновременное подключение к ноутбуку большого количества USB-устройств и переходников.
Чаще всего такая ситуация возникает не при подключении периферии непосредственно к лэптопу, а при использовании «хаба» (USB-концентратора, увеличивающего число подключений).
Решить проблему можно, уменьшив количество подключённых устройств – а ещё лучше, убрав концентратор и подключив все гаджеты напрямую.
Неправильная конфигурация BIOS
В списке способов решения проблемы с портами USB можно найти .
Иногда с помощью этого интерфейса получается включить на системной плате самостоятельно отключающиеся контроллеры.
Для активации требуется выполнить несколько действий:
- Перезагрузить систему, одновременно нажимая функциональные клавиши для входа в БИОС (для некоторых ноутбуков это F1 или F2 , для других – Del или Esc ).
- Выбрать раздел Advanced или Integrated Peripherals .
- Перейти к пункту меню USB Configuration и изменить значение параметра в разделе USB Controller (их может быть несколько и с разными названиями) на Enabled .

Настройки интерфейса БИОС.
После перезагрузки конфигурация оборудования на ноутбуке изменится, и не распознаваемые до этого системой порты USB могут оказаться работающими.
Настройки системы
Работающий от аккумулятора ноутбук может автоматически отключать некоторые контроллеры и для экономии энергии – особенно, если приближается к критическим значениям.
В этой ситуации, в первую очередь, следует подключить лэптоп к сети, а затем изменить параметры электропитания, выполнив следующие шаги:
1 Открыть диспетчер устройств.
2 Выбрать ветку, обозначающую контроллеры последовательной шины.
3 Найти и открыть подраздел корневого USB-концентратора.
4 Открыть двойным кликом свойства концентратора и перейти к настройкам электропитания.
Если проблема заключалась в неправильных настройках потребления энергии, из-за которых ноутбук автоматически отключал порты, здесь будет установлена галочка на пункте, разрешающем отключение питания концентратора.
Убрав её, можно вернуть работоспособность портов.
Действия повторяются для каждого концентратора, если на ноутбуке их несколько.

Запрет системе отключать USB-порты с целью экономия электроэнергии.
Проблема с драйверами
Проблема может заключаться – и в большинстве случаев так оно и есть – в проблемах с драйверами USB.
Обнаружить проблему можно, снова перейдя к Диспетчеру устройств (через свойства компьютера или путём набора в mmc devmgmt.msc).
Не исключено, что один из портов отмечен в списке специальным значком – жёлтым треугольником с восклицательным знаком, сигнализирующим о неправильной работе оборудования.
Проблему можно попробовать решить одним из 2 способов:
- Попробовать обновить драйвера (желательно подключение к Интернету) в свойствах USB-контроллера.
- Удалить отмеченное жёлтым треугольником устройство из Диспетчера и перезагрузить ноутбук .
При использовании второго варианта перезагрузившаяся система попытается установить новое программное обеспечение для обнаруженного «нового» оборудования. Иногда при этом работа порта восстанавливается.
Для первого варианта может понадобиться узнать номер ID, по которому в Сети выполняется поиск соответствующего драйвера – этот идентификатор находится в свойствах устройства на вкладке сведений.

Определение ID USB-порта.
Проблему, которая заключается в неправильной работе драйверов материнской платы (обычно это происходит с устаревшими ноутбуками, выпущенными несколько лет назад), решают скачиванием и установкой соответствующего программного обеспечения.
Для этого пользователю лэптопа требуется сначала узнать – например, воспользоваться приложением AIDA64, которое является платным, но работает и без ввода подтверждающего оплату ключа в течение определённого пробного периода.
Название устройства поможет определить и команда msinfo32 , введённая в форме «Выполнить» (вызывается клавишами Win + R ).

Определение названия материнской платы.
Драйвера на соответствующую плату можно попробовать найти на сайте её производителя – или на ресурсе компании, разработавшей чипсет.
Следует знать: При отсутствии времени и опыта в поисках и обновлении драйверов можно воспользоваться помощью утилиты . После установки на ноутбук она самостоятельно проверит и обновит всё необходимое программное обеспечение. Минус использования такого способа заключается в том, что, если не выбрать ручную настройку обновлений, приложение автоматически заменит драйвера практически на каждую деталь и даже обновит некоторые программы – обычно это занимает несколько часов.

Утилита для поиска и обновления управляющих программ и других приложений.
Некорректная работа операционной системы
Замена этой детали возвращает порт (или несколько разъёмов сразу) в обычное состояние.
Для того чтобы сталкиваться с такими проблемами как можно реже, пользователю не стоит подключать к ноутбуку большое количество USB-устройств – особенно, используя специальные разветвители («хабы»).
Также стоит включить автоматическую установку обновлений в соответствующем разделе Виндоус – обычно это позволяет системе самостоятельно решать проблемы с драйверами.
Здравствуйте уважаемые посетители сайта сайт! В этой статье я хотел бы вам рассказать о том, почему компьютер не видит флешку , и что делать чтобы это исправить.
Причины, по которым компьютер не видит флешку.
Перед тем как определиться что же делать необходимо разобраться в причинах, а их можете быть много.
Причина №1. Не подключен USB порт на передней панели компьютера.
Эта одна из основных причин. Чаще всего люди вставляют флешку в USB порт на передней панели компьютера, так как это очень удобно. Но бывает так, что при сборке, мастера, забыли подключить переднюю панель к материнской плате. В итоге флешку не видно, и еще нельзя наушники вставить в передний выход:).
Причина №2. Не рабочая флешка.
Эта вторая из основных причин. Флешки, как и все в этом мире, не вечно, порой они ломаются. Чаще всего перегорают.
Причина №3. Вирус.
Куда уж без них:). К сожалению, при передаче данных, с зараженного вирусом компьютера, может произойти две вещи:
- Не будет видно файлов на флешке, о том, как решить эту проблему я рассказывал в этой статье —
- Не будет видно самой флешки.
Ну еще может быть ваш компьютер заражен, и из-за этого комп не видит флешку.
Причина №4. Сбой драйверов
Сбой драйверов случается очень редко. Однако оно имеет место быть.
Причина №5. Конфликт файловых систем.
Так бывает, что на флешке файловая система FAT, а на компьютере NTFS. Иногда эти файловые системы конфликтуют. Из-за этого компьютер и не видит флешку.
Причина №6. Неисправный USB порт.
Иногда неисправна не флешка а сам USB порт.
В основных причинах мы разобрались. А теперь давайте все таки разберемся, как сделать так, чтобы флешку было видно.
Избавляемся от проблем.
Решаем первую проблему — не подключен USB порт на передней панели компьютера. Эту проблему, к сожалению, самостоятельно у многих решить не получиться, т.к. подключается передняя панель к материнской плате, а для этого нужно знать куда «втыкать шнур». Если хотите, можете вызвать мастера, и он вам все подключит, это не должно дорого стоить. Однако есть выход проще – подключите флешку к задней панели, на которой так же расположены порты USB.
Проблема №2 — Не рабочая флешка. Если компьютер не читает флешку вообще, то скорее всего она просто перегорела или вышла из строя. И тут уж ничего не поделаешь, кроме как выкинуть эту флешку и купить новую. Но бывает так, что компьютер при «вставлянии» флешки издает звук, а саму флешку не показывает. Это чаще всего относиться к 3,4 и 5 причине.
Разбираемся с третьей проблемой , то бишь с вирусом. Для этого нужно проверить все диски и файловые носители на компьютере. То есть вставляем флешу и проверяем ПК по полной. О том, как это делать, я рассказывал в уроках и
Проблема номер 4 – сбой драйверов. А вот тут придется попыхтеть, но в принципе ничего сложного.
Конкретно в этом случае нужно обновить драйвера USB порта. Для того этого нужно зайти в Диспетчер устройств. Удобнее всего это сделать так:

Так же, диспетчер устройств можно открыть с помощь команды devmgmt.msc в Выполнить. О том, как это делать можете прочитать
Теперь находим пункт «Контролеры USB» и нажимаем левой кнопкой мыши по маленькой кнопочке левее этой надписи.

Нам раскрывается список всех USB портов, которые есть у вас на компьютере. Далее вам нужно вставить флешку. После этого на одной из строк произойдет изменение(вы его точно заметите, т.к. весь диспетчер устройств как бы мелькнет). На вновь появившейся, или изменившейся, строке нажмите правой кнопкой мыши, и выберите пункт «Удалить».

Этим действием, мы удалим драйвер.
После этого Вытащите флешку и снова вставьте. Все, драйвер мы обновили.
Если обновление драйверов не помогло, тогда возможно это конфликт файловых систем. Вот мы и подкрались к пятой проблеме .
Решим мы её с помощью форматирования флешки в нужной нам файловой системе.
Чтобы узнать какая у вас файловая система, зайдите в Компьютер -> Нажмите на диске C правой кнопкой мыши

Выберите Свойства. И там будет показана, какая у вас файловая система.

Форматировать флешку мы будем с помощью программы HP USB Disk Storage Format Tool , эта программа видит флешку даже тогда, когда компьютер не видит (если, конечно же дело именно в различии файловых систем).
О том, как форматировать флешку с помощью данной программы, я рассказывал в статье . Там же можете эту программу и скачать. Единственное что, в пункте File system, выбираете ту систему которая у вас на компьютере, в моем случае это будет NTFS.
Ну а решить проблему по причине №6, легче всего. Если у вас неисправен USB порт, то просто пробуете «втыкать» флешку в другие USB порты, а если и они не «фунциклируют», тут выход один — ремонтная мастерская.
Ну а что же делать если ноутбук не видит флешку? Тут все еще проще, ибо причин меньше.
- Не рабочая флешка.
- Вирус.
- Сбой драйверов
- Конфликт файловых систем.
- Неисправный USB порт.
А как со всем этим справиться вы уже знаете.
Ну а на этом все. До новых встреч!
В работе компьютерной техники время от времени могут происходить различные сбои и неполадки. Многие пользователи часто ищут ответ на вопрос: почему USB порт не видит устройства? На самом деле подключение USB-устройств к компьютеру может не обнаруживаться операционной системой Windows из-за возникновения ошибки.
Кто виноват и что делать?
Первое, с чего стоит начинать выяснение причин такого «поведения» системы – это проверка исправности устройства, подключаемого к компьютеру. Для этого можно использовать другой девайс.
При повторении ошибки на другом компьютере можно сделать вывод, что причиной является подключаемое USB-устройство. Сдать ли его в ремонт или купить новое – это решение на ваше усмотрение.

Одной из причин возникновения ошибки может быть наличие плохих контактов. «Виновата» в этом, как правило, длительная эксплуатация мышек и клавиатур проводного типа. В результате постоянных перегибов кабеля внутренний провод может повредиться и привести к возникновению данной проблемы.
Очень часто ошибка возникает из-за статического электричества. USB-устройства являются своеобразными накопителями электрического заряда, поэтому при их подключении к компьютерам часто возникает электростатическое поле и повышается напряжение. При этом срабатывает защитная система, и все порты для подключения USB-устройств отключаются в автоматическом режиме.
Как устранить проблему?
Существует несколько способов:
- Прежде всего, необходимо отключить компьютерное устройство от электропитания. При возникновении такой проблемы с ноутбуком необходимо освободить его от аккумуляторной батареи. Когда вышеназванные действия будут выполнены, подождите 5-10 минут, верните батарею в ноутбук, а компьютер подключите к сети. К вашему удивлению порты будут работать!
- Для решения проблемы можно использовать другой способ. Если ошибка возникла на фоне нескольких одновременно подключенных USB устройств, необходимо их отключить. Затем девайс, который был не распознан, необходимо снова подключить к компьютеру. Как показывает практика, это способ является эффективным.

- Если вышеназванные способы не обеспечили получения желаемого результата, можно воспользоваться еще одним. Одной из причин возникновения ошибки может являться некорректная установка драйвера. Проблему можно устранить путем отключения от портов компьютера всех USB-устройств. После этого необходимо найти Windows 7 C: \Windows\System32\DriverStore\. и удалить на компьютере файл INFCACHE.1.
При следующем подключении флешки создается новый корректный файл с точно таким именем.
Надеемся, что вышеизложенная информация будет для вас полезной и поможет в решении проблемы.
Если вы пользователь Windows, вы можете столкнуться с неполадкой USB-девайса на вашем ПК. Вы можете увидеть эту ошибку при подключении Pendrive, веб-камеры, принтера или флэш-накопителей. Это может произойти по многим причинам. Благодаря этой статье, вы узнаете и о том, как исправить: «ноутбук не распознает usb устройства» .
Эта проблема существует во всех современных версиях, таких как Windows 10, 8.1, 8 и 7. На самом деле есть разные причины этой ошибки.
Почему юсб порт не распознает устройства?
Все ошибки и проблемы ПК имеют некоторые причины. Вот что вызывает эту проблему —
- Нестабильные или поврежденные USB-контроллеры.
- Устаревший привод материнской платы.
- Отсутствие важных обновлений Windows или любых других сервисов.
- Поврежденные USB-накопители.
- Неправильные настройки управления питанием.
Исправить «не распознает usb устройство» в Windows:
У каждой проблемы есть решение. К счастью, существует много способов, для исправления неполадок USB-девайса в Windows. Давайте попробуем самые эффективные методы.
Способ 1. Перезагрузите компьютер.
Одним из самых простых и быстрых способов устранения «не удается распознать устройство usb » является перезагрузка ПК. Перед запуском компьютера отключите его от сети на 1 минуту. Это сбросит концентратор USB на вашей материнской плате. Если проблема возникает ноутбуке, вы должны снять батарею батарею ноутбука на 3-4 минуты и снова вставить ее. Теперь запустите свой компьютер и посмотрите, осталась ли проблема.
Способ 2: Найти не обнаруженный драйвер.
Сканирование для не обнаруженных драйверов — еще один отличный выбор для диагностики и ремонта ошибки «не распознает usb устройство windows 7,8,10 » с помощью диспетчера устройств . Он имеет доступ ко всем внутренним и внешним устройствам, которые электрифицируют вашу систему.
- Перейдите к панели управления.
- Выберите «Оборудование и звук».
- Нажмите «Диспетчер устройств».
- Откройте меню действий.
- Теперь нажмите «Сканировать аппаратные изменения».
- Windows сканирует оборудование.
- Закройте диспетчер со всеми окнами панели управления.
- Теперь проверьте, найдет ли ваш компьютер драйвер, заново открыв Диспетчер устройств .
Способ 4. Обновление драйверов.
Иногда обновление драйверов устройства устраняет проблему в Windows. Вы можете сделать это разными способами.
- Проверьте веб-сайт производителя драйверов USB. Найдите обновленные драйверы. Загрузите и установите их.
Способ 5: Управление питанием USB-концентратора
Иногда, чтобы исправить ошибку «виндовс не распознает usb устройство «, нужно сделать следующее.
- Откройте диспетчер устройств еще раз.
- Нажмите «контроллеры USB».
- Теперь щелкните правой кнопкой мыши на USB-корневом концентраторе.
- Выберите «Свойства».
- Перейдите на вкладку «Управление питанием».
- Теперь, уберите галочку с Разрешить компьютеру отключить это устройство, чтобы сэкономить электроэнергию .
- Теперь нажмите «ОК».
Способ 6: Удаление неизвестного USB-накопителя
Если другие методы не работают, вам следует удалить неизвестные девайсы, для решения ошибки «компьютер не распознает usb устройства »
- Сначала откройте «Выполнить», нажав логотип Windows + R.
- Введите devmgmt.msc и нажмите «ОК».
- Теперь нажмите на «контроллеры USB».
- Подключите девайс, которой не распознается портом ПК.
- Найдите значок под названием Неизвестное устройство USB (сбой в порту).
- Щелкните правой кнопкой мыши по нему и выберите «Удалить».
- Перезагрузите компьютер.
Способ 7: переустановите драйверы USB
Иногда windows 10 не распознает usb устройство , из-за поврежденных USB-драйверов, тогда вы должны попробовать это.
Сегодня USB является одним из самых распространенных протоколов передачи данных между компьютером и подключаемым устройством. Поэтому очень неприятно, когда система не видит подсоединенные к соответствующему разъему девайсы. Особенно много проблем возникает, если на ПК через USB происходит взаимодействие с клавиатурой или мышкой. Давайте разберемся, какими факторами вызвана указанная проблема, и определим методы её устранения.
В данной статье мы не будем разбирать проблемы с видимостью девайса, связанные с его неработоспособностью, ведь в таком случае это оборудование следует заменить или починить. Статья будет касаться тех случаев, когда проблема вызвана сбоями в работе либо неправильными настройками системы или аппаратной части ПК. На самом деле причин подобной неисправности может быть множество и для каждой из них существует собственный алгоритм решения. О конкретных способах устранения указанной проблемы и поговорим ниже.
Способ 1: Утилита Microsoft
Во многих случаях решить проблему с видимостью USB-устройств может специально созданная для этого утилита от компании Microsoft.


Способ 2: «Диспетчер устройств»
Иногда проблему с видимостью USB-оборудования можно решить, просто обновив конфигурацию в «Диспетчере устройств» .
- Щелкайте «Пуск» . Жмите «Панель управления» .
- Заходите в «Система и безопасность» .
- Теперь откройте «Диспетчер устройств» , перейдя по соответствующей надписи в блоке «Система» .
- Произойдет запуск интерфейса «Диспетчера устройств» . Проблемный девайс в списке может либо отображаться в блоке «Другие устройства» , либо вообще отсутствовать. В первом случае кликните по наименованию блока.
- Откроется перечень девайсов. Проблемное оборудование может обозначаться там как под своим реальным именем, так и значиться, как «Запоминающее устройство для USB» . Щелкните по его наименованию правой кнопкой мыши (ПКМ ) и выберите «Обновить конфигурацию…» .
- Будет активирован поиск устройств.
- После его завершения и обновления конфигурации вполне возможно, что система начнет нормально взаимодействовать с проблемным устройством.






Если же нужное оборудование вообще не отображается в «Диспетчере устройств» , щелкните по пункту меню «Действие» , а затем выберите «Обновить конфигурацию…» . После этого произойдет процедура аналогичная той, которая была описана чуть выше.

Способ 3: Обновление или переустановка драйверов
Если компьютер не видит только определенное USB-устройство, то есть вероятность, что проблема связана с некорректной установкой драйверов. В этом случае их нужно переустановить или обновить.

Если данный вариант не помог, то существует ещё один метод.
- Щелкните в «Диспетчере устройств» по наименованию девайса ПКМ . Выберите «Свойства» .
- Заходите во вкладку «Драйвер» .
- Жмите по кнопке «Откатить» . В случае если она не активна, жмите «Удалить» .
- Далее следует засвидетельствовать свои намерения, нажав кнопку «OK» в отобразившемся диалоговом окне.
- Будет выполнена процедура удаления выбранного драйвера. Далее жмите в горизонтальном меню окна по позиции «Действие» . Выберите в перечне «Обновить конфигурацию…» .
- Теперь наименование девайса снова должно отобразиться в окне «Диспетчера устройств» . Вы можете проверить его работоспособность.





Если система не сумела найти соответствующие драйвера или после их установки проблема решена не была, то можно воспользоваться услугами специализированных программ для поиска и инсталляции драйверов . Они хороши тем, что найдут в интернете соответствия для всех подключенных к ПК устройств и выполнят автоматическую установку.
Способ 4: Настройка контроллеров USB
Ещё одним вариантом, который может помочь в решении изучаемой проблемы, является настройка контроллеров USB. Она выполняется все там же, то есть в «Диспетчере устройств» .


Если это не помогло, то можно переустановить драйвера для перечисленных выше элементов группы «Контроллеры USB» , используя те же методы, которые были описаны при изложении Способа 3 .
Способ 5: Устранение неисправности порта
Не исключено, что ваш компьютер не видит USB-устройства просто потому, что у него неисправен соответствующий порт. Для того чтобы выяснить так ли это, при наличии нескольких USB-портов у стационарного ПК или ноутбука попробуйте подключить оборудование через другой разъем. Если на этот раз подключение пройдет удачно, то это значит, что проблема именно в порте.
Для устранения этой неисправности необходимо открыть системный блок и посмотреть, подключен ли данный порт к материнской плате. Если он не подключен, то произвести подключение. Если же имело место механическое повреждение или другая поломка разъема, то в этом случае требуется произвести его замену на исправный вариант.
Способ 6: Снятие статического напряжения
Кроме того, можно попытаться снять статическое напряжение с материнской платы и других комплектующих ПК, которое также может служить причиной описываемой нами проблемы.

Также существует вероятность того, что компьютер не видит оборудование по той причине, что к нему уже подключено много устройств USB. Система просто не справляется с такой нагрузкой. В этом случае рекомендуем отключить все остальные девайсы, а проблемное оборудование подключить к задней части системного блока при наличии там соответствующего разъема. Возможно, данная рекомендация поможет решить проблему.
Способ 7: «Управление дисками»
Проблему с видимостью подключаемого USB-устройства, в данном случае исключительно флеш-накопителя или внешнего жесткого диска, можно решить при помощи встроенного инструмента системы «Управление дисками» .
- Жмите Win+R
. Введите в поле появившейся оболочки:
Применяйте нажатием «OK» .
- Запускается интерфейс инструмента «Управление дисками» . Нужно проследить отображается ли и исчезает наименование флешки в окне при её подключении к компьютеру и отключении. Если ничего при этом нового вообще визуально не происходит, то данный способ вам не подойдет и решать проблему нужно другими методами. Если в списке подключенных дисков при присоединении нового носителя происходят изменения, то проблему с видимостью можно попытаться решить и с помощью этого инструмента. Если напротив наименования дискового устройства будет надпись «Не распределен» , то кликните по ней ПКМ . Далее выбирайте «Создать простой том…» .
- Запустится «Мастер создания простого тома…» . Нажмите «Далее» .
- Затем откроется окошко, где нужно указать размер тома. Так как в нашем случае нужно, чтобы размер тома был равен размеру всего диска, то и тут жмите «Далее» , не внося изменений.
- В следующем окне требуется назначить букву для носителя. В соответствующем поле выберите символ, отличающийся от тех букв, которые уже присвоены другим дискам в системе. Жмите «Далее» .
- Открывается следующее окно настроек. Здесь в поле «Метка тома» можно внести наименование, которое будет присвоено текущему тому. Хотя, это делать не обязательно, так как можно оставить название по умолчанию. Жмите «Далее» .
- В следующем окне будет представлена сводная информация по всем данным, введенным на предыдущих шагах. Для завершения процедуры остается щелкнуть по кнопке «Готово» .
- После этого напротив наименования носителя появится название тома и статус «Исправлен» . Далее кликните по нему ПКМ и выберите «Сделать раздел активным» .
- Теперь компьютер должен увидеть флешку или внешний жесткий диск. Если этого не произошло, то произведите перезагрузку ПК.








Бывают ситуации, когда при открытии инструмента «Управление дисками» , том, который относится к флешке, уже имеет статус «Исправен» . В этом случае создавать новый том не нужно, а необходимо произвести только те манипуляции, которые описаны, начиная с пункта 8.
Если же при открытии инструмента «Управление дисками» вы видите то, что диск не проинициализирован и имеет единственный том, который не распределен, это означает, что, скорее всего, данный накопитель физически поврежден.

Способ 8: Настройка электропитания
Решить проблему с видимостью USB-устройств можно, произведя некоторые манипуляции в параметрах электропитания. Особенно часто данный способ помогает при использовании ноутбуков, которые взаимодействуют с подключаемым оборудованием по протоколу USB 3.0.
- Перейдите в «Панель управления» , а затем в раздел «Система и безопасность» . Как это сделать мы обсуждали при разборе Способа 2 . Тут переходите по позиции «Электропитание» .
- В открывшемся окне найдите актуальный план электропитания. Рядом с его наименованием должна быть активная радиокнопка. Щелкайте по позиции «Настройка плана электропитания» около названной позиции.
- В отобразившейся оболочке щелкайте «Изменить дополнительные параметры…» .
- В отобразившемся окошке кликните «Параметры USB» .
- Жмите по надписи «Параметр временного отключения…» .
- Откроется указанный параметр. Если там указано значение «Разрешено» , то следует его изменить. Для этого щелкайте по указанной надписи.
- Из раскрывающегося перечня выберите «Запрещено» , а затем щелкайте «Применить» и «OK» .







Теперь можно проверять, будут ли работать USB устройства на данном ПК или же нужно переходить к другим способам решения проблемы.
Способ 9: Устранение вируса
Не стоит исключать и вариант того, что проблема с видимостью USB-устройств возникла, как следствие вирусного заражения компьютера. Дело в том, что некоторые вирусы специально блокируют USB-порты, чтобы их нельзя было определить с помощью антивирусной утилиты подключаемой с флешки. Но что же делать в указанной ситуации, ведь если штатный антивирус пропустил вредоносный код, то от него теперь толку мало, а подключить внешний сканер по вышеуказанной причине не получается?
В этом случае можно произвести проверку жесткого диска антивирусной утилитой с другого компьютера или использовать LiveCD. Существует довольно много программ, предназначенных для этих целей, и каждая из них имеет свои нюансы функционирования и управления. Но подробно останавливаться на каждой из них нет смысла, так как в большинстве своем они имеют интуитивно понятный интерфейс. Главное при обнаружении вируса руководствоваться теми подсказками, которые отображает утилита. К тому же на нашем сайте имеется отдельная статья, посвященная таким программам.

Существует довольно много способов восстановления видимости USB-устройств в Виндовс 7, но это еще не означает, что все они будут действенны в конкретном вашем случае. Зачастую приходится перепробовать много вариантов перед тем, как найти подходящий способ решения возникшей проблемы.