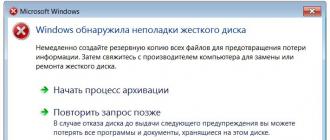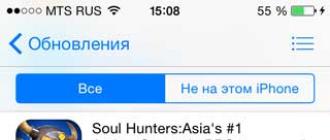Нумерацией страниц в Ворде (Word) мы пользуемся не так уж и часто. И, может быть, мне бы это никогда не пригодилось, если бы я не начала писать свою книгу. А тут нумерация просто необходима. Необходима она и при написании дипломной или курсовой работы.
Да и в простом реферате она тоже не помешает. Давайте же не откладывая дело в долгий ящик попробуем пронумеровать страницы прямо сейчас. Первое, что необходимо сделать, это в самом Ворде (Word) найти строку «Вставка» и кликнуть по ней.
После этого действия перед нами откроется вот такая панелька, где нам просто необходимо найти вот этот ряд, под которым идёт подпись «Колонтитулы». В этом ряду из трёх строчек нас интересует самая последняя «Номер страницы».  После этого мышкой необходимо кликнуть именно на этой строчке. Когда это действие будет выполнено, перед нами снова появится новая панелька.
После этого мышкой необходимо кликнуть именно на этой строчке. Когда это действие будет выполнено, перед нами снова появится новая панелька.  Здесь мы видим как именно будут располагаться цифры. Давайте выберем какой-нибудь пример и посмотрим на результат.
Здесь мы видим как именно будут располагаться цифры. Давайте выберем какой-нибудь пример и посмотрим на результат.  И вот что у нас получилось на самом листе Ворда (Word)
И вот что у нас получилось на самом листе Ворда (Word)  Всё, лист пронумерован. Точно также будут пронумерованы и все остальные страницы вашего документа от самой первой до самой последней. Но здесь тоже есть одно «но».Где вы видели, чтобы документ начинался со страницы под цифрой 1? Правильно, такого практически нет нигде. Потому что под номером 1 – это титульный лист. И мы его не нумеруем. И как же быть тогда? Всё просто. Для того, чтобы решить эту проблему, нужно нажать вот на такую строчку «Формат номеров страницы»
Всё, лист пронумерован. Точно также будут пронумерованы и все остальные страницы вашего документа от самой первой до самой последней. Но здесь тоже есть одно «но».Где вы видели, чтобы документ начинался со страницы под цифрой 1? Правильно, такого практически нет нигде. Потому что под номером 1 – это титульный лист. И мы его не нумеруем. И как же быть тогда? Всё просто. Для того, чтобы решить эту проблему, нужно нажать вот на такую строчку «Формат номеров страницы»  И перед нами появляется вот такое изображение:
И перед нами появляется вот такое изображение:  Что нам здесь нужно? Всего лишь одно – «Нумерация страниц» и «Начать с».
Что нам здесь нужно? Всего лишь одно – «Нумерация страниц» и «Начать с».  Здесь стоит всего лишь поставить тот номер, с которого и начинается книга, диссертация или реферат.
Здесь стоит всего лишь поставить тот номер, с которого и начинается книга, диссертация или реферат.  Всё, нумерация у нас проставлена как положено. Теперь попробуем разобрать такой вопрос. Когда мы проводим все эти действия, у нас получается вот такая вот полоска.
Всё, нумерация у нас проставлена как положено. Теперь попробуем разобрать такой вопрос. Когда мы проводим все эти действия, у нас получается вот такая вот полоска.  Как же её убрать? Всё очень просто. Для этого стоит нажать на окошечко «Закрыть окно колонтитулов» Где его искать? А вот здесь.
Как же её убрать? Всё очень просто. Для этого стоит нажать на окошечко «Закрыть окно колонтитулов» Где его искать? А вот здесь.  После этого действия у нас останется только одна нумерация.
После этого действия у нас останется только одна нумерация.
Как пронумеровать страницы в Word, например, римскими цифрами или даже буквами? О, и это не проблема! Пронумеровать страницы в Word таким образом очень просто. Снова выводим это окошечко «Формат номера страниц» и в строке «формат номера» выбираем римские циферки.  И вот что у нас получилось:
И вот что у нас получилось:  Ну, а как же можно совсем удалить всю нумерацию? И эту проблему решить очень просто. Для этого стоит нажать в колонке колонтитулов «Удалить номера».
Ну, а как же можно совсем удалить всю нумерацию? И эту проблему решить очень просто. Для этого стоит нажать в колонке колонтитулов «Удалить номера».  Вот так вот, легко и просто, а самое главное, понятно для каждого, мы с вами решили одну из основных проблем пользователей Ворда (Word) – как пронумеровать страницы. Думаю, теперь затруднений с этим у вас точно не возникнет!
Вот так вот, легко и просто, а самое главное, понятно для каждого, мы с вами решили одну из основных проблем пользователей Ворда (Word) – как пронумеровать страницы. Думаю, теперь затруднений с этим у вас точно не возникнет!
Правильная нумерация страниц позволит не запутаться в последовательности листов вашего документа при печати. Средства Word позволяют сделать различные типы пагинации, например, можно отразить не просто последовательность страниц, но и добавить имя автора, название документа и даже номер главы.
Расставлять номера на страницах вручную – неблагодарная работа. При малейшем изменении придется переделывать всю нумерацию заново. Поэтому наиболее простой способ настроить последовательную пагинацию – использовать автоматическую расстановку номеров страниц.
Для этого в ленточном меню надо:
Шаг 1. Выбрать пункт «Вставка».

Шаг 2. Нажать на «Номер страницы» в разделе «Колонтитулы».

Шаг 3 . В выпавшем меню выбрать нужный тип расстановки номеров и просто кликнуть на нем. В результате вы получите нумерацию по заданному шаблону в любом диапазоне на колонтитуле:

На заметку! В каждом типе расстановки есть список подтипов, которые открываются при наведении курсора мышки на тип.

По умолчанию вы сможете выводить номера страниц по центру колонтитула, в углах или же настроить особое отображение, например, в квадратике или в изображении закладки. Выбор шаблонов достаточно большой, так что для большинства пользователей этих функций хватит.
Настройка отдельных параметров
Специальное обозначение первой страницы
Но в некоторых случаях требуется специальный дизайн. Например, при сдаче научных работ на первой странице не должен отображаться номер. Чтобы задать особый колонтитул для титульной страницы, необходимо:

Продолженная нумерация
В некоторых ситуациях требуется продолжить страниц с определенного значения. Например, когда первая часть статьи, книги или научной работы находится в другом документе.
Это действие также производится через меню «Конструктор». Необходимо:

Таким способом вы можете создать сложную пагинацию, задав, например, в одном месте нумерацию с 10-й страницы, а в другом – с 50-й. Это бывает полезным при совместной подготовке одного документа, который необходимо распечатать на разных устройствах.
Разные колонтитулы для четных и нечетных страниц
В некоторых ситуациях требуется задать разный внешний вид нумерации для расположенных рядом страниц. По умолчанию встроен функционал зеркального отображения нумерации, когда цифры находятся на противоположных углах страницы или, напротив, рядом.
Но если нужен какой-нибудь изыск, например, чтобы на четных страницах нумерация была внизу, а на нечетных – вверху, можно применить соответствующий пункт в меню «Конструктор».

Настройка разных видов колонтитулов производится вручную. Помимо отображения нумерации, можно настроить показ различных дополнительных элементов, например, имени автора на четной странице и названия произведения – на нечетной.

Включение дополнительных элементов
После того, как нумерация будет настроена, в колонтитул можно вписывать различные дополнительные элементы. Например, можно вручную прописать перед цифрой: «Страница №». Теперь эта фраза будет дублироваться на каждой странице, а номер будет изменяться в зависимости от настроек пагинации.

Кроме того, в колонтитул можно включить дополнительные элементы, которые послужат источником дополнительной информации. Например: дата и время. Вы можете настроить их отображение в произвольном виде, в том числе подключить автообновление.

Также можно подключить отображение информации о документе, добавив:
- имя автора или руководителя;
- наименование документа;
- путь к документу на вашем жестком диске;
- название организации, адрес, телефон, факс;
- ключевые слова и т.д.
Эта информация берется из свойств файла, естественно, если их предварительно задать.

Вы можете даже использовать экспресс-поля с уже готовым дизайном, чтобы отображать основную информацию рядом с номером страницы.

Также можно добавить в колонтитул:
- гиперссылки;
- рисунки и иллюстрации;
- автоматический текст.

Использование дополнительных элементов позволяет разнообразить внешний вид страницы и избежать ручного ввода одних и тех же данных.
Визуальная настройка нумерации
Настройки внешнего вида нумерации представлены по умолчанию: шрифт Calibri и кегль 11. Естественно, такие настройки могут не соответствовать корпоративному стилю или требованиям к оформлению научной работы. Из меню «Конструктор» настроить дизайн пагинации нельзя. Для этого нужно переключиться на вкладку «Главная» и произвести необходимые изменения во внешнем виде оттуда.

Вы сможете изменить:
- позицию номера (справа, слева, по центру, с отступом);
- размер шрифта (кегль);
- сам шрифт;
- цвет букв;
- жирность / наклонность / подчеркивание и т.д.

Словом, можно производить стандартные манипуляции, которые можно совершать с текстом. Также допускается применять экспресс-стили для автоматического форматирования.
Внимание! Нельзя закрывать меню «Конструктор» (нажимать на большую красную кнопку с крестиком) – в таком случае вас перенесет в тело документа, и колонтитул редактировать вы не сможете. Если это произошло, дважды кликните на номере страницы – вернетесь в нужное меню.

Заключение
Таким образом, настроить нумерацию страниц в Word несложно. Вы можете воспользоваться как готовыми шаблонами, встроенными в стандартный пакет, так и расширенными, скачанными с сайта Microsoft. В то же время через меню «Конструктор» и «Главное» вы можете изменять содержимое колонтитула: настраивать точную пагинацию, менять дизайн навигации, добавлять необходимые элементы.
Видео — Как пронумеровать страницы в Word 2007, 2013
Программа MS Word - самый удобный и распространённый текстовый редактор. Миллионы пользователей создают в нём различные документы, начиная от деловых писем и заканчивая фундаментальными научными исследованиями.
Для удобства пользователя программа предусматривает ряд дополнительных возможностей форматирования, в их число входит нумерация страниц. Эта функция есть во всех версиях программы Microsoft Word и она очень полезна при написании работ большого объёма.
По номеру страницы можно быстро найти нужную информацию, а в распечатанном документе — легко расположить все страницы по порядку, не опасаясь, что они перепутаются. В качестве примера попробуем поставить нумерацию страниц в Ворде 2007.
Быстрая навигация по статье
Включение нумерации страниц
Для активации нумерации страниц в Ворде 2007, необходимо сделать следующее:
- Открыть нужный документ;
- На панели инструментов выбрать вкладку «Вставка». Нумерация страниц относится к разделу «Колонтитулы» (то есть элементы оформления страницы, которые размещаются за полями и заполняются преимущественно автоматически);
- В разделе «Колонтитулы» нажмите на кнопку «Номер страницы»;
- В ниспадающем меню программа предложит различные способы расположения номера: вверху страницы, внизу или на полях. Кроме того, он может занимать место в правом или левом углу, либо находиться по центру;
- После того как выбор расположения цифр будет сделан, в документе появятся колонтитулы с номерами страниц.
Корректирование нумерации
При написании рефератов, а также научных и исследовательских работ, первые 1-2 страницы называются титульными — они учитываются в объёме работы, но не нумеруются. В этом случае необходимо проставить номера не с начала, а с определённой цифры. Это делается следующим образом:
- В ниспадающем меню «Номер станицы» нужно нажать «Формат номеров страниц»;
- В открывшемся диалоговом окне, в пункте «начать с:», ввести соответствующее значение (например, 2, если нужно начать со второй страницы) и нажать «ОК».
Для того чтобы убрать номер с титульного листа, потребуется выполнить следующие действия:
- Перейти в меню «Разметка страницы»;
- В разделе «Параметры страницы» открыть диалоговое окно, нажав на стрелку внизу панели;
- Перейти на вкладку «Источник бумаги»;
- Установить галочку напротив пункта «Различать колонтитулы первой страницы» и нажать «ОК».
Виды нумерации
Чаще всего в документах и студенческих работах для обозначения порядкового номера страницы используется стандартная арабская цифра. В текстовом редакторе Ворд 2007 есть возможность выбрать необычный формат (например, римские цифры, латинские малые или латинские прописные буквы, а также арабскую нумерацию с прочерками).
Во множестве официальных и не очень документов требуется нумеровать страницы. Однако, когда мы доходим до этого пункта, для многих данная ситуация иногда оказывается практически безвыходной. Не все потеряно – сейчас мы подробно расскажем о том, как поставить нумерацию в Ворде разными способами.
Итак, редактор MS Office Word открыт. Действуем следующим образом.
Если документ только в начале разработки, вы находитесь на первой его странице и хотите, чтобы по мере создания новых страниц на них появлялись номера, нужно зайти во вкладку «Вставка» в верхней навигационной панели. Далее кликаем левой клавишей мыши на команде «Номера страниц» (либо «Нумерация страниц» в более поздних версиях), нажимаем ОК в появившемся окне и спокойно продолжаем работу – страницы будут нумероваться.
Как поставить нумерацию в Ворде не с первой страницы?
Но довольно часто возникают ситуации, когда документ уже почти закончен, и осталось лишь внести последние штрихи, в том числе поставить нумерацию страниц, да еще и не с первой страницы (например, в курсовой или дипломной работе). Тогда следует опять-таки зайти в подменю «Вставка» и выбрать «Номера страниц», после чего в появившемся окошке нажать на кнопку «Формат». На экране всплывет еще одно окошко, в котором необходимо поставить галочку возле «Начать с…» и прописать номер страницы, с которой должна начаться нумерация. В этом же пункте можно заменить формат номера с цифр на буквы.
Кроме того, поставить нумерацию в Ворде можно, сделав ее более содержательной и развернутой при помощи команды «Колонтитулы». Для этого выбираем все ту же вкладку «Вставка», на панели Колонтитулов выбираем «Верхний» или «Нижний», выставляем параметры расстановки колонтитулов. Также, при помощи данной панели можно избавиться лишних номеров на первых страницах в случае, если ваш документ уже пронумерован.
Любой документ или курсовая работа обычно оформляется в соответствии стандартам, и нумерация страниц, прикреплённая к содержанию документа, не исключение. Научитесь простому способу вставлять номера в пару кликов мышкой. Прежде всего, откройте желаемый файл в программе Microsoft Word.
Найдите вкладку “Вставка” на верхней панели инструментов.Нажмите на неё и кликните на маленькое окошко “Номер страницы”.








Такой способ нумерации подходит обладателям всех версий Microsoft Office, так как вкладка “Вставить” введена разработчиками очень давно. Если у вас что-либо не получилось, не отчаивайтесь, попробуйте закрыть программу и попробовать заново. А для лучшего закрепления знаний, посмотрите видео ниже.