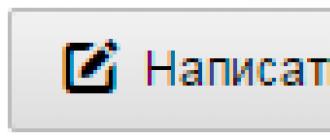Время на чтение: 10 мин
В данной статье я расскажу что делать если забыл пароль от iCloud или Apple ID и как восстановить его, а так же вернуть доступ к аккаунту.
Данная статья подходит для всех моделей iPhone 11/Xs(r)/X/8/7/6 и Plus на iOS 13. На более старых версиях могут отличаться или отсутствовать указанные в статье пункты меню и аппаратная поддержка.
Восстанавливаем пароль iCloud и Apple ID?
Перед процессом восстановления необходимо разобраться, в каких ситуациях это нужно. Если вы приобрести гаджет с рук, а бывший владелец функцию поиска устройства не отключил, то теперь у вас не получится выйти из iCloud, так как требуется пароль.
Пользователь мог получить Айфон в подарок с уже зарегистрированной учетной записью. Активацию гаджета выполняли не вы, а нужная информация не была предоставлена. Или в третьей ситуации пользователь сам создал аккаунт, а секретный код просто не помнит.
Задайте свой вопрос специалисту
Не знаешь как решить проблему в работе своего гаджета и нужен совет специалиста?
Восстановить Apple ID (забытый пароль от iCloud) можно разными способами, к примеру, дав на контрольные вопросы ответы или с помощью зарегистрированного электронного адреса. Еще вернуть доступ можно в ситуации, когда двухэтапная проверка.
Как восстановить пароль iCloud через почту
Происходить восстановление будет через сброс секретного кода. Этот способ подходит для всех ситуаций использования сервисов компании.
На iPhone необходимо перейти в значок настроек, где следует выбрать меню «iCloud». Находим в рабочей области раздел «Забыли пароль», кликаем по нему. На гаджете должен быть включен интернет.
Увеличить
Теперь указываем e-mail, на который оформлена регистрация (логин от ID). Когда будут предложены способы для сброса секретного кода, нажимаем на «сброс по e-mail». Будет отправлено письмо на указанный e-mail с инструкцией.

Увеличить
При регистрации аварийного (дополнительного) адреса электронной почты, на него также будет отправлено письмо с инструкцией. Теперь переходим в почту, если письмо отсутствует, открываем папку «спам».
Открываем полученное письмо и следуем инструкции. Переходим по указанной ссылке, чтобы выполнить сброс данных. Необходимо внимательно посмотреть на отправителя e-mail. Если отправитель вызывает какие-либо подозрения, то не нужно переходить по ссылке.
Два раза указываем новый секретный код, затем нажимаем на кнопку «Сбросить». После данной процедуры можно в облачном хранилище проходить авторизацию с новыми данными.
Если адрес отправителя подозрительный, то это может быть мошенническими действиями. Во время перехода по ссылке можно подвергнуться фишинговой атаке, что станет причиной блокировки гаджета и получением предложения оплатить разблокировку.
Восстановление пароля iCloud через контрольные вопросы
Если утерян пароль от iCloud, а к основному или резервному e-mail нет доступа, можно использовать контрольные вопросы:

В ситуации, когда ответы правильные, на экране будет отображено окно замены пароля. Указываем новый ключ безопасности, затем его подтверждаем и больше не забываем.

Увеличить
Если на iPhone активирована опция двухэтапной аутентификации и подключен доверенный гаджет, можно применять его для возврата доступа.

Увеличить
При введении ключа, полученного во время настройки проверки, будет отправлен код на доверенное устройство. С его помощью можно сделать сброс пароля от iCloud.
Как восстановить Apple ID идентификатор
Вышеприведенные способы восстановления пароля iCloud подразумевают использование идентификатора Apple ID, с помощью которого личность владельца определяется системой для сброса ключа от учетной записи. Что тогда делать, когда утерян логин от Apple ID?
Важно помнить, что под Apple ID понимается только адрес почты, используемый для авторизации в iCloud. Если его не помните, то идентификатор можно восстановить по фамилии и имени:


Увеличить
Идентификатор заблокирован
Если вместо восстановления пароля от iCloud, вы будете его просто подбирать и вводить, то через определенное количество неудачных попыток будет продемонстрировано на экране сообщение, что идентификатор заблокирован. Не нужно беспокоиться, так как блокировка произведена из соображений безопасности, а законный владелец гаджета сможет данную блокировку быстро снять. Выполняем такой алгоритм действий:
- Переходим на https://iforgot.apple.com/ru.
- Разблокируем идентификатор при помощи пароля или выполняем сброс ключа безопасности.
Заблокированный идентификатор снова заработает, поэтому у вас будет возможность авторизоваться в iCloud и иных сервисах.
Обращение в поддержку или отказываемся от использования
Без пароля iCloud нельзя удалить. Если в iOS 7 - 7.6 была лазейка для обхода запрета, то теперь такая опция отсутствует. Поэтому если вы потеряли все данные, то необходимо позвонить или написать в службу поддержки. На этом ресурсе можно посмотреть контактные данные.
Очень важно хорошо защитить ваш iPhone, iPod или другое устройство от компании Apple. Ведь дорогие и престижные устройства часто являются целью злоумышленников. И главной защитой тут является пароль от аккаунта Apple ID.
Использование Apple ID
Apple ID является вашим аккаунтом для использования устройства Apple. К нему привязывается само устройство, с помощью него осуществляется доступ в магазин или к изменению важных настроек. Потеряв пароль от Apple ID, вы не сможете:
Грубо говоря - тот, кто владеет Apple ID, владеет и телефоном. Именно поэтому после кражи устройства, преступник первым делом попробует выяснить пароль от Apple ID, иначе ему не будет от него особого толку. При этом стоит понимать, что пароль от Apple ID также является паролем и от других сервисов. То есть если у вас попросят назвать пароль от iCloud, это будет тот же самый пароль и он может дать мошеннику полный доступ к вашему устройству.
Требование к паролю Apple ID
Разумеется, разработчики из компании Apple понимают, насколько важен пароль от Apple ID. Именно поэтому к нему предъявляется ряд не самых простых для пользователя требований:
- в пароле должно быть больше семи символов - чем пароль длиннее, тем сложнее его взломать;
- в пароле должна быть хотя бы одна цифра - допускается и большее их количество, но если не будет, по крайней мере, одной, то пароль не будет принят;
- одна из букв должна быть заглавной - большее количество заглавных букв также допускается;
- пароль должен быть отличен от непосредственно логина apple ID;
- если речь идёт об изменении пароля, а не создании нового - он должен отличаться от предыдущего.
При этом во время ввода пароля, динамическая система ввода будет подсказывать вам, какие из условий вы её не выполнили.
Создать уникальный пароль, проверить его надёжность и ответить, сколько времени понадобится злоумышленникам для его взлома, поможет «генератор паролей онлайн»: https://calcsoft.ru/generator-parolei
 Пароль от Apple ID имеет ряд обязательных условий
Пароль от Apple ID имеет ряд обязательных условий Кроме вышеуказанных условий, система проверки также требует, чтобы пароль не соответствовал распространённому сочетанию символов. Грубо говоря, он должен быть уникален:
- 12qWer34ty - пример неуникального пароля. Он полностью подходит по всем правилам, но это лишь несколько символов и цифр с клавиатуры, введённых по порядку;
- fDs5543qcJG - а это уже не имеющий смысла и закономерности уникальный пароль.
После того как вы придумаете пароль, его крайне важно запомнить. Ведь именно от него зависит сохранность ваших личных данных, фотографий или даже самого устройства. Стоит позаботиться, чтобы этот пароль не узнали недоброжелатели. Ну а если вы сами забыли его, то вам потребуется воспользоваться процедурой восстановления пароля.
Не сохраняйте пароль от устройства на самом устройстве. Это самый простой способ дать к нему доступ злоумышленнику.
Восстановление пароля от Apple ID через компьютер с Windows
Способов восстановить пароль имеется немало и, в зависимости от вашей ситуации, стоит выбрать оптимальный. Можно выделить следующие способы восстановления пароля:
- сброс пароля через двухэтапное восстановление;
- при помощи ответов на контрольные вопросы;
- используя адрес электронной почты, введёный вами при регистрации аккаунта.
Восстановление пароля Apple ID через email на компьютере
Крайне важно при утере телефона сохранить доступ к электронному адресу. Если тот достанется мошеннику, у него будут все шансы узнать ваш пароль. Поэтому важно, чтобы пароль от электронного ящика не только отличался от вашего пароля для аккаунта Apple, но и был довольно сложным. Для восстановления пароля с помощью электронной почты, требуется сделать следующее:

Разумеется, это самый простой способ восстановить пароль. Но он будет полностью невозможен если вы больше не имеете доступа к своей почте.
Восстановление пароля с помощью контрольных вопросов
Во время создания аккаунта Apple ID, вы должны были задать ответы на контрольные вопросы. Это вопросы на нейтральные темы, ответы на которые вы должны знать. И сейчас именно с помощью этих ответов вы сможете восстановить пароль:

Этот способ восстановления не у всех удаётся именно потому, что они недостаточно добросовестно подходят к нему во время регистрации. Но если вы дали интуитивные и простые ответы на все вопросы при создании аккаунта, то и восстановить его не будет проблемой.
Кроме того, стоит учитывать, что злоумышленники также порой используют этот способ. Обычно они будут под разными предлогами пытаться узнать у вас ответы (под видом технической поддержки или друзей), а это значит, что стоит быть бдительным и никому их не сообщать.
Двухэтапное подтверждение для восстановления пароля
Этот способ доступен если вы заранее включили его в настройках вашего аккаунта. Вам необходимо выполнить следующее:

Сложность этого способа в том, что вы должны заранее позаботиться о своей безопасности. Зато и взлом этим способом невозможен, если только вы сами не предоставите код восстановления злоумышленнику.
Видео: восстанавливаем пароль Apple ID через компьютер
Сброс пароля на компьютере c Mac OS
На компьютере от компании Apple также есть возможность восстановить пароль Apple ID. Для этого вам необходимо нажать кнопку восстановления пароля в одном из следующих мест:

После того вы нажмёте её, потребуется ввести адрес электронной почты, который является логином для входа в аккаунт Apple. И после ввода вам на почту будет выслана ссылка для восстановления пароля.
Другой способ восстановить пароль через Mac OS, это при помощи любого браузера:

Сброс пароля Apple ID через любой смартфон
Вам понадобится телефон с любой операционной системой и стабильным подключением к интернету. Сами по себе способы восстановления остаются прежними.
Восстановление пароля с помощью электронной почты на смартфоне
Чтобы восстановить пароль с мобильного устройства, сделайте следующее:
- В любом месте где требуется пароль от Apple ID (например, при входе в iCloud или магазин приложений Apple) нажмите на строку «Забыли Apple ID или пароль».
 Нажмите «Забыли Apple ID или пароль» на своём устройстве
Нажмите «Забыли Apple ID или пароль» на своём устройстве - Вас попросят ввести вашу электронную почту для восстановления. Это должна быть именно та почта, на которую зарегистрирован аккаунт.
 Ваша электронная почта и есть логин Apple ID, введите её
Ваша электронная почта и есть логин Apple ID, введите её - Способов восстановления будет доступно всего два. Выберите сброс по электронной почте.
 Выберите сброс по e-mail для получения ссылки восстновления
Выберите сброс по e-mail для получения ссылки восстновления - Сообщение будет отправлено на адрес электронной почты, который был указан в качестве основного или дополнительного при регистрации. Зайдите туда.
 Закройте уведомление об отправке писма и перейдите на свою почту
Закройте уведомление об отправке писма и перейдите на свою почту - Вы обнаружите письмо со ссылкой для восстановления. Перейдите по ней.
 Перейдите по ссылке для сброса пароля
Перейдите по ссылке для сброса пароля - Дважды введите новый пароль, следуя всем правилам его создания.
 Дважды введите новый пароль после сброса старого, для его замены
Дважды введите новый пароль после сброса старого, для его замены
После этого пароль гарантировано будет изменён и вы сможете использовать его.
 Если вы увидите надпись «Пароль изменён», то вы можете войти в аккаунт используя новый пароль
Если вы увидите надпись «Пароль изменён», то вы можете войти в аккаунт используя новый пароль Восстановление пароля через смартфон с помощью контрольных вопросов
Для восстановления с помощью ответов на контрольные вопросы, вы должны сделать следующее со своего телефона:

Восстановление пароля в сервисном центре Apple
Этот способ восстановления доступа к устройству является нежелательным. Причина проста - сотрудники сервисного центра крайне ответственно подходят к проверке владельца телефона. При обращении вам понадобится доказать, что именно вы являетесь хозяином устройства. А для этого требуется предоставить следующую информацию о покупке.
Apple ID является неотъемлемым атрибутом каждого владельца техники Apple. С его помощью можно не только осуществлять покупки в Itunes Store и App Sore, но и создавать резервные копии, переезжать без потери информации на новый Iphone и многое другое. Сегодня я расскажу вам о существующих способах восстановления пароля от вашего Apple ID.
Компания Apple предусмотрела несколько способов, позволяющих восстановить пароль от Apple ID:
1. С помощью электронной почты, которая служит идентификатором Apple ID;
2. С помощью ответа на контрольные вопросы, которые были установлены в момент создания Apple ID;
3. С помощью двухэтапной проверки (если она была активирована).
Восстановление Apple ID через email.
Данный способ является наиболее простым и быстрым, но при условии, что у вас есть доступ к электронной почте. Процедура восстановления будет включать с вашей стороны запрос письма на электронную почту.
Чтобы воспользоваться данным способом, перейдите и выберите кнопку «Сбросить пароль», которая расположилась в верхней правой части страницы.
Оставьте галочку напротив пункта «Аутентификация по email», нажмите кнопку «Далее» и введите ваш адрес электронной почты.
На указанный email придет письмо с инструкциями по восстановлению Apple ID и изменению пароля.
Восстановление Apple ID путем ответа на контрольные вопросы.
Если по каким-либо причинам вы забыли или утеряли пароль от вашей учетной записи Apple, то сбросить старый пароль можно еще одним способом – дав правильные ответы на контрольные вопросы.
Сделать это можно следующим образом: перейдите на страницу управления Apple ID , выберите в правом верхнем углу кнопку «Сбросить пароль», поставьте галочку напротив пункта «Ответить на контрольные вопросы» и нажмите кнопку «Далее». Следом система попросит вас указать Apple ID, дату рождения и ответить на контрольные вопросы. Если ответы были даны правильные, вы сможете привязать к существующему Apple ID новый пароль.
К сожалению, в погоне за безопасностью, пользователи задают такие вопросы, что сами потом не могут вспомнить на них ответы. Поэтому если вы не помните ответов на контрольные вопросы, то без техподдержки Apple не обойтись.
Для этого перейдите на страницу «Обращение в службу поддержки Itunes Store» , где нужно выбрать «Пароль и контрольные вопросы», а затем «Забытые вопросы безопасности идентификатора Apple ID». После чего необходимо заполнить и отправить форму и ждать ответа из службы поддержки.
В дальнейшем, чтобы избежать подобной ситуации, можно настроить двухэтапную проверку, которую рассмотрим ниже.
Восстановление Apple ID с помощью двухэтапной проверки.
Если двухэтапная проверка у вас уже настроена, то перейдите на страницу «Мой Apple ID» , укажите свой Apple ID, кликните по ссылке «Сбросить пароль» и нажмите кнопку «Далее».
Откроется страница, где необходимо ввести ключ проверки, полученный во время настройки двухэтапной авторизации и указать устройство, на которое придет проверочный код Apple. Для завершения проверки введите полученный проверочный код на компьютере и задайте новый пароль.
Если по каким-либо причинам вы утеряли ключ восстановления, необходимо также обратиться в службу поддержки Apple. Этот процесс уже описан выше.
Как включить двухэтапную проверку?
Чтобы защитить свой рабочий Apple ID двухэтапной авторизацией, перейдите на страницу Apple ID, выберите кнопку «Управлять Apple ID» и авторизируйтесь в системе.
Перейдите во вкладку «Пароль и безопасность». Для проверки система попросит ответить на 2 контрольных вопроса, после чего нажмите кнопку «Далее».
Откроется окно, где в разделе «Двухэтапная проверка» необходимо выбрать кнопку «Приступить».
Далее система попросит вернуться к этому этапу через три дня. Это необходимая мера безопасности, которая защитит вас от несанкционированного взлома. На ваш email придет электронное письмо, содержащее оповещение о настройке двухэтапной проверки, а также ссылка, с помощью которой вы можете тут же отменить этот процесс.
По истечении указанного времени система сгенерирует 14-значный ключ безопасности, который необходимо записать и спрятать. В дальнейшем этот ключ и будет вводиться при восстановлении пароля с помощью двухэтапной проверки.
Простой пароль и идентификатора Apple ID открывает пользователям доступ во все приложения Apple. Но прекрасная возможность зайти в какие-то сервера прерывается с потерей пароля. Поэтому возникает вопрос, как его восстановить и дальше продолжать работу со службами Apple. Узнать ответ на этот вопрос можно в этой статье.
Как создать пароль Apple ID?
Создать идентификатор Apple ID можно на смартфоне или на ПК. Процедуры будут немного отличаться друг от друга, но суть практически остается та же.
Так для того, что создать идентификатор Apple ID на смартфоне нужно для начала его включить. После включения нового телефона, как правило, высвечивается табличка с надписью вести данные Apple ID. Но поскольку у пользователя его ещё нет, то этот пункт стоит пропустить и перейти на рабочий стол смартфона.

Следующий пункт достаточно важный, поскольку от него будет зависеть, какая будет создаваться запись платная или бесплатная. Так для создания бесплатной записи нужно зайти в приложение App Store на iPhone и перейти в меню «Топ-чарты», которое расположено внизу приложения.
После нажатия откроются разные платные и бесплатные приложения. Пользователю нужно выбрать любое понравившееся приложение и нажать на кнопку под ним «Загрузить». После загрузки приложение нужно будет установить в себя на смартфоне. Такими несложными действиями можно потом будет легко зарегистрироваться и создать свой уникальный пароль, но уже без кредитной карточки. Для тех, кто имеет желание выбрать платный способ регистрации, нужно выбрать платное приложение и зарегистрироваться потом уже там.
Разницы потом между двумя регистрациями практически не будет и пользователь, зашедший с платного акаунта, сможет потом использовать пароль для бесплатных предложений.

После того как программа будет скачана, нужно открыть окно «Создать Apple ID». После нажатия на это пункт откроется меню, где пользователю предложат выбрать страну проживания.
Внимание! Для более удобного пользования приложениями в дальнейшем лучше всего выбирать страну проживания Россия, поскольку в случае выбора другой страны, например, Украина, режим пользования и предлагаемых программ будет значительно ограничен.

Следующее меню будет посвящено положениям и условиям конфиденциальности. Если пользователь с ними согласен, то нужно просто подтвердить и перейти в следующее меню. Оно посвящено заполнению информации о пользователе.

Так понадобится заполнить такие данные:
Электронный адрес, только рабочий, поскольку на него потом придет письмо с подтверждением аккаунта;
Пароль. Его нужно выбирать надежным и легко запоминающимся, чтобы в случае его потери можно было легко вспомнить. Пароль складывается с 8 символов, среди которых должна быть хотя бы одна заглавная буква;
Контрольные вопросы безопасности. Ответы на них потом помогут пользователю восстановить пароль;
Резервную электронную почту. Здесь можно ввести любую почту, поскольку работа с ней будет проводиться достаточно редко;
Дата рождения.

После заполнения всех этих полей сервер перебрасывает нас на способ оплаты приложения. Но поскольку приложение в нас бесплатное, то внизу появится пункт «нет», на который и нужно будет нажать, чтобы пройти регистрацию далее.
Дальше нужно будет заполнить поля приветствия, ФИО, город, индекс и адрес. Стоит отметить, что все эти данные нужно будет вводить на английском языке, поэтому делать нужно аккуратно и грамматически правильно.
Внимание! Вводить индекс придется обязательно, поэтому стоит помнить, что для России это шестизначное число, а для Украины пятизначное.
Поэтому чтобы не заполнять регистрационные поля заново нужно узнать свой индекс предварительно.
Когда все будет правильно заполнено остается подтвердить свою учетную запись, путем проверки своей электронной почты, куда должно будет отправиться письмо после регистрации.
Как создать пароль от Apple ID с компьютера?
Чтобы создать свой аккаунт и уникальный пароль через компьютер на рабочем столе уже должна быть установлена программа iTunes. Если её еще нет, то нужно обязательно скачать её, поскольку только через неё можно зарегистрироваться.
После установки программы нужно будет войти в неё и перейти на пункт App Store. В этом приложении нужно найти какое-то бесплатное приложение и загрузить его на компьютер.

После загрузки появится окошко «Создать Apple ID», нужно на него нажать и уже соответственно перейти к созданию аккаунта. Затем нужно традиционно заполнить все поля, как и в случае со смартфоном.
Затем перейти в e-mail и нажать письмо, где будет предложение перейти по ссылке, для дальнейшей активизации аккаунта.
Как востановить пароль Apple ID?
Часто бывают случаи, когда нужно зайти в старый аккаунт, а пароль потерялся и чтобы снова получить доступ к серверу, придется создавать новый пароль.
Следующий шаг это введение идентификатора Apple ID. Этим идентификатором служит, как правило, ранее указанный мейл, при этом это может быть и запасная почта.

После введения идентификатора нужно будет нажать на «продолжить» и, уже потом, выбрать способ для сброса старого и введения нового пароля.
Сбросить старый пароль можно таким способам:
Ответить на контрольные вопросы. Выше было указано, что такие вопросы уводятся при регистрации на сервисе, поэтому при регистрации к ним нужно отнестись с полной серьезностью;
Также можно сбросить пароль через электронную почту. Нужно нажать на соответствующий пункт и перейти на свою почту, где будет письмо с инструкцией по сбросу старого пароля и создания нового;
В случае если высветится запрос на введение ключа восстановления, то нужно следовать по инструкции для сброса пароля с помощью двухэтапной проверки, о которой можно будет узнать ниже.

Соответственно после того как старый пароль будет сброшен пользователю сможет уже войти в сервер с новым паролем, но при этом может понадобиться обновить пароль в настройках смартфона.
Как уже говорилось выше сбросить пароль можно и с помощью двухфакторной аутентификации. Так если она включена, то сменить пароль можно с каждого приложения и устройства.
Так чтобы восстановить пароль со смартфона понадобится выполнить такие действия:
Удостоверится, что на смартфоне стоит новая iOS 11 или хотя бы iOS 10, в старых версиях восстановить будет проблематично;
Перейти в настройки;
Нажать на пункт «ваше имя», затем перейти в раздел «Пароль и безопасность» и «Сменить пароль».
Для компьютеров Mac, нужно выполнить такие действия:
Переходим в меню Apple, а затем в пункт «Системные настройки». Затем нужно нажать на значок iCloud;
В открывшемся меню нужно выбрать пункт с названием «Учетная запись»;
Перейти на пункт «забыли пароль» и следовать инструкции, которая поможет восстановить утерянный пароль;
Нажать на раздел «Безопасность» и «Сбросить пароль». Стоит отметить, что компьютер может запросить пароль, который пользователь установил на компьютере.
В случае возникновения проблем с данными способами восстановления пароля, можно попробовать поменять пароль с помощью двухэтапной проверки.
Как поменять пароль Apple ID?
Чтобы поменять пароль в Apple ID с помощью двухэтапной проверки понадобится перейти на главную страницу сервера Apple ID и перейти на раздел «Забыли Apple ID или пароль». Затем нужно ввести идентификатор Apple ID и нажать на «Продолжить». Затем ввести ключ для восстановления двухэтапной проверки. Эта проверка предназначается для повышения безопасности устройства.
Эта функция работает после того, как будет зарегистрировано одно или несколько доверенных устройств, например, телефон, куда постоянно приходят SMS с четырехзначными кодами подтверждения. После регистрации такого устройства при каждом входе в любое предложение Apple ID будет нужно подтверждать свой вход с помощью этого кода.
Так для смены пароля нужно будет указать номер своего доверенного устройства и дождаться, когда придет сообщение с кодом подтверждения. После введения кода нужно будет создать новый пароль и выбрать пункт «Сбросить пароль».
В итоге в Apple ID уже можно будет зайти с новым паролем и в дальнейшем использовать его.
Как разблокировать Apple ID?
Такое сообщение может возникнуть в случае введения неверного пароля или получения неправильных ответов на конкретные вопросы. Как правило, о ошибках ответов на вопросы уведомления приходит на электронную почту, а о введении неправильного пароля аккаунт блокируется сразу.
Для разблокировки своего аккаунта, нужно удостовериться в том, что вы точно помните свой пароль. Затем нужно зайти в настройки и iTunes, и нажать «Войти».
После входа выскочит окно о том, что аккаунт заблокирован и пункт с названием «Разблокировать учетную запись». Это можно сделать с помощью почты или ответа на вопросы. На почту должно прийти письмо с просьбой сбросить пароль. После перехода по ссылке будет предложено увести новый пароль.

Все это можно сделать и на компьютере, и после введения нового пароля, аккаунт будет разблокирован.
Заключение
В итоге, можно сказать, что поменять старый пароль на новый в Apple ID не так уж и сложно. Самое главное придерживаться инструкции и вводить уже проверенные и легко запоминающие пароли.
iTunes Store — это сервис компании Apple, в котором вы можете делать покупки. С каждым может произойти ситуация, когда забыл пароль. Здесь важно понимать, что пароль от магазина iTunes Store — это секретный код от вашей учетной записи Apple ID. Его можно сбросить, если забыл.
При восстановлении пароля используется пять способов:
- Сброс через электронный адрес. Для использования данного способа ваш необходимо знать адрес электронной почты (хотя бы резервной) и иметь к ней доступ.
- Изменение секретной комбинации при помощи ответов на вопросы. Скорее всего, вы записали ответы на контрольные вопросы при регистрации.
- Использование двухфакторной аутентификации. Понадобится доверенный гаджет с включенным секретным кодом.
- Используем сайт Apple.
- Через двух этапную проверку. Необходим код из 14 символов, который присвоен при активации проверки и доверенный гаджет под рукой, принимающий SMS.
Перед процедурой сброса необходимо выйти из учетной записи во всех службах.
Способ 1: e-mail
В iTunes восстановить пароль можно при помощи почты. Это самый простой способ сброса пароля. На сайте компании откройте раздел для восстановления учетной записи. В поле с графами укажите свой логин и кликните «далее». В появившемся окне выберите «получение письма на электронный адрес». После этого на все указанные при регистрации ящики будут отправлены письма от службы Apple. Зайдите на почту и откройте письмо.
В нем будет активная ссылка, по которой нужно перейти. Если письма нет, посмотрите «спам». Вас перекинет на страницу, где вы сбросите старую комбинацию знаков. После введите два раза новый секретный код. Нужно, чтобы код содержал 8 или более знаков. Чтобы были заглавные, прописные буквы и хотя бы одна цифра. Не должно быть трех повторений подряд одного символа. Кодовая комбинация не должна совпадать с именем учетной записи.
Способ 2: ответы на вопросы
Начало метода схоже с первым способом. Откройте сайт и впишите логин. Следующим шагом выберите восстановление через ответы на контрольные вопросы. Укажите свою дату рождения (как при регистрации). Дайте ответы на вопросы и скиньте кодовую комбинацию. Введите два раза новый код. Запишите новый пароль, чтобы не забывать.
Способ 3: двухфакторная аутентификация
Скинуть старый пароль можно на айфоне. Версия ОС должна быть iOS 10.0 или выше. Тапните на иконку «настроек». В пункте «iCloud» кликнете по имени пользователя. В окошке появится пункт «пароля и безопасности», перейдите в него. Здесь кликните «смена пароля». Дальше следуйте инструкциям на дисплее.
Для того чтобы скинуть пароль на ПК Mac откройте «настройки системы». Далее в разделе «iCloud» зайдите в «учетную запись». Нажмите опцию «безопасность» и далее «скинуть пароль». Если потребуется ввести секретный код разблокировки ПК, введите.
Способ 4: iforgot.apple.com

На сайт можно попасть сразу или через айтюнс. В меню программы откройте «учетную запись», «войти». Введите логин и кликните «забыл ID». Вас перекинет на страницу iforgot.apple.com. Либо сразу переходите на сайт и открывайте раздел для восстановления учетной записи. Для того чтобы воспользоваться этим методом, вам не нужно iOS устройство. Восстанавливаем доступ наиболее удобным путем: сброс через доверенный гаджет или через доверенный номер. Выбрав путь, следуйте инструкциям на дисплее.
Если оба варианта вам не подходят, то вы можете получить доступ через процедуру восстановления аккаунта. Для этого вам понадобится, предоставить как можно больше информации об учетной записи при ее регистрации. Процедура может длиться от одного дня и более. Время восстановления зависит от информации, которую вы можете предложить.
Способ 5: двухэтапная проверка
На странице iforgot.apple.com укажите свой логин. Далее введите код из 14 знаков, присвоенный при активации проверки. Укажите доверенный гаджет. На это устройство придет SMS с кодом. Убедитесь, что гаджет может получать сообщения и находится в зоне покрытия оператора связи. Введите код в нужное поле и скиньте пароль. Придумайте новый. Запишите его, а то забудете. Теперь вам известно, что делать, если забыли секретную комбинацию.
Как восстановить пароль от резервной копии iTunes?
Если у вас имеется после копирования личной информации запароленная копия данных, а секретный код забыт, что сделать? Скачайте программу iPhone Backup Unlocker и запустите ее. В первой графе укажите путь к резервной копии. Во второй графе поставьте птичку возле пункта выбор метода. Зависит от содержания кода (только символы, смешанный и т. д.). 3-ий шаг это запуск поиска комбинации. Программа платная. Время поиска комбинации зависит от того, какой у нее уровень сложности. Теперь вы знаете, как узнать пароль от резервной копии.