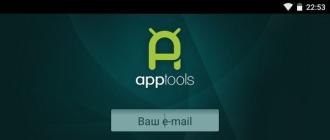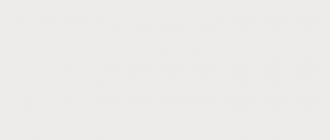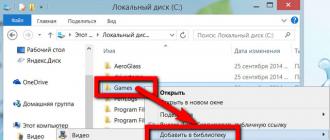Вирусы наносят существенный вред системе, поэтому следует своевременно защитить свою технику и флешку в частности от вирусов. Одно из уязвимых мест системы – это USB-носители, которые переносят вредное ПО между устройствами.
Заражена ли флешка
Любая флешка, которая была использована на зараженном устройстве будет также поражена. Чаще всего таким путем передаются трояны и черви . Есть несколько характерных особенностей заражения ими:
Как же заражается USB-накопитель ? Он подключается к системе и вместе с передаваемыми на него файлами получает зловредное ПО, поскольку оно содержится в файлах и системном коде, который задействован в момент копирования. Как только носитель подключается к устройству и система запускает зараженные файлы вместе с ними начинает работу и вирус, который поражает систему данного устройства. Любая флешка подключавшаяся к зараженному компьютеру содержит тело вируса , который поражает и файл autorun.inf, благодаря чему он сразу начинает работать на новом ПК.
Как защитить флешку
Защитить флешку от возможного заражения вредоносного ПО можно с помощью системных инструментов . Самое важное – это отключить автоматический запуск носителя, чтобы предотвратить загрузку вируса на устройство.
Отключить автозапуск
Сделать это можно 2-мя способами. К первому относятся групповые политики :

Кроме этого, можно при подключении флешки зажимать клавишу Shift – это также предотвратит автозапуск.
Второй способ задействует редактор реестра:


После проделанных процедур носители перестанут запускаться самостоятельно.
С помощью файла autorun inf
Вирус обычно попадает на носитель с файлом запуска autorun.inf, но если он уже будет создан на носителе, то этого не случится:

Закрытый доступ
Иногда достаточно просто закрыть доступ устройства к накопителю:

Все это – системные инструменты, которые помогают закрыть доступ к носителю вредоносному ПО.
Приложения и антивирусы
Помимо системных инструментов существуют и программы, которые защищаю USB-носители от заражения.
Bitdefender USB Immunizer
Скачать бесплатную версию утилиты можно с официального сайта, она не требует установки и крайне проста. После ее запуска, в открывшемся окне будут видны все подключенные съемные диски. Выбрав требуемый, пользователь укажет утилите объект для защиты. Она сразу же отключает autorun-вирусы и блокирует их автоматический запуск.
Panda USB Vaccine
Скачав программу с официального сайта, необходимо ее установить на ПК. Она сложнее предыдущей утилиты и имеет более обширный спектр действий:

Пользоваться ей достаточно просто:

Процедуру необходимо повторять с каждым USB-носителем.
Ninja Pendisk
После скачивания программы не нужно ее устанавливать. Она работает автоматически и способна:

После скачивания она работает самостоятельно, проверяя каждый диск
.
xUSB Defence
Скачать программу можно с официального сайта , это бесплатно. Установка быстрая и простая, сама программа «весит» всего 1 МБ и сразу после установки появляется на панели уведомлений.
Программа может:
- автоматически удалять или отправлять на карантин вирусы;
- делать скрытые файлы видимыми;
- восстанавливать скрытые вирусом данные.
При этом утилита не отличает вредоносное ПО от обычных программ, так что следует переименовывать заранее все их файлы. Кроме того, она может автоматически удалять документы с носителя, поэтому в настройках лучше отключить пункт «Работа с документами ».
При работе с утилитой достаточно кликнуть левой кнопкой на иконке для окна настроек и правой для вызова меню программы. Щелчок левой кнопкой мыши открывает окно настроек, правой – меню.
Способов защитить свой флеш-накопитель с помощью дополнительного ПО огромное множество. В этой статье рассмотрим простой и бесплатный способ без установки каких-то дополнительных приложений. Данный способ относится и к внешним жестким дискам.
- Шаг 1. Меняем файловую систему .
После покупки флешки вставляем ее в компьютер/ноутбук и запускаем форматирование
Выбираем файловую системы NTFS. У нее масса преимуществ перед FAT32: копирует файлы более 4 Гб, высокий уровень безопасности. Лучше не использовать “быстрое форматирование” (опция внизу), т.к. оно физически не удаляет файлы, а стирает только их названия. При желании злоумышленник сможет все восстановить.

- Шаг 2. Создаем папку на флешке .
Создайте на накопителе любую папку для ваших файлов/документов. Это важно, ниже мы к этому вернемся.
- Шаг 3. Закрыть доступ извне к файлам .
Свойства флешки -> Безопасность -> Изменить


- Шаг 4. Разрешаем запись/выполнение отдельной папки .
Вернемся к ранее созданной папке (см. Шаг 2). Откроем доступ конкретно к этой папке на запись/чтение/выполнение файлов. Для этого заходим в свойства этой папки, вкладка Безопасность, Изменить.


В итоге мы запретили запись и выполнение программ и файлов на всем внешнем носителе, кроме нашей папки и файлов внутри нее.
Этот способ не гарантирует абсолютную защиту, если вы будете использовать внешний носитель на чужих компьютерах, возможно, зараженных вирусами.
Рубрика «Флешка» содержит программы, которые помогают в защите с вирусами, которые распространяются через внешние накопители – диски, флешки, переносные hdd и прочие мобильные устройства.
USB Flash Drives Control – безопасность при подключении...
Программа, которая работает в системном трее, рядом с системными часами и обеспечивает различные режимы работы дл подключаемых устройств хранения данных (флешки). Эти опции доступны через контекстное меню правой кнопкой мыши на панели задач.
Ratool – блокирует доступ к компьютеру с флешки
Простая утилита, которая позволяет заблокировать все usb порты при подключении флеш накопителей. Блокировку созданную программой не возможно «пробить» при помощи изменений в реестре или использовав сторонний софт, плюс в программе имеется парольный доступ, который полностью исключит сторонний доступ через USB.
Phrozen Safe USB – отличный защитник для флэшки
Активировав опцию USB Mode Read, пользователь сделает флэшку доступной для чтения. Иными словами, содержимое накопителя изучить будет можно, а вот записать информацию на него нет. Активация режима USB Mode Disabled скроет портативный накопитель в проводнике. Также программа позволяет запретить авто проигрывание содержимого флешки.
Lim Flash Security – восстанавливает скрытые файлы на ф...
Программа способна восстановить работоспособность всех usb дисков, поражённых вирусом, который создаёт вредоносные ярлыки на месте программ, а сами файлы делает скрытыми. Бесплатный софт, который позволяет вернуть спрятанные файлы на USB-накопителях и почистить от вирусов.
Panda USB Vaccine – антивирус для флешки
При помощи программы, вы получаете двойной уровень проактивной защиты от заражения через usb флешки. Panda USB Vaccine отключает автозапуск как на компьютере, так и на USB дисках и прочих внешних устройствах (внешние hdd, плееры и телефоны).
USB Ports Disabler – отключить/включить usb порты на ко...
Программа не позволяет Windows обнаруживать и идентифицировать USB-устройства. Позволяет быстро отключать и включать USB порты, при этом не мешая работе USB клавиатур и мышек. Отключив usb порты, вы как минимум будете защищены от заражения компьютера вирусами с переносных устройств, а так же предотвратите кражу личной информации.
USB Hidden Recover – для восстановления скрытых файлов...
Если ваши файлы пропали от действия вирусов, их можно попробовать восстановить с помощью бесплатной утилиты USB Hidden Recovery. Поможет после вирусов, которые скрывают данные на флешках, стараются изменить атрибуты файлов и папки так, что стандартным способом их не всегда получается разблокировать.
USB Disk Security – враг не пройдет!
Защита Вашего компьютера от возможного проникновения новейших вирусов, «червяков» и прочего вредного программного обеспечения через USB носители. Принцип работы программы состоит в том, что она автоматически отключает автозапуск всех сменных носителей, пропуская их через себя.
Antirun – защита от заражения через флешку
Удобное антивирусное решение для защиты системы от угроз заражения с USB-носителей. Возможности: контролирует подключение USB-устройств, позволяет безопасно открыть или извлечь устройство, защита флешки от вирусов, полностью отключает автозапуск.
С безопасностью всегда так. Стоит расслабиться и, заболтавшись с приятелем, вставляешь его флешку в свой отлаженный комп, и на вопрос Касперского - а не проверить ли нам эту флешку, беззаботно отвечаешь - да не надо… И потом получаешь развлечение на все выходные…
А еще чаще бывает другая ситуация - когда приходится вставлять свою флешку в чужой компьютер. Это совсем не обязательно компьютер друзей-приятелей, сейчас можно подцепить вирус и в студии фотопечати, и даже в налоговой…
В этой статье я расскажу как защитить свой компьютер и флешку от вирусов без дополнительных программ.
Вы узнаете 3 качественных способа, проверенных временем, которые спасают в большинстве случаев.
Не лезьте в реестр, если вы никогда этого не делали, и плохо представляете, чем отличается раздел от параметра, и как создаются параметры и изменяются их значения!
1. Защита компьютера от вирусов на флешке. Отключаем автозагрузку.
Начнем с того, что сначала защитим свой компьютер от зараженных флешек. Мало ли где мы сами вставляли свою флешкe, или к нам кто пришел с неизвестно какой флешкой…
Для надежной защиты компьютера от вирусов на usb-флешках достаточно отключить автозагрузку (автозапуск) на всех дисках, подключаемых к компьютеру. Для этого можно воспользоваться специальными программами (Anti autorun), либо сделать несложные настройки.
Анти-ауторан - это программа для защиты флешек, карт памяти, mp3-4-плееров и других съемных носителей информации от вирусов.
Все дальнейшие действия делаются с правами администратора.
Способы защиты компьютера от автостарта на флешках
1. Отключаем автозапуск в групповых политиках
Откройте Редактор локальной групповой политики:
Пуск - Выполнить (Win+R) - gpedit.msc или в строке поиска начните набирать «групповая»
Конфигурация компьютера-Административные шаблоны- Все параметры - Отключить автозапуск

Правой кнопкой мыши - Изменить - Включить - Все устройства - Применить.
2. Отключаем автозапуск с помощью редактора реестра
Полностью отключить автозапуск со всех дисков можно также, воспользовавшись редактором реестра.
Запустите редактор реестра (Win+R). Откройте ветку
HKEY_LOCAL_MACHINE\Software\Microsoft\Windows\CurrentVersion\Policies\Explorer
и в значении двоичного параметра «NoDriveTypeAutoRun », и вместо «95» (или «91») прописать «FF».
Допустимые значения ключа:
0x1 - отключить автозапуск на приводах неизвестных типов
0x4 - отключить автозапуск сьемных устройств
0x8 - отключить автозапуск НЕсьемных устройств
0x10 - отключить автозапуск сетевых дисков
0x20 - отключить автозапуск CD-приводов
0x40 - отключить автозапуск RAM-дисков
0x80 - отключить автозапуск на приводах неизвестных типов
0xFF - отключить автозапуск вообще всех дисков.
В Windows XP по умолчанию этот ключ отсутствует (как и сам раздел Explorer), поэтому может потребоваться создание соответствующего раздела (Explorer) и параметра NoDriveTypeAutoRun , управляющего автозагрузкой устройств.
Все изменения в реестре вступают в силу после перезагрузки.
3. Запись в реестр сценария
Следующий метод представляет более расширенные возможности удаления потенциально опасных брешей в безопасности системы, связанных в том числе и с автозапуском.
Создайте произвольный reg-файл (например с именем noautorun.reg) и следующим содержимым:
Windows Registry Editor Version 5.00
[-HKEY_LOCAL_MACHINE\SOFTWARE\Microsoft\Windows\CurrentVersion\Explorer\ AutoplayHandlers\CancelAutoplay\Files]
«*.*»=»»
«NoDriveTypeAutoRun»=dword:000000ff
«NoDriveAutoRun»=dword:000000ff
«NoFolderOptions»=dword:00000000
«CheckedValue»=dword:00000001
@=»@SYS:DoesNotExist»
«AutoRun»=dword:00000000
После чего запустите данный файл, и на вопрос системы о внесении изменений отвечайте «Да».
Отключить автозапуск временно (например, при отсутствии прав администратора), на период подключения устройства (флэшки) можно, удерживая нажатой клавишу Shift . При это открывать флешку рекомендуется не через «Мой компьютер» (иначе автозапуск сработает), а через Проводник.
2 Защищаем флешку с помощью autorun.inf
Когда-то для защиты USB-флешки от вирусов считалось достаточным создать на ней пустой файл autorun.inf и назначить ему права «только для чтения». В этом случае вирус не мог создать там собственный файл автозагрузки, поскольку такой файл уже существовал и имел соответствующие атрибуты.
Суть метода в том, чтобы защитить специальный файл, который отвечает за автоматический запуск программы в момент подключения диска к системе.
Файл называется autorun.inf. Вирусы его обожают.
Дело в том, что если на флешку записать вирус, а затем в autorun.inf указать команду на его запуск, то вредоносная программа будет запускаться КАЖДЫЙ РАЗ при подключении диска к системе.
Итак, чтобы защитить свою флешку проделайте следующее:
Шаг 1 . Откройте текстовый редактор «Блокнот» (Пуск- Стандартные- Блокнот).
Шаг 2 . Скопируйте эти строки и вставьте их в Блокнот:
attrib -S -H -R -A autorun.*
del autorun.*
attrib -S -H -R -A recycler
rd «\\?\%~d0\recycler\» /s /q
attrib -S -H -R -A recycled
rd «\\?\%~d0\recycled\» /s /q
mkdir «\\?\%~d0\AUTORUN.INF\LPT3″
attrib +S +H +R +A %~d0\AUTORUN.INF /s /d
mkdir «\\?\%~d0\RECYCLED\LPT3″
attrib +S +H +R +A %~d0\RECYCLED /s /d
mkdir «\\?\%~d0\RECYCLER\LPT3″
attrib +S +H +R +A %~d0\RECYCLER /s /dattrib -s -h -r autorun.*
del autorun.*
mkdir %~d0AUTORUN.INF
mkdir «?%~d0AUTORUN.INF..»
attrib +s +h %~d0AUTORUN.INF
Можно выделить текст мышкой, скопировать его в буфер обмена, затем переключиться в Блокнот и выполнить команду вставки.
Что означают эти команды? Как же это работает?
Сначала мы удаляем файлы или папки, которые, возможно, успел насоздавать вирус, сняв с них защитные аттрибуты.
Это различного типа файлы с именем autorun, папки recycler и recycled, маскирующиеся под корзину.
Затем мы особым способом создаём папку Autorun.inf, содержащую папку с системным именем LPT3. Ещё со времён незабвенного ДОСа существует ряд имён, которыми нельзя называть файлы и папки, с которыми нельзя проводить какие-либо операции. Пример таких зарезервированных имён: LPT1, LPT2, LPT3, PRN, СONF , con, nul, AUX, COM1…. и другие. Попробуйте создать папку, скажем, PRN. У вас ничего не выйдет. Обычными средствами Windows создать папку нельзя. Но способ есть. Именно он и применяется в этом скрипте.
Строка
mkdir «\\?\%~d0\autorun.inf\LPT3″ означает:
mkdir
- команда создать директорию.
\\?\
- это как раз то, что помогает создать папку с зарезервированным системным именем.
%~d0\
- обозначение конкретной директории.
Если указать вместо этого f:\, то можно будет скрипт запускать хоть откуда, он на диске f: создаст.
autorun.inf и LPT3 - имена каталогов, которые будут созданы.
Кстати сказать, удалить эту папку можно будет таким же образом, а иначе никак. Если захочется удалить, выполните в командной строке:
rmdir \\?\f:\autorun.inf\,
где f: - это диск, с которого удаляем папку «autorun.inf».
Ещё один момент: добавление аттрибутов папкам - это дополнительная защита.
Команда attrib
добавляет следующие аттрибуты этим папкам: системный, скрытый, только для чтения, архивный.
Шаг 3 . Сохраните документ на флешку в файле с расширением bat. Обязательно на флешку и обязательно с расширением bat. Имя может быть любое, например: locker.bat
Шаг 4 . Запустите Проводник, перейдите на флешку и запустите файл.
После запуска будет создана папка AUTORUN.INF с атрибутами, защищающими её от записи и скрывающими от посторонних глаз.
Теперь, если вставите флешку в заражённый компьютер, то вирус не сможет изменить файл автозапуска. Поскольку вместо файла у нас папка, да ещё скрытая и защищённая от записи. Ничего у него ничего не получится.
Но смотрите: вирус может записать себя в другое место на диске или изменить какой-нибудь файл.
Поэтому без опаски вставляйте флешку в свой компьютер и - настоятельно рекомендую - проверяйте её на вирусы. Время, затраченное на проверку, не соизмеримо с потерями, которые будут после заражения системы вирусом.
Обращаю внимание: наша защита препятствует только изменению файла автозапуска.
Чтобы защитить другую флешку, проделайте вакцинацию: скопируйте на неё файл-таблетку locker.bat и запустить его в Проводнике.
3. Защита флешки от вирусов.
Защита очень качественная, на мой взгляд, самая лучшая, она проверена временем и вирусами, спасает в 99% случаев!
Флэшка, сделанная таким методом, после контакта с заразным ноутбуком, а точнее с десятками ноутбуков, останется кристально чистой. Так что делаем не задумываясь!
1. Проверяем тип файловой системы.
Заходим в «Мой компьютер», находим нашу флэшку, нажимаем на ней правой кнопкой мыши, затем выбираем «Свойство » и видим такую картину:

Если у вас также, как и у меня файловая система NTFS, то переходите к следующему пункту. Для тех, у кого Fat32, нужно поменять файловую систему. Сделать это можно только при форматировании.
Нажимаем правой кнопкой мыши на съемном диске и выбираем «Форматировать» - NTFS - Быстрое форматирование.
Надеюсь, вы в курсе, что при форматировании все данные будут удалены с флешки.
2. Создаем папку для данных.
Создайте пустую папку на флешке. Например - ‘Data’
3. Закрываем доступ к флешке.
Опять открываем свойства съемного диска, вкладка .

Видим столбик «Разрешить» с галочками. Это значит, что у нас открыт полный доступ, без проблем можно создавать новые файлы, удалять, редактировать и так далее. Вирусы от этого просто счастливы и умело пользуются свободой.
Так как нас это дело категорически не устраивает, жмем мышкой на кнопку «Изменить». В появившемся окне снимаем все галки, кроме «Список содержимого папки » и «Чтение » и жмем «Ок».
Таким образом мы закрыли доступ к флешке. Теперь, если захочется создать на ней новую папку или файл (или скопировать), мы получим ошибку. Не выйдет выполнить функцию «оправить на съемный диск». Но хорошая новость в том, что и вирус не сможет при таком раскладе прописаться на флешке.
4. Открываем права доступа к созданной папке
Нам нужно вернуть все права на папку, которую мы создали в корне флешки, иначе с ней работать будет невозможно не только вирусам, но и нам. Для этого, как обычно, на папке жмем правой кнопкой мыши и «Свойства» - Изменить, и устанавливаем все флажки в столбике «Разрешить ».
После нажатия кнопки ОК защита флешки от вирусов установлена.
Все данные будут храниться в этой папке, к ним будет полный доступ. Всегда можно удалить, создать, копировать, переименовать…да хоть что угодно сделать с файлами и папками. А вот вирусы (точнее, как я сразу и говорил, не все, но 99% точно) не смогут ничего сделать, так как они автоматически лезут в корневую папку.
Помните, что намного проще не допустить вирус на флешку, чем потом восстанавливать повреждения.
На вопрос А как защитить переносной HDD от вирусов? Дабы быть спокойным, когда вставляешь его в комп, на котором нету антивируса. заданный автором Donnie Darko
лучший ответ это Если пользоваться только вендой для всех целей -- нету. Но такую работу я никому категорически не посоветую.
Вот самый надёждный рецепт:
1. Не пользоваться вендой для работы со сменным жёстким диском у себя на машине. В дуалбуте с вендой должен стоять линукс для грязных сред -- в частности, и для таких дисков.
2. Прибивать (линуксом) потенциальные заражённые файлы на сменном диске после того, как им попользовались на чужой машине с вендой без антивируса. Это autorun.inf, desktop.htt, folder.htt, всё, на что ссылается эта тройка, и папка RECYCLER или RECYCLED со всем её содержимым.
Ответ от 22 ответа
[гуру]
Привет! Вот подборка тем с ответами на Ваш вопрос: А как защитить переносной HDD от вирусов? Дабы быть спокойным, когда вставляешь его в комп, на котором нету антивируса.
Ответ от Косоглазие
[гуру]
нет нету - к тому же это займет несколько часов в зависимости от объема
и каждый рпаз ждать несколько часов проверки - никто не согласится
надо смотреть куда вставляешь
есть некоторые блокираторы отдельных атак - тапа автораннера - ну и всё
Ответ от Невролог
[гуру]
Никак. Можете качнуть, заблокировать для записи Autorun.inf. Диск станет "безопасным" для обычного открытия двойным щелчком. Но риск того, что злая вирусня погрызёт файлы, остаётся.
Ответ от Вопросительный
[гуру]
вирус если зайдёт в систему, то он там и будет шустрить, и твой внешний ему не нужен... у тебя там на внешнем ему нечего брать... я смотрю ты за систему вообще не переживаешь, а за диск боишься:))
Ответ от Alspas
[гуру]
Программа Panda USB Vaccine – бесплатная «вакцинация» флешек от вирусов.
Защита USB-устройств.
Съёмные устройства (карты памяти, USB-флешки, MP3-плееры, цифровые камеры и т. д.) часто стали использоваться злоумышленниками для распространения вредоносных программ. Вредоносные программы, распространяемые через съёмные устройства, используют (на данных устройствах) файл AutoRun. Вредоносные программы (в основном из категории «червей» Conficke) переписывают (модифицируют) в файле исходный код. Это позволяет вредоносной программе при подключении съёмного устройства к компьютеру запустить автоматическую установку (внедрение на компьютер) .
Для предотвращения данного процесса необходимо отключить на съёмном устройстве файл AutoRun (причём таким образом, чтобы он не мог быть прочитан, модифицирован или перемещен вредоносным кодом) , а также функцию автозапуска в Windows. Но эти процессы (отключения «ручками») непросты и большинству простых пользователей непонятны.
Для автоматического решения данной проблемы и была разработана отличная бесплатная программа Panda USB Vaccine. Программа очень простая. C «вакцинацией» съёмных устройств от вирусов (!!!ОНО!!!) , при помощи данной программы, справиться новичок.
скачать Panda USB Vaccine 1.0.1.16 можно
ссылка
хотя начинается с от вирусов с флешек, но дальше и защита флешек, а USB HDD это, по сути, большая флешка 🙂