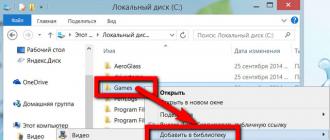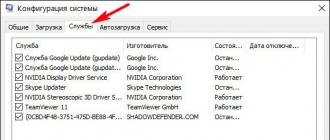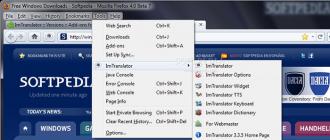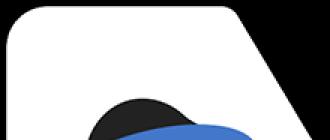Нередко предприятия параллельно с 1С ведут учет и в программе Microsoft Excel. Такое возможно, например, когда переход на 1С с других систем был совсем недавно, или если у бухгалтера в системе 1С не настроены должным образом отчеты и ему удобнее анализировать данные в Excel, а может быть поставщики присылают накладные или прайс листы в файлах Excel (обмен информацией в электронном виде через файлы Excel очень распространен во взаимоотношениях между организациями). В этих случаях остро встает вопрос о необходимости автоматизации процесса и избавления пользователей от монотонного вбивания информации в 1С. Для написания соответствующей обработки приходится обращаться к программистам 1С, а это - дополнительные затраты. Не все знают, что компания 1С уже давно разработала подобную бесплатную универсальную обработку, главное - научиться ею правильно пользоваться. А так как главный принцип нашей фирмы - "Клиент платит только за фактически выполненную работу", мы совершенно бесплатно в данной статье обучим Вас, как с помощью данной обработки загрузить данные из файла Excel в любую программу 1С на платформах 1С:Предприятие 8.2 и 1С:Предприятие 8.1.
Где взять обработку по загрузке данных в 1С из excel
Универсальная обработка от фирмы 1С по загрузке данных из excel называется ЗагрузкаДанныхИзТабличногоДокумента.epf и находиться на диске ИТС.
Для 8.1 E:1CIts\EXE\EXTREPS\UNIREPS81\UploadFromTableDocument
или скачать
Для 8.2 E:1CIts\EXE\EXTREPS\UNIREPS82\UploadFromTableDocument или скачать
Как запустить обработку по загрузке данных в 1С из excel
Для запуска обработки ЗагрузкаДанныхИзТабличногоДокумента.epf необходимо:- Запустить 1С в режиме 1С:Предтиятие, то есть открыть базу, в которую Вы собираетесь загрузить данные;
- Далее нажать Файл - Открыть;
В появившемся окне выбрать файл ЗагрузкаДанныхИзТабличногоДокумента.epf, по тому пути, где данная обработка у Вас находится;

Вот так выглядит сама обработка по загрузке данных из excel:

Загрузка справочника номенклатура из excel
Ну и, наконец, мы дошли до самого главного - как работать с данной обработкой. Данная обработка позволяет загрузить данные как в справочники,так и в документы. В данной статье мы опишие пример заполнения справочника "Номенклатура", по данному примеру Вы научитесь самостоятельно загружать любые справочники в 1С. Пример заполнения документов, например, загрузку прайс листов в 1С смотрите .
Для того,чтобы загрузить номенклатуру, необходимо:
- в поле "Вид справочника" выбрать "Номенклатура";

- на закладке "Табличный документ" нажать кнопку "Открыть файл", как показано на рисунке;

- в открывшемся окне выбираем тот файл, который Вы собираетесь загрузить, не забудьте установить правильный тип файлов, в нашем случае "Лист Excel(*.xls)";

Обработка заполнит табличную часть закладки "Табличный документ";
Переходим на закладку "Настройка" и заполняем следующими данными, как показано на рисунке;
Поле "Первая строка данных табличного документа" - здесь необходимо указать номер строки, с которой необходимо загружать данные, в нашем случае это 2
;
Галочка "не создавать новых элементов" служит для того, чтобы не загружать новые данные, ее можно использовать при заполнении документов, чтобы новые элементы справочников, например, номенклатура не создавались, а подставлялись только из базы 1С. Так как в нашем случае мы как раз хотим загрузить новые номенклатуры, галочку не ставим
.
Далее нам необходимо нажать кнопку "Нумерация колонок" - "Ручная нумерация колонок", это нам позволит вручную проставить номера колонок из которых обработка будет считывать данные и автоматически подставлять в нужные поля.
А теперь проставим номера колонок:
- в нашем случае поля "Наименование" и "Полное наименование" будут одинаковы и должны запонняться из 3-ей колонки, ставим 3
в колонке "№ колонки табличного документа", "Режим загрузки" - "Искать";
- строку "Код" отключим, пусть 1С сама сформирует коды номенклатурам;
- "Родитель" - скажем обработке, пусть она всю загруженную номенклатуру загружает в "Новую папку", во избежании бардака, а мы в дальнейшем, если потребуется перенесем номенклатуры по своим папкам вручную. Если же вся загружаемая номенклатура относится к определенной папке, например "Оборудование", то ее можно сразу здесь указать. "Режим загрузки" - "Устанавливать";
- "Базовая единица измерения", тоже установим из существующих, у нас это шт. "Режим загрузки" - "Устанавливать";
- "Ставка НДС" - у нас будет 18%, установим и "Режим загрузки" - "Устанавливать";
- "Комментарий" - можно не устанавливать, но мы заполним значением "Загрузка из Excel 20.09.2012", чтобы сохранилась своего рода история, что и когда загрузили, "Режим загрузки" - "Устанавливать";
- "Услуга" - "Нет", так как мы загружаем товар,"Режим загрузки" - "Устанавливать";
- "Артикул" - должны запонняться из 1-ой колонки, ставим 1
в колонке "№ колонки табличного документа", "Режим загрузки" - "Искать". И самое главное устанавливаем галочку "Поле поиска"
, этим самым мы сообщаем обработке, чтобы она искала номенклатуру по артиклу, и если не нашла, то пусть создает новый. Если Вы не пользуетесь Артикулом, то устанавливайте галочку "Поле поиска" напротив "Наименование", но помните, если у Вас в базе будет такая же номенклатура как и при загрузке,только отличаться хотя бы на 1 символ, например, точку,запятую или букву, то обработка будет считать что это две разные номенклатуры и создаст новую. Обработка осуществляет поиск по Наименованию только строго по точному соответствию.
Далее жмем кнопку "Загрузить" и проверяем результаты загрузки справочника номенклатура из excel.
- Прайс-лист в Excel «ПрайсОнлайнХимСнаб.xls» — Microsoft Office Excel 97-2003 (.xls)
- Типовая конфигурация Управление торговлей Ред.10.3, релиз 10.3.10.4, платформа 8.2 (8.2.10.77)
- Необходимо загрузить в 1С из Excel не только наименования товаров и цены как в Примере 1, а также артикулы и штрих-кода, при этом необходимо чтобы номенклатура загружалась не в один каталог (группу), а распределялась по производителям в справочнике номенклатуры 1С.
Для того чтобы из Прайс-листа можно было загрузить справочник номенклатуры в 1С:Управление торговлей 8 с автоматическим распределением по группам (производители) необходимо будет подготовить форму файла для загрузки. Понадобиться добавить колонку с указанием единицы измерения (шт.) и производителя товара, при этом наименование производителя в прайс-листе должно соответствовать наименованию группы в справочнике номенклатуры программы 1С:Управление торговли 8.

Используем типовую обработку «ЗагрузкаДанныхИзТабличногоДокумента.epf» которая идет на ИТС.
1. Запускаем программу 1С
2. Для запуска обработки выбираем пункт меню «Файл»> « Открыть » .

3. В октрывшемся окне находим файл обработки, который располагается на диске ИТС в каталоге \1CIts\EXE\EXTREPS\UNIREPS82\UploadFromTableDocument
Если предварительно вы скопировали файл обработки на свой компьютер, то можете выбрать его.

Откроется окно

Обратите внимание, что загрузка данных будет осуществляться в три этапа:
Этап 1 — загрузка наименований и установка значений реквизитов новых элементов справочников необходимых для начала работы (единица измерения, ставка НДС, признак товар/услуга). — загрузка штрих-кодов
Устанавливаем «Режим загрузки» — Загрузка в справочник
«Вид справочника» — Номенклатура

5. В закладке «Табличный документ» нажимаем кнопку «Открыть файл», в появившемся окне выбора находим каталог, в котором у нас находиться прайс-лист в Excel из которого мы планируем загружать данные в 1С.
Первоначально файл может не отобразиться. Установите Тип файла «Лист Excel (*.xls)»

Выбираем наш файл

Отражаются реквизиты карточки номенклатуры.
8. Настраиваем параметры загрузки наименований
Для удобства установим «Ручную нумерацию колонок»
На данном этапе загружаем только те реквизиты, которые позволят начать работать с программой, поэтому снимаем галочки с полей, которые нас пока не интересуют
«Первая строка данных табличного документа» — смотрим наш прайс-лист, отбрасываем шапку, данные для загрузки начитаются с девятой строки — ставим «9» (см.Рис. 2 «Прайс-лист»)
«Не создавать новых элементов» — галочку НЕ ставим, опция нужна, если планируем только изменять уже имеющиеся элементы.

Строки «Наименование» и «Полное наименование» — устанавливаем Режим загрузки «Искать», «№ Колонки табличного документа» — в нашем прайс-листе наименование в третьей колонке — ставим «3»
Строка «Родитель» — в колонке «Режим загрузки» выбираем «Искать», в колонке «№ Колонки табличного документа» — в нашем прайс-листе производители в четвертой колонке — ставим «4».
Если необходимости распределения по производителям нет и загрузить все новые элементы требуется в одну папку, тогда в колонке «Режим загрузки» выбираем «Устанавливать», в колонке «Значение по умолчанию» выбираем группу номенклатуры, в которую будем загружать данные из прайс-листа.
Строка «Артикул» — ставим галку в колонке «Поле поиска» (вторая колонка) — программа проверит наличие в базе данных 1С элемента с таким артикулом, и если таковой уже существует, то новый элемент с таким наименованием создаваться не будет. Устанавливаем Режим загрузки «Искать», «№ Колонки табличного документа» — в нашем прайс-листе артикул во второй колонке — ставим «2»
Строка «Базовая единица измерения» — в колонке «Режим загрузки» выбираем «Устанавливать», в колонке «Значение по умолчанию» выбираем единицу измерения (в нашем случае — шт.)
Строка «Весовой» — в нашем случае товар НЕ весовой, поэтому «Режим загрузки» выбираем «Устанавливать», в колонке «Значение по умолчанию» выбираем «Нет»
Строка «Ставка НДС» — в нашем случае для всех загружаемых элементов устанавливаем НДС 18%, для этого в колонке «Режим загрузки» выбираем «Устанавливать», в колонке «Значение по умолчанию» выбираем «18%».
Если товары идут с разным НДС, который указывается в отдельной колонке загружаемого прайс-листа, то в колонке «Режим загрузки» установите «Искать» и номер соответствующей колонки прайс-листа в «№ Колонки табличного документа».
Строка «Услуга» — в колонке «Режим загрузки» выбираем «Устанавливать», в колонке «Значение по умолчанию» выбираем «Нет» (в нашем случае все позиции это товары).
Строка «Вид номенклатуры» — в колонке «Режим загрузки» выбираем «Устанавливать», в колонке «Значение по умолчанию» выбираем «Товар».
Мы задали минимальные значения новых элементов справочника номенклатуры, которые позволят начать работать.
Если вы готовы задать значения недостающих реквизитов сейчас, то укажите и их.
Нажимаем «Загрузить» в правом нижнем углу, на вопрос нажимаем «Да»


8. Проверяем наличие новых элементов в соответствующих группах справочника номенклатуры.


На настоящий момент мы загрузили из прайс-листа в Excel наименования товаров в справочник номенклатуры 1С.

Как видите, реквизиты «Единица для отчетов» и «Единица хранения остатков» остались не заполненными.
Следующим шагом необходимо установить данные реквизиты, т.к. они потребуются при загрузке цен, штрих-кодов и дальнейшей работе.
Возможны два варианта:
Ручной.
Данные реквизиты создаются программой автоматически, при первом открытии и сохранении карточки номенклатуры. Если допустима ручная установка, то можно этот шаг пропустить и перейти сразу к этапу загрузки цен. Если не планируется загрузка штрих-кодов, то вполне допустимо даже оставить как есть — при первом использовании элемента номенклатуры необходимо будет отрыть и сохранить карточку товара.
Недостаток: ручная процедура открытия и записи может быть довольно трудоёмкой и занять довольно много времени при большом количестве элементов справочника.
Автоматический.
Возможна и автоматическая загрузка единиц измерения, но она рассчитана для продвинутых пользователей и потребует базовых навыков в программировании 1С.
Возможны два варианта: с идентификацией по артикулу или наименованию.
Идентификация по Артикулу более предпочтительна, но в прайс-листе колонки с артикулами может и не быть.
Вариант 1. Идентификация по Артикулу

Ставим «галку» в поле «Не создавать новых элементов» и снимаем «галки» со всех строк.
Строка «Артикул» — ставим галку в колонке «Поле поиска» (вторая колонка). Устанавливаем Режим загрузки «Искать», «№ Колонки табличного документа» — в нашем прайс-листе артикул во второй колонке — ставим «2»
В строках «Единица для отчетов» и «Единица хранения остатков» в поле «Режим загрузки» выбираем «Вычислять». В поле «Выражение» пишем алгоритм на встроенном языке программирования 1С. Например, наш специалист из отдела внедрения, за пару минут предложил такой код:

СсылкаНоменклатуры = Справочники.Номенклатура.НайтиПоРеквизиту("Артикул", ТекущиеДанные["Артикул"]); БазоваяЕдиницаИзмерения = Справочники.КлассификаторЕдиницИзмерения.НайтиПоКоду(796); ТекСпр=Справочники.ЕдиницыИзмерения.НайтиПоРеквизиту("ЕдиницаПоКлассификатору,БазоваяЕдиницаИзмерения,СсылкаНоменклатуры); Если ТекСпр.Пустая() Тогда НайденнаяЕдиницаОбъект = Справочники.ЕдиницыИзмерения.СоздатьЭлемент(); НайденнаяЕдиницаОбъект.Наименование = СокрЛП(БазоваяЕдиницаИзмерения); НайденнаяЕдиницаОбъект.ЕдиницаПоКлассификатору = БазоваяЕдиницаИзмерения; НайденнаяЕдиницаОбъект.Коэффициент = 1; НайденнаяЕдиницаОбъект.Владелец = СсылкаНоменклатуры; Попытка НайденнаяЕдиницаОбъект.Записать(); Результат = НайденнаяЕдиницаОбъект.Ссылка; Исключение Сообщить("Не удалось записать"); КонецПопытки; Иначе Результат =ТекСпр.Ссылка; КонецЕсли;
Если планируется многократное повторение данной процедуры, то в алгоритм необходимо дополнительно добавить процедуру проверки, чтобы исключить повторный ввод единиц измерения с тем же наименованием.
Вариант 2. В случае идентификации по Наименованию

Ставим «галочку» в поле «Не создавать новых элементов»
Снимаем «галки» со всех строк
Строка «Наименование» — ставим галку в колонке «Поле поиска» (вторая колонка). Устанавливаем Режим загрузки «Искать», «№ Колонки табличного документа» — в нашем прайс-листе наименования в третьей колонке — ставим «3»
В строках «Единица для отчетов» и «Единица хранения остатков» в поле «Режим загрузки» выбираем «Вычислять». В поле «Выражение» пишем алгоритм на встроенном языке программирования 1С, например такой:

СсылкаНоменклатуры = Справочники.Номенклатура.НайтиПоНаименованию(ТекущиеДанные["Наименование"]);
БазоваяЕдиницаИзмерения = Справочники.КлассификаторЕдиницИзмерения.НайтиПоКоду(796);
ТекСпр=Справочники.ЕдиницыИзмерения.НайтиПоРеквизиту("
ЕдиницаПоКлассификатору",БазоваяЕдиницаИзмерения,СсылкаНоменклатуры);
Если ТекСпр.Пустая() Тогда НайденнаяЕдиницаОбъект = Справочники.ЕдиницыИзмерения.СоздатьЭлемент();
НайденнаяЕдиницаОбъект.Наименование = СокрЛП(БазоваяЕдиницаИзмерения);
НайденнаяЕдиницаОбъект.ЕдиницаПоКлассификатору = БазоваяЕдиницаИзмерения;
НайденнаяЕдиницаОбъект.Коэффициент = 1;
НайденнаяЕдиницаОбъект.Владелец = СсылкаНоменклатуры;
Попытка НайденнаяЕдиницаОбъект.Записать();
Результат = НайденнаяЕдиницаОбъект.Ссылка;
Исключение Сообщить("Не удалось записать");
КонецПопытки;
Иначе Результат =ТекСпр.Ссылка;
КонецЕсли;
// Компания "Онлайн" 2010, www.online-ufa.ru
9. Открываем карточку товара, проверяем правильность загрузки реквизитов

Если всё правильно, то можно приступить ко второму этапу — загрузке цен из прайс-листа в Excel.
Если в будущем планируется использовать данную процедуру загрузки данных с такими же настройками параметров загрузки, то рекомендуем сохранить текущие настройки. Для этого нажмите кнопочку «Сохранить настройки» и понятно назовите текущую настройку, например, «Загрузка наименований товаров из прайс-листа Excel».
В «Управление торговлей» Ред.10.3 установка цен производится с помощью документа «Установка цен номенклатуры».
Используем ту же обработку «ЗагрузкаДанныхИзТабличногоДокумента.epf» с диска ИТС.

11. Устанавливаем «Режим загрузки» — «Загрузка в табличную часть».


Открывается журнал документов «Установка цен номенклатуры».
Здесь можно выбрать уже существующий документ, в который мы хотим добавить новые элементы, или создать Новый (рекомендуется), в документе указываем какой «Тип цен» будем загружать (в нашем примере «Розничная»).

Нажимаем «Ок» и сохраняем пока пустой документ.
Теперь выбираем этот новый сохранённый документ из журнала в строке «Ссылка».
В поле «Табличная часть» выбираем «Товары».

13. Обратите внимание, что сейчас нужно перейти закладку «Табличный документ» и снова выбрать наш прайс-лист в Excel из которого мы загрузили наименования, а теперь будем загружать цены (см. пункт 5).
14. Настраиваем параметры загрузки
Опять устанавливаем «Первая строка данных табличного документа» — как и при загрузке наименований, ставим «9» и «Ручную нумерацию колонок».
В строке «Номенклатура» устанавливаем режим загрузки «Искать», «№ Колонки табличного документа» — в нашем примере ставим «3». Если необходима идентификация по артикулу, то в колонке "Искать по" выбираем "Артикул", а в «№ Колонки табличного документа» ставим номер колонки с артикулами - в нашем примере "2".
В строке «Цена» устанавливаем режим загрузки «Искать», «№ Колонки табличного документа» — ставим номер колонки с ценами, которые хотим загрузить, сначала будем загружать розничную цену, значит, ставим «5».

В строке «Валюта» устанавливаем Режим загрузки «Устанавливать», выбираем валюту (в примере «руб.»)

В строке «Тип цен» устанавливаем Режим загрузки «Устанавливать», выбираем цену, которую будем загружать «Розничная».

Если в вашем прайс-листе цены товаров приведены в разных валютах, которая указывается в отдельной колонке загружаемого прайс-листа, то в колонке «Режим загрузки» установите «Искать» и номер соответствующей колонки прайс-листа в «№ Колонки табличного документа».
В строке «Способ расчета цены» устанавливаем Режим загрузки «Устанавливать», выбираем «По процентной наценке на базовый тип»

Нажимаем «Загрузить» и отвечаем «Да»

15. Открываем документ «Установка цен номенклатуры», в который загружали данные (нажав кнопочку с изображением лупы в строке «Ссылка»)

16. Проверяем документ, если всё в порядке нажимаем «Ок».
Цены должны установиться.
17. Открываем справочник номенклатуры, проверяем закладку «Цены» в карточке загруженных элементов, нажимаем кнопку «Перечитать текущие цены».

Если всё в порядке, то можно приступать к загрузке остальных цен (оптовые, закупочные и т.д.). Процедура аналогична.
Обратите внимание, что 1С:Управление торговлей 8 поддерживает расчет одних цен на основании других. Поэтому загружать, возможно, будет достаточно только одну базовую цену, например Розничную или наоборот Закупочную, а для других цен указать алгоритмы формирования (скидка %, наценка %, округление до знака и т.д.).
Если в будущем планируется использовать данную процедуру загрузки данных с такими же настройками параметров загрузки, то рекомендуем сохранить текущие настройки. Для этого нажмите кнопочку «Сохранить настройки» и понятно назовите текущую настройку, например, «Загрузка Розничных Цен из прайс-листа Excel».
В следующий раз сможете загрузить сохраненные настройки, нажав на кнопку «Восстановить настройки» и выбрав нужную из списка.
Используем всё ту же обработку «ЗагрузкаДанныхИзТабличногоДокумента.epf» с диска ИТС.

19. Устанавливаем «Режим загрузки» — «Загрузка в регистр сведений».
"Вид регистра" выбираем "Штрихкоды".

20. Обратите внимание, что сейчас нужно перейти закладку «Табличный документ» и снова выбрать наш прайс-лист в Excel из которого мы загрузили наименования и цены, а теперь будем загружать штрихкоды (см. пункт 5).
21. Настраиваем параметры загрузки
Опять устанавливаем параметр «Первая строка данных табличного документа» - ставим «9» и «Ручную нумерацию колонок».

Настраиваем параметры загрузки
Удаляем «галки» со всех строк, с которых возможно.
В оставшихся строках устанавливаем параметры
В строке «Штрихкод» устанавливаем Режим загрузки «Искать», в колонке «№ Колонки табличного документа» пишем как в нашем прайс-листе «9».

В строке «Владелец» в колонке «Описание типов» открываем окно «Редактирование типа данных» устанавливаем (оставляем) галку только в поле «Номенклатура». Режим загрузки устанавливаем «Искать». Для идентификации по Артикулу, в колонке «№ Колонки табличного документа» пишем номер колонки, в которой в нашем прайс-листе указаны артикулы — т.е. «2». В колонке «Искать по», устанавливаем «Артикул».

В случае, если в прайс-листе нет колонки с артикулами, то в колонке «Искать по» необходимо выбрать «Наименование», а в ячейке «№ Колонки табличного документа» указать номер колонки прайс-листа с наименованиями.
В строке «Тип штрихкода» в колонке «Режим загрузки» выбираем «Устанавливать», в колонке «Значение по умолчанию» выбираем «EAN13».
В строке «Единица измерения» в поле «Режим загрузки» выбираем «Вычислять». В поле «Выражение» пишем алгоритм на встроенном языке программирования 1С. Например, такой код:

CсылкаНоменклатуры = Справочники.Номенклатура.НайтиПоНаименованию(ТекущиеДанные["Владелец"]); Результат=СсылкаНоменклатуры.ЕдиницаХраненияОстатков;

В строке «Качество» в колонке «Режим загрузки» выбираем «Устанавливать», в колонке «Значение по умолчанию» выбираем «Новый».
В строках «Характеристика номенклатуры», «Серия номенклатуры», «Удалить код» в колонке «Режим загрузки» выбираем «Устанавливать», в колонке «Значение по умолчанию» оставляем пустые ячейки.
Нажимаем «Загрузить»
Открываем карточку товара, проверяем наличие штрих-кода.

Если в будущем планируется использовать данную процедуру загрузки данных с такими же настройками параметров загрузки, то рекомендуем сохранить текущие настройки. Для этого нажмите кнопочку «Сохранить настройки» и понятно назовите текущую настройку, например, «Загрузка штрих-кодов товаров из прайс-листа Excel».
В следующий раз сможете загрузить сохраненные настройки, нажав на кнопку «Восстановить настройки» и выбрав нужную из списка.
11
ВНИМАНИЕ! При использовании кодов описанных ниже, уберите символ _
Давайте рассмотрим на примерах как это делается! =) Мне известно 2 способа:
1. Путем замены шаблонного текста в макете Wordа.
2. Путем вставки текста с...
9
Конвертация таблиц из Excel в MXL - скачать Converter Excel v MXL:
Для 8.х -
Для 7.7 -
// Выбор файла Microsoft Excel
Procedure FileNameStartChoice(Element, StdProcessing)
StdProcessing = False;
DialogFile = New FileDialog(FileDialogMode.
3
Я думаю, все сталкивались с однолистовым excel файлом из 1С, у которого на первый взгляд, нет возможности добавить листы. Все не так страшно - их просто скрыли или, что чаще всего - даже не отображали (обусловлено созданием...
2
Процедура СохранитьТаблицуВФайлExcel(Таблица, ПолноеИмяФайла=" " , ОткрыватьДиалогВыбораФайла=Истина, ВыгружаемыеКолонки=" ") Экспорт
Если ПустаяСтрока(ПолноеИмяФайла) ИЛИ ОткрыватьДиалогВыбораФайла Тогда
Диалог =...
Отвечает специалист:
Следует сразу обозначить, что изначально в 1с загрузка данных из excel не предусмотрена, для этого и существует внешний загрузчик 1с 8.3, а значит на Ваш вопрос ужеможно ответить – да, возможна.
Чтобы загрузка из excel в 1с 8.3 произошла без искажения данных – необходимо сначала подготовить таблицу непосредственно в excel. Список, который загружается в1с, должен быть правильно структурирован, т.е. не допускается наличие в одном столбце или одной ячейке несколько типов данных (количество, номер, фамилия и т.д.).
Если таблица будет предельно доступной, то и в 1с загрузка из excel пройдёт без каких-либо проблем. Далее следует выполнить обработку 1с для загрузки данных изexcel. Для совершения обработки заходим в меню Файл, указываем ЗагрузкаДанныхИзТабличногоДокумента.epf Во всплывшим окошке в строчке Режим загрузкинаписано Загрузка в справочник. Строчкой ниже указываем вид справочника – Номенклатура. Потом открываем файл и в списке ищем Лист Excel(*.xls), выбираем файл, который содержит необходимую нам информацию для загрузки. Далее перейдем в настройки, в строчке Первая строка данных табличного документа указывает цифру 2, поскольку в верхней строчке находится шапка нашей таблицы.
Потом пронумеровываем колонки, указывая Ручную нумерацию колонок. Отключаем все флажочки, ради этого существует определенная кнопка на панелейинструментов. Отмечаемые флажками поля Наименование и Полное наименование, режим не трогаем, пусть остаётся Искать, нумерацию колонок ставимсоответствующую таблице Excel.
Остаётся только указать единицу измерения и ставку НДС, если не поставить сразу, то в последствии придётся проставлять вручную по одной позиции. Отмечаемыйфлажками Ставка НДС Базовая единица измерения, режим – Устанавливать, устанавливаемые Значение по умолчанию и непосредственно18% в строчку Ставка. Подготовку завершили. Указываем Табличный документ и кликаем Контроль заполнения. Должна появиться табличка с информацией об отсутствии ошибок.
Теперь можно спокойно загружать. В программу 1с загрузка номенклатуры из excel завершена