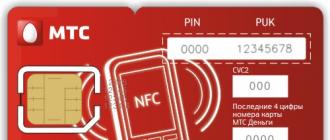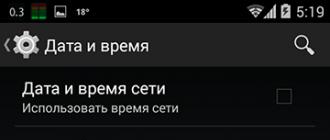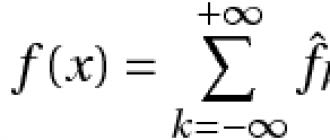Как объединить два компьютера в сеть
Краткое руководство как соединить два компьютера в локальную сеть.
Надо: 2 компьютера с сетевыми картами, кроссовый патч-корд*.
Действия:
1. Установить сетевые карты в компьютеры и установить на них драйвера.
2. Соединить компьютеры патч-кордом (при включенных компьютерах на сетевых карточках должна загореться лампочка).
3. Настроить сетевые карты на обоих компьютерах:
(Настройка приводится для Windows XP, для выполнения данных действий необходимо обладать правами администратора) нажмите Пуск-Настройка-Сетевые подключения-Подключение по локальной сети-
правой к.мыши-Свойства ->
на одном из компьютеров устанавливаем:
IP-адрес 192.168.0.1 маска подсети 255.255.255.0,
на другом 192.168.0.2 подсети 255.255.255.0,
сохраняем.
4. Для того чтобы вы смогли видеть другой компьютер в «Сетевом окружении» надо задать обоим компьютерам одинаковое название рабочей группы. На «Мой компьютер» щелкаем правой к.мыши-Свойства-Имя компьютера, далее клавиша «Изменить» и в поле «Рабочая группа» набрать MSHOME (или любое другое имя; имена компьютеров должны быть разными), нажать ОК и перезагрузиться.
Фактически уже после этих действий ваши компьютеры находятся в одной сети. Как этим пользоваться написано дальше.
Как проверить установлено ли соединение, «видят» ли компьютеры друг друга:
Нажимаем Пуск-Выполнить, набираем
ping 192.168.0.1 -t (если делаем это на компьютере с адресом 192.168.0.2) или
ping 192.168.0.2 -t (если делаем это на компьютере с адресом 192.168.0.1)
если после этого пошли строчки «Ответ от …», значит компьютеры «видят» друг друга.
Как сделать общую папку:
На папке щелкнуть правой клавишей мышки-Свойства-Доступ поставьте галочку «Открыть общий доступ к этой папке» (если необходимо, можете поменять папке имя, поставив галочку «разрешить изменение файлов по сети» вы сможете редактировать, удалять, переименовывать файлы в данной папке по сети). **
Как сделать общим принтер:
На компьютере к которому подключен принтер нажать Пуск-Панель управления-Принтеры и факсы, на значке нужного принтера щелкнуть правой к. мыши-
Свойства-Доступ, и поставить галочку «Общий доступ к данному принтеру» (задать имя).
На компьютере к которому подключаете принтер нажать Пуск-Панель управления-Принтеры и факсы- правая к. мыши-Установить принтер, нажать Далее-выбрать «сетевой принтер …»-выбрать «Обзор принтеров»-найти нужный принтер, далее указать путь к драйверам.
Как сделать общим Интернет:
Стандартными средствами Windows интернет можно сделать общим только на компьютере с адресом 192.168.0.1. Подключите интернет к копьютеру с адресом 192.168.0.1 . Пуск-Настройка-Сетевые подключения-Подключение интернет***-Общие-Свойства-Дополнительно, выберите галочку «Разрешить другим пользователям сети использовать подключение к Интернету…». На другом компьютере вам надо в качестве шлюза указать компьютер к которому вы подключили интернет, делается это так:
нажмите Пуск-Настройка-Сетевые подключения-Подключение по локальной сети-
правой к.мыши-Свойства -> Протокол Интернета TCP/IP - Свойства:
устанавливаем Основной шлюз 192.168.0.1 Предпочитаемый DNS-сервер 192.168.0.1
Если сетевое окружение долго открывается или через него вы вообще не можете увидеть другой компьютер, то можете попробовать получить к нему доступ через Internet Explorer, для этого необходимо в адресной строке набрать адрес другого компьютера (перед адресом набрать «\\») Например: \\192.168.0.1
*)Патч-корд - специально оконцованный кабель, который соединяет компоненты СКС (в данном случае сетевые платы двух компьютеров). Патч-корды бывают прямые и кроссовые, вам понадобится кроссовый (для современного компьютера не имеет значения тип патч-корда т.к. современные сетевые карты автополярны).
**) Для того чтобы общие папки работали, необходимо чтобы на обоих компьютерах существовала и была включена учетная запись «Гость» (или были созданы одинаковые пользователи на обоих компьютерах). Чтобы включить учетную запись «Гость» надо нажать Пуск-Панель управления-Учетные записи пользователей щелкнуть на пользователе «Гость», нажать «Включить учетную запись».
***) Может называться по-другому
Бывают такие ситуации, когда нужно соединить два компьютера по сети, но при этом нет сетевого оборудования, через которое можно это сделать. В таком случае, дам несколько советов как соединить два компьютера своими силами.
Если на одном из компьютеров установлено две сетевые карты, тогда можно будет открыть доступ к интернету на обоих компьютерах.
Рассмотрим два варианта подключения. Первый вариант – когда на обоих компьютерах установлено только по одной сетевой карте. Второй вариант – когда на одном из компьютеров установлено две сетевые карты, в таком случае можно будет подключить к обоим компьютерам интернет.
Что нам понадобиться для подключения двух компьютеров по сети?
1. Само собой два компьютера, которые будем соединять в сеть.
2. Кросс кабель для подключения компьютеров напрямую.
3. Пара прямых рук.
Если у вас нет кросс кабеля, его можно приобрести в любом компьютерном магазине или на радио рынке. Если есть тяга сделать его самому, привожу ниже его распиновку
Выглядит готовый кабель вот так:
 Если у вас есть кабель, можно приступать к настройке сети между компьютерами.
Если у вас есть кабель, можно приступать к настройке сети между компьютерами.
Подключение компьютер+компьютер (с одной сетевой картой)
Первый и самый часто встречающийся вариант, когда в каждом из подключаемых компьютеров только по одной сетевой карте. В таком случае компьютеры можно соединить между собой, но они не будут иметь доступ к интернету. Схема подключения приведена ниже на картинке:
 После физического подключения компьютеров кросс кабелем, вам нужно настроить сеть. Если вы знаете как настраивать сеть в компьютере, тогда вам просто нужно настроить сеть так, как показано на картинке. Если вы не знаете как настроить сеть, читаем далее.
После физического подключения компьютеров кросс кабелем, вам нужно настроить сеть. Если вы знаете как настраивать сеть в компьютере, тогда вам просто нужно настроить сеть так, как показано на картинке. Если вы не знаете как настроить сеть, читаем далее.
Для настройки сети, заходим в Панель управления — Сеть и интернет — нажимаем на ссылку “Изменение параметров адаптера “.
 Два раза кликаем по сетевому подключению (у меня их два, физическая карта и виртуальная от )
Два раза кликаем по сетевому подключению (у меня их два, физическая карта и виртуальная от )

и открываем свойства подключения
 В открывшемся окне, вам нужно открыть свойства “Протокола интернете версии 4 TCP/IPv4
”
В открывшемся окне, вам нужно открыть свойства “Протокола интернете версии 4 TCP/IPv4
”
 В открывшемся окошке устанавливаем галочку “Использовать следующие параметры
” и указываем параметры сети
В открывшемся окошке устанавливаем галочку “Использовать следующие параметры
” и указываем параметры сети
IP-адрес: 192.168.0.1
Маска подсети: 255.255.255.0
Основной шлюз: пусто

После этого жмем “ОК” — “Применить” и проделываем такую же манипуляцию на втором компьютере, только в IP-адресе указываем 192.168.0.2.
После этого, компьютеры начнут работать в одной сети. Проверить это можно с помощью пинга. Откройте командную строку на втором компьютере (Win+R — команда “cmd”) и введите в ней следующее:
ping 192.168.0.1
в ответ вы должны получить отчет об успешном обмене пакетами:
 Точно так же проверьте и с первого компьютера, указав адрес 192.168.0.2. Если вы видите тоже самое, значит все сделали правильно и теперь у вас два компьютера в сети. Если пинг не проходит, проверяйте что сделали не так. Так же обращаю внимание что блокировать сеть могут брандмауэр или антивирус.
Точно так же проверьте и с первого компьютера, указав адрес 192.168.0.2. Если вы видите тоже самое, значит все сделали правильно и теперь у вас два компьютера в сети. Если пинг не проходит, проверяйте что сделали не так. Так же обращаю внимание что блокировать сеть могут брандмауэр или антивирус.
Подключаем в сеть компьютер+компьютер с возможностью выхода в интернет
Теперь поговорим о том как соединить два компьютера по сети с возможностью выхода обеих в интернет. Все это возможно при условии что на одном из компьютеров будет установлена дополнительная сетевая карта, в которую будет воткнут кабель интернета
 Настройки аналогичны описанным выше, единственно различие: вам нужно будет указать шлюз на обоих компьютерах.
Настройки аналогичны описанным выше, единственно различие: вам нужно будет указать шлюз на обоих компьютерах.
Так же на компьютере который имеет выход в интернет нужно настроить раздачу интернета по сети. Для этого зайдем в свойства сетевого подключения (в котором указан адрес 192.168.0.1) и во вкладке “Доступ ” установим галочку
 Вот и все, после этого на обоих компьютерах должен работать интернет.
Вот и все, после этого на обоих компьютерах должен работать интернет.
Как видите соединить два компьютера по сети не так уж и сложно, если остались вопросы, буду рад помочь в комментариях.
Здравствуйте, уважаемые читатели блога Help начинающему пользователю компьютера. В данной статье мы рассмотрим, как соединить два компьютера
между собой в сеть
с использованием витой пары. Использование витой пары
наиболее приемлемый вариант, поскольку данный тип проводника имеет относительно невысокую цену, зато обеспечивает достаточно высокую скорость передачи данных и расстояние между компьютерами.
Для выполнения этой задачи необходимо иметь:
- Две сетевые карточки (по одной на компьютер). Если они уже имеются (например, интегрированные в материнскую плату), тем лучше;
- Кабель витая пара — медные кабели на основе витых пар (то есть два провода скрученные между собой и образуют пару) проводов (twisted pair), которые делятся на экранированные (shielded twisted pair, STP) и неэкранированные (unshielded twisted pair, UTP);

Рис. 1 Кабель витая пара
- Две вилки RJ-45 (джек);
- Обжимной инструмент («кримпер»).

Рис. 2 Кримпер.
Первым делом нам необходимо измерить расстояние между компьютерами (не напрямую, а по тем путям, по которых будет проложен кабель). Добавляем до полученного числа несколько метров и покупаем (само проще выбрать витую пару неэкранированную — UTP ). Нужно помнить, что расстояние между компьютерами не должно превышать 100 метров. Также покупаем две вилки RJ-45 и обжимной инструмент (можно обжать витую пару сразу на месте покупки, но мы пойдем другим путем и сделаем все сами).
Когда покупки сделанные необходимо обжать кабель. Поскольку ми соединяем между собой два компьютера без использования дополнительного сетевого оборудования (свич, хаб), нам необходимо обжимать кабель по типу Cross-over («нуль-хабный») . Сначала необходимо подготовить проводники витой пары для обжима: срезаем оболочку проводников примерно на три сантиметра (с обоих концов), расплетаем провода и распределяем их по цветам в одной плоскости друг с другом, согласно рисунка.

Рис. 3 Порядок расположения проводников при выполнении обжимания: а) первый конец кабеля; б) второй.
Берем вилку RJ-45 и вставляем в нее по очереди подготовленные проводники витой пары. Не забываем про распределение проводников по цвету. Когда проводники вошли до конца вилки, берем кримпер (обжимной инструмент) и обжимаем (вставляем наш джек у кримпер и сжимаем ручки до конца). Сделали? Повторяем те же действия с обратным концом витой пары. Не забываем, что здесь проводники распределяются по несколько другим цветам.
Когда все готово подсоединяем джеки в разъемы на сетевых картах обоих компьютеров и включаем компьютера. Нам осталось только настроить операционную систему. В наше случае это Windows XP.
Когда компьютер включился, настраиваем рабочую группу нашей сети и даем имя компьютеру. Для этого на рабочем столе вызываем контекстное меню папки “Мой компьютер” (кликаем правой кнопкой мыши по данному ярлыку и выбираем свойства – см. рисунок).

Если на рабочем столе нет ярлыка “Мой компьютер”, проделываем все с помощью меню кнопки “ПУСК”. В окне, которое открылось, переходим по вкладке “Имя компьютера”. В поле “Описание” вписываем желаемое, нажимаем кнопку “Изменить”. Прописываем имя компьютера и название рабочей группы (в нашем случае это “AUTP” и “DOMM”, соответственно) на свое усмотрение.

Нажимаем кнопку “Ok” (два раза). Появится окошко с просьбой о перезагрузке. Выбираем отмену. После этого заходим в “Панель управления” через кнопку “ПУСК”, выбираем “Сетевые подключения”. После перехода в папку “Сетевые подключения” ищем ярлык “Подключение по локальной сети”. Кликаем по ярлыку правой кнопкой и вызываем “Свойства”.

На вкладке “Общие” в списке “Компоненты, используемые этим подключением:” кликаем по “Протокол интернета TCP/IP”.

В окне, которое откроется, ставим галочку напротив “Использовать следующий IP адрес”.
Если вы хотите играть на два ПК, не используя интернета, моментально передавать файлы с разных устройств без USB-носителей , то вам нужно знать, как создать локальную сеть между двумя компьютерами. Эта технология соединения двух ПК применяется довольно давно, даже сегодня не утратила своей актуальности.
Пример локальной сети
Локальной сетью называют группу связанных между собой устройств: ПК, телевизоров, принтеров, расположенных, обычно, не дальше одного помещения. Устройства используют общую память, серверы, таким образом взаимодополняют друг друга. Такая связь позволяет создавать игровую зону для нескольких ПК, беспрепятственно и довольно быстро переносить любые данные, печатать документы, если установлен один общий принтер, и делать много что ещё. Объединение устройств сегодня чаще происходит при помощи роутера, но могут использоваться также другие подключения, о которых вы сможете прочесть ниже.
Создаём соединение
Создать подключение довольно легко, а также разными способами: через роутер или кабель.Настройка устройств у обоих способов довольно схожа. Различие заключается главным образом от метода подключения: через кабель или через Wi-Fi .
Связь через Wi-Fi, которой пользуются сегодня гораздо чаще, может быть гораздо удобней, зато соединить два ПК кабелем будет стоить дешевле, если вы ещё не установили роутер по каким-либо причинам.
Соединение через кабель

Самый старый вид связи двух машин. Для него потребуется лишь подключить сетевой кабель RJ45. Кабель обязательно должен быть перекрёстным, хотя для современных компьютеров часто могут подойти обычные прямые кабели. Всё же при покупке лучше уточнить тип кабеля у продавца. При сложении концов перекрёстного кабеля цвета кончиков проводов будут различаться - это главное его отличие. Также для соединения требуются сетевые карты на обоих устройствах , но сегодня они уже установлены. Стоит лишь заметить, что если сетевая карта уже занята подключением к интернету, то использовать её не получится.
Такое подключение как раз использовалось раньше для того, чтобы играть. Но кому-то может быть удобно сегодня, особенно если у вас до сих пор стоит операционная система Windows XP, которая с трудом поддерживает беспроводные подключения.
После подключения самого кабеля, необходимо знать, как настроить локальную сеть между двумя компьютерами:
- Панель управления, выбираем пункт, касающийся сетевых соединений.
- Выбираем там созданное нами, щёлкаем по нему ПКМ, выбираем «Свойства»
- Дальше в зависимости от «Винды»: для Windows XP выбираем Протокол Интернета (TCP/IP), для Windows 7/8/10- Протокол Интернета версии 4.

- Вручную вводим IP-адрес: 192.168.ххх.ххх. Последние шесть цифр можно ввести самостоятельно, главное, чтобы у разных устройств они не повторялись.

- На Windows 7 также надо будет зайти в Центр управления сетями, там через пункт «Настройки»выбрать «Частная» для нашей сети.
- Затем в Центре управления, включить общий доступ к файлам, сетевое обнаружение, а также отключить защиту доступа паролем.
После этого необходимо также настроить общий доступ. Это делается для того, чтобы ПК могли обмениваться любыми файлами. Способы различаются на разных ОС. На WindowsXP :
- Раздел Сетевые подключения, заходим в «Сервис», выбираем «Свойства папки».
- Вкладка «Вид», ставим галочку напротив «Использовать простой общий доступ к файлам».
- Далее заходим в окно «Свойства системы»: ПКМ по «Мой компьютер» - выбираем Имя компьютера.
- Щёлкаем «Изменить», выбираем «Является членом» - рабочей группы. Придумываем общее имя группы для обоих ПК.
- Мой компьютер, щёлкаем ПКМ по жёстким дискам (например, Windows (C:)), во вкладке «Доступ» щёлкаем по ссылке, ставим разрешение общего доступа.
Всё, доступ к файлам выбранных дисков полностью открыт. С Windows 7/8/10 поступаем следующим образом:
- Панель управления, затем «Параметры папок».
- Ставим галочку «Использовать мастер общего доступа».
- Следующие действия будут такими же, как для XP.
Соединение через роутер

Это наиболее удобный способ, так как он позволяет подключить не только два, а большее число компьютеров или других устройств, поддерживающих Wi-Fi. Играть по такому соединению можно без долгих настроек.
IP-адреса при таком подключении выставятся автоматически. Для использования общих файлов необходимо будет лишь предоставить общий доступ файлам, а после добавить два компьютера в одну рабочую группу, как было описано выше.
Теперь, чтобы передавать файлы, нужно просто ввести, используя адресную строку имя компьютера: \\имя\. Делать это также можно через раздел Сетевые подключения. Стоит также обезопасить свои личные или особо важные файлы, чтобы никто не мог получить с соседнего компьютера доступ к ним. Для этого лучше всего указывать диски, которые не содержат важной для вас информации. Например, диск, где содержатся данные учётных записей пользователей, лучше не делать открытым для всех, или же, используя меню настроек файлов и папок, ограничить к ним доступ: ПКМ по нужной папке, после выбираем там настройки общего доступа.
Игра по локальной сети
Итак, нам удалось подключить два устройства к одной сети без интернета, позволить им обмениваться файлами. Как начать играть по локальной сети?

Для этого, как правила, никаких дополнительных настроек делать не нужно. Мы лишь включаем игру и, если можно играть по локальному соединению, выбираем соответствующий пункт, а затем играем по уже созданному нами.
Для разных игр подключение к общему серверу может различаться. Где-то необходимо будет ввести IP или имя ПК. Для Minecraft, Counter Strike, например, нужно будет создать сервер. Но как правило, всё делается достаточно просто.
Hamachi
Такое случается довольно редко, но порой какая-либо игра не позволяет играть через интернет, зато позволяет по локальной сети. Не стоит отчаиваться, даже если получилось, что ваш друг живёт далеко от вас.
Программа Hamachi позволяет эмулировать локальное соединение и таким образом подключить к нему ПК через интернет. Для этого необходимо лишь скачать программу, зарегистрироваться, а затем создать новое соединение, придумать ему имя и, если нужно, пароль. После этого вы сможете легко использовать эту сеть для игры.
Как видите, объединение компьютеров в локальную сеть - довольно лёгкий процесс. Он не займёт у вас много времени, и вы сможете соединить два ПК, после чего играть с друзьями, находясь как вдали от них, так и будучи в одном помещении с ними.
Способы создания соединения подойдут для всех Windows, начиная с XP, заканчивая «Десяткой».
Хоть и редко, но бывают такие ситуации, когда надо соединить два компьютера между собой без использования свитча. Есть несколько способов такого объединения. Это использование кроссированного патч-корда, использование lpt-кабеля и т.д. В этой статье мы расскажем вам, как воспользоваться кроссированным патч-кордом.
Материалы и инструменты
Кроссированный патч-корд (кабель, на концевых разъемах которого меняются местами желтая и зеленая пары) и два компьютера.
Технология
- Соедините оба компьютера кроссированным патч-кордом. Вставьте в сетевой порт первого компьютера один конец патч-корда другой конец кабеля подсоедините к сетевому порту второго компьютера.
- Убедитесь, что на каждом компьютере загорелись индикаторы на сетевых портах (предполагается, что оба компьютера у вас собраны и подключены к электропитанию).
- Поздравляем, первую часть вы выполнили. Вы объединили компьютеры физически. Осталось только настроить каждый из них программно, и дело сделано.
- Перейдите к настройке сетевой карточки по следующему пути: Пуск - Настройка - Панель Управления - Сетевые подключения - Подключение по локальной сети.
- Нажмите на значке «Подключение по локальной сети» правой клавишей мыши и выберите в появившемся меню пункт «Свойства».
- В открывшемся окне выберите компонент «Протокол Интернета TCP\IP» и нажмите на кнопку «Свойства».
- На вкладке «Общие» отметьте галочкой пункт «Использовать следующий IP - адрес». Вам сразу станут доступными для ввода поля с IP-адресом, маской подсети.
- Введите в поле «IP-адреса» следующий адрес - 192.168.0.101
- Введите в поле «маска подсети» следующий адрес - 255.255.255.0
- Нажмите на кнопку «Ок».
- Еще раз нажмите на кнопку «Ок».
- С целью настройки рабочей группы пройдите по следующему пути: Пуск - Настройка - Панель Управления - Система.
- В появившимся окне выберите вкладку «Имя компьютера».
- Нажмите на кнопку «Изменить».
- В образовавшемся окне заполните поле «Имя компьютера»: например, «comp1».
- Отметьте галочкой пункт «является членом рабочей группы».
- Введите имя рабочей группы «workgroup».
- Нажмите на кнопку «Ок».
- Еще раз нажмите на кнопку «Ок». Система предложит перезагрузить компьютер, чтобы изменения вступили в силу. Выполните перезагрузку.
- Произведите аналогичные действия для второго компьютера, только в качестве имени компьютера укажите «comp2». IP-адрес в данном случае будет выглядеть так: 192.168.0.102, маска подсети останется неизменной (255.255.255.0), как и имя рабочей группы («workgroup»).
- Перезагрузите второй компьютер.
Теперь вас можно поздравить с успешной настройкой и соединением двух компьютеров одним патч-кордом в небольшую сеть. Сделайте общедоступные каталоги на обоих компьютерах и пользуйтесь ими с удовольствием!