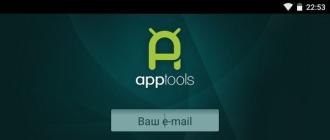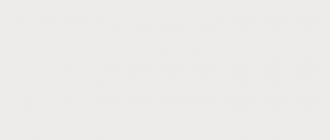Я каждый день создаю новый отчет о продажах. Для этого я открываю отчет за предыдущий день, и изменяю числа отчета по результатам текущего дня. Как сделать, чтобы этот отчет открывался при запуске Excel?
Вполне возможно настроить автоматическое открытие определённого файла при запуске Excel. Но в данной ситуации гораздо проще создать шаблон отчета, который будет содержать нужное форматирование, формулы, текст и поля для ввода изменяющихся данных, чем редактировать отчет "за вчера".
Шаблон MS Excel - это рабочая книга с расширением.xltx , которая имеет настроенное пользователем форматирование, а так же нужное содержимое, такое как текстовые заголовки, подписи, формулы и т.д. Преимуществом шаблона является его удобное использование для создания новых документов.
Excel 2007 содержит несколько образцов шаблонов, а так же удобный функционал для загрузки шаблонов из интернета.
Для того чтобы воспользоваться встроенными шаблонами, нужно в меню Office выбрать команду Создать .
Окно Создание книги , которое откроется после этого, содержит три области:
В центральной части окна находятся пустые шаблоны (обычная пустая книга Excel), а так же последние использованные шаблоны. Область справа обеспечивает предварительный просмотр выбранного шаблона. Область слева содержит нужные нам категории шаблонов. Выбрав категорию Установленные шаблоны, мы увидим следующие шаблоны:

Выбрав, например, шаблон Рассрочка , мы получаем удобный инструмент для расчета ежемесячных платежей по кредиту.

Возвращаясь к заданному вопросу, предлагаем следующее решение: для упрощения процесса регулярной подготовки однотипного отчета нужно создать и использовать его шаблон.
Для этого необходимо выполнить следующие шаги:
- В новой книге Excel подготовить бланк отчета (создать необходимые таблицы, заголовки, подписи, текстовые вставки, формулы, числовые константы и т.д.). Рекомендуем внести в шаблон всю информацию, которая в дальнейшем меняться не будет.
- В меню Office выполнить команду Сохранить как .
- В окне Сохранение документа указать папку хранения шаблона, его название, и в поле Тип файла выбрать Шаблон Excel (*.xltx) .
Запустив файл шаблона, вы получите готовый для заполнения отчет в формате.xlsx
Мой знакомый прислал мне шаблон налоговой накладной для расчета задолженности по НДС. Как мне добавить его в шаблоны Excel, чтоб открывать его из программы?
Для того, чтобы шаблон был доступен в окне Создание документа (категория Мои шаблоны ), его нужно сохранить по адресу:
Для Windows XP:
C:\Documents and Settings\имя_пользователя\Application Data\Microsoft\Шаблоны
Для Windows 7:
C:\Users\имя_пользователя\AppData\Roaming\Microsoft\Шаблоны
Теперь ваш шаблон доступен в категории Мои шаблоны окна Создание документа .
Мне нужно, чтобы этот шаблон сразу же и открывался при запуске Экселя!
Для установки шаблона в качестве автошаблона по умолчанию, необходимо скопировать нужный шаблон в папку XLSTART, которая находится по адресу (в случае стандартной установки MS Office 2007):
C:\Program Files\Microsoft Office\Office12\XLSTART
Скопированный файл нужно переименовать в КНИГА.xltx
Теперь этот шаблон будет открываться при каждом запуске Excel.
Если нет возможности сохранять данные в папке установки MS Office, или есть необходимость использования другой папки для хранения автошаблонов, путь к ней можно настроить через меню Office - нажать кнопку Параметры Excel , выбрать категорию Дополнительно , и в разделе Общие указать путь к нужной папке в поле Каталог автозагрузки :

Мне нужен календарь на 2011 год. Excel может его быстро сделать?
В Excel"е действительно можно создать календарь. Но это требует определённых навыков и времени. Поэтому проще воспользоваться готовыми шаблонами с официального узла Microsoft Office (соответственно, компьютер должен быть подключен к интернету в момент поиска шаблонов).
Для этого нужно в меню Office нажать кнопку Создать . В диалоговом окне Создание документа в разделе Microsoft Office online нужно выбрать категорию Календари . В появившемся списке выбираем категорию Календари на 2011 г . На момент написания это статьи предлагаются два шаблона календарей:

Выбираем желаемый шаблон и создаем новую книгу с календарем.
Я сделал шаблон нужного мне отчета. Как его добавить в файл, где уже есть разные листы?
Для выполнения такой задачи нужно вставить в существующую книгу пустой лист, и вызвать на его ярлыке контекстное меню. В этом меню необходимо выбрать пункт Вставить …, и в открывшемся окне выбрать необходимый шаблон. Пользовательские шаблоны (сохраненные в папке Шаблоны профиля пользователя ) отображаются на вкладке Общие , встроенные шаблоны - на вкладке Решения .
Для облегчения ввода данных в таблицу в Excel можно воспользоваться специальными формами, которые помогут ускорить процесс заполнения табличного диапазона информацией. В Экселе имеется встроенный инструмент позволяющий производить заполнение подобным методом. Также пользователь может создать собственный вариант формы, которая будет максимально адаптирована под его потребности, применив для этого макрос. Давайте рассмотрим различные варианты использования этих полезных инструментов заполнения в Excel.
Форма заполнения представляет собой объект с полями, наименования которых соответствуют названиям колонок столбцов заполняемой таблицы. В эти поля нужно вводить данные и они тут же будут добавляться новой строкой в табличный диапазон. Форма может выступать как в виде отдельного встроенного инструмента Excel, так и располагаться непосредственно на листе в виде его диапазона, если она создана самим пользователем.
Теперь давайте рассмотрим, как пользоваться этими двумя видами инструментов.
Способ 1: встроенный объект для ввода данных Excel
Прежде всего, давайте узнаем, как применять встроенную форму для ввода данных Excel.
- Нужно отметить, что по умолчанию значок, который её запускает, скрыт и его нужно активировать. Для этого переходим во вкладку «Файл» , а затем щелкаем по пункту «Параметры» .
- В открывшемся окне параметров Эксель перемещаемся в раздел «Панель быстрого доступа»
. Большую часть окна занимает обширная область настроек. В левой её части находятся инструменты, которые могут быть добавлены на панель быстрого доступа, а в правой – уже присутствующие.
В поле «Выбрать команды из» устанавливаем значение «Команды не на ленте» . Далее из списка команд, расположенного в алфавитном порядке, находим и выделяем позицию «Форма…» . Затем жмем на кнопку «Добавить» .
- После этого нужный нам инструмент отобразится в правой части окна. Жмем на кнопку «OK» .
- Теперь данный инструмент располагается в окне Excel на панели быстрого доступа, и мы им можем воспользоваться. Он будет присутствовать при открытии любой книги данным экземпляром Excel.
- Теперь, чтобы инструмент понял, что именно ему нужно заполнять, следует оформить шапку таблицы и записать любое значение в ней. Пусть табличный массив у нас будет состоять из четырех столбцов, которые имеют названия «Наименование товара» , «Количество» , «Цена» и «Сумма» . Вводим данные названия в произвольный горизонтальный диапазон листа.
- Также, чтобы программа поняла, с каким именно диапазонам ей нужно будет работать, следует ввести любое значение в первую строку табличного массива.
- После этого выделяем любую ячейку заготовки таблицы и щелкаем на панели быстрого доступа по значку «Форма…» , который мы ранее активировали.
- Итак, открывается окно указанного инструмента. Как видим, данный объект имеет поля, которые соответствуют названиям столбцов нашего табличного массива. При этом первое поле уже заполнено значением, так как мы его ввели вручную на листе.
- Вводим значения, которые считаем нужными и в остальные поля, после чего жмем на кнопку «Добавить» .
- После этого, как видим, в первую строку таблицы были автоматически перенесены введенные значения, а в форме произошел переход к следующему блоку полей, который соответствуют второй строке табличного массива.
- Заполняем окно инструмента теми значениями, которые хотим видеть во второй строке табличной области, и снова щелкаем по кнопке «Добавить» .
- Как видим, значения второй строчки тоже были добавлены, причем нам даже не пришлось переставлять курсор в самой таблице.
- Таким образом, заполняем табличный массив всеми значениями, которые хотим в неё ввести.
- Кроме того, при желании, можно производить навигацию по ранее введенным значениям с помощью кнопок «Назад» и «Далее» или вертикальной полосы прокрутки.
- При необходимости можно откорректировать любое значение в табличном массиве, изменив его в форме. Чтобы изменения отобразились на листе, после внесения их в соответствующий блок инструмента, жмем на кнопку «Добавить» .
- Как видим, изменение сразу произошло и в табличной области.
- Если нам нужно удалить, какую-то строчку, то через кнопки навигации или полосу прокрутки переходим к соответствующему ей блоку полей в форме. После этого щелкаем по кнопке «Удалить» в окошке инструмента.
- Открывается диалоговое окно предупреждения, в котором сообщается, что строка будет удалена. Если вы уверены в своих действиях, то жмите на кнопку «OK» .
- Как видим, строчка была извлечена из табличного диапазона. После того, как заполнение и редактирование закончено, можно выходить из окна инструмента, нажав на кнопку «Закрыть» .
- После этого для предания табличному массиву более наглядного визуального вида можно произвести форматирование.




















Способ 2: создание пользовательской формы
Кроме того, с помощью макроса и ряда других инструментов существует возможность создать собственную пользовательскую форму для заполнения табличной области. Она будет создаваться прямо на листе, и представлять собой её диапазон. С помощью данного инструмента пользователь сам сможет реализовать те возможности, которые считает нужными. По функционалу он практически ни в чем не будет уступать встроенному аналогу Excel, а кое в чем, возможно, превосходить его. Единственный недостаток состоит в том, что для каждого табличного массива придется составлять отдельную форму, а не применять один и тот же шаблон, как это возможно при использовании стандартного варианта.
- Как и в предыдущем способе, прежде всего, нужно составить шапку будущей таблицы на листе. Она будет состоять из пяти ячеек с именами: «№ п/п» , «Наименование товара» , «Количество» , «Цена» , «Сумма» .
- Далее нужно из нашего табличного массива сделать так называемую «умную» таблицу, с возможностью автоматического добавления строчек при заполнении соседних диапазонов или ячеек данными. Для этого выделяем шапку и, находясь во вкладке «Главная» , жмем на кнопку «Форматировать как таблицу» в блоке инструментов «Стили» . После этого открывается список доступных вариантов стилей. На функционал выбор одного из них никак не повлияет, поэтому выбираем просто тот вариант, который считаем более подходящим.
- Затем открывается небольшое окошко форматирования таблицы. В нем указан диапазон, который мы ранее выделили, то есть, диапазон шапки. Как правило, в данном поле заполнено все верно. Но нам следует установить галочку около параметра «Таблица с заголовками» . После этого жмем на кнопку «OK» .
- Итак, наш диапазон отформатирован, как «умная» таблица, свидетельством чему является даже изменение визуального отображения. Как видим, помимо прочего, около каждого названия заголовка столбцов появились значки фильтрации. Их следует отключить. Для этого выделяем любую ячейку «умной» таблицы и переходим во вкладку «Данные»
. Там на ленте в блоке инструментов «Сортировка и фильтр»
щелкаем по значку «Фильтр»
.

Существует ещё один вариант отключения фильтра. При этом не нужно даже будет переходить на другую вкладку, оставаясь во вкладке «Главная» . После выделения ячейки табличной области на ленте в блоке настроек «Редактирование» щелкаем по значку «Сортировка и фильтр» . В появившемся списке выбираем позицию «Фильтр» .
- Как видим, после этого действия значки фильтрации исчезли из шапки таблицы, как это и требовалось.
- Затем нам следует создать саму форму ввода данных. Она тоже будет представлять собой своего рода табличный массив, состоящий из двух столбцов. Наименования строк данного объекта будут соответствовать именам столбцов основной таблицы. Исключение составляют столбцы «№ п/п»
и «Сумма»
. Они будут отсутствовать. Нумерация первого из них будет происходить при помощи макроса, а расчет значений во втором будет производиться путем применения формулы умножения количества на цену.
Второй столбец объекта ввода данных оставим пока что пустым. Непосредственно в него позже будут вводиться значения для заполнения строк основного табличного диапазона.
- После этого создаем ещё одну небольшую таблицу. Она будет состоять из одного столбца и в ней разместится список товаров, которые мы будем выводить во вторую колонку основной таблицы. Для наглядности ячейку с заголовком данного перечня («Список товаров» ) можно залить цветом.
- Затем выделяем первую пустую ячейку объекта ввода значений. Переходим во вкладку «Данные» . Щелкаем по значку «Проверка данных» , который размещен на ленте в блоке инструментов «Работа с данными» .
- Запускается окно проверки вводимых данных. Кликаем по полю «Тип данных» , в котором по умолчанию установлен параметр «Любое значение» .
- Из раскрывшихся вариантов выбираем позицию «Список» .
- Как видим, после этого окно проверки вводимых значений несколько изменило свою конфигурацию. Появилось дополнительное поле «Источник» . Щелкаем по пиктограмме справа от него левой клавишей мыши.
- Затем окно проверки вводимых значений сворачивается. Выделяем курсором с зажатой левой клавишей мыши перечень данных, которые размещены на листе в дополнительной табличной области «Список товаров» . После этого опять жмем на пиктограмму справа от поля, в котором появился адрес выделенного диапазона.
- Происходит возврат к окошку проверки вводимых значений. Как видим, координаты выделенного диапазона в нем уже отображены в поле «Источник» . Кликаем по кнопке «OK» внизу окна.
- Теперь справа от выделенной пустой ячейки объекта ввода данных появилась пиктограмма в виде треугольника. При клике на неё открывается выпадающий список, состоящий из названий, которые подтягиваются из табличного массива «Список товаров» . Произвольные данные в указанную ячейку теперь внести невозможно, а только можно выбрать из представленного списка нужную позицию. Выбираем пункт в выпадающем списке.
- Как видим, выбранная позиция тут же отобразилась в поле «Наименование товара» .
- Далее нам нужно будет присвоить имена тем трем ячейкам формы ввода, куда мы будем вводить данные. Выделяем первую ячейку, где уже установлено в нашем случае наименование «Картофель» . Далее переходим в поле наименования диапазонов. Оно расположено в левой части окна Excel на том же уровне, что и строка формул. Вводим туда произвольное название. Это может быть любое наименование на латинице, в котором нет пробелов, но лучше все-таки использовать названия близкие к решаемым данным элементом задачам. Поэтому первую ячейку, в которой содержится название товара, назовем «Name» . Пишем данное наименование в поле и жмем на клавишу Enter на клавиатуре.
- Точно таким же образом присваиваем ячейке, в которую будем вводить количество товара, имя «Volum» .
- А ячейке с ценой – «Price» .
- После этого точно таким же образом даем название всему диапазону из вышеуказанных трех ячеек. Прежде всего, выделим, а потом дадим ему наименование в специальном поле. Пусть это будет имя «Diapason» .
- После последнего действия обязательно сохраняем документ, чтобы названия, которые мы присвоили, смог воспринимать макрос, созданный нами в дальнейшем. Для сохранения переходим во вкладку «Файл» и кликаем по пункту «Сохранить как…» .
- В открывшемся окне сохранения в поле «Тип файлов» выбираем значение «Книга Excel с поддержкой макросов (.xlsm)» . Далее жмем на кнопку «Сохранить» .
- Затем вам следует активировать работу макросов в своей версии Excel и включить вкладку «Разработчик» , если вы это до сих пор не сделали. Дело в том, что обе эти функции по умолчанию в программе отключены, и их активацию нужно выполнять принудительно в окне параметров Excel.
- После того, как вы сделали это, переходим во вкладку «Разработчик» . Кликаем по большому значку «Visual Basic» , который расположен на ленте в блоке инструментов «Код» .
- Последнее действие приводит к тому, что запускается редактор макросов VBA. В области «Project» , которая расположена в верхней левой части окна, выделяем имя того листа, где располагаются наши таблицы. В данном случае это «Лист 1» .
- После этого переходим к левой нижней области окна под названием «Properties»
. Тут расположены настройки выделенного листа. В поле «(Name)»
следует заменить кириллическое наименование («Лист1»
) на название, написанное на латинице. Название можно дать любое, которое вам будет удобнее, главное, чтобы в нем были исключительно символы латиницы или цифры и отсутствовали другие знаки или пробелы. Именно с этим именем будет работать макрос. Пусть в нашем случае данным названием будет «Producty»
, хотя вы можете выбрать и любое другое, соответствующее условиям, которые были описаны выше.
В поле «Name» тоже можно заменить название на более удобное. Но это не обязательно. При этом допускается использование пробелов, кириллицы и любых других знаков. В отличие от предыдущего параметра, который задает наименование листа для программы, данный параметр присваивает название листу, видимое пользователю на панели ярлыков.
Как видим, после этого автоматически изменится и наименование Листа 1 в области «Project» , на то, которое мы только что задали в настройках.
- Затем переходим в центральную область окна. Именно тут нам нужно будет записать сам код макроса. Если поле редактора кода белого цвета в указанной области не отображается, как в нашем случае, то жмем на функциональную клавишу F7 и оно появится.
- Теперь для конкретно нашего примера нужно записать в поле следующий код:
Sub DataEntryForm()
Dim nextRow As Long
nextRow = Producty.Cells(Producty.Rows.Count, 2).End(xlUp).Offset(1, 0).Row
With Producty
If .Range("A2").Value = "" And .Range("B2").Value = "" Then
nextRow = nextRow - 1
End If
Producty.Range("Name").Copy
.Range("A2").Formula = "=IF(ISBLANK(B2), """", COUNTA($B$2:B2))"
If nextRow > 2 Then
Range("A2").Select
End If
.Range("Diapason").ClearContents
End With
End SubНо этот код не универсальный, то есть, он в неизменном виде подходит только для нашего случая. Если вы хотите его приспособить под свои потребности, то его следует соответственно модифицировать. Чтобы вы смогли сделать это самостоятельно, давайте разберем, из чего данный код состоит, что в нем следует заменить, а что менять не нужно.
Итак, первая строка:
Sub DataEntryForm()
«DataEntryForm» — это название самого макроса. Вы можете оставить его как есть, а можете заменить на любое другое, которое соответствует общим правилам создания наименований макросов (отсутствие пробелов, использование только букв латинского алфавита и т.д.). Изменение наименования ни на что не повлияет.
Везде, где встречается в коде слово «Producty» вы должны его заменить на то наименование, которое ранее присвоили для своего листа в поле «(Name)» области «Properties» редактора макросов. Естественно, это нужно делать только в том случае, если вы назвали лист по-другому.

Теперь рассмотрим такую строку:
nextRow = Producty.Cells(Producty.Rows.Count, 2).End(xlUp).Offset(1, 0).Row
Цифра «2» в данной строчке означает второй столбец листа. Именно в этом столбце находится колонка «Наименование товара» . По ней мы будем считать количество рядов. Поэтому, если в вашем случае аналогичный столбец имеет другой порядок по счету, то нужно ввести соответствующее число. Значение «End(xlUp).Offset(1, 0).Row» в любом случае оставляем без изменений.

If .Range("A2").Value = "" And .Range("B2").Value = "" Then
«A2» — это координаты первой ячейки, в которой будет выводиться нумерация строк. «B2» — это координаты первой ячейки, по которой будет производиться вывод данных («Наименование товара» ). Если они у вас отличаются, то введите вместо этих координат свои данные.

Переходим к строке
Producty.Range("Name").Copy
В ней параметр «Name» означат имя, которое мы присвоили полю «Наименование товара» в форме ввода.

В строках
Cells(nextRow, 2).PasteSpecial Paste:=xlPasteValues
.Cells(nextRow, 3).Value = Producty.Range("Volum").Value
.Cells(nextRow, 4).Value = Producty.Range("Price").Value
.Cells(nextRow, 5).Value = Producty.Range("Volum").Value * Producty.Range("Price").Valueнаименования «Volum» и «Price» означают названия, которые мы присвоили полям «Количество» и «Цена» в той же форме ввода.

В этих же строках, которые мы указали выше, цифры «2» , «3» , «4» , «5» означают номера столбцов на листе Excel, соответствующих колонкам «Наименование товара» , «Количество» , «Цена» и «Сумма» . Поэтому, если в вашем случае таблица сдвинута, то нужно указать соответствующие номера столбцов. Если столбцов больше, то по аналогии нужно добавить её строки в код, если меньше – то убрать лишние.

В строке производится умножение количества товара на его цену:
Cells(nextRow, 5).Value = Producty.Range("Volum").Value * Producty.Range("Price").Value
Результат, как видим из синтаксиса записи, будет выводиться в пятый столбец листа Excel.

В этом выражении выполняется автоматическая нумерация строк:
If nextRow > 2 Then
Range("A2").Select
Selection.AutoFill Destination:=Range("A2:A" & nextRow)
Range("A2:A" & nextRow).Select
End IfВсе значения «A2» означают адрес первой ячейки, где будет производиться нумерация, а координаты «A» — адрес всего столбца с нумерацией. Проверьте, где именно будет выводиться нумерация в вашей таблице и измените данные координаты в коде, если это необходимо.

В строке производится очистка диапазона формы ввода данных после того, как информация из неё была перенесена в таблицу:
Range("Diapason").ClearContents
Не трудно догадаться, что («Diapason» ) означает наименование того диапазона, который мы ранее присвоили полям для ввода данных. Если вы дали им другое наименование, то в этой строке должно быть вставлено именно оно.

Дальнейшая часть кода универсальна и во всех случаях будет вноситься без изменений.
После того, как вы записали код макроса в окно редактора, следует нажать на значок сохранения в виде дискеты в левой части окна. Затем можно его закрывать, щелкнув по стандартной кнопке закрытия окон в правом верхнем углу.
- После этого возвращаемся на лист Excel. Теперь нам следует разместить кнопку, которая будет активировать созданный макрос. Для этого переходим во вкладку «Разработчик» . В блоке настроек «Элементы управления» на ленте кликаем по кнопке «Вставить» . Открывается перечень инструментов. В группе инструментов «Элементы управления формы» выбираем самый первый – «Кнопка» .
- Затем с зажатой левой клавишей мыши обводим курсором область, где хотим разместить кнопку запуска макроса, который будет производить перенос данных из формы в таблицу.
- После того, как область обведена, отпускаем клавишу мыши. Затем автоматически запускается окно назначения макроса объекту. Если в вашей книге применяется несколько макросов, то выбираем из списка название того, который мы выше создавали. У нас он называется «DataEntryForm» . Но в данном случае макрос один, поэтому просто выбираем его и жмем на кнопку «OK» внизу окна.
- После этого можно переименовать кнопку, как вы захотите, просто выделив её текущее название.

В нашем случае, например, логично будет дать ей имя «Добавить» . Переименовываем и кликаем мышкой по любой свободной ячейке листа.
- Итак, наша форма полностью готова. Проверим, как она работает. Вводим в её поля необходимые значения и жмем на кнопку «Добавить» .
- Как видим, значения перемещены в таблицу, строке автоматически присвоен номер, сумма посчитана, поля формы очищены.
- Повторно заполняем форму и жмем на кнопку «Добавить» .
- Как видим, и вторая строка также добавлена в табличный массив. Это означает, что инструмент работает.

































Для того чтобы создать документ Excel из шаблона, нужно создать или открыть книгу в MS Excel. Затем перейти во вкладку Файл и нажать на строку Создать.
На экране появится окно с шаблонами. В данном меню есть как отдельные документы, так и папки с различными шаблонами. Для того, чтобы выбрать шаблон, достаточно кликнуть по соответствующей иконке, а затем загрузить его, и он откроется в новом документе.


Шаблоны в Excel
В основном шаблоны документов в Excel построены на таблицах, поэтому они хороши для информации в виде списков, графиков, структурированных документов. Здесь вы можете найти различные табели, формы для заполнения, прейскуранты, списки дел.
Шаблоны в Excel хороши тем, что они уже оформлены. В самих документах есть цветовое акцентирование и прочие настройки, которые заняли бы много времени, если делать документ с нуля. Также такие шаблоны удобно выгружать, например, в Word, так как области документов ограничены и не требуют дополнительной настройки в виде скрывания лишних ячеек.

Кроме того, в таблицах существуют настраиваемые ячейки, с помощью которых вы сможете манипулировать данными и производить быстрый поиск.

Некоторые шаблоны достаточно специфичны и могут быть действительно полезны, например, есть шаблоны нотной бумаги, миллиметровки, различных списков, а также расписания уроков. Такие шаблоны могут быть использованы не только в повседневной жизни, но и в работе.
Наиболее полезные/интересные шаблоны в MS Excel 2010:
- бумага-миллиметровка
- нотные листы
- генеалогическое древо
- карточка-пропуск сотрудника
- расписание уроков учителя
- таблица результатов сорвенований
- адресная книга
- календари
- инвентарный список
- перечень имущества
- домашняя
Microsoft Excel - одна из самых популярных программ для работы с большим количеством данных, которая по своей сути является редактором электронных таблиц. Широкий функционал приложения не ограничивает пользователя возможностью лишь редактировать уже созданные таблицы, а позволяет создавать абсолютно новые, с внесением собственных данных.
Множество встроенных в Excel математических, статистических и прочих функций позволяют сформировать отчеты и проводить даже самые сложные вычисления в один клик, а широкая библиотека шаблонов и мастер построения диаграмм с легкостью представят всю информацию в графическом виде, с акцентированием и выделением необходимых связей и тенденций. Именно поэтому, если вам часто приходится иметь дело с большими объемами информации, проводить расчеты, составлять отчеты и осуществлять прочую подобную работу, вы можете прямо сейчас скачать Microsoft Excel бесплатно и на собственном опыте убедиться во всех преимуществах работы с данным программным продуктом.
Широкий и разнообразный инструментарий делает Excel незаменимым для людей, работающих в сфере экономики, финансов и учета. С помощью составления таблиц и иерархических связей между ними, вы сможете не только хранить информацию, но и молниеносно получать доступ к необходимым данным, используя возможность сортировки и фильтрации по различным критериям.
Возможности Microsoft Excel
- Составление таблиц с различными типами данных (числовые, текстовые, дата, денежные, время и т.д).
- Широкие возможности форматирования как всего листа, так и каждой ячейки отдельно.
- Импорт и экспорт данных среди других приложений Microsoft Office .
- Автоматическая и настраиваемая сортировка информации по различным критериям.
- Встроенный поиск данных.
- Использование графических объектов, включая диаграммы, графики и гистограммы всех видов.
- Высокая степень защиты информации.
- Совместная работа над проектами.
Одним из важнейших преимуществ Microsoft Excel является то, что каждый пользователь может скачать бесплатную версию программы и самостоятельно оценить все её достоинства. Стоит отметить тот факт, что каждый новый выпуск Excel содержит в себе обновления как внешнего вида, так и функционального наполнения. Именно поэтому, прежде чем вы решите установить определенную версию на свой компьютер, обязательно ознакомьтесь с системными требованиями, которые представлены в описании каждого выпуска.
Отрадно, что корпорация Microsoft всеми силами идёт нам навстречу, предоставляя абсолютно бесплатный доступ к своей офисной продукции для мобильных устройств. Поэтому вы можете вполне удобно использовать мощный инструментарий Excel на своём рослом iPhone, на iPad и на Android-гаджетах с крупной диагональю.
Не забывайте и о том, что предлагаемые шаблоны могут быть доработаны с учётом ваших пожеланий, а также распечатаны, если экрану вы предпочитаете бумагу. Но прежде чем браться за коррективы, почитайте об , и работы в Excel. С таким багажом знаний вам не страшен этот могучий монстр!
1. Список задач
Даже самая светлая голова при ясном уме и твёрдой памяти однажды даст сбой, и вы что-то забудете. Хорошо, если это будет покупка корма для рыбок, поздравление тёщи с Днём матери или поливка фиалки вашей второй половинки. Они побулькают, пошипят и поквакают, а ваша совесть останется чистой. Но вдруг вы не оплатите предмет первой необходимости - интернет? Вам будет стыдно смотреть на себя в зеркало. И в тот злополучный день вы сломаетесь и пообещаете составлять списки дел. А пока вы будете мучиться выбором среди , попробуйте начать с простого .
Назначайте задания, устанавливайте им приоритет, задавайте дедлайн, выбирайте ответственное лицо, следите за прогрессом выполнения и оставляйте заметки, не выходя из Excel. Шаблон уже настроен на быструю сортировку по дате, важности, статусу и другим параметрам.
2. Бюджет путешествия
Теоретически даже самое нереальное (и при этом полноценное) путешествие может обойтись вообще без финансовых вложений с вашей стороны. Для этого необходимо заручиться поддержкой на , найти бесплатные места для посещения и немного поработать за . Такие успехи сопутствуют лишь прожжённым путешественникам с изрядной долей везения. Хотя чего таить, даже им приходится искать пару монет на звонок, чтобы отчитаться маме о своём здравии. Поэтому любое перемещение за границы места проживания сопровождается предварительным планированием и составлением сметы. И дабы вам не пришлось марать листки бумаги и без конца крутить-вертеть цифры, предлагаем обратиться за помощью к .
Помимо самого расчёта, шаблон умеет отображать предполагаемые траты в виде круговой диаграммы. Разбиение денежек на категории в процентном отношении даст понять, какая статья расходов наиболее прожорлива.
3. Инвентарный список
Что объединяет пожар, потоп, кражу и приезд родни погостить «на недельку»? Правильно, высокая вероятность утраты целостности вашего имущества.
Уж такова человеческая натура, что жаба душит не за сам факт утери бабушкиных носков, а за то, что вы вообще не можете припомнить весь свой накопленный скарб. При таких неблагоприятных раскладах вас выручит . А в дополнение к ней не лишним будет и сфотографировать свои хоромы со всем содержимым.
Отставив шутки, можно посоветовать шаблон тем людям, которые сдают жильё. Принимая постояльцев на долгий срок заселения, не забудьте ознакомить их под роспись с актом проведённой инвентаризации. Он сослужит вам добрую службу при выселении арендаторов.
4. Список контактов
Как бы ни старался технический прогресс, но он не в силах победить «динозавров», не желающих знать о существовании удобных инструментов организации ваших контактов. Дневники, записные книжки и просто клочки бумаги - их всё. Обычно в таких случаях говорят, что горбатого могила исправит (привет, жена!). Но не будем опускать руки и найдём компромиссный вариант - .
Электронный лист ваших знакомств хорош как минимум по двум причинам: им легко делиться и просто сортировать силами Excel. Поэтому не лишним будет заиметь его резервный вариант даже тем, кто всецело доверяет .
5. Диаграмма Ганта
Добрая русская традиция ударить по рукам, прогулять аванс, расслабиться и выполнить работу в ночь перед днём отчётности - довольно рискованная бизнес-техника, существенно влияющая на качество. Только планирование, разбиение задач на этапы и твёрдое следование графику способно спасти вашу репутацию.
Диаграмма Ганта - это популярный тип столбчатых диаграмм (гистограмм), который используется для иллюстрации плана, графика работ по какому-либо проекту.
Разумеется, мощности Excel позволяют создавать эти самые . Их конёк - наглядность и доступность.

И даже если у вас нет собственного дела, попробуйте спланировать ремонт в квартире, подготовку к поступлению или по методике Ганта. Вы оцените силу инструмента.
6. Семейное древо
Венец свадебного торжества - мордобой - пойдёт по правильному сценарию лишь в том случае, если вы чётко разделяете противоборствующие стороны на «своих» и «чужих». А помешать вам разобраться в ситуации может не только алкоголь, но и банальное незнание своей родни.
Конечно, повод для создания выбран не самый лучший, есть куда более . Если шаблон покажется вам непонятным, переключитесь на лист Example, где представлено семейное древо Кеннеди.
7. График дежурств
«Провалы в памяти» сопровождают человечество с тех пор, как появилось распределение обязанностей. Недуг особо характерен для детского возраста. Именно малявки чаще своих мам и пап забывают помыть посуду, убрать игрушки и вынести мусор. Болезнь лечится без применения медицинских препаратов: достаточно распечатать недельный и написать под ним предполагаемые карательные меры.
Впишите имена домочадцев в ячейки шаблона, распределив работы по дням недели до и после полудня. И не забудьте повесить распечатку на самое популярное место в квартире - холодильник. Теперь никто не сошлётся на свою забывчивость.
8. Журнал техобслуживания
Однажды, после долгих лет эксплуатации автомобиля, у вас может сложиться впечатление, что в машине не осталось ни одной родной детали. Кроме дворника, естественно, - он свят и неприкосновенен. Так ли это на самом деле? Ответ может быть получен лишь в том случае, если при вы завели себе привычку записывать каждый акт его технического обслуживания в специальный . В дополнение шаблон предоставляет возможность подсчитать общую сумму трат, связанных с ремонтом транспортного средства.
9. Журнал пробега
Родись Илон Маск на просторах советского пространства, мы бы с вами уже сейчас катались на электромашинах с низким уровнем затрат на проезд. Хотя кого я обманываю, не случилось бы такого. Илон разбил бы лоб о стену бюрократии и давно спился.
Поэтому владельцы авто по старинке прокручивают перед глазами утекающие доллары под мелькание цифр бензоколонки. Но природа человека склонна быстро забывать всё плохое, оберегая вас от мыслей о мыле и верёвке. Конечно, я утрирую, но почему бы не узнать, сколько денег вы тратите на постоянные дозаправки? А сделать это легко при помощи .

Внесите в форму показания одометра, количество залитых литров и их стоимость, и вы оцените стоимость одного километра пробега. Схожая функциональность реализована и в мобильных приложениях, например для Android.
10. Ежедневник
Только у членов общества, живущих по принципу «с утра выпил - день свободен», перечень дел заканчивается с открытием близлежащего магазина. Остальным же приходится крутиться порой не хуже, чем белке в колесе, упорно укладываясь в ограниченные временные рамки. И дабы не забыть в суматохе свой список планов, люди предпочитают фиксировать его в . Предложенный шаблон хорош тем, что позволяет разбивать каждый трудовой час на 15-минутные отрезки.