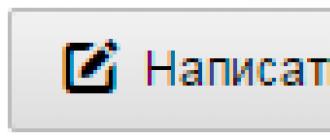Ситуация, когда пароль локального администратора системы утерян, происходит очень часто. Вы уезжали в командировку, а по приезду не можете вспомнить пароль. Или сотрудник, работавший до этого в фирме, внезапно уволился, оставив при этом рабочий компьютер заблокированным.
Подобных ситуаций на самом деле огромное количество. А попасть в компьютер в обход пароля стандартными средствами не получится. Для того он и установлен. Получается сброс пароля windows 8/8.1 если забыл невозможен? Не все потеряно. Есть несколько способов решить эту проблему. Давайте рассмотрим их ниже.
Сброс пароля windows 8/8.1 с помощью Lazesoft Recovery Suite Home
Эта программа, которая позволяет сбросить пароль локального администратора в windows 8. Для начала нужно ее скачать с официального сайта .
Выбираем домашнюю версию (в коммерческих версиях нет нужды, и кроме того, они платные).

С помощью установщика скачиваем программу на компьютер и устанавливаем. После запуска, вниманию пользователя представляется аналогичное окно.

Выбираем опцию Disc Image and Clone В разделе меню, что находится слева, выбираем функцию Build Bootable. Из раскрывшегося списка выбираем нужную нам версию Windows с соответствующей разрядностью.

Нажимаем кнопку "next" до появления вот такого окна.

Тут нужно выбрать пункт "Usb Flash" и снова нажать Next. В этот момент все файлы с флеш носителя будут удалены. В конце, нажимаем кнопку «Финиш». Все, загрузочная флешка готова. Теперь перейдем непосредственно к сбросу пароля windows 8. Для этого придерживайтесь перечисленного ниже порядка действий:
1. Вставляем флеш-карту в компьютер и перезагружаем его.
2. В момент включения входим в меню BIOS, и выставляем приоритетом флешку с программой.
Внимание! Эта инструкция подойдет тем, у кого на компьютере загрузочное меню BIOS. Если у вас уже UEFI - порядок действий немного другой.
3. В открывшемся окне командного интерфейса выбираем Lazersoft.

Дожидаемся, пока программа загрузится. В появившемся окне выбираем опцию «Password Recovery» (как правило, она находится в правом нижнем углу).
4. Нажимаем "Сброс пароля Windows" и соглашаемся с предупреждением о том, что программа запрещена к использованию в коммерческих целях.
5. В появившемся окне выбираем нужную нам версию операционной системы, не забыв соотнести ее с разрядностью, и отмечаем функцию "Reset Local Password".

6. В следующем окне выбираем учетную запись нужного нам пользователя.

7.Открывается последнее окно программы. Нажимаем на кнопку "RESET/UNLOCK".

8. Перезагружаем компьютер. Готово. Теперь можно входить в учетную запись пользователя без пароля.
Сброс пароля с помощью образа системы
Если возможности скачивать сторонние программы нет, но под рукой есть диск или флешка с образом вашей или аналогичной операционной системы, можно воспользоваться нижеприведенным способом.
Действуем по инструкции:
1. Перезагружаем компьютер и загружаемся с диска или флешки.
2. В появившемся окне выбираем функцию "Troubleshot".
3. Переходим в Advanced options и выбираем пункт Command Prompt с помощью которого мы вызовем командную строку.

Откроется окно командного интерфейса системы. Обратите внимание, что все последующие операции будут выполняться только с клавиатуры, так как работа в командной строке с помощью мыши или сторонних манипуляторов попросту невозможна.
4. Последовательно выполняем команды diskpart и list vol (после ввода каждой команды нажимаем Enter).

5. На экране отобразится весь список системных разделов. Как правило, нужный нам, это раздел C.
6. Выходим из подпрограммы diskpart командой exit.

- cd windows
- cd system32
- copy cmd.exe cmd.exe.original
- copy Utilman.exe Utilman.exe.original
- del Utilman.exe
- ren cmd.exe Utilman.exe
- shutdown –r –t 00
Не забываем после ввода каждой команды нажимать клавишу Enter.
8. После выполнения всех команд компьютер самостоятельно перезагрузится.
9. Кликаем по значку "Специальные возможности". Появится командная строка.
10.Для того, чтобы просмотреть все учетные записи, вводим команду net user.

12. Система предложит ввести новый пароль.
Особенностью ввода в этот момент является полностью недвижимый курсор. Кроме того, символы, которые вы будете набирать, не появятся на экране ни в первоначальном виде, ни в виде звездочек. Поэтому будьте предельно внимательны!
13. После ввода пароля нажимаем Enter и повторяем ввод пароля еще раз, после чего выходим командой exit.
Готово, можно заходить в систему с новым паролем!
Так же мы оказываем услуги по ремонту планшетов . Инженеры нашей фирмы в кротчайшие сроки отремонтируют ваш планшет.
А если появилась сбой в работе нетбука, мы оказываем услугу по ремонту ноутбуков .
Остались вопросы? - Мы БЕСПЛАТНО ответим на них в
Многие пользователи, наверное, сталкивались в жизни хот раз с ситуацией, когда забываешь пароль. Если это пароль для входа на какой-нибудь форум, то сложности с его восстановлением никакой возникнуть не должно. Вам просто следует сделать запрос, и новый пароль вышлют на почтовый ящик. А вот в ситуации, когда забываешь пароль на вход в Windows, так просто проблему не решить. Но волноваться и переживать не следует. Даже если вы забыли (или вовсе не знали) пароль системного администратора на вход в Windows, при помощи нехитрых действий восстановить его не составит труда. Все что вам необходимо при этом – набраться немного терпения и приступить к восстановлению. В этой статье мы рассмотрим несколько способов сброса пароля в среде Windows. И в качестве примера рассмотрим сброс пароля для Windows 8.
Для того, чтобы сбросить пароль Windows 8, существует множество различных программ. Большинство из них легко справляются с этой задачей, но существует одна проблема. Практически все подобные программы заранее требуют записи на загрузочную флешку или CD-диск. А это, как вы понимаете, заранее могут сделать лишь единицы. Большинство пользователей задумывается об этом лишь тогда, когда сделать запись такой флешки уже невозможно из-за проблемы с входом в Windows. Конечно, можно бегать по знакомым выискивая нужное ПО и создать флешку на другом ПК. Однако бывает так, что зайти в Windows нужно срочно и времени на хождение по друзьям совсем нет. В подобных случаях может помочь установочный диск с Windows 8. Подобное средство обычно есть практически у всех пользователей: у кого-то на флешке, у кого-то на DVD-диске вместе с подборкой программ. Все что нам понадобится для восстановление пароля, это флешка со средой Windows PE и парочка небольших трюков. Итак, рассмотрим следующую ситуацию: у вас есть компьютер с операционной системой Windows 8, к которой у вас есть физический доступ, однако войти в нее не удается по причине отсутствия пароля локального администратора. Задача – необходимо осуществить сброс данного пароля на Windows 8 таким образом, чтобы операционная система при этом не утратила своей работоспособности. Картина перед глазами подобная той, что на фото внизу.

Подготовительный этап
На подготовительном этапе вам необходимо вставить установочный диск или флешку с Windows 8 в свой компьютер. Далее заходите в BIOS своего ПК и указываете в качестве первичной загрузки – загрузку с имеющегося у вас устройства с виндой (CD-ROM или USB-девайс), сохраняете внесенные изменения и перезагружаете компьютер. После начала перезагрузки компьютер начинает стартовать с установщика Windows 8. Немного ждете и когда очередь доходит до первого диалогового окна с выбором языка установки виндовс и раскладки клавиатуры, вы нажимаете комбинацию клавиш Shift+F10. Если все сделали правильно, то в результате на экране откроется окно с командной строкой.

Далее, перед тем, как сбросить пароль windows 8, вам необходимо определить букву системного диска, на котором находится установленная виндовс. Быстрее всего вашему системному диску будет присвоена буква d (название буквы системного диска в этом случае будет отличным от той буквы, которую вы видели в загруженной виндовс). При помощи команды dir d:\ вы можете удостовериться, что нашли именно тот диск, на котором установлена Windows. Выполнив данную команду, вы увидите наименования папок, которые присутствуют на этом диске (вас в первую очередь интересуют такие папки, как Windows, Users, Program Files и т.п.). Теперь вам необходимо применить трюк, называемый эскалацией привилегий в системах Windows. Производится подобный трюк при помощи вызова системного шелла перед авторизацией в операционной системе. Подобный трюк позволяет выполнять практически любую команду с правами системного администратора прямо с экрана входа в винду, не проходя процедуру авторизации пользователей. В нашем случае мы используем эту процедуру в добрых целях, однако ею легко может воспользоваться любой злоумышленник, получивший физический доступ к вашему компьютеру. Хотелось бы сразу оговориться, что подобная ситуация не является классической уязвимостью или дырой в системе – просто данная проблема обусловлена кривизной архитектуры операционных систем семейства Windows. Методика взлома основана на использовании функции Sticky Keys” (так называемая функция активации залипания клавиш, которая включается при пятикратном нажатии клавиш в Windows). При подмене исполняемого файла Sticky Keys – sethc.exe на необходимый нам файл, мы можем с легкостью добиться того, что взамен старта утилиты, которая включает залипание клавиш, на нашем компьютере будет запускаться необходимая нам программа. Теперь, зная методику, можем переходить непосредственно к процедуру сброса пароля. Итак, нам с вами необходимо заменить утилиту, которая включает залипание клавиш (sethc.exe) на файл запуска командной строки. После чего будет открываться окно для ввода команд, запущенное с правами SYSTEM, что означает возможность выполнять абсолютно любую операцию на вашей Windows. При этом авторизация вам совершенно не нужна. В нашем случае нам нужно провести лишь такую операцию, как сбросить пароль windows 8. Приступим к выполнению сброса. Первым делом вам необходимо создать резервную копию файла sethc.exe. Для этого сохраняете его в корне диска d:\. Не забываем о том, что в вашем случае буква диска может быть иная. Команда должна иметь такой вид:
- copy d:\windows\System32\sethc.exe d:\
После создания резервной копии заменяете файл sethc.exe на файл cmd.exe. Для этого вам нужно набрать следующую команду:
- copy d:\windows\System32\cmd.exe d:\windows\System32\sethc.exe
На запрос системы о том, действительно ли следует заменить существующий файл, отвечаете Y (Yes).

В принципе, подобная процедура вполне осуществима при помощи утилиты Utilman.exe (апплет в панели управления «Центра специальных возможностей»). В таком случае команда замены файлов будет выглядеть следующим образом:
- copy d:\windows\System32\utilman.exe d:\
- copy d:\windows\System32\cmd.exe d:\windows\System32\utilman.exe
Запускается утилита Utilman.exe на экране входа в виндовс при помощи комбинации клавиш . После этого вам необходимо перезагрузить компьютер и извлечь диск или влешку с загрузочной виндой из ПК. При необходимости вы можете вернуть в BIOSe порядок загрузки вашей Windows.
Сброс пароля администратора
Теперь нам собственно нужно сбросить пароль windows 8. После того, как вы запустили компьютер на перезагрузку, начнется обычная загрузка Windows 8. Затем на экране появится окно для ввода пароля пользователей Windows 8, комбинацию которого мы к сожалению не знаем. Поэтому быстро нажимаем пять раз подряд клавишу на своей клавиатуре (если вы используете методику с утилитой utilman.exe, то в таком случае вам необходимо нажимать клавиши ). В результате перед вами откроется окно с командной строкой.

Имя пользователя Windows отображается на экране входа (в данном случае – root). Теперь вам остается лишь сбросить пароль windows 8. Задаем комбинацию нового пароля (NoviYPar00l) с помощью следующей команды:
- net user root NoviYPar00l
Если ваше имя пользователя написано через пробел, тогда вам нужно взять имя пользователя в кавычки, допустим имя пользовател пишется, как Dmitriy Adminov. В таком случае команда будет выглядеть так:
- net user “Dmitriy Adminov” NoviYPar00l

Если у вас есть опасения, что отображение нового пароля происходит в открытом виде (через ваше плечо может кто то подсмотреть новый пароль), то можно применить опцию «*». В таком случае ввод вашего пароля будет проводиться интерактивно с подтверждением введенных символов.
- net user root *
Таким образом, вы смогли задать новый системный пароль для пользователя в Windows 8. В ситуации, если у учетной записи, для которой вы производили сброс пароля, отсутствуют права администратора, вы можете эти права добавить. Команда добавления прав администратора выглядит следующим образом:
- net localgroup administrators root /add

В этом же окне у вас есть возможность произвести активацию учетной записи администратора Windows 8. Учетная запись «Administrator» создается операционной системой во время ее установки. По умолчанию данная учетная запись находится в состоянии «Отключена». У пользователя существует отдельная учетная запись, у которой есть также администраторские привилегии. Она также состоит в группе локальных администраторов. Однако она тем не менее обладает рядом ограничений. Иногда, при выполнении из под нее определенных операций, операционная система выдает запрос UAC (User Account Control). Помимо этого некоторые системные каталоги и файлы невозможно исправлять или удалять из-под любых учетных записей, кроме записи с. Поэтому возникает необходимость ручной модификации NTFS разрешений на конкретные объекты файловой системы. Именно для того, чтобы была возможность обладать неограниченными правами в операционной системе, а также иметь возможность выполнить любую операцию без запроса UAC и необходимо активировать учетку администратора. К тому же в определенных ситуациях вскрытие учетной записи «Administrator» может понадобиться при восстановлении после вирусной атаки или для диагностики неполадок операционной системы. Для активации учетной записи «Administrator» прописываете в командной строке следующую команду:
- net user administrator /active:yes

Отключается эта учетная запись при помощи команды:
- net user administrator /active:no
Теперь вы можете спокойно заходить в Windows 8, используя новый пароль, введенный вами в консоли. После того, как вы войдете в систему, для исключения лишней бреши в операционной системе, вам следует произвести процедуру в обратной последовательности. Заключается эта процедура в возвращении оригинального файла sethc.exe обратно на место. Для этого вы должны опять загрузится с диска или флешки и выполнить команду:
- copy d:\sethc.exe d:\windows\system32\sethc.exe
На этом сброс пароля штатными средствами завершена. Здесь мы рассмотрели, как сбросить пароль windows 8 без использования сторонних программ. Однако при помощи подобных программ сброс можно осуществить намного быстрее. Такие программы будут полезны в первую очередь для пользователей, не имеющих большого опыта. В большинстве своем сброс пароля в этих программах заключается в ответах на вопросы. Недостаток такого способа только один, нужно либо заранее самим создать загрузочный диск, либо приобрести готовую сборку в магазине. Приведем в качестве примера сброс пароля при помощи программы Offline Windows Password.
- Качаете дистрибутив загрузочной флешки, в состав которой входит эта программа и создаете собственно саму загрузочную флешку.
- Выставляете нужные параметры в BIOSe вашего ПК, чтобы загрузится с флешки (или с CD-диска, если программа находится на нем).
- После этого перезагружаете компьютера. Выбираете необходимую программу из списка и нажимаете Ввод. Перед вами откроется вот такое окно, как показано на фото:

Здесь вас спрашивают, на каком разделе находится ваша операционная система. Можете просто нажать .
- Теперь вам следует указать путь к реестру операционной системы. Программа способна самостоятельно определить его местоположение, поэтому и здесь вам достаточно нажать клавишу .

- После этого вам предложат осуществить сброс пароля, или вызвать консоль восстановления. В нашем случае выбираете первый путь и опять нажимаете .

- После этого программа задаст вопрос: необходимо осуществить редактирование данных пользователя и пароля, или же правку реестр? Вы выбираете первый пункт и жмете клавишу .

- Перед вами появляется экран, в котором вам помимо нажатия клавиши ввода необходимо ввести имя пользователя, пароль для которого вы хотите сбросить. В приведенном примере – это имя GEEK. Ввод имени необходимо осуществлять без кавычек. Далее нажимаете пресловутую клавишу .

- После этого вам снова зададут вопрос, нужно ли просто сделать обнуление пароля? Нажимаете в очередной раз клавишу .

- В конце сохраняете сделанные изменения. Для этого вам необходимо ввести восклицательный знак «!» для входа и «Y», чтобы сохранить изменения.

Если все сделано правильно, то в этом случае на экране вы увидите сообщение «EDIT COMPLETE». После этого вам остается лишь перезагрузить компьютер и зайти в свою учетную запись для установки нового пароля.
Видео инструкция по удалению пароля в Windows 8
Бывают моменты, когда мы забываем пароль администратора или пользователя, ну или папка поставил, а поиграть хочется. Вне зависимости от причины, я расскажу, как взломать пароль Windows 8. Как ни странно, сбросить или взломать пароль от восьмой винды достаточно просто, ну или не сложнее, чем в 7 или XP. Немного предыстории.
Наверняка каждый видел иконку "Специальных возможностей", которая помогает людям с какими-либо отклонениями пользоваться системой, так вот, это процесс sethc.exe и он работает с root-правами (права системы, максимальные права). Так вот мы заменим его на файл cmd.exe с помощью которого активируем Администратора, если он не активен и зададим ему свой пароль. Но хватит теории - давайте начнем взламывать Windows 8!
Как взломать пароль Windows 8 - пошаговая инструкция
Вот таким несложным способом можно взломать пароль на Windows 8, а впрочем и на более старых версиях ОС от Microsoft. Кроме того, этим методом можно сменить пароль у любой другой учетной записи. Кстати, рекомендую не полениться и заменить файл cmd.exe обратно на sethc.exe (мы его сохраняли в шаге 4).
Наш компьютер – это самый настоящий склад различных данных, которые порой бывают очень важными и недоступными для всеобщего обозрения. Отбросим ситуации, когда компьютеры взламывают хакеры и крадут информацию. Мы рассматриваем ситуацию, когда пользователь сам по себе забывает пароль и не знает, что с этим делать. Да, таких ситуаций бывает очень много. И далеко не все знают, как исправить или решить эту проблему. Вы только представьте, что на вашем компьютере хранится база данных ваших клиентов или отчет за год, возможно, именно вчера вы сохранили на компьютер дипломную работу и должны ее сдавать уже завтра, правда, забыли пароль и начинаете потихоньку паниковать из-за безвыходной ситуации. Поэтому мы поговорим о том, как осуществить сброс пароля Windows 8 (современная операционная система, которая установлена у большинства пользователей). В данной статье вы сможете получить знания и рекомендации, которые позволят не только понимать весь процесс, но и избавить себя от неприятностей.

Зачем нужен пароль?
А поначалу стоит разобраться, нужен ли вообще пароль вам? Как мы говорили выше, иногда на вашем компьютере могут храниться различные данные, которые не должны быть доступны третьим лицам. Иногда там могут быть данные, которые должны быть сохранены и изолированы от удаления. К примеру, если у вас есть в доме дети, то они обязательно будут пользоваться компьютером и постоянно его немного ломать. Могут удалить данные или изменить их, ситуаций описывать можно много. Поэтому, чтобы избежать такой неприятности, необходимо иметь пароль для защиты. Но бывает так, что пароль забывается, и нужно срочно его восстанавливать. Поэтому нужно обязательно знать, как реализовать сброс пароля Windows 8. И как только такая проблема возникнет, вы сможете моментально исправить ситуацию и больше не волноваться насчет того, записали ли вы пароль.

Что делать, если пароль забыт?
Но если вы все-таки забыли данные для входа в профиль, то стоит приготовиться к небольшому обучению. Сброс пароля – процедура, позволяющая обойти защиту на компьютере и иметь возможность им пользоваться. Конечно, можно рассматривать и нецелевое применение подобного метода, но что поделать, совсем исключать такой возможности точно нельзя. Новая операционная система Windows 8 хороша тем, что имеет уникальную систему восстановления и хранения пароля, которая позволяет несколькими способами сбросить пароль. Сброс пароля можно осуществить путем манипулирования своими профилями в Windows, а второй предполагает использование лицензионного установочного диска или флешки.

Разновидности аккаунта в Windows 8
Существует ли программа сброса пароля Windows 8? Да, она есть, но поговорим мы о ней немного позже, поначалу стоит разобрать стандартные способы реализации восстановления доступа. Итак, выше мы уточнили, что существует несколько профилей в Windows 8. Один из них именуется как локальный (дает доступ к системе путем активации проверки локальных данных, то есть тех, которые создавались без интернет-профиля). Вторым профилем является аккаунт Microsoft. Это уже полноценные данные, которые регистрировались путем создания интернет-профиля. Каждый из них имеет особенности в своем восстановлении, которые необходимо учитывать, иначе реализовать сброс пароля Windows 8 попросту не получится.

Как сбросить пароль локального аккаунта?
Итак, выше мы указали, что локальный пароль – это аккаунт, который создавался лично и без учета интернет-профиля. Поэтому, чтобы восстановить этот тип аккаунта, необходимо использовать простой диск установки Windows. Для этого необходимо вставить диск в дисковод и перезагрузить компьютер. Затем в меню установки надо согласиться с работой диска и выбрать меню «Восстановление системы» - «Диагностика». Как только появится новое окно, нужно перейти в «Дополнительные параметры» и запустить командную строку. В ней необходимо будет ввести несколько команд поочередно, после каждой обязательно нажимать Enter:
- «copy c:\windows\system32\utilman.exe c:\»;
- «copy c:\windows\system32\cmd.exe c:\windows\system32\utilman.exe» (при появлении предупреждения о замене файлов нужно согласиться).
После проделанных действий требуется перезапустить компьютер и извлечь диск (или флешку, смотря на каком носителе у вас имеется операционная система), чтобы при следующем запуске у вас уже компьютер запускался без использования сторонних объектов памяти. При новом появлении загрузочного экрана вы заметите изменения, то есть появятся новые дополнительные опции. Необходимо зайти в меню «Специальные возможности» и нажать комбинацию клавиш «Windows+U». Эти действия позволят пользоваться командной строкой, где необходимо ввести команду «net_user» и из появившегося списка аккаунтов выбрать тот, который использовался вами. Если по каким-то причинам выходит ошибка 8646, то, значит, вы используйте интернет-профиль, и сброс пароля Windows 8 необходимо осуществить другим способом. Следующий вариант подразумевает наличие интернета и данных, которые указывались во время регистрации копии операционной системой. Если у вас ничего этого нет, то следует обратиться к специалистам в сервис.

Как сбросить пароль интернет-профиля?
Если вы использовали сайт Microsoft для установления пароля на Windows, то ни диск, ни флешка сброса пароля Windows 8 вам не помогут, так как необходимо запрашивать смену пароля на официальном сайте Microsoft.
Процедура это несложная, достаточно запросить восстановление пароля и получить письмо, которое и поможет избежать этой неприятной ситуации. Итак, для восстановления выбирайте пункт «забыл пароль» и соглашайтесь с ответственностью, которая возлагается на вас. После этого выпадет окно с возможными вариантами получения пароля. Необходимо выбрать пункт «Email me a reset link», так как именно эта опция позволит получить письмо либо со ссылкой на изменение, либо с секретным вопросом, который вы указывали во время регистрации. После прохождения всех этих нюансов письмо будет получено, а пароль изменен, что позволит беспрепятственно продолжать пользоваться компьютером.

Флешка как инструмент восстановления
Стоит учитывать, что из-за особенностей современных технологий диск сброса пароля Windows 8 может считаться устаревшей версией и не срабатывать, поэтому, чтобы не попасть в это неприятное положение, необходимо при себе всегда иметь флешку. Политика Microsoft решила перейти на эти, более удобные носители, поэтому, если вы покупали Windows отдельно, то, собственно, у вас должна быть такая флешка. Если вы получали собранный компьютер, то наверняка у вас имеется диск с лицензионной копией. Но и в этой ситуации от диска избавиться не так сложно, нужно просто записать все данные с носителя на любую удобную флешку с опцией Boot (такая опция устанавливается в настройках записи, она позволяет носителю беспрепятственно запускаться в загрузочном экране).

Дискета – устаревший вариант
Бывает и такая ситуация, где дискета сброса пароля Windows 8 рекомендуется как основной способ достижения положительного результата. Стоит учитывать, что технологический прогресс достиг невероятных высот, и теперь дискета совсем не используется. Да, возможно, вы встречали такой материал и сами носители. Но стоит учитывать и современность компьютеров, которые уже практически не идентифицируют подобного рода девайс. Поэтому на смену дискетам пришли более усовершенствованные флешки, которые беспрепятственно дают возможность избавиться от возникшей проблемы с паролем.
Программа для взлома пароля
Вот, собственно, мы и подошли к самому интересному моменту нашего рассуждения, который разъяснит, как получить информацию об уникальной программе, которая позволяет сбросить пароль на любом компьютере без дополнительных данных и приспособлений.
Сброс пароля администратора Windows 8 осуществляется путем использования программы под названием Online NT Password & Registry Editor. Поначалу ее необходимо скачать, а затем записать флешку, которая не является загрузочной. Сделать это можно при помощи программы WinSetupFromUSB. После того как вы создали необходимую флешку, пришло время перезагружать компьютер и устанавливать приоритет загрузки USB. Сделать это можно в Bios в меню «Boot» путем установки в опции «Boot Device Propriety» USB под номером 1. После этого необходимо снова перезагрузить компьютер.
При следующей загрузке Windows появится окно с различными опциями, ничего выбирать не нужно, достаточно нажать Enter. Во втором окне с опциями необходимо указать, на каком носителе установлена операционная система. Они перечисляются в пункте «Possible Windows» - выберите необходимый номер и подождите несколько минут. Пришло время начинать активно взламывать пароль, для этого перейдите в меню «Password reset» и нажмите Enter. Это позволит перейти в окно, где можно отредактировать данные защиты. В нем указаны все аккаунты, которые используются на данном компьютере. Выберите необходимый профиль и нажмите Enter. В следующем окне нужно выбрать опцию «Clear user password» - все, пароль будет успешно сброшен. Вы вернетесь на начальное окно, где необходимо нажать Q и перезагрузить компьютер (не забудьте установить автономную загрузку с жесткого диска, убрав приоритет с флешки).
Восстановление с помощью диска Windows
Если вам не хочется сильно возиться с нюансами и рекомендациями, имеется кардинальный способ сбросить пароль, который заключается в обычной переустановке Windows. Но стоит учитывать, что данный способ подходит лишь в том случае, если вы используете локальный профиль. В случае с интернет-профилем вы не сможете избавиться от пароля, так как онлайн-регистрация потребует ранее веденных данных. В остальных случаях можете смело переустанавливать операционную систему, беспокоиться за данные не стоит, они все сохранятся (если вы не будете использовать форматирование). Правда, придется переустановить некоторые программы, но это уже не такая большая проблема.
Стандартный способ сбросить пароль
Для Windows 8 сброс пароля пользователя – это уже серьезная проблема, так как, по опыту работы с прошлыми операционными системами, разработчики учитывали наличие огромного количества пользователей, которые забывали пароль, и им приходилось его восстанавливать. Поэтому они не стали теряться и в этой системе разработали любопытную утилиту. "Мастер сброса пароля Windows 8" - именно так она именуется. Для ее получения необходимо перейти в пуск – панель управления и выбрать опцию «Учетные записи пользователей». После этого нужно выбрать меню «Создание дискеты сброса пароля» и запишите полученный файл на флешку. После этого вы можете загрузить компьютер вместе с флешкой и заметить, что в меню ввода пароля появилась дополнительная опция «Сброс», что, собственно, и позволит реализовать восстановление доступа к системе. Только стоит учитывать, что данный метод работает исключительно с локальным аккаунтом.
Как избежать этой неприятной ситуации?
Вот, собственно, и все, что необходимо знать о процедуре восстановления. Приличное количество информации, не правда ли? Поэтому, чтобы не мучить себя и иметь возможность беспрепятственно зайти в систему, не забывайте записывать пароль на бумаге и прятать ее в самое надежное место, куда вы точно сможете заглянуть в случае возникновения такой необходимости. Либо создавайте тот пароль, который вы всегда используете в разговоре или держите в памяти. Только при определенном и собранном подходе к этому делу вы никогда не забудете пароль и не потеряете доступ к системе.
Сменить пароль администратора Windows 8 можно штатными средствами из графического интерфейса операционной системы. Однако, обеспокоенные обеспечением информационной безопасности пользователи, ставят чрезмерно сложные для запоминания пароли на свои индивидуальные компьютеры и ноутбуки, а через некоторое время не могут ввести заветную комбинацию. В таких случаях многие бездумно переустанавливают систему, а вместо этого можно просто сбросить пароль Windows 8 и избежать полной перенастройки операционки. Предлагаемая пошаговая инструкция поможет в этом вопросе.
Суть предлагаемого в инструкции метода снятия пароля с Windows 8 заключается в том, что сначала необходимо подменить один из указанных далее файлов на файл запуска командной строки . Затем загрузить установленную на ноутбук или компьютер операционную систему и открыть окно ввода команд, которые будут выполняться с привилегиями SYSTEM , т.е. можно будет выполнить вообще любую корректную команду без ограничения прав пользователя . Именно это позволит Вам убрать пароль входа в систему без необходимости вводить старый пароль.
Чтобы убрать пароль входа в Windows 8 Вам даже не потребуются специальные программы: достаточно просто установочного диска (или флешки) с Win8. Если Вы купили ноутбук с предустановленной операционной системой, а диск не прилагался, то можно загрузиться с «» или иного загрузочного носителя с Windows PE. Подойдёт так же и диск восстановления Win 8.
Шаг 1 – Выбор устройства для загрузки.
Шаг 2 – Открыть командную строку.
Загрузиться с установочного диска Windows 8. При этом произойдёт запуск мастера установки, и в момент выбора языка и раскладки клавиатуры необходимо нажать на комбинацию клавиш «Shift+F10» для вызова окна командной строки. Если Вы решили использовать загрузочную флешку от «Стрельца» , то после загрузки необходимо открыть командную строку через меню «Пуск» или с панели быстрого запуска. Какой вариант выберете Вы – никакой роли не играет. Дальше все шаги будут одинаковыми независимо от того, как Вы открыли окно ввода команд.
Шаг 3 – Определить диск с Windows.
Начиная с «C:\» перебирайте все имеющиеся разделы командой «dir c:\ ». Это команда для отображения содержимого корневого каталога указанного диска. Распознать системный диск можно по наличию типичных для этой операционной системы папок, на подобии «Windows », «Program Files », «Users ». Обычно ОС устанавливается на «C:\», но возможны и варианты.
Шаг 4.1 – Выбор рабочей папки.
Войти в папку «x:\Windows\System32\». Для этого в командной строке введите команду «cd x :\Windows\System32\ » (где Х – буква диска с Win8). Это необходимо для того, чтобы при копировании файлов не указывать полные пути к ним – работа будет вестись в указанной папке.
Шаг 4.2 – Подмена файлов.
Создать резервную копию файла «utilman.exe ». Для этого в командной строке введите «copy utilman.exe utilman.exe.tmp ». «Настоящий» файл «utilman.exe» потребуется вернуть из резервной копии после того, как будет выполнен сброс пароля Windows 8 – т.к. всё же не следует оставлять открытой такую дыру в безопасности компьютера .
Командой «del utilman.exe » удалите оригинальный файл, чтобы вместо него можно было записать файл вызова командной строки . В противном случае на следующем шаге Вы увидите сообщение об ошибке «Файл с указанным именем уже существует или не найден ».
Скопируйте файл «cmd.exe» в «utilman.exe» простой командой «copy cmd.exe utilman.exe ». Теперь при обращении к функциям «utilman» будет фактически вызвана командная строка с высшими привилегиями «SYSTEM».
На шаге 4.2 Вам не пришлось для каждого файла вводить с клавиатуры их длинные полные пути вида «x:\Windows\System32\filename.ext», т.к. команда «cd …» установила указанную папку рабочей и все последующие команды без указания путей происходят исключительно в пределах активной директории. Такой подход очень удобен при необходимости вести работу (копирование, удаление, переименование, …) с большим количеством файлов в одной папке.
Шаг 5 – Перезагрузить компьютер и войти в командную строку.
Перезагрузите ноутбук и в БИОС укажите обычную загрузку с жёсткого диска . При появлении окна ввода пароля пользователя Windows 8 нажмите комбинацию клавиш «Win+U » или мышкой кликните на значок в левом-нижнем углу экрана. При этом операционная система обратится к соответствующему обработчику событий «utilman.exe», но на предыдущем шаге инструкции Вы подменили этот обработчик на файл запуска командной строки. Именно она и должна открыться. При этом Вы получаете возможность выполнять любые команды с наивысшими правами в установленной на ноутбуке Windows.
Шаг 6 – Узнать логины пользователей Windows 8.
Чтобы выполнить сброс пароля Windows – необходимо указать имя пользователя , которому необходимо сменить пароль входа в систему. Не имеет значения над кем из пользователей проводить это деяние – далее мы покажем, как активировать выключенную учётную запись и установить права администратора. Чтобы вывести на экран имена всех учётных записей Windows 8 введите команду «net user». В моём случае на компьютере имеется три учётки: «Admin», «Администратор» и «Гость». Пара последних – это стандартные записи, создаваемые автоматически при установке системы.
Шаг 7 – Сменить пароль пользователя Windows 8.
Имея на руках список пользователей можно без препятствий заменить или сбросить пароль для входа в Windows . Команда «net user Admin NewPassword » устанавливает пользователю «Admin » новый пароль «NewPassword ». Обратите внимание: если имя пользователя содержит пробелы, то необходимо взять его в кавычки чтобы получилось «net user ”Vasya Pupkin” NewPassword ». Кстати, чтобы скрыть отображение нового пароля с экрана монитора, - можно вместо него поставить знак «*» - в этом случае новый пароль будет запрошен отдельно без отображения его на экране во время ввода.
Шаг 8 – Включить пользователя Windows 8.
Если новый пароль был установлен для пользователя, выбранного наугад, то для гарантии, что он не дезактивирован в настройках системы необходимо включить учётную запись пользователя . Для этого в командной строке введите «net user UserName /active:yes ». Теперь профиль «UserName» стал активным и при входе в систему можно указать его и успешно авторизоваться.
Шаг 9 – Установить права администратора пользователю Windows 8.
Выбранная наугад чётная запись может иметь минимальные права, которых Вам может не хватить для необходимых операций на компьютере или ноутбуке – поэтому можно установить права администратора Windows 8 указанному пользователю из командной строки. Для этого служит команда «net localgroup administrators UserName/add », которая добавит UserName в группу локальных администраторов операционной системы.
Шаг 10 – Вернуть оригинальный «utilman.exe».
После того, как смена пароля выполнена – необходимо закрыть дыру в безопасности ноутбука путём возврата исходного файла «utilman.exe» на своё законное место. Для этого выполните п.1, п.2, п.3, п.4.1_инструкции. После этого удалите файл «utilman.exe» командой «del utilman.exe » и переименуйте его резервную копию «ren utilman.exe.tmp utilman.exe ».
Небольшая хитрость.
Если Вам ну очень захотелось незаметно «полазить» в чужом компьютере или ноутбуке, то смену или сброс пароля Windows 8 владелец устройства сразу заметит. В таком случае можно поступить так: создать нового пользователя «net user NewUserName NewUserPassword /add /active:yes », поработать под созданной учётной записью, а затем командой «net user NewUserName /delete » удалить временный аккаунт. После этого в системе практически не останется следов входа. Конечно, установленные программы, например, браузер Mozilla, ведут историю посещений, список последних открытых фалов и т.п. – по ним можно определить, что кто-то получал доступ к системе, но заметить это несколько сложнее, чем обнаружить сброшенный пароль пользователя. Полностью вычистить следы своей деятельности довольно трудоёмко, да это и выходит за рамки темы инструкции.
Итог.
Выполнив эти простые шаги, Вам удалось сменить (сбросить) пароль Windows 8 для входа в систему . Первый раз, возможно, Вам потребуется постоянно иметь перед глазами эту инструкцию , но на 2…3 раз процедура выполняется уже без подглядывания в «шпаргалку». Пользоваться таким способом снятия защиты Windows с чужих устройств или профилей пользователя не рекомендуется, поскольку это (как минимум) нарушает действующее законодательство.
Бывают ситуации, когда загрузиться с флешки или установочного диска нет никакой возможности, но имеется доступ к другому компьютеру или ноутбуку. В таком случае можно подключить HDD из «вскрываемой» системы во второе устройство и выполнить замену файлов (и восстановление оригинального «utilman.exe»), загрузившись обычным способом в «родную» операционную систему вспомогательного компьютера .