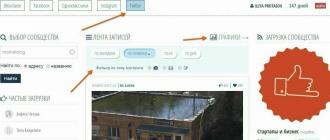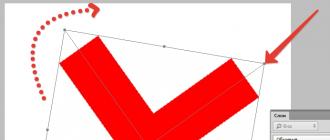Практически с момента появления первых мобильных телефон с камерами некоторые пользователи задумались о применении их в качестве веб-камер. Уже тогда существовали различные программные решения, позволяющие превратить видавший виды SonyEricsson или Nokia в подобие устройства для видеосвязи, качество которого, к сожалению, оставляет желать лучшего.
Сейчас же, когда разрешения камер и аппаратные мощности смартфонов многократно возросли, даже самые бюджетные устройства не уступают по своим возможностям полноценным веб-камерам. Остаётся только выбрать подходящее программное обеспечение, которое, с одной стороны, должно иметь максимальный набор функций, а с другой - довольно просто настраиваться. И оптимальный баланс этих двух качеств собрало в себе приложение IP Webcam от российского разработчика Павла Хлебовича.
Подключение телефона к компьютеру через IP Webcam
Основная сложность использования IP Webcam заключается в необходимости настройки не только на телефоне, но и на компьютере или ноутбуке. Но это вполне посильная плата за внушающий функционал, который предоставляет данное приложение.Для подключения телефона в качестве веб-камеры нужно проделать следующее:
1. Найти и установить приложение IP Webcam на смартфон, воспользовавшись магазином приложений Google.

2. На компьютере перейти на сайт официальный сайт http://ip-webcam.appspot.com/ и скачать десктопный драйвер для правильной работы расширения.

3. Запустить приложение на телефоне и в самом низу выбрать опцию «Запустить». После этих действий IP Webcam должно активировать камеру на смартфоне.

4. Открыть в браузере на компьютере локальный адрес, указанный в работающем приложении на телефоне, который предоставит доступ к веб-интерфейсу управления с большим набором функций.

5. Подробно останавливаться на десктопных настройках IP Webcam не будем, за исключением одного главного момента. Отметим лишь, что принять и протестировать качество видео- и аудипотоков можно сразу в этом веб-интерфейсе. Достаточно выбрать подходящий вариант опций «Режим просмотра» и «Режим прослушивания». Для начала трансляции аудио не забудьте активировать переключатель «Приём аудио».

6. Теперь необходимо запустить утилиту IP Webcam Adapter, которая была установлена на компьютере чуть раньше. Настроить её просто: достаточно ввести веб-адрес камеры (по которому располагается веб-интерфейс) в уже подготовленный шаблон.
При этом удалять часть шаблона /videofeed не стоит, так как в этом случае адаптер работать не будет. В завершение необходимо нажать кнопку «Autodetect» и подтвердить изменения.

7. На этом процедура подключения смартфона в качестве веб-камеры заканчивается. Остаётся только сконфигурировать программы, через которые будет идти видеовещание. Сделать это также не составит большого труда. Например, для Skype достаточно зайти «Настройки и видео» и выбрать подходящее устройство в выпадающем списке. В рассматриваемом примере WebCam SC-0311139N это встроенная камера ноутбуку, MJPEG Camera - смартфон, работающий через приложение IP Webcam.

В конце стоит рассказать о небольшой детали. Качество аудиовещания через встроенные динамики телефона оставляет желать лучшего: наблюдаются задержки и сильное эхо. Поэтому через IP WebCam рекомендуется пропускать только видеопоток, а для аудио оставить подключаемый или встроенный микрофон на ноутбуке. Для тех, кто всё же решит воспользоваться возможностями приложение, рекомендуется выбирать Flash или HTML5 Opus, так как они дают наиболее приемлемое качество.
Также в большинстве случаев для работы со звуком необходимо перейти незащищённый адрес веб-интерфейса (hhtps-версию), о чём уведомит всплывающее окно с соответствующим сообщением.
Чтобы обеспечить максимальную безопасность жильцов квартир и домов создаются различные системы безопасности. К одним из таких устройств относится видеоглазок. Это устройство представляет собой электронную видеосистему, с помощью которой можно осуществлять обзор происходящего перед дверью и на лестничной площадке. Видеоглазок пришел на смену морально устаревшему обычному оптическому глазку, который устанавливался на каждую входную дверь. На потребительском рынке предлагается широкий спектр различных устройств подобного типа, которые отличаются разными функциональными возможностями и соответственно ценовой категорией. Для тех, кто по каким-либо причинам не может или не желает приобрести готовое устройство, есть возможность создать видеоглазок своими руками из подручных средств. О том, как это сделать максимально просто и какие материалы, и устройства для этого потребуется, будет рассказано ниже.
Область применения
Видеоглазок относится к устройствам системы безопасности, которые предназначены для установки на входную дверь. Наличие этих устройств позволит безопасно для жильцов наблюдать за тем, что происходит возле двери и на лестничной площадке. Видеоглазки могут применяться в любых помещениях – это могут быть квартиры, загородные дома, коттеджи или дачи.
Преимущества видеоглазков
В отличие от обычных оптических устройств электронный глазок с камерой имеет целый ряд существенных преимуществ.
- Для того чтобы увидеть кто стоит перед дверью или что происходит на лестничной площадке не обязательно подходить близко к двери и смотреть в окуляр глазка. Видеоглазок позволит рассматривать все происходящее на удаленном мониторе, используя передачу информации, как в системах видеонаблюдения.
- Камеры, которые используют видеоглазки, отличаются высокой чувствительностью. Это обеспечивает возможность просмотра картинки даже в условиях плохой освещенности. Если используется инфракрасная камера, наблюдение можно будет вести даже в полной темноте.
- Электронные видеоглазки отличаются большим углом обзора – он может составлять в пределах от 90º до 180º, что позволит контролировать даже боковые части лестничной площадки.
- Видеоглазки владеют автономной системой питания, которую отключить извне невозможно. Поэтому они будут оставаться в работоспособном состоянии до тех пор, пока функционирует их аккумуляторная батарея.
- Большинство современных видеоглазков поддерживает возможность записи происходящего на носитель. Это позволит позже посмотреть, кто приходил к дому, что происходило возле двери, когда никого не было дома.
Поэтому, сделать видеоглазок для входной двери своими руками станет той задачей, решение которой позволит повысить безопасность и защитить жильцов и их имущество от «непрошеных гостей».
Видеоглазок из камеры телефона своими руками
Почти у каждого дома есть старый мобильный телефон, который больше не используется по назначению. Именно он и может стать основой электронного видеоглазка, который можно сделать в домашних условиях, как показано на фото.

Чтобы сделать видеоглазок из телефона своими руками, изначально нужно разобрать его и отделить от него камеру, которая будет установлена на место обычного оптического глазка. Поскольку камера имеет меньший диаметр, нежели стандартное отверстие под глазок, нужно будет использовать приспособление, чтобы зафиксировать камеру внутри двери.
Для поддачи питания к камере и передачи от нее видеоинформации на экран телефона следует удлинить шлейф, с помощью которого она соединяется с модулем телефона, обрабатывающим видео. Для этого используется специальный кабель, который должен иметь такое количество токопроводящих жил, какое имел стандартный шлейф, соединяющий камеру и телефон. Припаяв провода к камере и телефону можно установить их на место. Камера располагается в отверстие в двери, а телефон с экраном – на удаленном расстоянии, где будет удобно просматривать происходящее за дверью.
К телефону подключается блок питания, обеспечивающий его функционирование. Если включить телефон в режим видеосъемки, можно будет наблюдать за тем, что осуществляется на лестничной площадке. Используя кабель подключения к компьютеру или Bluetooth-адаптер, можно будет передавать транслируемую информацию для последующей записи на носитель.
Видеоглазок из веб камеры
Еще один способ собственноручного создания глазка с камерой основан на использовании Web-камеры. Чтобы сделать видеоглазок из веб камеры своими руками потребуется:
- работающая Web-камера;
- USB-удлинитель;
- персональный компьютер или ноутбук;
- набор инструментов для монтажа камеры.
Обратите внимание!
В этом способе, роль видеоглазка будет выполнять Web-камера, подключаемая к персональному компьютеру, на который будет передаваться видео трансляция того, что происходит за дверью.
Изначально следует удалить стандартный оптический глазок с двери и подготовить камеру для установки в образовавшееся отверстие. Устанавливать камеру нужно так, чтобы на линзу ничто не попадало и не ограничивало угол просмотра. Также следует нормально зафиксировать камеру в стандартном отверстии оптического глазка, исключив возможность ее выпадения и проворачивания.

Подключение камеры к удаленному компьютеру или ноутбуку используется USB-удлинитель определенной длины. Для того чтобы иметь возможность работать с камерой ноутбука или компьютера нужно установить специальную программу для работы с Web-камерой. После этого можно осуществлять просмотр происходящего на лестничной площадке, а также вести запись на внешний носитель. Оставив включенным ноутбук, можно производить запись с помощью Web-камеры всего происходящего на лестничной площадке и около двери в тот промежуток времени пока никого не было дома.
Установка видеоглазка
Многие задаются вопросом, как установить видеоглазок своими руками. Монтаж самодельного глазка следует выполнять в готовое отверстие, которое осталось в двери от оптического глазка. Если его в двери не было, то следует проделать отверстие с помощью электродрели.
Самым сложным при установке глазка будет то, чтобы расположить его таким образом, чтобы линзы не заслоняли кромки отверстия в двери. Также придется продумать, как надежно зафиксировать самодельный глазок, поскольку его размеры, скорее всего, будут меньше, нежели отверстие для стандартного глазка. После установки устройства на место следует подвести к нему кабель, по которому будет осуществляться подача питания и передача видеосигнала. Кабель следует прокладывать таким образом, чтобы он не переломался при открывании/закрывании двери, а также не мешал проходить через дверной проем.
Заключение
Самостоятельно сделанный видеоглазок станет вспомогательным устройством, которое позволит хозяевам дома незаметно следить за тем, кто приходит к их жилью. Важно то, что глазок позволяет выполнять это даже тогда, когда никого нет дома. Если аккуратно провести все монтажные работы, то самодельный видеоглазок практически не будет уступать по функциональности многим простым заводским устройствам, а во многом даже будет происходить их. Например, легко можно будет сделать ремонт видеоглазка своими руками. Ведь кто лучше разбирается в конструкции и функционировании того устройства, которое было создано самостоятельно, как не его создатель.
Наверное, у многих возникала необходимость проследить за кем-нибудь или чем-нибудь, не находясь при этом рядом, например: за маленькими детьми в детской комнате или за стоянкой в ожидании такси или курьера. В современном мире организовать видеонаблюдение совсем несложно. Для этого нам понадобится Android–устройство (телефон или планшет) на Android и ноутбук/компьютер или два устройства Android.
Вариант I: телефон – ноутбук
В первую очередь устанавливаем небольшое приложение IP Webcam. Это приложение позволит превратить ваш телефон в беспроводную IP-камеру.
Дальше подключаем телефон и ноутбук к общей Wi-Fi сети. После первого запуска программы можно произвести настройки по своему усмотрению (поменять разрешение видео, задать логин и пароль для безопасного вещания видео), хотя настройки по умолчанию вполне удовлетворительны.

Так что можно сразу пролистать вниз и нажать на последнюю опцию "Запустить (Начать трансляцию видео)".

Запустится камера и внизу будет предоставлен адрес для доступа к ней по сети Wi-Fi, в моем случае адрес был: " http://192.168.0.104:8080 ". Также, если телефон уже установлен в нужном месте, можно сфокусировать камеру.
Запускаем любой браузер на ноутбуке и переходим по предоставленной ссылке. Откроется сервис камеры смартфона.

Нажимаем на первую ссылку "Просмотреть во внешнем видеоплеере", видео должно запуститься в плеере, установленном в системе по умолчанию. Для корректной работы и на компьютер рекомендуется установить бесплатный медиапроигрыватель VLC Media Player (вторая ссылка в браузере).


Также видео можно просматривать непосредственно в браузере, только для этого нужно разрешить выполнение плагина JAVA или загрузить его (если отсутствует) по ссылке на странице управления камерой. Если нет желания устанавливать плагин, можно нажать на ссылку "Использовать JavaScript для обновления фреймов", но это, по сути, непрерывная передача снимков с камеры.

Также IP Webcam поддерживает передачу звука по сети, но в моем случае, ни один из доступных в интерфейсе вариантов не сработал. Подозреваю, что это связано с аппаратными возможностями моего телефона.
В приложении есть целый сборник часто задаваемых вопросов «ЧАВО», где рассказывается, как использовать «IP Webcam» при общении по Skype, и о других нюансах связанных с использованием данного приложения.
IP Webcam показала хорошие результаты при тестировании телефона и ноутбука, соединенных по Wi-Fi непосредственно (без использования Wi-Fi роутера). Картинка не зависала при удалении телефона и ноутбука на расстояние до 30 метров, и между ними было 3 стены, одна из которых несущая. В случае соединения через Wi-Fi роутер расстояние будет ограничиваться только его мощностью.
Вариант II: телефон – телефон
Для просмотра видео с вещающего телефона на другом телефоне или планшете необходимо установить IP Cam Viewer Basic.
Затем, запустить приложение и в разделе "Управление камерами" нужно нажать кнопку с плюсиком для добавления камеры.

В диалоге "Добавьте тип камеры" нужно выбрать первый пункт "IP-камера, DVR, NVR".

В открывшемся диалоге задайте название камере. В выпадающем списке "Производитель" выберите "Android", в списке "Модель" — "IP Webcam for Android" в поле "Host/IP" введите IP-адрес вещающей камеры. Обязательно укажите номер порта. Также введите логин и пароль (если вы указывали их в настройках IP Webcam), если поток видео защищен.

Затем нажмите кнопку "Тест". Вы должны увидеть тестовый снимок с камеры другого телефона и уведомление, подтверждающее успешное соединение.


IP Cam Viewer разрешает подключать несколько камер. Также приложение позволяет принимать звук с камер и записывать видео на телефон, но эти опций доступны только в платной версии. В бесплатной версии можно делать только скриншоты с видео.
Владельцам смартфонов совсем необязательно приобретать веб камеру. Современные гаджеты заменяют нам и фотоаппарат, и плеер, и навигатор, и многое другое. Так что если у вас сломалось устройство передачи видео, или его совсем нет, мы расскажем как использовать телефон в качестве веб камеры.
Зачем использовать смартфон?
Бывают ситуации, когда вам необходимо организовать служебную видеоконференцию или просто пообщаться с другом в скайпе. Для получения изображения необходим видео-гаджет. А если его нет под рукой? Тогда доставайте телефон. Смартфон легко используется как веб камера.
Как из телефона сделать веб камеру
Вам понадобится установить специальное программное обеспечение как на смартфон, так и на компьютер. Оно состоит из двух частей, каждая из которых устанавливается отдельно на устройства.
Вы можете использовать шнур USB или WiFi сеть. Платформа для телефона обязательно должна быть Андроид. Другие, типа Bada и Symbian, не поддерживают этот функционал. После установки следует несложная настройка.
Используем телефон как веб камеру через usb
Сначала в телефоне с Андроид нужно активировать режим разработчика и поставить отметку на отладке usb. Для этого выполните следующие действия:
- Найдите на рабочем столе смартфона настройки и зайдите в них.
- Выберите пункт «Об устройстве».

- Затем промотайте до номера сборки и последовательно нажимайте на нее, пока не появится сообщение об открытии режима разработчика.

- Выходите в меню настроек и ищите соответствующий пункт.

- Открывайте и ставьте галочку на пункте «Отладка по USB».

- Дальше воспользуемся приложением USB Webcam for Android. Скачайте часть для смартфона и установите его. Откройте и отложите гаджет в сторону, предварительно подключив его через usb-шнур к ПК.

- Затем скачайте часть для компьютера USB WebCam PC Host и тоже установите. При установке запомните путь, куда приложение инсталлируется.

- Далее вам понадобится открыть папку и найти в ней файл usbwebcam.bat.

- Это пакетный файл, который запустит наше приложение. Нажмите на него два раза и вы увидите командную строку. Нажмите Enter и она закроется.

- Соединение установлено. Заходите в настройки Skype.

- Открывайте «Настройки видео». Сначала вы увидите пустой экран. Выберите девайс.

- Если все прошло удачно, то вы увидите изображение.
Как подключить веб камеру к телефону с помощью DroidCam
Более надежное приложение DroidCam вы можете скачать в Google Play. Вам понадобится часть для смартфона и клиент для ПК – DroidCam Client. Скачайте его.
Последовательно установите обе части на гаджетах. Здесь вам шнур уже не нужен, для соединения будем использовать WiFi. Так что проверьте подключение к одной и той же сети на обоих девайсах.
На телефоне вы увидите такую картинку.
Откройте приложение на компьютере и введите указанные данные в поле. Активируйте видео и звук, и нажимайте Start. У вас на компьютере должно появиться изображение.
У вас на компьютере должно появиться изображение.
Попробуйте зайти в скайп. Там тоже проверьте в настройках. Все должно заработать. Только предварительно нужно использовать нужную камеру.

Если у вас нет вай фай сети, можно использовать usb-шнур. Подключите его и выберите вторую пиктограмму в клиентском приложении.
Нажмите старт.
У вас появится связь по usb и веб гаджет заработает.
Как использовать iPhone
Вам необходимо купить приложение PocketCam или можно воспользоваться бесплатным Lite, но тогда вы получите только черно-белое изображение. Скачайте его с AppStore.
С официального сайта скачайте приложение для компьютера.
http://www.senstic.com/iphone/pocketcam/pocketcam.aspx 
ПО работает с операционными системами Windows и Mac OS. Выберите нужную версию.
Владельцы Windows 10 могут не переживать за отсутствие их версии в списке. ПО устанавливается и на нее.
Запустите PocketCamServer на компьютере и PocketCam на айфоне. На телефоне вы увидите IP адрес камеры в сети.
И дальше вы можете пользоваться айфоном как веб камерой. Вы увидите изображение в программе на ПК. Запустите Skype и выберите камеру PocketCam. Здесь тоже появится изображение. Если у вас нет камеры, то PocketCam даже не надо будет выбирать, она отобразится как единственная.
Итак, мы рассказали вам как использовать смартфон в качестве веб камеры. Вы можете пользоваться и другими приложениями из Google Play Market. Но из всех опробованных DroidWebCam нам показался самым удобным.
У вас нет веб-камеры, и вы хотите использовать в качестве нее свой мобильный телефон? Такая возможность действительно есть, так как почти у каждого телефона есть камера. И мы расскажем вам, как использовать эту камеру как веб-камеру. Ничего сложного в этом нет, а работать в таком режиме смогут практически все современные смартфоны и многие старые трубки, не наделенные операционными системами.
Самый простой способ, позволяющий использовать телефон в качестве веб-камеры, заключается в использовании проводного соединения через USB. По умолчанию трубка будет определяться как модем или как съемный накопитель. Поэтому нам нужно установить связку ПО, которое заставит телефон работать как камеру, а компьютер – воспринимать телефон как веб-камеру. В результате у нас должна получиться веб-камера, работающая с любыми приложениями, например, со Скайпом. Как мы уже говорили, для создания связки нам нужно приложение, превращающее телефон в камеру.
Софт для смартфонов на Android OS вы найдете в магазине приложений Play Market. Если в вашем распоряжении находится Айфон, зайдите в AppStore. Для смартфонов на прочих OS используются встроенные магазины и сторонние источники. Помимо программы для смартфона, нам понадобится ответная программа для ПК – она будет принимать данные с телефона. Как только вы достанете весь необходимый софт, приступайте к его установке. После инсталляции запускаем программы и вводим необходимые настройки (если необходимо).
В качестве результата в операционной системе ПК должна появиться веб-камера. Для проверки связки запустите любую программу, работающую с веб-камерами – например, Skype, ICQ или Агент Mail.ru. Пройдя в раздел настройки камер, вы найдете установившуюся «вебку» и сможете оценить качество изображения.
В качестве веб-камер могут использоваться и старые телефонные аппараты, функционирующие без операционных систем. В этом случае вам нужно будет найти подходящий софт, работающий с камерами тех или иных аппаратов (тут все строго индивидуально).
Обратите внимание, что некоторые смартфоны поддерживают подключение в качестве веб-камеры без дополнительного софта — для этого необходимо настроить USB-подключение, выбрав в настройках способ подключения (зарядка, передача файлов, передача фото, камера и т. д.).
Можно ли использовать телефон как веб-камеру через Bluetooth? Vожно, но только в том случае, если этот функционал поддерживается выбранными приложениями. И это очень удобно, так как телефон получится непривязанным к компьютеру. Единственной привязкой станет провод питания, соединяющий трубку с зарядным устройством – включенные камера и Bluetooth быстро разряжают аккумуляторную батарею .
Для более удобного использования телефона в качестве веб-камеры приобретите автомобильный держатель на гибкой ножке – это позволит не держать телефон в руках при работе в режиме камеры. Если изображение дергается и «притормаживает», попробуйте уменьшить разрешение.
IP-камера для видеонаблюдения
Теперь вы знаете, как использовать телефон как веб-камеру – нужно установить на трубку и на ПК специальные приложения и подключиться через USB. Такая возможность пригодится владельцам стационарных компьютеров, лишенных веб-камер. Особое удобство обеспечивается при использовании беспроводного соединения через Bluetooth.
Использовать смартфон как веб-камеру очень легко, но его можно превратить и совсем в другое устройство – в IP-камеру для видеонаблюдения. Для этого в магазинах приложений для смартфонов имеются многочисленные программы, позволяющие превратить смартфон в IP-камеру. Доступ к камере осуществляется с помощью специальных программ для ПК, работающих с IP-камерами – все устройства должны быть подключены к одной внутренней сети .
Скачав и запустив выбранное приложение, необходимо удостовериться во включении самой камеры, в наличии соединения с сетью Wi-Fi и с присвоением IP-адреса. Этот IP-адрес нужно ввести в программе, которая будет принимать передаваемый сигнал. Полученное изображение, в зависимости от ваших прихотей, может быть записано на жесткий диск или просто отображено на экране монитора.
Удаленное видеонаблюдение
Некоторые приложения умеют работать со специальными сервисами, позволяющими вести трансляции со смартфона через интернет. Такая схема удаленного видеонаблюдения работает следующим образом:
- Заводим аккаунт на одном из сервисов;
- Устанавливаем программу наблюдения и настраиваем ее на работу с выбранным сервисом;
- Подключаемся к сервису с ноутбука или с другого телефона и наблюдаем, что происходит перед смартфоном со включенной камерой.
То есть, если у вас завалялся смартфон, и вы не знаете, к чему его приспособить, вы можете сделать простую систему видеонаблюдения для присмотра за домом – вы увидите, чем занимаются дети или домашние животные в ваше отсутствие. Также возможен контроль прилегающих к дому территорий путем установки смартфона на окне – установка на улице может навредить устройству, которое не рассчитано на работу в столь сложных условиях.