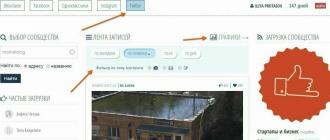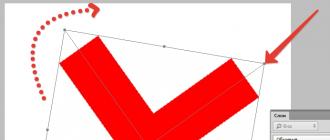На некоторых новых материнских платах для ноутбуков и настольных компьютеров вместо привычного для всех пользователей BIOS используется современный UEFI. При установке операционной системы windows 7 на такое оборудование следует учитывать ряд особенностей.
К сожалению, данное заводское программное обеспечение очень неспешно внедряется на современные системы. Таким образом на сегодняшний день оно не готово заменить собой BIOS. В результате могут возникнуть проблемы при загрузке в новом режиме. Вопросы чаще всего возникают у тех пользователей, которые хотят вместо восьмой версии системы, которая идет в комплекте с ноутбуком, установить Windows 7.
Зачем стоит переходить на UEFI
Основной причиной, по которой следует переходить с BIOS на UEFI, является малый функционал. Его уже не хватает для профессиональных рабочих компьютеров, на которых обрабатываются объемные документы. Им требуется обеспечить максимальную производительность всех комплектующих. Стоит сразу отметить, что при загрузке в режиме UEFI установка Windows 7 на старые разделы, размеченные под MBR, будет невозможна. Существует два способа, которые можно использовать для решения данной проблемы.
Первый вариант – копировать всю важную информацию на дополнительный или внешний носитель. Второй вариант будет более трудоемким. Для его реализации необходимо будет конвертировать все разделы при помощи дисков или загрузочных флэшек со специальными утилитами типа Paragon. Это позволит вам сохранить всю имеющуюся на компьютере информацию, за исключением того диска, на котором установлена система. Чтобы сделать вывод о необходимости установки системы под UEFI на своем компьютере, нужно разобраться, какие преимущества дает данный тип предустановленного программного обеспечения по сравнению с BIOS.
BIOS: старый, но эффективный
Начать процесс рассмотрения лучше с BIOS или базовой системы ввода-вывода. Из названия вполне можно понять, за какие функции отвечает данная система. Это программное обеспечение появилось не сразу. BIOS постепенно развивался и прогрессировал вместе с развитием компьютерной техники. Благодаря этому многие пользователи могут сегодня использовать достаточно широкий функционал данной системы. Само по себе данное программное обеспечение не смогло удалить все потребности современного оборудования.
Поэтому параллельно велась разработка программ и драйверов, настраиваемых непосредственно в самой операционной системе. Но именно BIOS отвечает за такие операции, как первоначальное опознание оборудования и определение устройств, с которых требуется загружаться. Подобные функции выполняет и UEFI. Для ее правильной работы в обязательном порядке требуются описанные выше опции.
Широкий функционал UEFI
UEFI – что он собой представляет? Аббревиатура UEFI в переводе на русский язык расшифровывается следующим образом: расширяемый интерфейс встроенного программного обеспечения. Компания Intel приступила к разработке данной системы еще в 2001 году. По началу она была предназначена для серверного оборудования.
UEFI был создан по той причине, что процессоры Itanium не могли поддерживать работу со старым программным обеспечением, поскольку для ядра серверного компьютера необходим был значительно расширенный функционал. Пользователи смогли опробовать новинку только в 2006 году на компьютерах компании Apple. Затем новинка начала появляться в продукции других фирм. Именно об этом и говорит слово Unifed в аббревиатуре. UEFI использовалась и в продукции компании Microsoft для оптимизации установки Windows 7. Также ее использовали другие разработчики ПО.
Преимущества UEFI
Благодаря новике, теперь установка Windows 7 на жесткие диски большого размера стала возможной. UEFI поддерживает по умолчанию GPT. Именно под такой таблицей разделов будет размещена система. Под жесткими дисками большого размера подразумеваются накопители, размер которых превышает 2 Тб. Старая система поддерживала только жесткие диски, объем которых не превышал 2 Тб.
Такая особенность объясняется тем, что для работы с накопителем система BIOS использовала разбивку разделов типа MBR. Размер каждой записи при такой разбивки осуществлялся по 32 бита. Таким образом получалось 4 миллиарда секторов, которые составляли 2 Тб. Подобный объем кому-то сегодня наверняка покажется излишним. Однако такая вместительность довольно часто требуется 3d-дизайнерам и сотрудникам, которые используют серверное оборудование.
Благодаря использованию UEFI, установка операционной системы Windows 7,8, 10 может осуществляться на жесткий диск объемом до 8 млрд Тб.
Совместимость с оборудованием
На современных материнских платах обеспечивается поддержка как старого оборудования с MBR разметкой, так и нового с GPT разметкой. Пользователь теперь может выбрать тот вариант, который подходит больше для его компьютера. Это возможно благодаря UEFI dualbios. Это обеспечивает возможность установки операционной системы Windows 7, 8, 10 на такое оборудование одновременно в двух режимах. Выбор режима осуществляется самим пользователем при загрузке.
Интерфейс системы
Разработчики не только внесли кое-какие изменения в код. Они также полностью переработали дизайн интерфейса. Таким образом взаимодействие с пользователем было ускорена. Преимуществом также стала возможность управления элементами UEFI при помощи компьютерной мыши. Благодаря этому установка Windows 7 становится проще и удобнее.
Достаточно просто привыкнуть к новому стилю и у вас навсегда исчезнет желание возвращаться к использованию компьютеров на BIOS. Разработчики в будущем обещают создавать для UEFI дополнительные утилиты. Также создаются специальные приложения, которые, как планируются, будут обеспечивать выход в интернет без установки ОС. Данная задача частично уже выполнена, поскольку для обновления предустановленного софта используется сетевой протокол.
Дополнительная защита Windows
Еще одно важное преимущество – безопасная установка операционной системы Windows 7. В GPT UEFO используются новые стандарты, которые позволяют усилить защиту ОС от Microsoft. Таким образом в несколько раз уменьшены шансы утечки и потери информации. Это опция включена в программное обеспечение по умолчанию, но по желанию пользователя ее можно деактивировать в настройках.
Ориентация и скорость
Переработанная основа дает UEFI возможность в несколько раз ускорить загрузку операционной системы. Ориентироваться в новом интерфейсе намного проще благодаря использованию яркого и визуально понятно контента. Вид каждой иконки стал напоминать те, что используются в операционной системе. Также появился раздел утилит, который не использовался до настоящего времени. В нем находятся приложения, которые дают возможность просматривать дополнительные свойства компьютера, например, температуру различных элементов, установленное оборудование и многое другое. Конкретный набор утилит зависит от типа используемой вами материнской платы и ее производителя.
Переход от MBR к GPT
Первое, о чем следует задуматься при переходе к UEFI, это сохранение важной информации. Если это не требуется, можно перейти к установке. Если же на компьютере присутствует важная информация, необходимо сперва выполнить архивацию или переразметку диска с помощью специализированного программного обеспечения.
Подготовка флэшки с Windows 7 для установки на UEFI
После того, как вы изучите все принципы работы с новым программным обеспечением и решите, насколько целесообразно будет его использование на текущем оборудовании, следует приступить к подготовительному этапу. Чтобы установить Windows 7 через UEFI вам потребуется обладать определенными навыками, касающимися записи дистрибутива системы.
Пользователи, которые привыкли использовать флэш-накопители, необходимо будет запастись свежей версий Windows и одной из программ для записи загрузочной флэшки. Для примера рассмотрим программу Rufus. Загрузите последнюю версию программы. Также вам потребуется флэшка, объем которой составляет 4 Гб. Программу Rufus необходимо запускать от имени администратора.
Также необходимо будет подтвердить права доступа UAC. После этого перейдите в раздел «Устройство» и кликните по выбранному вами флэш-накопителю. Если вы хотите устанавливать систему с разметкой диска GPT или MBR, необходимо отметить соответствующий пункт. По умолчанию рекомендуется устанавливать файловую систему FAT 32. После этого необходимо выбрать сам образ ISO и нажать на кнопку «Старт». После завершения процесса, загрузочная флэшка под UEFI будет готова.
Чтобы начать работать, необходимо правильно загрузиться. Компания Gigabyte разрабатывает материнские платы с Dual UEFI BIOS. Используя такое оборудование, вам нужно будет просто перейти в настройки путем нажатия клавиши F9 и выбрать требуемый режим работы. Данные действия можно выполнить и на материнских платах других компаний разработчиков.
Также достаточно часто используется быстрая загрузка в режиме UEFI. Для входа в данный режим необходимо выбрать меню Boot-устройств и выбрать флэш-накопитель с прописанным тегом нужного вам режима. В том случае, если пользователь не работает с новым BIOS, можно его деактивировать. В настройках не получится отключить Lagacy boot даже в том случае, если выполняется UEFI установка Windows 7. Компания Acer стала одним из первых производителей, который убрал на своих ноутбуках возможность деактивации режимов.
Можно использовать только быструю загрузку для выбора. Первое время GPT разметка и новые встроенные средства защиты при установке в данном режиме выполняли блокировку пиратских кряков операционной системы Windows. Но хакерам все-таки удалось достаточно быстро внести исправления в активатор Windows 7. В нем режим UEFI был учтен в полной мере. После того, как пользователь загрузится нужный методом, необходимо будет выполнить все остальные действия при установке системы, которые не претерпевают особых изменений. Стоит отметить только тот момент, что при разбивке жесткого диска, операционная система Windows теперь создаст больше дополнительных разделов.
Система BIOS была разработана более чем 30 лет назад. Многие считают ее уже устаревшим видом программного обеспечения, на смену которому постепенно приходит более новая система под названием UEFI, широко распространенная на современных вычислительных машинах. UEFI имеет большую массу полезных функций (к числу которых относится, например, достаточно эффективное противодействие компьютерным руткитам). Но вместе с тем она способна доставить и немало хлопот, так как дистрибутивы некоторых операционных систем на ней запускаются с трудом, а иные не запускаются вовсе. А установить или переустановить одну операционную систему вместо другой подчас очень непросто.
Так, например, у вас есть ноутбук с ОС Windows 8, которая была установлена еще в момент покупки. Но вы по какой-либо причине решили установить еще и Windows 7. Вы пытаетесь это сделать обычным способом и обнаруживаете, что поставить одну систему вместо другой у вас не получается, потому что на ноутбуке установлен интерфейс UEFI.
Очень часто пользователи задаются вопросом - возможно ли вообще установить или переустановить Windows 7 на ноутбук поверх Windows 8, если на ноутбуке наличествует UEFI? Если ответить на этот вопрос кратко - да, это можно сделать. Но что для этого потребуется? Об этом и пойдет речь.
Если вы все-таки решили поменять свою систему или просто установить одну поверх другой (чтобы при необходимости пользоваться обеими средами), то в целях предосторожности обязательно следует сделать резервную копию уже установленной системы. Потому что в последнее время утилиты, предназначенные для аварийного восстановления ОС, практически не поставляются производителями в комплектах операционных систем. А ведь в случае возникновения каких-либо неполадок может понадобиться переустановить прошлую систему и только после этого пробовать повторную установку Windows 7.
Какие могут быть трудности
Итак, с какими же трудностями предстоит столкнуться пользователю, решившему поменять операционную систему на ноутбуке с UEFI и установить Windows 7 вместо установленной по умолчанию Windows 8?
- Во-первых, в BIOS присутствует пункт UEFI-boot, который по умолчанию активирован. Он ответственен за наличие на жестком диске специального служебного раздела, который поддерживает оглавление GUID Partiton Table (сокращенно GPT). Если такой раздел присутствует в системе, то установить Windows 7 будет невозможно ни с оригинального диска, ни с образа, расположенного на флешке. Будет появляться сообщение следующего содержания - Boot failure — a proper digital signature was not found. И если мы бы говорили об обычном стационарном компьютере, то там способ установить или переустановить Windows 7 на GPT-диск присутствует. Но вот в случае с ноутбуком он уже не работает.
- Во-вторых, если ранее на ноутбуке c UEFI была установлена Windows 8, то накопитель, скорее всего, уже имеет оглавление GPT. В таком случае для того, чтобы установить или переустановить Windows 7, потребуется вместо GPT преобразовать носитель под более традиционную загрузочную область Master Boot Record (сокращенно MBR). Однако такое преобразование можно проделать непосредственно во время установки Windows 7. Об этом чуть ниже.
Установка
Выше говорилось о проблемах с опцией UEFI-boot. Поэтому перед началом установки новой системы именно на ноутбук c UEFI этот пункт следует отключить. Кстати, на некоторых видах BIOS вместо UEFI-boot может присутствовать еще и пункт Secure Boot, который тоже нужно деактивировать. Еще желательно присмотреться к опциям со схожими названиями, так как вариантов названий опций, которые отвечают за проверку совместимости сертификата загрузчика, может быть несколько. Затем все сделанные в BIOS изменения следует сохранить.
Теперь перейдем непосредственно к установке операционной системы Windows 7 на ноутбук c UEFI поверх уже установленной там системы. Для начала потребуется диск с установщиком этой ОС. Как вариант, можно создать загрузочную флешку, с которой затем будет осуществляться установка операционной системы. В любом случае для начала установки нужно вставить диск или флешку, открыть загрузочное меню и выбрать директорию с дистрибутивом, откуда систему можно будет установить или переустановить. После этого появится надпись следующего содержания.

Знающие английский язык поймут, что для начала работы система просит нажать любую клавишу на клавиатуре.
После этого открывается мастер установки Windows 7, с помощью которого можно как поставить заново, так и переустановить ОС. Сперва можно выбрать язык, формат времени, раскладку клавиатуры, а затем начать инсталляцию, нажав соответствующую кнопку.
Когда мастер установки предлагает вам выбрать диск, на который будет установлена новая операционная система, нужно воспользоваться сочетанием клавиш Shift и F10. После этого в появившейся командной строке нужно проделать следующее:
- Ввести команду diskpart, после чего активировать ее, нажав клавишу ENTER;
- Ввести команду disk list, нажать ENTER;
- Выбрать раздел жесткого диска, который планируется к преобразованию в формат MBR;
- Ввести команду select disk x (x - в нашем случае это номер выбранного диска), нажать ENTER;
- Ввести команду clean, которая очистит диск и удалит все ненужные разделы;
- Ввести команду convert mbr, которая как раз и начнет преобразование в новый формат, нажать ENTER;
- Ввести команду exit.

Вместо привычного для многих BIOS на данный момент новые материнские платы для настольных компьютеров и ноутбуков все чаще оснащаются современным UEFI. Установка Windows 7 на такое оборудование претерпевает ряд изменений. Данное заводское программное обеспечение, к сожалению, внедряется достаточно неспешно и сейчас не готово заменить BIOS на повальном большинстве плат, что влечет за собой ряд несовместимостей и проблем с загрузкой в новом режиме. Чаще всего вопросы возникают у людей, желающих установить Windows 7 вместо восьмой версии системы, идущей в комплекте с только что купленным ноутбуком.
Стоит ли переходить на UEFI
Основной причиной перехода с BIOS на UEFI стал малый функционал, которого уже не хватает для профессиональных рабочих компьютеров, содержащих объемные документы и требующих максимальной производительности всех комплектующих. Стоит подметить, что при загрузке накопителя в режиме UEFI BIOS установка Windows 7 по умолчанию будет невозможна на старые размеченные под MBR разделы. Но тут есть два варианта решения проблемы.
Первым является копирование всех важных данных на внешний или дополнительный внутренний накопитель. Второй же более трудоемкий и потребует конвертации разделов при помощи загрузочных флешек или дисков с утилитами наподобие Paragon, но позволит сохранить все имеющиеся данные, за исключением локального диска с самой системой. Для того чтобы сделать вывод о целесообразности установки системы под UEFI на своем ПК, необходимо разобраться, какие преимущества имеет новый вид предустановленного программного обеспечения в сравнении с предыдущим.
Старый, но эффективный BIOS
Начать рассмотрение можно с Базовой Системы Ввода-Вывода - BIOS, так как это будет логичной последовательностью относительно времени выхода. Функции, за которые она отвечает, в общем виде понятны уже из названия. Базовое программное обеспечение не появилось в один день. По мере развития компьютерных комплектующих соответственно прогрессировал и сам BIOS, благодаря чему сегодня люди и могут пользоваться его широким функционалом. Конечно же, само по себе базовое программное обеспечение не могло удовлетворить все потребности оборудования. По этой причине параллельно разрабатывались программы и драйвера, настраиваемые уже непосредственно в самой операционной системе. Тем не менее, за такие операции, как первоначальное опознание оборудования и определение устройства, с которого необходимо загружаться, отвечает именно BIOS. Весьма очевидно, что подобным функционалом обладает UEFI, установка Windows 7 и ее правильная работа на котором в обязательном порядке потребует описанных выше опций.
Многофункциональный UEFI
А что же представляет собой UEFI? Если расшифровать аббревиатуру и перевести ее на русский язык, новация имеет название Расширяемый Интерфейс Встроенного Программного Обеспечения. Разработка системы была начата фирмой Intel еще в 2001 году и имела узкоспециализированное направление для серверного оборудования. Создан UEFI был по причине неработоспособности процессоров Itanium со старым встроенным программным обеспечением, так как ядру серверного компьютера был необходим значительно расширенный функционал. Обычные же пользователи увидели новинку лишь в 2006 году на борту компьютеров, разрабатываемых Apple. Позже новация стала появляться и в продуктах других фирм, о чем сообщает первое слово Unifed в аббревиатуре. Среди них присутствует как Microsoft, со своим вкладом в UEFI, установка Windows 7 под которым и оптимизировалась компанией, так и другие разработчики программного обеспечения и железа.
Преимущества UEFI при установке систем от Microsoft
Благодаря нововведениям, на жесткие диски огромного размера теперь стала возможна установка Windows 7. GPT UEFI BIOS поддерживает по умолчанию, и система будет размещена именно под такой таблицей разделов. Стоит уточнить, что под словами «огромного размера» имеются в виду накопители, объем которых составляет более 2Tb. Старая же система поддерживала только такие винчестеры, место на которых не превышало данную отметку. Это объясняется тем, что BIOS для работы с накопителем использовал разбивку разделов типа MBR, которая содержала размер каждой записи по 32 бита. Из подсчетов выводится цифра в 4 миллиарда секторов, составляющие как раз-таки 2Tb. Кому-то и сейчас подобный объем может показаться излишним, но многие 3d дизайнеры, не говоря уже о сотрудниках, использующих серверное оборудование, давно нуждались в подобной вместительности. Благодаря UEFI BIOS, установка Windows 7, 8 и 10 теперь может быть осуществима на винчестеры с заоблачным объемом до 8 миллиардов Tb.
Совместимость с различным оборудованием
Современные материнские платы оснащаются программным обеспечением, поддерживающим как старое оборудование с MBR, так и новое с GPT разметкой. Теперь пользователь может выбирать вариант, наиболее подходящий для его компьютера. Это стало возможным благодаря поддержке UEFI dualbios. Установка Windows 7, 8 и 10 на такое оборудование будет доступна в двух режимах одновременно, выбор одного из которых производится самим пользователем непосредственно при загрузке с накопителя.

Визуальный интерфейс
Некоторые разработчики не только ввели изменения в коде, но и полностью переработали дизайн интерфейса, позволив ускорить взаимодействие с пользователем. Также еще одним плюсом стала возможность при помощи компьютерной мыши управлять элементами UEFI. Установка Windows 7 благодаря этому становится еще удобнее и проще. Необходимо лишь один раз привыкнуть к новому визуальному стилю, и желание возвращаться на компьютеры под управлением BIOS полностью исчезает. Также в будущем разработчики обещают создавать дополнительные утилиты для UEFI, вплоть до того, что будут выпущены приложения, обеспечивающие выход в интернет без Частично эта задача уже выполнена, так как обновление предустановленного софта происходит посредством сетевого протокола.
Дополнительная защита для Windows
Еще одним важным моментом является так называемая безопасная установка Windows 7. GPT UEFI - это новые стандарты, что позволят усилить защиту на операционной системе от Microsoft. Утилита способна в разы уменьшить шансы потери и утечки информации. Данная опция по умолчанию включена в программном обеспечении, но по желанию пользователя может быть легко деактивирована в настройках.
Скорость и ориентация в интерфейсе UEFI
Благодаря переработанной основе, UEFI способен в разы ускорить загрузку Windows. Сориентироваться в новом интерфейсе стало намного проще благодаря яркому и визуально понятному контенту. Каждая категория обрела иконку наподобие тех, что находятся в самой операционной системе. Также появился не используемый до теперешнего времени раздел утилит. Там находятся приложения, позволяющие просматривать дополнительные свойства компьютера, такие как установленное оборудование, температура элементов и многое другое. Конечно же, конкретный набор утилит зависит от производителя и типа материнской платы.
Переход с MBR на GPT
При переходе с системы, установленной под BIOS на MBR разметку диска, сразу стоит задуматься о сохранении важной информации. Если же это не требуется, можно сразу переходить к установке. Но в том случае, когда на компьютере находятся ценные для пользователя данные, будет необходимо выполнить их архивацию или переразметку диска при помощи специализированого ПО.

Подготовка USB с Windows 7 для установки на UEFI
Изучив основы работы с новым обеспечением и решив, целесообразна ли работа под ним на текущем оборудовании, необходимо заняться подготовкой к процессу. Установка Windows 7 через UEFI потребует определенных навыков по части записи самого дистрибутива системы. Пользователям, привыкшим к использованию флеш-накопителей, потребуется снабдиться свежей версией окон от Microsoft и одной из программ для записи дистрибутива на USB. Для примера будет представлена одна из таких программ под названием Rufus.
Загрузив последнюю версию приложения, потребуется подобрать флешку объемом минимум в 4Gb. Запускать Rufus необходимо от имени администратора с подтверждением прав доступа «UAC». Перейдя в раздел «Устройство», потребуется кликнуть на свой флеш-накопитель для последующей записи дистрибутива именно на него. При желании устанавливать систему с разметкой диска MBR или GPT необходимо отметить соответствующий пункт. Файловую систему рекомендуется оставить по умолчанию FAT32. На следующем этапе понадобится выбрать сам ISO образ предварительно скачанной или купленной в коробочном издании системы и нажать кнопку «Старт». После окончания процесса загрузочная флешка под UEFI будет полностью готова.
Загрузка с накопителя в режиме UEFI на различном оборудовании
Само собой, для начала необходимо правильно загрузиться, так как этого строго требует UEFI установка Windows 7. Gigabyte разрабатывает материнские платы с Dual UEFI BIOS. На таком оборудовании потребуется перед началом процесса перейти при помощи клавиши F9 в настройки и выбрать соответствующий режим работы. Подобные действия можно выполнить и на большинстве материнских плат других разработчиков.

Часто также применяют быструю загрузку в UEFI режиме. Для этого потребуется, вызвав меню boot-устройств, выбрать флеш-накопитель с приписанным тегом требуемого режима (у Lagacy он отсутствует).
Если же пользователь не использует новый BIOS, на настольном компьютере есть возможность его полной деактивации. Стоит отметить, что Lagacy Boot в настройках не получится отключить, даже когда производится UEFI Acer - один из разработчиков, который на своих ноутбуках и вовсе убрал возможность деактивации любого из режимов, приведя к необходимости использовать лишь быструю загрузку для выбора.

Весьма интересно, что первое время новые встроенные средства защиты и отчасти GPT разметка при установке в описанном выше режиме блокировали пиратские кряки для операционной системы от Microsoft. Все же хакеры достаточно быстро смогли внести исправления в свой активатор Windows 7, UEFI режим в котором уже был учтен в полной мере.

Загрузившись требуемым пользователю методом, дальнейшие действия по установке системы не претерпевают изменений.

Единственное стоит заметить, что при разбивке диска на разделы окна теперь создадут немного большее количество дополнительных разделов.
Windows 7 пользуется большой популярностью с момента выхода. Последующие версии операционной системы от Microsoft были встречены пользователями неоднозначно, и особенно это касается восьмой редакции. Хотя «десятка» все же имеет довольно большое количество поклонников, многие хотят знать, как установить Windows 7. Это не такой сложный процесс, как может показаться, и большинство пользователей смогут самостоятельно поставить на свой компьютер или ноутбук эту ОС.
Подготовительный этап
Каждый владелец ПК должен помнить, что ОС можно полностью переустановить или же обновить существующую. Если компьютер работает нестабильно, то стоит выбрать первый вариант. Так как этот процесс предполагает форматирование системного диска, то необходимо перенести с него все важные файлы на другой раздел. В противном случае они будут уничтожены.
Чтобы поставить Виндоус, необходимо иметь загрузочный диск или флеш-накопитель. Также пользователь должен понять, операционку какой разрядности нужно ставить. Определить это достаточно просто - если на ПК установлено от 4 Гб ОЗУ, то выбирается Windows 7 64-бит. Когда оперативной памяти меньше, то стоит остановить выбор на 32-битной редакции.
Кроме этого, следует убедиться, что в наличии есть и все необходимые драйвера. Если ОС будет устанавливаться на лэптоп, то их следует предварительно скачать с сайта производителя. В момент приобретения десктопного ПК в комплекте с материнской платой и видеоадаптером идут диски. Именно на них содержатся все необходимые для нормальной работы компьютера драйвера.
Остается определиться, какая версия операционной системы будет устанавливаться. Всего компания Microsoft предлагает шесть редакций этой ОС :
 После проведения подготовительных мероприятий можно ответить на вопрос, как самому установить Виндовс 7 с интернета. Сразу следует предупредить, что эта ОС лишена поддержки портов USB 3.0. Чтобы была возможность отличить стандарт от более ранних, они окрашены в синий цвет. Если установка будет проводиться с флешки, то вставлять ее необходимо в USB 2.0. Также стоит помнить, что новые ПК оснащены БИОС UEFI и процесс инсталляции операционки на них имеет некоторые особенности.
После проведения подготовительных мероприятий можно ответить на вопрос, как самому установить Виндовс 7 с интернета. Сразу следует предупредить, что эта ОС лишена поддержки портов USB 3.0. Чтобы была возможность отличить стандарт от более ранних, они окрашены в синий цвет. Если установка будет проводиться с флешки, то вставлять ее необходимо в USB 2.0. Также стоит помнить, что новые ПК оснащены БИОС UEFI и процесс инсталляции операционки на них имеет некоторые особенности.
Компьютеры со старым BIOS
Если БИОС поддерживает Boot Menu, то после перезагрузки ПК необходимо его вызвать. Для этого чаще всего используется одна из клавиш - F8, F2, Esc, F11. В появившемся окошке следует выбрать нужное устройство.
Однако этот способ подходит не для всех компьютеров, и в такой ситуации необходимо сменить приоритет загрузки в БИОС вручную. Для этого нужно перегрузить ПК и в момент появления логотипа нажать клавишу Del. В некоторых материнских платах и ноутбуках используются другие кнопки.
Действия после попадания в BIOS зависят от его версии :
- Phoenix-Award - выбирается раздел «Advanced BIOS Features», а в нем находится строка «Hard Disk Boot Priority» или «First Boot Device». Затем с помощью стрелок выберется нужное устройство, например, USB-HDD для флешки.
- AMI - на верхней панели необходимо найти вкладку «Boot» и перейти в раздел «Boot Device Priority». Встав на строку «1st boot», следует нажать «Enter», а затем стрелками выбрать нужное устройство.
После выполнения этих действия потребуется сохранить настройки и перезагрузить ПК. Если все было сделано правильно, начнет загружаться установщик операционки. Дальнейшая последовательность действий выглядит так :

После этого появляется окно выбора разделов HDD, и пользователь сталкивается с вопросом, на какой диск устанавливать Windows 7. Первый предназначен для хранения резервных копий системы и имеет размер около 100 Мб. Выбирать следует второй и его необходимо отформатировать перед установкой win 7. Для этого выполняются следующие действия :
- Совершается клик на строчке «Настройка диска».
- Выбрав нужный раздел, нажимается кнопка «Форматирование», а затем «ОК» для подтверждения операции.
Когда процесс форматирования завершится, нужно снова выбрать раздел и кликнуть по кнопке «Далее». После этого минут 20 можно ждать окончания процесса установки и при этом ПК несколько раз автоматически перегрузится. После инсталляции операционки, необходимо выбрать параметры работы системы и установить драйвера.
Машины с БИОС UEFI
А сейчас о том, как устанавливать Виндовс 7 на новые ПК самостоятельно. Вход в UEFI осуществляется копками F2 или Del. Затем нужно попасть в раздел «Boot» и в нем сменить значение «Secure Boot» на «Disable». В результате должен появиться новый пункт - «OS Mode Selection». В нем следует выбрать «UEFI and Legacy OSТ» и сохранить внесенные изменения нажатием клавиши F10.
 ПК начнет перезагружаться, и в этот момент вновь необходимо зайти в UEFI. Затем в меню «Boot Device Priority» выбирается нужное загрузочное устройство. Если ранее на компьютере была установлена «восьмерка» или «десятка», то могут возникнуть некоторые проблемы. Это связано с тем, что последние версии Windows форматируют жесткий диск в соответствии со стандартом размещения таблиц разделов GPT, а не MBR. Для работы «семерки» необходим второй формат. Чтобы решить проблему, придется воспользоваться пошаговым руководством.
ПК начнет перезагружаться, и в этот момент вновь необходимо зайти в UEFI. Затем в меню «Boot Device Priority» выбирается нужное загрузочное устройство. Если ранее на компьютере была установлена «восьмерка» или «десятка», то могут возникнуть некоторые проблемы. Это связано с тем, что последние версии Windows форматируют жесткий диск в соответствии со стандартом размещения таблиц разделов GPT, а не MBR. Для работы «семерки» необходим второй формат. Чтобы решить проблему, придется воспользоваться пошаговым руководством.
В таком случае следует выбрать диск, где пользователь хочет разместить ОС, затем задать язык операционки и кликнуть на «Полную установка системы». Следующим шагом станет вызов командной строки с помощью сочетания клавиш «Shift + F10». После ее появления нужный порядок ввода команд имеет следующий вид :
- diskpart;
- sel dis 0;
- clean;
- convert gpt;
- exit;
- exit.
После нажатия кнопки «Обновить» установка может быть продолжена. По завершении процесса необходимо задать параметры работы системы, а также установить драйвера.
Не стоит бояться самостоятельно устанавливать ОС, ведь это не самый сложный процесс и совершенно не обязательно платить деньги специалисту за его выполнение.
У актуальных Win 8.1
и Win10
перед предшественницей Win7
есть немало преимуществ, одно из них – работа с жёсткими GPT
-дисками. GPT
– это относительно новый стиль разметки, с таких дисков быстрее загружается ОС, они более лояльны к процедуре восстановления данных, и на них можно использовать весь объём дискового пространства, если его больше 2,2 Тб
. Обязательные условия для использования преимуществ GPT
: BIOS UEFI
на компьютере, только версии Win8.1
и Win10
, и только их 64
-битные выпуски.
Первое и последнее условия являются данностью, их обойти нельзя. А вот с версиями Windows не так всё жёстко. На GPT -диск в принципе можно установить редакцию х64 «Семёрки» , правда, не без нюансов. Ниже поговорим об этих нюансах, а также посмотрим на универсальный способ установки Win7 на диск GPT , который будет применим в массе случаев, лишь бы на компьютерах был BIOS UEFI . Или хотя бы гибридный BIOS с поддержкой ПО EFI в части загрузки с GPT -дисков.
1. Win7 на GPT-дисках: нюансы
Чтобы Win7 успешно установилась на GPT -диск, в BIOS UEFI необходимо в обязательном порядке отключить Secure Boot – функцию, которая блокирует запуск устройства с любого несертифицированного ПО. Каким, собственно, и есть дистрибутив Windows 7.
Если «Семёрку» устанавливать на пустой, ещё неразмеченный и не проинициализированный жёсткий диск в режиме совместимости BIOS UEFI c Legacy , при установке система автоматически создаст себе MBR -диск. И именно на него поставит систему. Однако если в BIOS выставить жёсткие параметры UEFI – только этот режим работы, при этом загрузиться с флешки UEFI , в ряде случаев установка Win7 на пустой диск может пройти точно так же, как если бы мы устанавливали версии системы 8.1 и 10 . В процессе такой установки система сама проинициализирует диск как GPT и создаст нужные для EFI -систем технические разделы. И в дальнейшем при переустановке «Семёрка» будет без проблем становиться на GPT -диск с существующей схемой разделов. Но речь идёт только о части случаев.
Ключевые моменты во всём этом – верные параметры BIOS UEFI и флешка UEFI c установочным процессом Win7 . И если в последнем случае есть универсальный выход из ситуации в виде программ для записи UEFI -флешек, то в случае с настройками BIOS UEFI подходящего всем решения быть не может априори. Здесь, безусловно, нужно разбираться с каждым ПК и ноутбуком в отдельности. Однако установить «Семёрку» на GPT -диск можно без вмешательства в настройки BIOS , если только там вместо UEFI или режима совместимости намеренно не включён режим обычной BIOS — Legacy . Такая возможность существует в виде альтернативного механизма установки Windows, который предлагается программой . Эту альтернативу также можно использовать в случае реализации на матплатах не полноценного BIOS UEFI , а гибридной прошивки, совместимой с EFI только в части поддержки загрузки с GPT -дисков и установочных DVD , но не позволяющей загружаться с UEFI -флешек.
Ниже рассмотрим два случая установки Win7 на GPT -диск:
Первый
– когда дело имеем с пустым SSD
или HDD
(или когда хранящиеся на них данные не представляют ценности)
;
Второй
— когда на GPT
-диске уже имеется разметка, в частности, есть технические разделы EFI
-системы Windows. Это вариант без потери данных, хранимых на несистемных разделах.
2. Загрузочная флешка
Чтобы осуществить задуманное, нам потребуется загрузочная флешка с и программами для работы с разметкой диска. Для этого, соответственно, необходимо подготовить Live -диск, на борту которого будет весь этот инструментарий. Идеальный вариант — Live -диск WinPE10 TechAdmin . Его дистрибутив в ISO -образе бесплатно можно скачать здесь:
Записываем скачанный образ на флешку. Для этого используем утилиту Rufus . Указываем флешку в первой графе, ниже выбираем схему разделов – «GPT для компьютеров UEFI» . Это механизм создания той самой флешки UEFI , которая принципиальна для BIOS UEFI с выбранным режимом только UEFI . Если в BIOS есть и активен режим совместимости, можно выбрать любую схему с загрузчиком MBR . Тогда такая флешка станет универсальной, и с неё можно будет загрузиться в режиме Legacy на других ПК и ноутбуках. Далее указываем путь к образу WinPE10 TechAdmin . И жмём «Старт» .

Пока флешка пишется, подключим установочный ISO -образ Win7 для отображения в проводнике.

Открываем в подмонтированном приводе папку «sources» , а внутри неё ищем файл «install.wim» — установочный WIM -образ. Как только флешка запишется, копируем WIM -образ и помещаем его в корень флешки.

Таким образом у нас на флешке будет содержаться всё необходимое для установки Win7 . Ведь в одном из описываемых ниже способов диск, на который будет устанавливаться система, подвергнется переразметке.

После помещения на флешку WIM -образа её вес будет примерно 5-6 Гб . Если это флешка на 8 Гб , всё прекрасно. Но если в наличии есть только флешка на 4 Гб , после записи WinPE10 TechAdmin заходим в её корень и удаляем папку «AdminPE32» .

Теперь смотрим на вес флешки и прикидываем, поместится ли туда WIM -образ. Если всё равно не помещается, образ можно попытаться сжать. Ну или скачать в Интернете уже сжатый дистрибутив с одной лишь нужной редакцией «Семёрки» .
Загружаемся с только что созданной флешки. Выбираем загрузку с .

3. Установка Win7 на пустой жёсткий диск
Итак, первый способ установки Win7 на GPT -диск – это случай, когда у нас есть либо чистый SSD или HDD (без разметки) , либо когда всё, что на них находится, не есть ценным, и его можно уничтожить. На борту WinPE10 TechAdmin запускаем программу .

Переключаемся на утилиту .

В первой вкладке «Physical disk» указываем нужный диск, тот, куда собираемся ставить ОС. Далее нажимаем «Parts Manage» .

Затем – .

В появившемся окошке кликаем опцию «GUID» . Далее ставим галочки опций «Create ESP partition» и «Create MSR partition» . Вверху в блоке «Setting» удаляем значения из трёх верхних блоков. Жмём «Ок» внизу. Подтверждаем действия.

Создала схему технических разделов EFI -систем, состоящую из ESP -раздела с файловой системой FAT16 и MSR -раздела. Назначим первому ESP -разделу букву, это нам понадобится в дальнейшем. Нажимаем , в новом окошке выбираем букву, кликаем «Ок» .

Таким образом с помощью мы сформировали нужные разделы для Windows, распределить же остальное место на диске можно более юзабильным способом – с помощью любого из присутствующих на борту WinPE10 TechAdmin менеджеров дисков.

Здесь цельный раздел С можно разбить на два или более разделов.

После этого возвращаемся к программе . В первой графе её окна указываем путь к WIM -образу на флешке. Во второй – выбираем ESP -раздел, которому мы давали выше букву диска, в третьей – раздел непосредственно Win7 , т.е. будущий диск С . Внизу в графе указываем редакцию системы. И жмём «Установка» .

Далее в графе выбираем «UEFI» справа, слева же смотрим, чтобы стояло значение по умолчанию «Использовать BootSect…» . При желании активируем автоперезагрузку по завершении работы . По итогу жмём «Ок» .


По завершении этого компьютер перезагрузится.

Теперь нужно загрузиться с диска, куда мы только что поставили ОС. Далее увидим подготовительные и настроечные этапы установки.

4. Установка Win7 с GPT-диск с имеющейся разметкой
Установка «Семёрки» на рабочий GPT -диск — с существующей разметкой, с техразделами EFI -систем (если до этого стояли уже Win8.1 или Win10) , с данными на других разделах – будет проходить гораздо проще. Здесь нам нужно запустить программу и, как и в предыдущем случае, указать:
Путь к WIM
-образу,
Путь к EFI
-разделу;
Путь к будущему диску С
;
Редакцию Win7
, если дистрибутив предусматривает их несколько.

Где взять EFI -раздел? В предыдущем случае с помощью создался раздел с меткой ESP . Но Windows 8.1 и 10 при обычной установке создают техразделы по-другому. Это может быть схема с двумя разделами – EFI и MSR . А может быть с тремя – EFI , MSR и WRE . При любом раскладе нас интересует только раздел EFI , что с файловой системой FAT32 .

Именно его нужно указывать во второй графе .
Указанные программе разделы форматируем. Для первого EFI -раздела это нужно, чтобы в загрузчике не болтались записи о несуществующих ОС. По итогу кликаем .

Задаём параметры загрузчика и в конце запускаем установку.