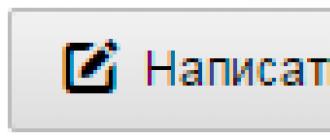Привет друзья! Недавно один начинающий пользователь задал мне вопрос: Почему в Windows 10 по умолчанию скрыты многие системные файлы и папки? И мой ответ прозвучал так: Операционная система Windows максимально ориентирована на начинающих пользователей и поэтому имеет серьёзные механизмы защиты, к которым, кроме восстановления системы, относятся параметры сокрытия важных системных файлов и папок. И это правильно. Начинающего пользователя нужно защищать от его же самого, то есть от его неосторожных действий за компьютером и этих действий будет меньше, если самые важные системные элементы он просто не будет видеть. Я поинтересовался у читателя, почему он задал мне этот вопрос. В ответ он показал скриншот своего рабочего стола с целой кучей отображённых системных файлов и спросил, какие из них можно удалить! Оказалось, что кроме скрытых папок, пользователь включил в системе отображение «Скрытых защищённых системных файлов», а ведь это разные вещи.
Если вы со временем стали опытным пользователем и решили отобразить в системе невидимые элементы, то это можно только приветствовать, но если сразу включить в OS отображение всего скрытого и невидимого, то даже опытному пользователю это будет не столько помогать в работе, а сколько мешать. Лично я бы советовал всем пользователям открывать доступ к скрытым папкам, но не системным.
Скрытые файлы и папки в Windows 10
Довольно часто, работая в Windows 10, нам приходится открывать содержимое скрытых папок и работать с определёнными файлами, самый простой пример - по умолчанию скрытая папка «AppData», содержащая личные файлы юзеров ОС или папка «ProgramData», в которой находятся программные настройки всех пользователей. А может вам понадобится для очистки скрытая папка временных файлов «Temp».
Я работаю с Windows уже более двадцати лет и могу привести множество аналогичных примеров. Даже начинающий пользователь буквально с самого начала своей работы в OS сталкивается с необходимостью просматривать содержимое невидимых папок, но не каждому пользователю (даже опытному) нужно постоянно видеть перед глазами всё это сокрытое «богатство ».
Итак, давайте разберёмся в параметрах, ответственных за отображение скрытых элементов Windows 10.
Открываем проводник.

Вид-->Параметры--> Изменить параметры папок и поиска.

Вот здесь самое интересное.
В окне «Параметры папок» перейдите на вкладку «Вид» и прокрутите колесо прокрутки в самый низ.
1. Если убрать галочку с пункта: «Скрывать защищённые системные файлы (рекомендуется) », то в вашей ОС будут отображены все системные файлы, многие из которых вам постоянно видеть не нужно, например: файл подкачки (pagefile.sys), файлы загрузчика системы (папка Boot), папка с точками восстановления системы (System Volume Information) и так далее, более того, некоторые системные файлы можно по неосторожности удалить, поэтому не советую вам постоянно держать этот пункт не отмеченным.
2. « Скрывать расширения для зарегистрированных типов файлов » - здесь решайте сами. Лично я всегда снимаю галочку, так как расширения файлов мне необходимо видеть по работе, тем более, многие вредоносные программы часто присваивают файлам второе расширение.
3. «Показывать скрытые файлы, папки и диски » - Это единственный пункт, который я бы советовал отметить тем пользователям, которые серьёзно интересуются устройством операционной системы. В этом случае в ОС отобразятся упомянутые мной папки «AppData», «ProgramData», «Temp» и т.д.


Всем привет! Сегодня мы рассмотрим базовые знания Windows, без которых вообще никуда. Все современные ОС Windows по умолчанию скрывают от наших глаз системные файлы и папки, чтобы вы случайно не навредили себе и не удалили их. Однако существует множество причин, когда доступ к этим файлам становится нужен — тут то и назревает вопрос как показать скрытые папки в Windows 10.
Когда это может быть полезным? Например скрытая папка AppData/Roaming содержит огромное количество пользовательских данных (те же сохранения игрушек) . А может вам просто не нравится что система пытается вас ограничить — просматривать скрытые папки можно и даже нужно!
Многие пользователи использую скрытие различных файлов и папок для защиты информации. Понятно, что метод — так себе, но я знаю людей скрывших папку… и не знающих как в нее попасть (спрятали сами от себя)
Я решил рассказать вам о трех способах открыть скрытые папки и файлы в Windows 10 (хотя отлично подойдет и для любой другой ОС от Майкрософт) . В этом плане Десятка ушла далеко вперед и есть возможность показать необходимые файлы в пару кликов, не блуждая по настройкам системы.
Как отобразить скрытые папки в Windows 10 через проводник
Самый короткий путь добраться до желаемого — использовать небольшую настройку в стандартном и всем любимом проводнике Windows. Найдите вкладку «Вид» и убедитесь что у вас отмечен пункт «Скрытые элементы». Вот и все — система будет вам показывать скрытые файлы и папки.

Скрытые файлы и папки в Windows 10 через «Параметры папок и поиска»
Если способ выше появился только с Windows 8… то второй вариант живет наверняка с самых первых версий (по крайней мере в Windows 98 он был, а ранее у меня и компьютера не было) .
Кликаем на вкладку «Файл» и в выпадающем меню выбираем «Изменить параметры папок и поиска».

В открывшемся окне переходим на вкладку «Вид» и отмечаем пункт «Показывать скрытые файлы, папки и диски», кликаем «Применить»

Этим самым мы включили отображение скрытых папок в Windows 10 — как видите все просто до безобразия.
Как на Виндовс 10 открыть скрытые папки? — Панель Управления
Если два предыдущих способа показались вам слишком простыми, то встречайте самый длинный и неудобный вариант с отображением скрытых файлов в Windows 10 (для любителей все усложнять) .
Включить показ скрытых файлов можно через Панель управления. По сути мы используем второй способ с настройкой проводника, только делаем это не из интерфейса программы, а из глобальных настроек системы.
Перейдите в Панель управления и для удобства поиска смените просмотр на «Мелкие значки» и найдите пункт «Параметры проводника».

На вкладке «Вид» отметьте пункт «Показывать скрытые файлы, папки и диски» и нажмите кнопку «Применить». С этого моменты вы сможете видеть скрытые файлы.

Вас скорее всего предупредят, что показывать скрытые файлы не совсем безопасно — редактируйте их с умом и знанием того, что вы делаете… (если вы хотите показать системные файлы, то уберите галочку «Скрывать защищенные системные файлы»)
Итог
Мы рассмотрели с вами 3 различных способа показать скрытые папки в Windows 10. Обратите ваше внимание, что системные файлы тоже скрыты и просто поставить галочку «Показать скрытые файлы» недостаточно… необходимо выполнить настройки согласно третьему способу в панели управления — тогда вы будете видеть вообще все!
Всем привет! Сегодня разберем в Windows 10, что это такое и для чего они нужны, как их посмотреть и создать, данное знание вам очень поможет в устранении таких проблема, как например лечение компьютера от вируса или трояна, или изменить какие то тонкие настройки утилиты установленной на вашем компьютере. Так, что присаживайтесь и читайте, будет интересно.
Что такое скрытые файлы
Скрытые файлы - это файлы или папки в Windows которые имеют атрибут H - hidden (скрытый). По умолчанию скрыты системные файлы и некоторая часть профиля пользователя. При желании вы можете сделать любую папку или файл в Windows 10 скрытым.
Как скрыть файлы windows
Для того, чтобы скрыть файлы windows нужно выбрать любой файл или папку и щелкнуть по ней правым кликом и выбрать из контекстного меню свойства.


То же самое можно выполнить и из командной строки. Предположим, что я хочу сделать папку C:\RegFiles скрытой. Для этого находясь в командной строке, желательно открытой от имени администратора , перейти в нужный каталог, где содержится нужный объект, напоминаю, что моя папка лежит в корне диска C:\
cd / - перехожу в корень
attrib +h "Тут пишем имя вашей папки"
В итоге мы установили на папку атрибут "Скрытый"

Если вам необходимо поставить скрытый атрибут у всех папок и файлов в вашей папке, то нужно выполнить вот такую команду:
cd C:\RegFiles - Переходим в вашу папку
attrib +h /s /d - устанавливаем атрибуты
Чтобы сделать папку видимой вам необходимо в командной строке выполнить:
cd / - перехожу в корень, так как у меня папка тут, у вас может быть другой путь
attrib -h "Имя вашей папки"

Введите следующую команду, чтобы удалить скрытый атрибут из всех файлов и папок внутри папки, и нажмите Enter :
cd C:\RegFiles - у вас может быть другой путь
Методы показа скрытых папок в Windows 10
Если вы задались задачей по отображению скрытых файлов, то для этого существует ряд методов, о которых ниже пойдет речь:
- Использование проводника Windows
- Использование панели управления
- Через реестр Windows
- С помощью командлетов PowerShell
Включить отображение скрытых папок и файлов
Для того чтобы разрешить просмотр скрытых элементов в windows 10 открываем "Этот компьютер", и выбираем пункт "Вид".

Открываем этот компьютер

Видим, что не стоит галка скрытые элементы, исправляем это.

Сразу можете заметить, что на диске С появились новые элементы, которых ранее не было.

Посмотрим свойства данной папки

Как можете заметить стоит атрибут hidden.

Windows 10 по умолчанию прячет такие системные папки для того, чтобы тот кто их хочет заменить и что либо сделать был человеком понимающим в этом деле, и если он включил скрытые папки, то точно знает что делает.
Как включить отображение системных файлов Windows 10
Тут тоже все очень просто, нажимаем клавиши Win+Q. В результате чего у вас откроется поисковая форма меню пуск.

В поисковой форме вводим параметры проводника

Также параметры проводника можно открыть, через , для этого щелкаем правым кликом по кнопке пуск

В панели управления выбираем Параметры проводника

В открывшейся форме выбираем вкладку Вид.Обратите внимание что для отображения скрытых элементов нужно выставить галку Показывать скрытые файлы, папки и диски, а для системных файлов снимаем галку Скрывать защищенные системные файлы (рекомендуется), после чего они появятся, среди них например вы увидите файл подкачки.

Когда будите снимать Скрывать защищенные системные файлы (рекомендуется), появится предупреждение, жмете Да.

У вас должно получиться вот такой вид

Если вы перейдете на рабочий стол то сразу можете заметить новые системные файлы.

рабочий стол windows 10
Включить доступ к скрытым папкам в Windows 10 через реестр
Если вы мой постоянный подписчик и читатель, то вы уже давно знаете, что все настройки, которые вы видите в своей операционной системе Windows 10, на самом деле располагаются в реестре Windows , это его сердце. Логично предположить, что вы можете изменить в нем нужный вам ключ, чтобы получить требуемый результат. И так, открываем редактор реестра Windows , напоминаю для этого нажмите WIN+R и введите regedit.

У редакторе реестра, вы можете включить скрытые папки, как для конкретного пользователя, так и для всех пользователей в рамках данного компьютера.
Включаем для конкретного пользователя
Для этого перейдите по адресу:
Найдите здесь ключ с именем "Hidden", что означает скрытый. Так как по умолчанию в Windows 10, запрещено отображение скрытых файлов и папок, то у данного ключа "Hidden" будет значение 2.

Щелкаем по нему и переходим в его свойства, меняем двойку на 1.

Если у вас не отобразятся в проводнике скрытые папки, то попробуйте нажать клавишу F5, чтобы обновить кэш. Установите для "" ShowSuperHidden "" значение "" 1 "", чтобы показать защищенные файлы операционной системы. Установите значение "" 2 "", чтобы не показывать защищенные файлы операционной системы.

Если не включается отображение срытых папок
Бывает ситуация, что вы поставили нужную галку, для отображения скрытых элементов Windows 10, а они не появляются, тут вероятнее всего проблема с действием вируса. Во первых проверьте вашу систему на наличие вредоносов. Когда удостоверитесь, что их нет, откройте реестр и перейдите по пути:
Компьютер\HKEY_LOCAL_MACHINE\SOFTWARE\Microsoft\Windows\CurrentVersion\Explorer\Advanced\Folder\Hidden\SHOWALL\
Убедитесь, что у вас есть ключ реестра "CheckedValue" и он имеет значение 1, то же самое сделайте в ветке пользователя по пути:

HKEY_CURRENT_USER\Software\Microsoft\Windows\CurrentVersion\Explorer\Advanced
Недавно мне нужно было получить список скрытых файлов в каталоге. PowerShell позволил довольно легко и быстро выбить список из списка, проверив, содержит ли атрибут «File» строку «Hidden»:
Вот так вот просто включить скрытые папки в windows 10. Надеюсь вы теперь понимаете назначение этих вещей и на один вопрос у вас стало меньше. Ниже представлена видео версия данной статьи. Если у вас есть вопросы по данной статье, то жду от вас их в комментариях. Материал сайта
У каждого пользователя компьютера когда-нибудь появляется желание скрыть определенную информацию от глаз всех, кто имеет доступ к его компьютеру. На работе за одним и тем же компьютером могут работать несколько человек, нехорошо, когда они видят то, что вы хотите от них скрыть. В домашних условиях (особенно тогда, когда у вас большая семья) тоже иногда хочется определенную категорию файлов убрать с глаз долой. И такие способы есть во всех современных операционных системах. Сегодня мы разберемся, как срыть папки и файлы на компьютере с OS Windows 10 .
Как скрыть папки или файлы в Windows 10
Все нынешние операционные системы (ОС) каждому файлу или папке присваивают атрибуты – специальные реквизиты объектов ОС, предназначенные для того, чтобы ограничить доступ к этим объектам. Например, у документов есть атрибут «Только чтение », он предназначен для того, чтобы запретить редактирование данного файла.
А еще есть очень интересный атрибут (он имеется и у файлов, и у папок), который называется «Скрытый ». Это название говорит само за себя. Для того, чтобы скрыть папку (или файл), необходимо установить флажок напротив этого атрибута, после этого папка станет скрытой.
Для того, чтобы получить доступ к этому атрибуту, необходимо выделить папку в проводнике операционной системы, вызвать контекстное меню, кликнуть левой клавишей мыши по последнему пункту, который называется «Свойства ». Появятся свойства данной папки:
Папка, которую Вы хотите скрыть, пустая
Если Вы хотите скрыть папку, в которой ничего нет, достаточно установить флажок «Скрытый » в открывшемся окне свойств папки. Устанавливаем, нажимаем кнопку «Ок», окно закрывается автоматически. После этого папка становится скрытой и исчезает из проводника системы – она скрыта, просто так ее уже не увидеть.
В папке, которую Вы хотите скрыть, есть папки и файлы
Чуть-чуть по-другому нужно будет действовать, если в папке есть файлы. После того, как Вы установите флажок около атрибута «Скрытый» и нажмете кнопку «Ок», операционная система спросит, изменить ли данный атрибут у всех файлах и папок, которые вложены в данную папку:

Можно скрыть все папки и файлы, которые находятся в этой папке (ОС сама установит атрибут «Скрытый» ко всем вложенным объектам). Либо, можно скрыть только выбранную папку, а все ее содержимое останется видимым, для этого достаточно установить переключатель в значение «Применение изменений только к этой папке». После этого нажимаем на кнопку «Ок».
В чем разница? В первом случае файлы и подпапки, которые находятся в скрытой папке, можно будет найти через поиск по компьютеру. Во втором случае, если отображение скрытых файлов и папок не включено, то через поиск также ничего не найдется.
Как отобразить скрытые папки и файлы в Windows 10
Чтобы увидеть все скрытые папки и файлы, необходимо открыть проводник файлов Windows 10, перейти на вкладку «Вид» ленты, и нажать на большую кнопку «Параметры», которая располагается в правой части окна:
После этого появится окно просмотра параметров папок:

В открывшемся окне переходим на вкладку «Вид», промотать содержимое блока «Дополнительные параметры» до самого низа, найти пункт «Скрытые файлы и папки » и установить переключатель в значение «Показывать скрытые файлы, папки и диски ».
После этого все файлы и папки, которые были скрыты выше, «вернуться» в проводник системы и их можно будет открывать стандартным способом. Однако, при включенном отображении скрытых файлов и папок, они отображаются чуть иначе, чем видимые папки или файлы — полупрозрачными:

Данной настройки достаточно для того, чтобы просматривать скрытые файлы и папки во всех папках операционной системы (куда у Вас есть доступ).
Как скрыть папку в Windows 10, сделав ее системной
Как можно заметить, способ сокрытия папок и файлов, приведенный выше, довольно прост, а способ отображения скрытых объектов еще проще и доступен для всех пользователей ОС. Если Вам нужно надежно скрыть папку, есть еще один способ для этого, которым часто пользуются компьютерные вирусы.
Помимо атрибута «Скрытый », у папок и файлов есть еще один атрибут, который называется «Системный ». Системные файлы более важные, чем скрытые, поэтому операционная система скрывает такие объекты надежнее. Самый важный момент в том, что вам не потребуется никакое дополнительное программное обеспечение для того, чтобы сделать папки и файлы системными . Для этого необходимо нажать сочетание клавиш Windows + R, появится окно «Выполнить ». В этом окне нужно ввести название команды «cmd » и нажать на кнопку «Ок»:

Запустится командная строка. Она нужна для выполнения некоторых команд администрирования ОС. Например, можно сделать папку или файл системным. Для этого необходимо ввести в командной строке следующий текст:
attrib +s +h “абсолютный_адрес_до_файла_или_папки”
Например, я хочу скрыть папку под названием «Важная папка», которая находится на диске D, в папке «Важные файлы». Весь этот адрес и нужно прописать в командной строке:

Нажав на кнопку «Enter», Вы сделаете папку «Важная папка» скрытой и системной. Ключи для команды attrib значат следующее:
- +s – сделать файл системным (S ystem);
- +h – сделать файл скрытым (H idden).
Теперь можно поэкспериментировать, и попробовать найти папку, которую вы сделали системой. В проводнике операционной системы сделать это уже нельзя. Если включить отображение скрытых файлов, системную папку (или файл) все равно не видно. С помощью обычного поиска данный файл или папку тоже найти не удасться. Если вам нужно скрыть что-то действительно важное, нужно делать этот файл системным, стандартными способами его не найти.
Чтобы отобразить скрытие файлы или папки, необходимо выполнить ту же команду, что Вы выполняли выше, только заменить знак «плюс » на знак «минус » у ключей S и H. Когда нужно открыть важный файл, выполняете эту команду, работаете с файлом. Когда он не нужен – снова делаете его системным:

Выше описаны способы, с помощью которых можно скрыть папку или файл на компьютере с Windows 10 без использования дополнительных программ. Эти способы подходят и к предыдущим ОС (Windows XP, 7, 8) от компании Microsoft.
Есть и другие способы скрыть папку или файл от глаз других пользователей, но нужно устанавливать дополнительное ПО. Представленные выше способы скрытия объектов ОС сработают только тогда, когда у Вас есть права на изменение этих объектов (папок и файлов).

Вы дочитали до самого конца?
Была ли эта статья полезной?
Да Нет
Что именно вам не понравилось? Статья была неполной или неправдивой?
Напишите в клмментариях и мы обещаем исправиться!
В целом, в последней версии ОС, как и у предшественников, некоторые файлы отображаются, некоторые скрыты. Все это сделано не просто так, ведь таким образом система уберегает от пользователя папки, которые могут быть случайно удалены или же не опытный юзер решит, что слишком много не нужного «хлама». Как бы там ни было, в некоторых случаях просто необходимо, чтобы все папки и файлы были видны как на ладони. В целом, наши инструкции Вам точно пригодятся. В одной из наших статей мы рассказывали, . Теперь поговорим о том, как отобразить скрытые папки в Windows 10?
Данный процесс вряд ли можно отнести к сложным, но для того, чтобы подобная процедура не вызывала вопросов и трудностей у других пользователей, следует подробно разобраться «что к чему».
Что такое скрытые файлы и зачем они нужны
Отличие скрытых папок от видимых заключается в скрытости самого атрибута. Различают 2 вида атрибутов: Н (hidden) и S (system), т.е. скрытый и системный соответственно.
В первом случае Вы можете по желанию активировать или снимать данный атрибут, а вот во втором случае защита файлов на много сильнее, поскольку речь идет о системных папках.
Специалисты разделяют 3 группы «фолдеров» подобного рода. Первая категория включает в себя файлы ОС и системные папки, вторая группа состоит из папок с личной информацией пользователя (скрываются самим юзером) и последняя группа, которая является весьма опасной для Вашего компьютера – это папки, которые скрывает вирус либо клавиатурный шпион. Таким образом, очень важно быть в курсе всех скрытых папок, которые присутствуют на устройстве, ведь от них зависит дальнейшая работа Вашего устройства.
Поиск невидимых файлов
Как правило, определенная часть файлов остается без внимания пользователей, так как не зная названия или расширения, поиск ни к чему не приведет. В данном случае поможет инструмент «Hidden File Finder». Загрузить утилит можно после перехода по ссылке www.softonic.com/app/hidden-file-finder .
 Принцип работы утилита очень простой, даже несмотря на то, что он на английском языке. После установки инструмента, откройте ее и выберите определенную область жесткого диска, после чего нажмите на кнопку «Start Scan».
Принцип работы утилита очень простой, даже несмотря на то, что он на английском языке. После установки инструмента, откройте ее и выберите определенную область жесткого диска, после чего нажмите на кнопку «Start Scan».
Уже через считанные секунды перед Вами появится список всех скрытых файлов на данном устройстве. Перечень будет состоять из подробных характеристик: название, дата создания, размер, вид и нахождение.
С помощью опций, которые вызывают при помощи правой кнопки мыши, можно удалить файл, перейти в него, проверить папку на наличие вирусов. Кроме того, с помощью программы можно сделать так, чтобы скрытые файлы отображались.

Отображение файлов через изменения в настройках
Данную процедуру можно осуществлять с помощью системных настроек. Отображать скрытые файлы можно благодаря Параметрам проводника. Этот способ отлично подходит как для отображения файлов со скрытым атрибутом, так и системным. Для начала используйте комбинацию клавиш Win + Q и в появившемся поле наберите словосочетание «Параметры проводника». Затем зайдите в одну из папок и нажмите на выпадающее меню «Вид», после чего выберите опцию «Параметры».
 В появившемся диалоговом окне перейдите на вкладку «Вид», где будут прописаны настройки (строка «Дополнительные параметры»). В этих настройках и скрывается опция, которая отвечает за «видимость» файлов. Следовательно, возле строки «Показывать скрытые файлы, папки и диски».
В появившемся диалоговом окне перейдите на вкладку «Вид», где будут прописаны настройки (строка «Дополнительные параметры»). В этих настройках и скрывается опция, которая отвечает за «видимость» файлов. Следовательно, возле строки «Показывать скрытые файлы, папки и диски».
 После этого все файлы будут отображаться. Стоит отметить, что перед тем, как системные файлы будут видимы, появится сообщение о дальнейшем отображении данных файлов в проводнике. На этот запрос дайте положительный ответ.
После этого все файлы будут отображаться. Стоит отметить, что перед тем, как системные файлы будут видимы, появится сообщение о дальнейшем отображении данных файлов в проводнике. На этот запрос дайте положительный ответ.
Еще один простой и быстрый способ отображения файлов осуществляется с помощью вкладки «Вид» в диалоговом окне локального диска С.
Затем поставьте галочку напротив строки «Скрытые элементы».
 Когда окно находится в свернутом виде, смотрите этот флажок в ссылке «Показать или скрыть».
Когда окно находится в свернутом виде, смотрите этот флажок в ссылке «Показать или скрыть».
 Помимо установки отображения папок можно еще и снять атрибут скрытый, о котором мы уже упоминали. Для этого наведите мышкой на файл и правой кнопкой активируйте настройки, где выберите пункт «Свойства». В новом диалоговом окне выберите вкладку «Общие», где находится строка «Атрибуты». Там Вы увидите опцию «Скрытый», с которой нужно убрать галочку и нажать на кнопку ОК.
Помимо установки отображения папок можно еще и снять атрибут скрытый, о котором мы уже упоминали. Для этого наведите мышкой на файл и правой кнопкой активируйте настройки, где выберите пункт «Свойства». В новом диалоговом окне выберите вкладку «Общие», где находится строка «Атрибуты». Там Вы увидите опцию «Скрытый», с которой нужно убрать галочку и нажать на кнопку ОК.
В целом это все, что Вам нужно знать о включении «видимости» файлов с системным или скрытым атрибутом.
Учитывая довольно не сложные инструкции, с отображением файлов нужно быть как можно осторожней, особенно используя специальные утилиты, в которых можно по ошибке удалить системный файл.
Данная статья поможет Вам не только узнать о всех имеющихся файлах и папках, которые могли находиться в скрытом режиме, но и проверить сомнительные элементы на предмет вируса и в случае необходимости «почистить» систему.
Если у Вас остались вопросы по теме « Как отобразить скрытые папки в Windows 10?», то можете задать их в комментариях
if(function_exists("the_ratings")) { the_ratings(); } ?>