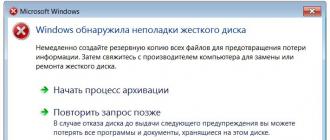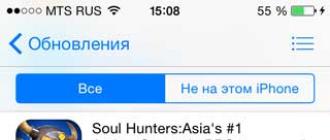Расширенный фильтр в Excel предоставляет более широкие возможности по управлению данными электронных таблиц. Он более сложен в настройках, но значительно эффективнее в действии.
С помощью стандартного фильтра пользователь Microsoft Excel может решить далеко не все поставленные задачи. Нет визуального отображения примененных условий фильтрации. Невозможно применить более двух критериев отбора. Нельзя фильтровать дублирование значений, чтобы оставить только уникальные записи. Да и сами критерии схематичны и просты. Гораздо богаче функционал расширенного фильтра. Присмотримся к его возможностям поближе.
Как сделать расширенный фильтр в Excel?
Расширенный фильтр позволяет фильтровать данные по неограниченному набору условий. С помощью инструмента пользователь может:
- задать более двух критериев отбора;
- скопировать результат фильтрации на другой лист;
- задать условие любой сложности с помощью формул;
- извлечь уникальные значения.
Алгоритм применения расширенного фильтра прост:

Верхняя таблица – результат фильтрации. Нижняя табличка с условиями дана для наглядности рядом.
Как пользоваться расширенным фильтром в Excel?
Чтобы отменить действие расширенного фильтра, поставим курсор в любом месте таблицы и нажмем сочетание клавиш Ctrl + Shift + L или «Данные» - «Сортировка и фильтр» - «Очистить».
Найдем с помощью инструмента «Расширенный фильтр» информацию по значениям, которые содержат слово «Набор».
В таблицу условий внесем критерии. Например, такие:
Программа в данном случае будет искать всю информацию по товарам, в названии которых есть слово «Набор».

Для поиска точного значения можно использовать знак «=». Внесем в таблицу условий следующие критерии:
Excel воспринимает знак «=» как сигнал: сейчас пользователь задаст формулу. Чтобы программа работала корректно, в строке формул должна быть запись вида: ="=Набор обл.6 кл."
После использования «Расширенного фильтра»:
Теперь отфильтруем исходную таблицу по условию «ИЛИ» для разных столбцов. Оператор «ИЛИ» есть и в инструменте «Автофильтр». Но там его можно использовать в рамках одного столбца.
В табличку условий введем критерии отбора: ="=Набор обл.6 кл." (в столбец «Название») и ="
Обратите внимание: критерии необходимо записать под соответствующими заголовками в РАЗНЫХ строках.
Результат отбора:

Расширенный фильтр позволяет использовать в качестве критерия формулы. Рассмотрим пример.
Отбор строки с максимальной задолженностью: =МАКС(Таблица1[Задолженность]).
Таким образом мы получаем результаты как после выполнения несколько фильтров на одном листе Excel.
Как сделать несколько фильтров в Excel?
Создадим фильтр по нескольким значениям. Для этого введем в таблицу условий сразу несколько критерий отбора данных:
Применим инструмент «Расширенный фильтр»:

Теперь из таблицы с отобранными данными извлечем новую информацию, отобранную по другим критериям. Например, только отгрузки за 2014 год.
Вводим новый критерий в табличку условий и применяем инструмент фильтрации. Исходный диапазон – таблица с отобранными по предыдущему критерию данными. Так выполняется фильтр по нескольким столбцам.
Чтобы использовать несколько фильтров, можно сформировать несколько таблиц условий на новых листах. Способ реализации зависит от поставленной пользователем задачи.
Как сделать фильтр в Excel по строкам?
Стандартными способами – никак. Программа Microsoft Excel отбирает данные только в столбцах. Поэтому нужно искать другие решения.
Приводим примеры строковых критериев расширенного фильтра в Excel:

Чтобы привести пример как работает фильтр по строкам в Excel, создадим табличку.
Microsoft Excel — это повсеместно распространенный и удобный инструмент для работы с электронными таблицами.
Широкие функциональнее возможности делают эту программу второй по популярности после MS Word среди всех офисных программ.
Используют её экономисты, бухгалтера, ученые, студенты и представители других профессий, которым необходимо обрабатывать математические данные.
Одной из самых удобных функций в этой программе является фильтрация данных. Рассмотрим, как настроить и использовать MS excel фильтры.
Где в Excel фильтры — их виды
Найти фильтры в этой программе легко — нужно открыть главное меню или просто зажать клавиши Ctrl+Shift+L.

Основные функции фильтрации в Excel:
- отбор по цвету: дает возможность отсортировать данные по цвету шрифта или заливки,
- текстовые фильтры в excel: позволяют задать те или иные условия для строк, например: меньше, больше, равно, не равно и другие, а также задать логические условия — и, или,
- числовые фильтры: отсортировывают по числовым условиям, например, ниже среднего, первые 10 и другие,
- ручной: отбор можно выполнять по выбранным самостоятельно критериям.
Пользоваться ими несложно. Необходимо выделить таблицу и выбрать в меню раздел с фильтрами, а затем уточнить, по какому критерию будет проводиться отсев данных.
Как использовать расширенный фильтр в Excel — как его настроить
У стандартного фильтра есть существенный недостаток — чтобы вспомнить, какие именно критерии отбора использованы, нужно открывать меню. И тем более это вызывает неудобства, когда задан не один критерий. С этой точки зрения более удобен расширенный фильтр, который отображается отдельной таблицей над данными.
ВИДЕО ИНСТРУКЦИЯ
Порядок настройки:
- Создать таблицу с данными для дальнейшей работы с ней. В ней не должно быть пустых строк.
- Создать таблицу с условиями отбора.
- Запустить расширенный фильтр.
Рассмотрим пример настройки.
У нас есть таблица со столбцами Товар, Количество и Цена.
К примеру, нужно отсортировать строки, названия товаров которых начинаются со слова «Гвозди» Под это условие попадают несколько строк.
Таблица с условиями разместится в ячейках А1:А2. Важно указать название столбца, где будет происходить отбор (ячейка А1) и само слово для отбора – Гвозди (ячейка А2).
Удобнее всего располагать ее над данными или же сбоку. Под ней тоже не запрещено, но не всегда удобно, так как периодически может возникать необходимость добавлять дополнительные строки. Отступите хотя бы одну пустую строку между двумя таблицами.
Затем необходимо:
- выделить любую из ячеек,
- открыть «Расширенный фильтр» по пути: Данные – Сортировка и фильтр – Дополнительно,
- проверить, что задано в поле «Исходный диапазон» — туда должна попасть вся таблица с информацией,
- в «Диапазоне условий» необходимо задать значения ячеек с условием отбора, в данном примере это диапазон А1:А2.
После клика по кнопке «ОК» произойдет отбор нужной информации, и в таблице появятся только строки с нужным словом, в нашем случае это «Гвозди». Номера оставшихся строк окрасятся в синий цвет. Для отмены заданного фильтра достаточно нажать клавиши CTRL+SHIFT+L.
Также легко настроить отбор по строкам, содержащим точно слово «Гвозди» без учета регистра. В диапазоне В1:В2 разместим колонку с новым критерием отбора, не забыв указать заголовок столбца, в котором будет выполняться отсев. В ячейке В2 необходимо указать следующую формулу =»=Гвозди».
- выделить любую из ячеек таблицы,
- открыть «Расширенный фильтр»,
- проверить, что в «Исходный диапазон» попала вся таблица с данными,
- в «Диапазоне условий» указать В1:В2.
После нажатия «ОК» произойдет отсев данных.
Это самые простые примеры работы с фильтрами в excel . В расширенном варианте удобно задавать и другие условия для отбора, например, отсев с параметром «ИЛИ», отсев с параметром «Гвозди» и значением в столбце «Количество» >40.
Информацию в таблице можно фильтровать по столбцам – одному или нескольким. Рассмотрим на примере таблицы со столбцами «Город», «Месяц» и «Продажи».
Пример 1
Если необходимо отсеять данные по столбцу с названиями городов в алфавитном порядке, нужно выделить любую из ячеек этого столбца, открыть «Сортировку» и «Фильтр» и выбрать параметр «АЯ». В результате информация отобразится с учетом первой буквы в названии города.
Для получения информации по обратному принципу нужно воспользоваться параметром «ЯА».
Пример 2
Необходим отсев информации по месяцам, а также город с большим объемом продаж должен стоять в таблице выше города с меньшим объемом продаж. Для решения задачи требуется в «Сортировке и фильтре» выбрать параметр «Сортировка». В появившемся окне с настройками уточнить «Сортировать по» — «Месяц».
Далее нужно добавить второй уровень сортировки. Для этого нужно выбрать в «Сортировке» — «Добавить уровень» и указать столбец «Продажи». В колонке настроек «Порядок» указать «По убыванию». После нажатия «ОК» произойдет отбор данных по заданным параметрам.
ВИДЕО ИНСТРУКЦИЯ
Почему могут не работать фильтры в Excel
В работе с таким инструментом, как фильтры у пользователей часто возникают сложности. Обычно они связаны с нарушением правил использования тех или иных настроек.
Проблема с фильтром по дате – одна из самых популярных. Возникает после выгрузки данных из учетной системы в виде массива. При попытке фильтрации строк по столбцу, содержащему даты, отсев происходит не по дате, а по тексту.
Решение проблемы:
- выделить столбец с датами,
- открыть вкладку Excel в главном меню,
- выбрать кнопку «Ячейки», в выпадающем списке выбрать параметр «Преобразовать текст в дату».
К популярным ошибкам пользователей при работе с данной программой также стоит отнести:
- отсутствие заголовков у столбцов (без них не будут работать фильтрация, сортировка, а также целый ряд других важных параметров),
- наличие пустых строк и столбцов в таблице с данными (это сбивает систему сортировки, Excel воспринимает информацию как две разные независимые друг от друга таблицы),
- размещение на одной странице нескольких таблиц (удобнее располагать каждую таблицу на отдельном листе),
- размещение в нескольких столбцах данных одного типа,
- размещение данных на нескольких листах, например, по месяцам или годам (объем работы можно сразу умножать на количество листов с информацией).
И еще одна критическая ошибка, не позволяющая в полной мере использовать возможности Excel – это применение нелицензионного продукта.
Гарантировать его правильную работу нельзя, к тому же ошибки будут появляться постоянно. Если вы нацелены использовать данный инструмент обработки математических сведений на постоянной основе, приобретите полноценную версию программы.
Используйте автофильтр или встроенные операторы сравнения, такие как "больше чем" и "первые 10", в Excel, чтобы отобразить нужные данные и скрыть остальные. После фильтрации данных в диапазоне ячеек или таблице можно либо повторно применить фильтр, чтобы получить актуальные результаты, либо очистить фильтр, чтобы заново отобразить все данные.
Используйте фильтры, чтобы временно скрывать некоторые данные в таблице и видеть только те, которые вы хотите.
Фильтрация диапазона данных

Фильтрация данных в таблице
В отфильтрованных данных отображаются только те строки, которые соответствуют указанному условия и скрывают строки, которые не нужно отображать. После фильтрации данных вы можете скопировать, найти, изменить, отформатировать, вывести на диаграмму и напечатать подмножество отфильтрованных данных, не перемещая и не изменяя его.
Кроме того, можно выполнить фильтрацию по нескольким столбцам. Фильтры являются аддитивными, что означает, что каждый дополнительный фильтр основывается на текущем фильтре и дополнительно сокращает подмножество данных.
Примечание: При использовании диалогового окна Поиск для поиска отфильтрованных данных выполняется поиск только данных, которые отображаются в списке. Поиск данных, которые не отображаются, не выполняется. Чтобы найти все данные, снимите все фильтры.
Дополнительные сведения о фильтрации
Два типа фильтров
С помощью автофильтра вы можете создать два типа фильтров: по значению списка или по критерию. Каждый из этих типов фильтров является взаимоисключающим для каждого диапазона ячеек или таблицы столбцов. Например, можно выполнить фильтрацию по списку чисел или условию, но не по обоим; Вы можете отфильтровать по значку или настраиваемому фильтру, но не к обоим.
Повторное применение фильтра
Чтобы определить, применен ли фильтр, обратите внимание на значок в заголовке столбца.
При повторном применении фильтра выводятся различные результаты по следующим причинам.
Данные были добавлены, изменены или удалены в диапазон ячеек или столбец таблицы.
значения, возвращаемые формулой, изменились, и лист был пересчитан.
Не используйте смешанные типы данных
Для достижения наилучших результатов не следует смешивать типы данных, такие как текст и число, а также числа и даты в одном столбце, так как для каждого столбца доступно только один тип команды фильтра. Если используется смесь типов данных, отображаемая команда является типом данных, который чаще всего вызывается. Например, если столбец содержит три значения, хранящиеся как число, а четыре - как текст, отображается команда текстовые фильтры .
Фильтрация данных в таблице
При вводе данных в таблицу в заголовки ее столбцов автоматически добавляются элементы управления фильтрацией.

Фильтрация диапазона данных
Если вы не хотите форматировать данные в виде таблицы, вы также можете применить фильтры к диапазону данных.
Выделите данные, которые нужно отфильтровать. Для достижения наилучших результатов столбцы должны содержать заголовки.
На вкладке " данные " нажмите кнопку " Фильтр ".
Параметры фильтрации для таблиц и диапазонов
Можно применить общий фильтр, выбрав пункт Фильтр , или настраиваемый фильтр, зависящий от типа данных. Например, при фильтрации чисел отображается пункт Числовые фильтры , для дат отображается пункт Фильтры по дате , а для текста - Текстовые фильтры . Применяя общий фильтр, вы можете выбрать для отображения нужные данные из списка существующих, как показано на рисунке:

Выбрав параметр Числовые фильтры вы можете применить один из перечисленных ниже настраиваемых фильтров.

Главный недостаток стандартного () – это отсутствие визуальной информации о примененном в данный момент фильтре: необходимо каждый раз лезть в меню фильтра, чтобы вспомнить критерии отбора записей. Особенно это неудобно, когда применено несколько критериев. Расширенный фильтр лишен этого недостатка – все критерии помещаются в виде отдельной таблички над фильтруемыми записями.
Алгоритм создания Расширенного фильтра прост:
- Создаем таблицу, к которой будет применяться фильтр (исходная таблица);
- Создаем табличку с критериями (с условиями отбора);
- Запускаем Расширенный фильтр .
Пусть в диапазоне A 7:С 83 имеется исходная таблица с перечнем товаров, содержащая поля (столбцы) Товар , Количество и Цена (см. файл примера ). Таблица не должна содержать пустых строк и столбцов, иначе Расширенный фильтр (да и обычный ) не будет правильно работать.
Задача 1 (начинается...)
Настроим фильтр для отбора строк, которые содержат в наименовании Товара значения начинающиеся со слова Гвозди . Этому условию отбора удовлетворяют строки с товарами гвозди 20 мм , Гвозди 10 мм , Гвозди 10 мм и Гвозди .
А1 :А2 А2 укажем слово Гвозди .
Примечание : Структура критериев у Расширенного фильтра четко определена и она совпадает со структурой критериев для функций БДСУММ() , БСЧЁТ() и др.

Обычно критерии Расширенного фильтра размещают над таблицей, к которой применяют фильтр, но можно их разместить и сбоку таблицы. Избегайте размещения таблички с критериями под исходной таблицей, хотя это не запрещено, но не всегда удобно, т.к. в исходную таблицу могут добавляться новые строки.
ВНИМАНИЕ!
Убедитесь, что между табличкой со значениями условий отбора и исходной таблицей имеется, по крайней мере, одна пустая строка (это облегчит работу с Расширенным фильтром
).
Расширенным фильтром:
- вызовите Расширенный фильтр ();
- в поле Исходный диапазон A 7:С 83 );
- в поле Диапазон условий А 1 :А2 .

При желании можно отобранные строки скопировать в другую таблицу, установив переключатель в позицию Скопировать результат в другое место . Но мы это здесь делать не будем.
Нажмите кнопку ОК и фильтр будет применен - в таблице останутся только строки содержащие в столбце Товар наименования гвозди 20 мм , Гвозди 10 мм , Гвозди 50 мм и Гвозди . Остальные строки будут скрыты.

Номера отобранных строк будут выделены синим шрифтом.
Чтобы отменить действие фильтра выделите любую ячейку таблицы и нажмите CTRL+SHIFT+L (к заголовку будет применен , а действие Расширенного фильтра будет отменено) или нажмите кнопку меню Очистить ().
Задача 2 (точно совпадает)
Настроим фильтр для отбора строк, у которых в столбце Товар точно содержится слово Гвозди . Этому условию отбора удовлетворяют строки только с товарами гвозди и Гвозди ( не учитывается). Значения гвозди 20 мм , Гвозди 10 мм , Гвозди 50 мм учтены не будут.
Табличку с условием отбора разместим разместим в диапазоне B1:В2 . Табличка должна содержать также название заголовка столбца, по которому будет производиться отбор. В качестве критерия в ячейке B2 укажем формулу ="= Гвозди" .
Теперь все подготовлено для работы с Расширенным фильтром:
- выделите любую ячейку таблицы (это не обязательно, но позволит ускорить заполнение параметров фильтра);
- вызовите Расширенный фильтр (Данные/ Сортировка и фильтр/ Дополнительно );
- в поле Исходный диапазон убедитесь, что указан диапазон ячеек таблицы вместе с заголовками (A 7:С 83 );
- в поле Диапазон условий укажите ячейки содержащие табличку с критерием, т.е. диапазон B1 :B2 .
- Нажмите ОК

Применять Расширенный фильтр
с такими простыми критериями особого смысла нет, т.к. с этими задачами легко справляется Автофильтр
. Рассмотрим более сложные задачи по фильтрации.
Если в качестве критерия указать не ="=Гвозди" , а просто Гвозди , то, будут выведены все записи содержащие наименования начинающиеся со слова Гвозди (Гвозди 80мм , Гвозди2 ). Чтобы вывести строки с товаром, содержащие на слово гвозди , например, Новые гвозди , необходимо в качестве критерия указать ="=*Гвозди" или просто *Гвозди, где * является и означает любую последовательность символов.
Задача 3 (условие ИЛИ для одного столбца)
Настроим фильтр для отбора строк, у которых в столбце Товар содержится значение начинающееся со слова Гвозди ИЛИ Обои .
Критерии отбора в этом случае должны размещаться под соответствующим заголовком столбца (Товар ) и должны располагаться друг под другом в одном столбце (см. рисунок ниже). Табличку с критериями размести в диапазоне С1:С3 .

Окно с параметрами Расширенного фильтра и таблица с отфильтрованными данными будет выглядеть так.

После нажатия ОК будут выведены все записи, содержащие в столбце Товар продукцию Гвозди ИЛИ Обои .
Задача 4 (условие И)
точно содержат в столбце Товар продукцию Гвозди , а в столбце Количество значение >40. Критерии отбора в этом случае должны размещаться под соответствующими заголовками (Товар и Количество) и должны располагаться на одной строке . Условия отбора должны быть записаны в специальном формате: ="= Гвозди" и =">40" . Табличку с условием отбора разместим разместим в диапазоне E1:F2 .


После нажатия кнопки ОК будут выведены все записи содержащие в столбце Товар продукцию Гвозди с количеством >40.
СОВЕТ: При изменении критериев отбора лучше каждый раз создавать табличку с критериями и после вызова фильтра лишь менять ссылку на них.
Примечание : Если пришлось очистить параметры Расширенного фильтра (Данные/ Сортировка и фильтр/ Очистить ), то перед вызовом фильтра выделите любую ячейку таблицы – EXCEL автоматически вставит ссылку на диапазон занимаемый таблицей (при наличии пустых строк в таблице вставится ссылка не на всю таблицу, а лишь до первой пустой строки).
Задача 5 (условие ИЛИ для разных столбцов)
Предыдущие задачи можно было при желании решить обычным . Эту же задачу обычным фильтром не решить.
Произведем отбор только тех строк таблицы, которые точно содержат в столбце Товар продукцию Гвозди , ИЛИ которые в столбце Количество содержат значение >40. Критерии отбора в этом случае должны размещаться под соответствующими заголовками (Товар и Количество) и должны располагаться на разных строках . Условия отбора должны быть записаны в специальном формате: =">40" и ="= Гвозди" . Табличку с условием отбора разместим разместим в диапазоне E4:F6 .


После нажатия кнопки ОК будут выведены записи содержащие в столбце Товар продукцию Гвозди ИЛИ значение >40 (у любого товара).
Задача 6 (Условия отбора, созданные в результате применения формулы)
Настоящая мощь Расширенного фильтра проявляется при использовании в качестве условий отбора формул.
Существует две возможности задания условий отбора строк:
- непосредственно вводить значения для критерия (см. задачи выше);
- сформировать критерий на основе результатов выполнения формулы.
Рассмотрим критерии задаваемые формулой. Формула, указанная в качестве критерия отбора, должна возвращать результат ИСТИНА или ЛОЖЬ.
Например, отобразим строки, содержащие Товар, который встречается в таблице только 1 раз. Для этого введем в ячейку H2 формулу =СЧЁТЕСЛИ(Лист1!$A$8:$A$83;A8)=1 , а в Н1 вместо заголовка введем поясняющий текст, например, Неповторяющиеся значения . Применим Расширенный фильтр , указав в качестве диапазона условий ячейки Н1:Н2 .

Обратите внимание на то, что диапазон поиска значений введен с использованием , а критерий в функции СЧЁТЕСЛИ() – с относительной ссылкой. Это необходимо, поскольку при применении Расширенного фильтра EXCEL увидит, что А8 - это относительная ссылка и будет перемещаться вниз по столбцу Товар по одной записи за раз и возвращать значение либо ИСТИНА, либо ЛОЖЬ. Если будет возвращено значение ИСТИНА, то соответствующая строка таблицы будет отображена. Если возвращено значение ЛОЖЬ, то строка после применения фильтра отображена не будет.

Примеры других формул из файла примера :
- Вывод строк с ценами больше, чем 3-я по величине цена в таблице. =C8>НАИБОЛЬШИЙ($С$8:$С$83 ;5) В этом примере четко проявляется коварство функции НАИБОЛЬШИЙ() . Если отсортировать столбец С (цены), то получим: 750; 700; 700 ; 700; 620, 620, 160, … В человеческом понимании «3-ей по величине цене» соответствует 620, а в понимании функции НАИБОЛЬШИЙ() – 700 . В итоге, будет выведено не 4 строки, а только одна (750);
- Вывод строк с учетом РЕгиСТра =СОВПАД("гвозди";А8) . Будут выведены только те строки, в которых товар гвозди введен с использованием строчных букв;
- Вывод строк, у которых цена выше среднего =С8>СРЗНАЧ($С$8:$С$83) ;
ВНИМАНИЕ!
Применение Расширенного фильтра
отменяет примененный к таблице фильтр (Данные/ Сортировка и фильтр/ Фильтр
).
Задача 7 (Условия отбора содержат формулы и обычные критерии)
Рассмотрим теперь другую таблицу из файла примера на листе Задача 7 .

В столбце Товар приведено название товара, а в столбце Тип товара - его тип.
Задача состоит в том, чтобы для заданного типа товара вывести товары, у которых цена ниже средней. То есть у нас 3 критерия: первый критерий задает Товар, 2-й - его Тип, а 3-й критерий (в виде формулы) задает цену ниже средней.
Критерии разместим в строках 6 и 7. Введем нужные Товар и Тип товара. Для заданного Тип товара вычислим среднее и выведем ее для наглядности в отдельную ячейку F7. В принципе, формулу можно ввести прямо в формулу-критерий в ячейку С7.

Будут выведены 2 товара из 4-х (заданного типа товара).


Задача 7.1. (Совпадают ли 2 значения в одной строке?)
Есть таблица, в которой указаны Год выпуска и Год покупки автомобиля.

Требуется вывести только те строки, в которых Год выпуска совпадает с Годом покупки. Это можно сделать с помощью элементарной формулы =В10=С10 .
Задача 8 (Является ли символ числом?)
Пусть у нас есть таблица с перечнем различных типов гвоздей.

Требуется отфильтровать только те строки, у которых в столбце Товар содержится Гвозди 1 дюйм , Гвозди 2 дюйма и т.д. товары Гвозди нержавеющие, Гвозди хромированные и т.д. не должны быть отфильтрованы.
Проще всего это сделать если в качестве фильтра задать условие, что после слова Гвозди должно идти цифра. Это можно сделать с помощью формулы =ЕЧИСЛО(--ПСТР(A11;ДЛСТР($A$8)+2;1))
Формула вырезает из наименования товара 1 символ после слова Гвозди (с учетом пробела). Если этот символ число (цифра), то формула возвращает ИСТИНА и строка выводится, в противном случае строка не выводится. В столбце F показано как работает формула, т.е. ее можно протестировать до запуска Расширенного фильтра .
Задача 9 (Вывести строки, в которых НЕ СОДЕРЖАТСЯ заданные Товары)
Требуется отфильтровать только те строки, у которых в столбце Товар НЕ содержатся: Гвозди, Доска, Клей, Обои .

Для этого придется использовать простую формулу =ЕНД(ВПР(A15;$A$8:$A$11;1;0))
Порой данные, внесенные в документ Эксель, могут насчитывать тысячи строк, и найти среди них необходимые строки довольно сложно. Но если искомые данные удовлетворяют каким-либо определенным критериям, благодаря которым можно отсеять лишнюю информацию, то необходимо использовать фильтр в Excel.
У всех таблиц в Экселе, созданных через меню «Таблица» на вкладке «Вставка» или к которым применено форматирование, как к таблице, уже имеется встроенный фильтр.
Если данные, оформленные в виде таблицы, не имеют фильтр, то его необходимо установить. Для этого выделяем шапку таблицы или просто выделяем ячейку внутри таблицы, переходим на вкладку «Данные» и выбираем в меню «Фильтр» . Такой же пункт меню можно найти на вкладке «Главная» в меню «Сортировка и фильтр» . После подключения фильтра в шапке таблицы с правой стороны заглавия каждого столбца появляется соответствующий знак, квадратик с перевернутым треугольником.


Самое простое использование фильтра, это скрытие всех значений в списке, кроме выделенных. Достаточно нажать на значок фильтра и оставить галочку в списке значений напротив необходимого. После применения фильтра меняется и значок в фильтруемом столбце, что позволяет визуально определить применение фильтра к данным. Для удаления фильтра необходимо нажать на значок фильтра и выбрать «Удалить фильтр из столбца…» .



Также можно настраивать и более сложные фильтры. В нашем первом столбце имеются только текстовые данные, поэтому при нажатии на значок фильтра в данном столбце есть активный пункт «Текстовые фильтры» , где можно выбрать некоторые условия. В случае с числовыми данными, как во втором столбце, будет доступен пункт «Числовые фильтры» .


При выборе любого настраиваемого варианта открывается окошко настраиваемого фильтра, где можно выбрать сразу два условия с сочетанием «И» и «ИЛИ» .


Также есть возможность установить фильтр по цвету текста и цвету ячеек. При этом в списке будут отображаться только примененные в данном столбце цвета текста и ячеек.

В последних версиях Эксель есть возможность для таблиц создавать срезы данных. Для этого активируем любую ячейку таблицу и заходим в появившуюся вкладку «Конструктор» , и выбираем меню «Вставить срез» . При этом появляется окошко, в котором необходимо выбрать столбец, к которому будет применяться срез данных. После выбора столбца появляется плавающее окошко с элементами управления, в котором будут перечислены все пункты среза. Выбирая любое значение мы будем получать соответствующий срез данных.