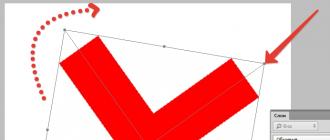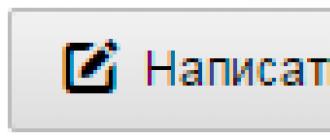При переустановке драйверов порою случается весьма неприятная ситуация, когда старые драйвера удаляются не полностью, в результате чего новые, только что установленные драйвера начинают конфликтовать с ними. Такая проблема наблюдается довольно редко, но, тем не менее, когда это происходит, оставшиеся в системе «хвосты» способны серьезно испортить жизнь пользователю, к примеру, став причиной появления BSOD-ов или препятствуя запуску некоторых программ. Как же удалять драйвера, чтобы в операционной системе от них не оставалось ничего лишнего? Для этой цели вам понадобится специальная утилита.
Преимущества программы Driver Sweeper
Небольшая программа под названием Driver Sweeper от разработчика Phyxion способна легко, быстро и без остатка удалить драйвер любого устройства. Кроме того, с помощью данной утилиты можно почистить операционную систему от мусорных файлов, которые оставили за собой прошлые драйвера, а также избавиться от ненужных ключей драйверов в системном реестре Windows. Для того чтобы работать с программой Driver Sweeper было удобно и безопасно, в ней имеются функции автоматического резервного копирования и восстановления драйверов (в случае неудачного удаления драйвера вы всегда сможете откатиться к прошлой версии).
Как пользоваться програмой Driver Sweeper
Программа Driver Sweeper является свободно распространяемым программным обеспечением, поэтому ее можно скачать абсолютно бесплатно с любого подходящего сайта, к примеру, отсюда: techspot.com/downloads/4266-driver-sweeper.html .

После установки программы Driver Sweeper запускаем ее с помощью ярлыка на рабочем столе и в главном окне переходим к разделу Language , так как утилита по умолчанию запускается на английском языке. Выбираем из выпадающего списка русский язык и нажимаем Apply .

После этого переходим в раздел Анализ и очистка - здесь находится список всех установленных драйверов. Для удаления какого-либо конкретного драйвера, необходимо отметить его флажком и нажать кнопку Очистка .

Если хотите быть точно уверенными, что программа не удалит вместе с драйвером нужных файлов, можете для начала выбрать пункт Анализ (отметив предварительно нужный драйвер). В следующем окне появится список файлов, которые будут удалены при деинсталляции драйвера устройства. Здесь нужно будет убрать отметки с тех файлов и пунктов реестра, которые вы не хотите удалять.

На случай неудачного удаления драйвера, в программе Driver Sweeper присутствует раздел Восстановление . Перейдя на вкладку Восстановление , вы сможете отменить проделанные изменения.
Программа Driver Sweeper представляет собой удобный и крайне простой в использовании инструмент. Она позволяет без проблем избавиться от остатков прошлых драйверов в системе или удалить драйвер, так чтобы потом это не вызвало никаких конфликтов в работе устройств. Стоит заметить, что необходимость в подобных функциях возникает не часто, но на случай если она все же появится, лучше держать под рукой надежную и проверенную программу, такую как Driver Sweeper.
Остались вопросы? - Мы БЕСПЛАТНО ответим на них в
Бесплатная утилита Driver Sweeper поможет вам полностью удалить ненужные больше драйвера или их остатки из операционной системы Windows. При это в случае сбоев в работе системы из-за удаления какого-либо драйвера, поможет восстановить его в считанные секунды.
Очень часто случается так, что после установки новых драйверов в систему, она перестает нормально работать. Особенно часто это происходит у новичков, которые только начинают постигать азы компьютерной грамотности. Причиной выхода из строя системы чаще всего служат оставшиеся следы после удаления драйверов, или конфликт новой его версии со старой.
Исправить такую ситуацию, удалив остатки драйверов совсем не просто, особенно это не просто сделать если устанавливались неофициальные, или очень “древние” версии специализированного ПО. Кроме того, при смене видеокарты, например, с NVIDIA на ATI, тоже могут возникнуть проблемы несовместимости, даже не просто смогут, а возникнут в 90% случаях. Заменив графический видеоадаптер, нужно обязательно устанавливать для него соответствующие драйвера. Если не выполнить удаление драйверов, то они будут засорять Windows, возможно конфликтовать с ней и притормаживать ее работу. Решить данную проблему поможет бесплатная программа для удаления драйверов Driver Sweeper. Именно о не, и о том, как с помощью нее удалить драйвера Windows мы сегодня у будем говорить.
Полное удаление драйверов с помощью Driver Sweeper
Программа Driver Sweeper распространяется разработчиком совершенно бесплатно. Скачать программу для удаления драйверов вы можете с нашего сайта по ссылке выше, или же с официального сайта утилиты, адрес которого указан в таблице. При установке утилиты обратите внимание, что вместе с ней предлагается скачать и установить еще одну программу, она платная, поэтому если она вам не нужна, то откажитесь от ее загрузки. Делается это так: В мастере установки программы, внимательно просматривайте каждый шаг и в нужном снимите галочку с чекбокса “Я принимаю Лицензионной соглашение с конечным пользователем и Политика конфиденциальности и хочу установить Mobogenie бесплатно”.

После того как вы скачаете и установите программу, можно приступить к удалению драйверов из системы. По умолчанию Driver Sweeper имеет английский язык интерфейса, чтобы было удобнее работать с ней, его нужно изменить на русский. Чтобы сделать это кликните в разделе “Options” меню “Navigation” по пункту “Language” и затем в выпадающем списке выберите русский язык (см. рисунок ниже). Нажмите кнопку “Apply”, что локализовать интерфейс программы.

Чтобы обнаружить все остатки ранее устанавливаемых в Windows драйверов, щелкните по ссылке “Анализ и очистка”, отметьте галочками чекбоксы драйверов по их разработчиками. Рекомендуем отметить все чекбоксы. Нажмите кнопку “Анализ”.

Утилита отыщет все спец. программы и их следы, и выведет их в виде списка в следующем окне. Отметьте те, которые вам не нужны. Если программа нашла много мусора, и вы решили удалить все, то для удобства выделения кликните по кнопке со звездочкой, расположенной в самом низу списка и выберите пункт “All”. Чтобы начать процедуру удаления драйверов в Window, кликните по кнопке “Очистка”.

Программа задаст вам контрольный вопрос – “Вы уверены, что хотите продолжить”, кликните по “Ok”, в открывшемся диалоговом окне, чтобы подтвердить свои намерения. После того, как утилита завершит процесс удаления драйверов из системы, потребуется перезагрузка компьютера.
Если после деинсталляции драйверов и перезагрузки компьютера Windows будет работать со сбоями, то вы сможете восстановить все удаленные файлы. Делается это просто. Снова запустите программу Driver Sweeper и в меню “Навигация” кликните по пункту “Восстановление” в разделе “Задачи”. В списке удаленных файлов, который отобразит утилита, выберите нужные и щелкните по “Восстановить”.
Все на этом. Удачи!
Похожие материалы


Как известно, достаточно часто многие пользователи компьютерных систем сталкиваются с проблемой удаления старых или неиспользуемых драйверов устройств. Это может связано со многими причинами, включая конфликты оборудования, неправильную работу устройств. Сюда же можно отнести и установку более свежих версий драйверов. Вот тут-то и возникает закономерный вопрос: как удалить драйвер того или иного устройства?
Что такое драйвер
Прежде чем начинать процесс удаления драйвера или его обновления, нужно знать, что он из себя представляет. По сути, это небольшая программа, обеспечивающая связь «железного» компонента с операционной системой, без которой само устройство не то что работать не будет, система его может даже не распознать.
В некоторых случаях (особенно при включенном автоматическом обновлении системы) возникает необходимость смены версии драйвера на более новую.
Просмотр сведений о версиях и файлах драйверов
Теперь несколько слов о том, что нужно сделать перед тем, как приступить к операции удаления. Для начала нужно узнать версию драйвера (особенно это касается случаев, когда он загружен с официального сайта производителя оборудования). Весьма вероятно, что в системе имеется самая свежая версия, и причина конфликта или неработоспособности оборудования заключается совсем не в этом. Тогда и проблема, как удалить драйвер, отпадет сама собой. Сделать это можно несколькими способами.
Например, для устройств Plug & Play или стандартных компонентов системы можно использовать вызов диалога DirectX (команда dxdiag в меню «Выполнить»). Правда, здесь можно увидеть версии драйверов экрана, звукового оборудования и устройств ввода/вывода (если не установлено что-то еще).

Однако в вопросе о том, как просмотреть сведения и как удалить драйвер, лучше использовать стандартные средства ОС Windows. К тому же это самый простой и проверенный способ.
Удаление драйверов стандартными средствами Windows
В данном случае необходимо использовать меню Панели управления, в котором выбирается пункт «Диспетчер устройств». Название может меняться, в зависимости от версии установленной «операционки». Теперь достаточно выбрать интересующее вас устройство и вызвать контекстное меню, после чего использовать команду «Свойства». Там и будет полное описание версии драйвера (вкладка «Драйвер», меню «Свойства»).
Теперь рассмотрим пример, скажем, как удалить драйвер аудио (или как удалить драйвер принтера). Принципиально постановка вопроса не имеет значения, схема одна и та же. Выполняем вышеописанные процедуры, но только вместо кнопки «Свойства» используем кнопку «Удалить». Система запросит подтверждение удаления, после чего можно будет перезагрузить компьютер.

Если драйверы принтера являются стандартными и присутствуют в установочном пакете ОС Windows, после перезагрузки они будут установлены автоматически. В противном случае придется устанавливать их либо с оригинального диска, либо загружать с официального сайта производителя.
Кстати сказать, такой способ просмотра сведений о драйверах удобен еще и тем, что здесь можно узнать даже расположение самих файлов. Если по каким-либо причинам система не может удалить такие программы, можно приступить к решению вопроса, как полностью удалить драйвер в ручном режиме. Для этого нужно всего лишь удалить файлы из указанного системой месторасположения, а также соответствующие ключи реестра. Однако неопытным пользователям заниматься этим крайне не рекомендуется.
Стороннее программное обеспечение
Сегодня существует достаточно много программ, которые могут решить проблему, как удалить старые драйвера, в автоматическом режиме. Одной из таких является Driver Sweeper.
Этот программный продукт имеет массу возможностей по настройке, к примеру, фильтрации по производителю оборудования и т.д. Но лучше при запуске поставить галочки на названиях всех производителей, а затем начать процесс анализа и очистки. Он займет несколько минут, после чего будет предоставлен отчет об устаревших или неиспользуемых (лишних) драйверах в системе. Последние, кстати, и способны вызывать конфликты в работе оборудования, поскольку сама система попеременно обращается то к одному, то к другому драйверу.

Не удивляйтесь, если программа найдет даже драйверы интегрированных видеокарт или звуковых чипов. Далее нужно нажать кнопку «Очистка», после чего все, что приложение нашло, будет удалено.
Конечно, заниматься неопытному пользователю такими вещами можно только на свой страх и риск, но, как показывает практика, эта программа работает абсолютно корректно, не вызывает сбоев в операционной системе и не нарушает работу программных и «железных» компонентов.
Автоматическое обновление
Среди программ такого типа можно выделить специальные утилиты, предназначенные для автоматического обновления всех драйверов, имеющихся в системе. Вопрос, как удалить драйвер, здесь не стоит по одной простой причине. Дело в том, что многие программы способны перед установкой новых версий драйверов удалять старые в автоматическом режиме. Вот только в большинстве своем такие программные пакеты являются платными. Зато преимущество их работы состоит в том, что они за обновлением обращаются непосредственно на сайты производителей оборудования, так что абсолютно все драйвера по окончании инсталляции или обновления будут иметь корректные цифровые подписи.
Здравствуйте, друзья. Сегодня Вы узнаете как удалить драйвер из своего многострадального компьютера. Полностью удалять будем только лишние, ненужные Вам драйверы. Это может понадобиться в том случае, если Вы избавились от какого-то оборудования или собираетесь установить самую новую версию «дров» начисто.
Дело в том, что существует много программ чистящих компьютер и некоторые мы с Вами уже рассматривали в подробностях (такие как CCleaner , FreeSpacer …). Они отличные работники и справляются со своими задачами, но они не предусмотрены для удаления драйверов. В них просто не заложена эта функция.
Вы сменили видеокарту или ещё чего, установили новенькие драйверы с диска, а что со старыми? А вот лежат эти старые, лишние, не используемые драйвера на диванчике в глубинах системы, курят Ваши сигареты, попивают чаёк с Вашим же печеньем и чувствуют, подлецы, себя в полной безопасности.
Так мало того, что лежат мёртвым грузом, а ещё и крадут ресурсы компьютера. Ведь при подключении любого оборудования происходит поиск по всей базе драйверов, без разбора — старый ли, молодой. Задействуется целая служба, просматривается реестр…
Так давайте нагрянем в гости к этим редискам вместе с бесплатной, безопасной программой Driver Swee per . Она предназначена именно для этой, благородной цели.
Узнайте как удалить драйвер — подробно, досконально, пошагово и в картинках…
Для начала определимся, что такое драйвер. В двух словах, это мини-программа помогающая системе взаимодействовать, управлять оборудованием, будь то мышь, клавиатура, монитор, принтер или видеокарта.
Драйвера желательно , что и делает система по умолчанию, ускоряя тем самым и облегчая жизнь себе и пользователям. Но при этом обновлении, автоматическом или ручном, неработающие драйверы не всегда удаляются системой. Вот ими и будем заниматься.
Как удалить драйвер — скачать Driver Sweeper

Честно Вам признаюсь — переживал, запуская программу первый раз, а вдруг неправильно или криво удалит драйвер и я не смогу потом подключиться к принтеру, например или звук пропадёт. Но мои волнения были напрасны. Driver Sweeper деликатно выкинул указанные ему мной, старые и лишние драйверы, не тронув при этом актуальные и задействованные.
Проверял на очень редко используемом оборудовании. Сканер подключил, который стоит по году без дела, мыши с других своих компьютеров, монитор… всё летает! Красота! Правда забыл засечь, сколько места освободится на винчестере, но не в этом суть. Не очень много, ведь драйвер — это мини-программа. Главное — избавился от балласта.
И всё-таки, использовать программу Вы будете на свой страх и риск! (читайте комментарии к этой статье). Ещё некоторые антивирусы возбуждаются от Driver Sweeper, но проверял её лично — до сих пор с компьютером и системой всё в порядке.
Давайте уже приступим к установке и очистке…




Теперь, если не установили галочку, создав ярлык на рабочем столе, заходим в меню «Пуск» , находим нашу программу и запускаем её…

Нас встречает неувязочка — программа на английском языке. Лёгким движением руки переключаем интерфейс на родной и могучий, русский язык…

…не забыв при этом нажать внизу…


Вот она, награда за убитые несколько тысяч нервных клеток и сожжённые килокалории при трёх кликах.
Теперь можете подстроить программу чуть-чуть под себя. Даже внешний вид изменить, заглянув в «Разное» и «Тема» …


Теперь, наконец-то давим «Анализ и очистка » …

Перед нами список основных производителей оборудования. Установите галки напротив того производителя, чей драйвер хотите полностью удалить. Кстати, я был сильно удивлён, когда Driver Sweeper нашёл и удалил драйвера видеокарт Nvidia при моей интегрированной Intel. Откуда они взялись — ума не приложу.

Теперь «Анализ» справа, внизу и следом «Очистка» …

Там мы их устанавливали. Здесь разберемся как удалить драйвер . Итак, драйвер — это программа посредник между оборудованием и операционной системой, помогающая последней корректно использовать все функции устройства. Сам драйвер для операционных систем Windows состоит из двух частей: файл inf, и системные файлы dll, sys и другие. INF файл текстового типа и содержит инструкцию о том, какие файлы и как необходимо использовать.
Вся эти система работает стабильно, пока не возникают ситуации с переустановкой драйвера. Обычно это происходит при обновлении драйвера или при установке другого оборудования. Например видеокарты . В этих ситуациях необходимо сначала удалить старый драйвер полностью, и установить другой или более новую версию. Программы типа CCleaner и подобные нам не помогут, так как не обладают необходимыми функциями. В этой статье мы расскажем как удалить драйвер с помощью специально-предназначенной для этого утилиты — Driver Sweeper. Утилита уже не поддерживается производителем, но по прежнему остается лучшей в своем деле. Мы так же рассмотрим ее приемника, по обещаниям, не менее эффективной программы — Driver Fusion
Как уже говорилось производитель не поддерживает данную утилиту и скачать ее с официального сайта не получится. Установщик весит 5.2 MB. Предлагаю скачать ее быстро по ниже приведенной ссылке
- DriverSweeper_3.2.0.exe — .
Скачиваем и устанавливаем программу. Установка простая. Необходимо только в окошке ниже отказаться от установки Instagrille и нажать Далее >
Программу установили. Теперь необходимо стандартными средствами Windows удалить программное обеспечение, например драйвер для видеокарты. (Как выбрать графический адаптер можно прочитать .) Осуществляется это в разделе «Удаление программ» панели управления.
После того как драйвера удалены, приступаем к очистке.
В данном режиме программы из папочки и многие драйвера не загружаются, следовательно, возможность полного удаления драйверов повышается. Для загрузки в безопасном режиме после нажатия на кнопку включения компьютера необходимо нажимать клавишу F8 . Появится окно с выбором вариантов загрузки. Необходимо выбрать самый верхний безопасный режим и нажать Enter.
Запускаем программу для удаления драйверов Driver Sweeper.
Программа по умолчанию на английском языке. Переключим на русский. Для этого в поле Options выбираем раздел Language . Далее справа, из выпадающего списка выбираем необходимый язык. Для изменения настроек нажимаем внизу кнопку Apply

Затем, слева выбираем Анализ и очистка . Справа выделяем флажками драйвера, которые необходимо удалить, и нажимаем внизу справа кнопку Анализ . В моем случае буду удалять старые драйвера видеокарты AMD

Программа произведет поиск оставшейся информации и покажет нам ее. От нас требуется нажать на кнопку Очистка

Driver Sweeper выдаст предупреждение. Нажимаете ОК

Необходимо немного подождать. Затем программа предложит перезагрузить компьютер. Нажимаете ОК и перезагружаетесь.
На этом процедура удаления драйвера закончена.