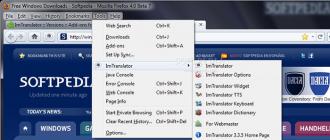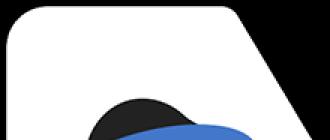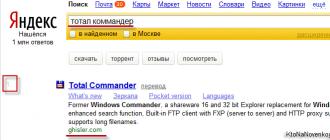Доставка
м. Братиславская - Самовывоз осуществляется после подтверждения заказа. Cроки отгрузки товара уточняйте у наших операторов по телефону или вы можете дождаться звонка наших специалистов, оформив заказ у нас на сайте.
Обращаем ваше внимание, что заказ хранится в резерве в пункте самовывоза 48 часов.
Пожалуйста, позвоните нам, если хотите продлить срок хранения заказа.
Адрес: ул. Братиславская д.6, п.3, эт.4, оф.142
Работаем: Пн - Пт 10 - 21, Cб - Вс 11 - 19
? Москва- недоступна 0 шт.
м. Достоевская - Самовывоз осуществляется после подтверждения заказа.
Cроки отгрузки товара день в день при наличии товара на складе.
Если товара в данный момент нет в наличии в пункте самовывоза, вы всегда можете оформить заказ и получить его через 2-3 дня. Он будет отправлен с Московского склада, как только заказ поступит, вас сразу же оповестят.
Адрес: ул. Разъезжая, дом 1
Работаем: Пн - Пт 12 - 20
? Санкт-Петербург- недоступна 0 шт.
Доставка осуществляется на следующий день, после оформления заказа.
Вы можете получить свой заказ в Москве по любому адресу в пределах МКАД за 290р или
Оформить курьерскую доставку за МКАД (до 10км +290 р.), далее 30 р. за 1км.
Закажите срочную доставку в этот же день по Москве за 390 рублей. Доставка осуществляется в тот же день, при оформлении заказа до 18.00.
Доставка осуществляется только на домашний адрес или в офис. Мы не вручаем заказы на улице, в метро или на железнодорожных станциях.
? Москва - всего 290 р.недоступна
Если товар есть в наличии в Санкт-Петербурге доставка осуществляется на следующий рабочий день, после оформления заказа.
Если товара в данный момент нет в наличии в пункте самовывоза, вы всегда можете оформить заказ и получить его через 2-3 дня с нашим курьером.
Вы можете получить свой заказ в Санкт-Петербурге по любому адресу в пределах КАД за 290р или оформить курьерскую доставку за КАД (до 10км +290 р.), далее 30 р. за 1км.
Доставка ограничена внутри на Юго-Западе до ул Пионерстроя, на Северо-Западе до Шуваловского проспекта.
? Санкт-Петербург - всего 290 р.недоступна
Вы можете получить свой заказ в любой точке РФ или в странах СНГ.
Доставка с курьером EMS Почты России или Транспортной компании СДЕК.
Стоимость доставки 590р. После отправки, вы получите трек номер для отслеживания вашей посылки.
Для покупателей из ближайших стран, а также дальних регионов РФ (тарифная зона EMS 4 и 5): Украина, Казахстан, Беларусь, Узбекистан, Азербайджан, Грузия, Чехия, Латвия, Литва, Эстония - пожалуйста, выбирайте только экспресс метод доставки за 590 рублей. Посылка при этом будет отправлена Почтой России. Отправки в другие страны происходят только способом доставка за 590р.
Доставка Почтой России.
Стоимость доставки 290р. Получение заказ в ближайшем почтовом отделении. При оформлении заказа не забывайте указывать ФИО и полный адрес доставки. После отправки, вы получите трек номер для отслеживания вашей посылки.
Обращаем Ваше внимание на то, что транспортная компания НЕ работает в выходные и праздничные дни. Заказы, размещенные в пятницу до 15:00, будут отправлены в понедельник, а размещенные после 15:00, во вторник. Отправки в регионы РФ происходят 2-3 раза в неделю.
? В регионы РФ - от 290 р.От 2-12 дн.
- от 1-7 дн.
Обзор товара
В соседней комнате стоит Wi-Fi роутер, а до Вашей недотягивает? Настало время забыть о мёртвых зонах без интернета в Вашем доме! Благодаря Wi-Fi Range Extender можно без труда увеличить радиус работы Wi-Fi, просто установив данный "свисток" в юсб порт. Обладает гибким коннектором, что позволит установить его даже за шкафом, а возможность работы от внешнего аккумулятора позволит увеличить размер зоны охвата Вашей точки раздачи интернета в разы! Инструкция крайне проста:
1) Включите Wi-Fi Range Extender в USB порт, дождитесь включения.
2) Зайдите с телефона в поиск беспроводных Wi-Fi сетей, найдите там "WiFi+"
3) Откройте браузер, введите в адресную строку "192.168.19.252". Откроется меню доступных Wi-Fi сетей вокруг. Выберите свою сеть, укажите название для дубликата сети и введите пароль от сети.
4) После нажатия кнопки ОК произойдет перезагрузка. Теперь со своего телефона Вы можете найти дополнительную сеть, название которой Вы указали. Подключитесь к ней.
5) Наслаждайтесь более широкой зоной обхвата беспроводного интернета!Комплектация
- Упаковка
- Wi-Fi Range Extender
- Инструкция
Характеристики
- Кнопка сброса настроек и перезагрузки
- USB 2.0 (питание)
- Частота 2.4Ghz
- Протокол работы IEEE802.11b/g/n
- Скорость передачи данных до 150 Мб/с
- Безопасность WPA-PSK/WPA2-PSK
- Размеры 28х7.8х192мм
Совместимость
- Любая Wi-Fi сеть
Видео обзор
Фирма TP-LINK известна как производитель функциональных и в то же время доступных по цене и легких в настройке типов коммуникационных девайсов. В числе популярных видов продуктов, предлагаемых данным брендом рынка, — репитеры, а также роутеры, обладающие соответствующей функцией. В чем заключаются основные возможности обоих типов устройств? Каким образом осуществляется их настройка?
Что представляет собой репитер?
Репитер — это устройство, которое позволяет усиливать сигнал Wi-Fi, исходящий от маршрутизатора. Необходимость в его применении возникает, если мощности роутера недостаточно для обеспечения функционирования беспроводной сети в рамках площади комнаты или офиса. Функциональность репитера, в принципе, соответствует той, что характеризует работу маршрутизатора. То есть, подключаясь к беспроводной сети через репитер, пользователь вправе ожидать от сетевой инфраструктуры той же производительности, как если бы соединение осуществлялось с маршрутизатором напрямую.
Можно отметить, что в качестве альтернативы использованию рассматриваемых девайсов может быть задействование собственно маршрутизатора, например TP-LINK, в режиме репитера. Рассмотрим то, каким образом устройство, о котором идет речь, функционирует как самостоятельный элемент инфраструктуры, а также то, как задействовать роутер в соответствующем режиме.
Каковы основные возможности репитеров TP-LINK?
Прежде всего, стоит отметить, что фирма TP-LINK выпускает в том числе репитеры, в рамках очень большого модельного ряда. Если говорить конкретно о девайсах рассматриваемого типа, то типовым решением, сочетающим в себе те возможности, характерные для большинства современных репитеров от TP-LINK, можно назвать устройство TL-WA850RE. В частности данный продукт обладает следующими основными преимуществами:
- репитер TP-LINK TL-WA850RE способен функционировать в режиме усиления радиосигнала, благодаря чему беспроводная сеть может быть расширена на большую площадь;
- устройство имеет небольшие габариты, благодаря чему оно может быть проинсталлировано даже в том случае, если в комнате или офисе пользователя немного свободного места;
- при необходимости к роутеру можно подключить и проводные девайсы посредством порта Ethernet.

Рассматриваемое устройство может быстро подключаться к Wi-Fi-роутерам, имеющим функцию WPS при условии, что маршрутизаторы имеют соответствующую кнопку. В случае если подобное подключение было однажды осуществлено, то повторная настройка репитера TP-LINK в общем случае не требуется.
Если говорить о возможностях коммуникации с применением Ethernet-порта, то к девайсу могут быть подключены такие решения, как игровые консоли, телевизоры SMART TV, а также различные мультимедийные устройства. При этом подключаемое к кабелю устройство может, используя ресурсы репитера, также быть частью беспроводной инфраструктуры.
Репитер TP-LINK в рассматриваемой модификации оснащен достаточно большим количеством светодиодных индикаторов, посредством которых можно, прежде всего, определить месторасположение девайса. Рекомендуется инсталлировать репитер в тех местах, в которых будут гореть как минимум 3 соответствующих синих индикатора.

При необходимости репитер TP-LINK TL-WA850RE может использоваться как коммуникационное устройство посредством специального мобильного приложения. Данное решение обеспечивает подключение с телефона или планшета к беспроводной сети, а также позволяет осуществлять управление различными опциями репитера.
Рассмотрим теперь то, каким образом осуществляется настройка репитера TP-LINK.
Настройка репитера: параметры подключения к сети
Перед тем как подключать рассматриваемый девайс к маршрутизатору, следует уделить внимание осуществлению корректной настройки второго устройства. Так, потребуется указать следующие сведения в его параметрах:
- IP-адрес;
- имя сети, к которой он подключается;
- тип шифрования;
- пароль.
После того как необходимые настройки осуществлены, нужно перейти к следующему этапу настройки соединения репитера с маршрутизатором. Примечательно, что он предполагает временное подключение первого устройства к компьютеру посредством кабеля — как раз таки с использованием порта Ethernet. При этом, пока репитер TP-LINK взаимодействует с ПК, роутер должен быть выключен.

Настройка репитера через ПК
Для того чтобы настроить рассматриваемый девайс, необходимо задействовать веб-интерфейс управления опциями девайса — через браузер. Открыв его, нужно выбрать функцию Network. После этого необходимо проверить, находится ли IP-адрес репитера в том же сегменте, что и IP-адрес маршрутизатора. То есть первые 3 группы цифр в IP-адресе должны полностью совпадать. Если отличается хотя бы 1 — необходимо ввести в настройки репитера корректный IP-адрес, который относится к соответствующему сегменту. Затем нужно сохранить настройки, нажав на Save.
После этого необходимо выбрать опцию Quick Setup в веб-интерфейсе. После — кликнуть на Next, затем — на Wireless. После нужно выбрать опцию Range Extender и установить для нее параметр Operation Mode. Следующий шаг — поиск маршрутизатора в сети посредством функции Search. Подключение должно осуществляться исходя из имени сети, которое определено для роутера на предыдущем этапе. После выбора данного параметра необходимо нажать Save.
Настройка защиты сети: нюансы
Далее нужно настроить, определяя оптимальные параметры, в соответствии с которыми должен работать репитер, WiFi. TP-LINK позволяет, в частности, установить уровень Для этого нужно выбрать опцию Wireless, после — Wireless Security. Затем следует установить параметр WPA2-PSK, а также метод После ввести пароль, соответствующий тому, что прописан в настройках маршрутизатора. Затем нажимаем Save.
Таким образом, главная задача пользователя при настройке репитера — ввести в рассматриваемое устройство и в маршрутизатор, к которому он подключается, одинаковые настройки.
Настройка репитера: тестирование
После того как настройка соответствующего девайса осуществлена, необходимо проверить то, насколько корректно будет функционировать беспроводная сеть. Для этого необходимо выбрать опцию System Tools, затем — Diagnostic. После этого необходимо ввести в поле IP-адреса тот адрес, что установлен для роутера. Затем нужно нажать на Start в целях запуска механизма тестирования.
Роутер TP-LINK как репитер
В начале статьи мы отметили, что альтернативой применению репитера при его отсутствии или при необходимости выстраивания инфраструктуры беспроводной сети в еще большем масштабе может быть использование роутера в режиме репитера. В частности многие из тех устройств, которые выпускаются брендом TP-LINK, обладают данной функцией. В числе таких решений — девайс TL-WA901N. Рассмотрим то, TP-LINK как репитер в соответствующей модификации.
Можно отметить, что маршрутизатор в указанной модификации обладает такими возможностями, как:
- передача данных в рамках Wi-Fi-сети со скоростью в пределах 300 Мбит/сек;
- обеспечение функционирования беспроводной инфраструктуре в режимах роутера, WDS — то есть, репитера, моста;
- быстрая настройка передачи данных с шифрованием;
Кроме того, в устройстве реализована поддержка технологии PoE — до 30 метров, благодаря чему роутер может быть инсталлирован на труднодоступных участках.
Теперь более подробно о задействовании функции «репитер» роутера TP-LINK в модификации TL-WA901N. Прежде всего, необходимо осуществить через компьютер.
Роутер как репитер: настройка с помощью ПК
Для решения данной задачи нужно к ПК посредством сетевого кабеля RJ-45. После войти в «Панель управления» Windows, выбрать опцию «Сеть и интернет», затем - «Центр управления сетями и доступом». В соответствующем интерфейсе необходимо выбрать опцию, позволяющую осуществить изменение настроек адаптера. После правой кнопкой выбираем пункт «Подключение по локальной сети», затем - «Свойства». В открывшемся интерфейсе нужно выставить оптимальные параметры подключения: IP-адрес адаптера, а также маску подсети.
Следующий шаг — задействование веб-интерфейса управления роутером, схожего с тем, что мы задействовали для настройки репитера. Необходимо открыть браузер и ввести в адресную строку IP-адрес маршрутизатора (обычно он указывается на нижней части корпуса роутера). На открывшейся странице нужно ввести логин и пароль — в общем случае это слово admin.

Непосредственно в панели управления роутером необходимо выбрать опцию «Беспроводная сеть», затем - «Настройка сети». После — указываем корректные опции на открывшейся страницы. Главное здесь — отразить, что использоваться будет маршрутизатор как универсальный или обычный ретранслятор (второй вариант нужно выбирать, если активирован режим WDS). После этого нужно нажать на кнопку поиска, а в открывшемся списке выбрать роутер, который необходимо ретранслировать. Затем нажимаем на «Подключить». После — сохраняем настройки.
Роутер должен перезагрузиться.
Роутер как репитер: настройка защиты сети
Следующий шаг настройки маршрутизатора TP-LINK в режиме репитера — определение параметров безопасности беспроводной сети. Для решения данной задачи необходимо выбрать опцию «Безопасность соединения». В ней необходимо отразить параметры, полностью соответствующие тем, что установлены в роутере, к которому подключается настраиваемый девайс. Это очень важный нюанс, поскольку если настройки будут разными, то ретрансляция корректно функционировать не будет.
После этого нужно перезагрузить устройство и проверить то, как функционирует маршрутизатор в качестве репитера. Для этого необходимо перейти на вкладку «Состояние» в меню управления роутером.
Роутер или репитер?
Как настроить роутер TP-LINK как репитер, мы изучили на примере одной из популярных модификаций маршрутизаторов, однако аналогичным образом решается задача и на других распространенных девайсах линейки TP-LINK. Рассмотренную нами схему можно считать, таким образом, в достаточной мере унифицированной. Для настройки разных девайсов в целях их задействования в режиме репитера применяются очень схожие программные интерфейсы (не считая того нюанса, что они могут различаться по языку оформления).

Оба варианта развертывания инфраструктуры беспроводной сети можно считать равнозначными, с точки зрения обеспечения стабильности ее работы. В принципе, не важно, задействуется оригинальный ретранслятор или же используется роутер в этом (но желательно, чтобы оба девайса были выпущены одним брендом — TP-LINK) качестве. Репитера, с точки зрения обеспечения функционирования сети, в требуемом масштабе может не хватить, поэтому он может быть дополнен роутером, поддерживающим функцию ретранслятора при аналогичном уровне стабильности работы и производительности обслуживания сети. Оба устройства могут быть взаимозаменяемыми, поскольку выполняют фактически одну и ту же функцию. К тому же по схожим принципам осуществляется адаптированная к функционалу обоих девайсов TP-LINK настройка. Режим репитера оригинального устройства и маршрутизатора активируются и работают в рамках единого алгоритма.

Самое главное в настройке обоих типов девайсов — соблюсти синхронность параметров адресации девайсов, а также тех, что относятся к обеспечению безопасности обмена данными. Решение данной задачи облегчается, опять же, тем, что для настройки и роутера, и ретранслятора используются схожие программные интерфейсы.
Резюме
Итак, мы рассмотрели то, как настроить репитер TP-LINK как самостоятельное устройство, а также задействовать маршрутизатор, выпускаемый данным брендом, в качестве ретранслятора. Оба метода развертывания инфраструктуры беспроводной сети позволяют увеличить зону покрытия Wi-Fi-сигналом и обеспечить подключение к ней устройств, располагающихся на значительном расстоянии от роутера либо имеющих недостаточную чувствительность к уровню сигнала от него.
Ретранслятор wi-fi - один из самых эффективных способов увеличить зону распространения сигнала. Среди большого количества предложений кто-то отдаёт предпочтение более дорогим вариантам из специализированного магазина, другие не хотят платить почти удвоенную сумму за те же функции. Вторым требуется только разобраться, как настроить репитер wi-fi из Китая, который будет служить приемлемым источником интернета.
Настройка работы повторителя осуществляется через веб-браузер. Проводить процедуру получится лишь через компьютер, предварительно установив соединение между устройствами.
Как подключить репитер к ПК:
- включить прибор, вставив в розетку. В этот момент загорится индикатор работы. Рекомендуется держать репитер на кратчайшем расстоянии от компьютера;
- дождаться включения светового индикатора, если ретранслятор беспроводной. В противном случае соединить приборы при помощи кабеля;
- повторитель должен находиться среди доступных беспроводных сетей, в названии будет фигурировать repeater. Щёлкнуть по значку и выбрать «подключиться»;
- когда появится сообщение о новом маршрутизаторе, в котором будут предложены автоматическая установка и настройка, в окне требуется кликнуть гиперссылку со словами «подключиться к сети».
По завершении интернет автоматически отключится, а в трее появится значок подключённого устройства. Далее начинается настройка китайского репитера wi-fi в интерфейсе.
Установка параметров
Настройка необходима для подключения к нужной сети wi-fi и включения основной функции - расширения площади покрытия.

Как настроить репитер wi-fi из Китая:
- в адресной строке рабочего браузера забивается IP-адрес ретранслятора, который должен быть указан либо на нём самом, либо в инструкции. Чтобы настроить репитер wi-fi из Китая можно набрать 192.168.10.1;
- в следующем окне ввести слово admin и в поле логин, и в поле пароль;
- в открывшемся меню настраивается режим подключения в поле «wireless repeater mode». Выбирается «Repeater Mode» и «AP mode» для беспроводного и проводного соединения, соответственно;
- в следующем окне надо найти свою сеть wi-fi из предложенных, кликнуть по ней и подтвердить нажатием кнопки «Apply». При наличии ввести пароль;
- если нужной сети нет, то обновить окно, нажав «refresh».
На сообщении об успешном завершении появится надпись: настройка китайского wi-fi репитера завершена. Больше интерфейс не нужен, а уровень сигнала должен быть на максимуме.
Если нет доступа к интерфейсу
Предыдущие инструкции описывают последовательность действий для сети с нетронутыми настройками. Если же вносились какие-либо изменения, то есть вероятность даже не попасть в интерфейс. В таком случае придётся предварительно настраивать компьютер.
wi-fi репитер это прежде всего повторитель сигнала, и необходим он для увеличения площади покрытия wi-fi. От правильной настройки репитера зависит качество исходящего сигнала.
Настройка ПК при отсутствии доступа к настройкам репитера:
- включённый в розетку репитер подключается к компьютеру кабелем. Надо найти и кликнуть на «центр управления сетями» и выбрать «изменения параметров адаптера»;
- далее нажимается иконка локальной сети. Кликнув по последней правой кнопкой, выбирается строка «свойства». В новом окне надо выбрать настройка TCP/IPv4;
- появится меню, в котором кликается «использовать следующий IP-адрес». После этого в полях IP, маска, шлюз вписываются следующие параметры: 192.168.1.111, 255.255.255.0, 192.168.10.1, соответственно. На этом настройка закончена и нажимается «ОК».

Настройка ПК без доступа в панель репитера
Когда все действия закончены и сохранены, вход в интерфейс репитора должен оказаться удачным. Менять параметры ПК не рекомендуется без острой необходимости, то есть без абсолютной уверенности, что именно в них единственная загвоздка.
Для недавно купленного ретранслятора не составит труда провести весь вышеописанный процесс тем более, если ранее не было изменений в настройках компьютера.
Многие сталкиваются с некоторыми проблемами с инструкциями товаров китайского производства, но универсальность установки повторителей решает эту проблему. При этом результат использования будет заметен сразу в виде полного индикатора уровня сигнала wi-fi.
Wi-Fi репитер (также называется ретранслятор или повторитель) — это беспроводное устройство, используемое для расширения покрытия сети. С его помощью можно подключиться к беспроводному Интернету в местах со слабым приёмом сигнала от роутера. Репитер в этом случае будет принимать сигнал маршрутизатора, и ретранслировать его клиентам локальной сети.
Выбор места установки репитера
Максимальная эффективность использования повторителя достигается при установке на границе стабильного приёма Wi-Fi от роутера. При выборе расположения учитывайте планировку помещения, в котором будет использоваться ретранслятор. Также следует обратить внимание на расположение беспроводных гаджетов, с которых будет производиться подключение и выход в Интернет.
Во время поиска оптимального места для установки повторителя производите замеры скорости доступа. Для этого можно использовать онлайн-сервисы, например, Speedtest. Для установки репитеров актуальны те же рекомендации, что и для других беспроводных устройств. Не размещайте ретранслятор вблизи от крупных электроприборов, которые могут создавать помехи в работе сети. При наличии антенн направляйте их перпендикулярно плоскости, в которой требуется распространение радиоволн.
Включение повторителя Wi-Fi
Большинство репитеров имеют встроенный блок питания, поэтому включаются непосредственно в розетку. Такая конструкция позволяет избавиться от лишних проводов, так как кабельное соединение блока питания и устройства не требуется. Негативной стороной является уменьшение мобильности. Установка повторителя на значительной высоте возможно только при использовании удлинителя или переносе розетки.
Для включения устройства просто вставьте его в розетку. Почти все модели ретрансляторов начинают работу сразу после начала подачи питания. Но если ваше устройство имеет отдельную кнопку включения, нажмите её. О начале работы сигнализируют светодиоды на корпусе. Значения различных режимов индикации (непрерывного свечения или мерцания) можно уточнить в инструкции.

Обратите внимание! Часть ретрансляторов оснащена одним или несколькими разъёмами для подключения сетевого кабеля. С их помощью можно подключить Интернет на компьютерах, не оборудованных Wi-Fi модулем.
Подключение при помощи WPS
Если на корпусе устройства есть кнопка WPS, нажмите её для активации режима подключения к Wi-Fi без выбора сети и ввода пароля. После этого нажмите такую же кнопку на маршрутизаторе, не позднее чем через две минуты после включения Wi-Fi Protected Setup. При нормальном сигнале и отсутствии технических затруднений, репитер подключится к беспроводной сети и начнёт её дублировать.
На некоторых роутерах такая кнопка отсутствует. Для подключения к ним по WPS используется веб-интерфейс настройки маршрутизатора. Открыть его можно в любом браузере, набрав в адресной строке IP-адрес роутера. Как правило, он указывается на отдельной наклейке, расположенной на нижней панели устройства. На этом же стикере находятся данные для входа: имя стандартной учётной записи и пароль.

Совет! Подключение также возможно с вводом PIN-кода ретранслятора в админ-панели роутера. Код можно уточнить на коробке или отдельном вкладыше.
Обучающее видео: Быстрое подключение репитера
Настройка репитера через веб-интерфейс
Указать дополнительные параметры или настроить сеть при использовании роутера без WPS можно в административном интерфейсе повторителя. Как и в случае с веб-интерфейсом роутера, вход и настройка выполняется через браузер. Данные для авторизации также указываются на наклейке, вкладыше или в инструкции.

Wi-Fi репитер (или повторитель) — это устройство, задача которого заключается в ретрансляции сигнала от беспроводного роутера или точки доступа. Применяется для расширения покрытия беспроводной сети. Многие современные модели оборудования могут работать в разных режимах:
- точка доступа (AP=Access Point);
- репитер;
- универсальный репитер;
- клиент беспроводной сети;
- мост с функцией точки доступа.
Режимы работы беспроводного оборудования
Если вы хотите воспользоваться функцией беспроводного репитера сегодня, вам нужно искать оборудование, которое в каталогах производителей именуется как:
- Точка доступа (в англ. терминологии Wireless Access Point ) ;
- Беспроводной повторитель или усилитель беспроводного сигнала (в англ. терминологии Range Extender ) ;
Внимание! Роутеры (т.е. маршрутизаторы) в наше время редко обладают функцией беспроводного репитера. Некоторые модели роутеров можно использовать в качестве повторителя, установив альтернативную прошивку DD-WRT. Однако, на альтернативных прошивках устройство может работать нестабильно.
Возьмём в качестве примера недорогую точку доступа TP-Link TL-WA701ND . Но инструкция также подойдет и для других моделей вроде TL-WA730RE, TL-WA801ND и похожих.
Устройство может работать в нескольких режимах:
Режим точки доступа
Преобразование существующей проводной сети в беспроводную.
Режим репитера
Расширение покрытия существующей Wi-Fi сети методом ретрансляции беспроводного сигнала.
Режим клиента беспроводной сети
Устройство выполняет функцию беспроводного адаптера для подключения проводных устройств к беспроводной сети.
Режим мост+точка доступа
Соединение двух локальных сетей с помощью беспроводного канала.
В чём отличие репитера от точки доступа
Беспроводная точка доступа подключается к сети с помощью кабеля и создаёт беспроводную сеть вокруг себя. А режим репитера подразумевает и подключение к сети, и её ретрансляцию исключительно по радиоканалу.
Настройка вай-фай репитера
Перед настройкой репитера, настройте главный роутер на какой-то конкретный канал вещания. Если на основном маршрутизаторе будет установлен автовыбор канала, репитер будет чаще терять с ним связь:

У разных производителей отличаются веб-интерфейсы оборудования, но суть настройки беспроводного повторителя одна и та же: в настройках устройства нужно указать MAC-адрес (BSSID) главной точки доступа и её параметры безопасности. Мы расскажем, как настроить ретрансляцию сети на примере всё той же бюджетной точки доступа TP-Link TL-WA701ND, которая умеет работать в режиме репитера.
Перед настройкой расположите повторитель сигнала в зоне уверенного приёма той беспроводной сети, покрытие которой вы собираетесь расширить. Позже, когда настройка ретрансляции будет выполнена, вы сможете экспериментировать, перемещая репитер и наблюдая за качеством ретрансляции.
Для связки повторителя с головным роутером или точкой доступа нужно выполнить следующие действия:
1 Подключите репитер с помощью кабеля Ethernet (патч-корда) в LAN -порт вашего существующего роутера или точки доступа:

По беспроводной сети подключиться к ненастроенному репитеру нельзя, т.к. он сам по себе беспроводную сеть не вещает и IP-адреса не выдаёт. Исключением может быть ситуация, если ваш репитер по умолчанию работает в режиме точки доступа и вы будете его настраивать с устройства, оснащённого Wi-Fi-модулем. Но мы рекомендуем всё же использовать патч-корд.
2 Подключитесь к сети вашего основного роутера с любого компьютера, как вы это делали ранее.
Зайдите в свойства сетевого адаптера на компьютере и вручную присвойте IP-адрес из того же диапазона адресов , на который настроен ваш новый беспроводной репитер (или точка доступа с функцией повторителя) (). Почитайте инструкцию к устройству и вы точно выясните, какой у него IP-адрес по умолчанию. Часто IP-адрес указывают также на нижней части устройства:

Если говорить об оборудовании TP-Link, то обычно их роутеры имеют по умолчанию IP-адрес 192.168.0.1, а точки доступа с функцией репитера — IP 192.168.0.254.
Допустим, по умолчанию новый повторитель имеет IP-адрес 192.168.0.254. Значит для его настройки можно временно присвоить сетевому адаптеру компьютера IP-адрес 192.168.0.20:

3 Зайдите на веб-интерфейс репитера ().
По умолчанию у оборудования TP-Link установлены учётные данные:
IP-адрес: 192.168.0.254;
Логин: admin;
Пароль admin
.

4 Нажмите EXIT для выхода из мастера настройки.

5 Перейдите в раздел Network . Будет открыта единственная в этом разделе настройка LAN .
Как мы говорили выше, по умолчанию устройство использует IP-адрес 192.168.0.254. Если вы используете другой диапазон адресов в вашей сети, задайте новый IP-адрес из того же диапазона. Например, если ваш роутер, сигнал которого вы собрались ретранслировать, работает в подсети 192.168.1.1-192.168.1.254, измените адрес репитера на 192.168.1.254 или любой свободный из подсети 192.168.1.*.
При настройке репитера нужно убедиться в том, что:
- IP-адрес повторителя сигнала принадлежит той же подсети, что и IP-адрес основного роутера;
- нет конфликта адресов роутера, повторителя сигнала и других устройств в сети.
Если ваша сеть использует адреса диапазона 192.168.0.1-254 с маской 255.255.255.0, не вносите изменений в настройку LAN на репитере.
В этом случае, продолжите чтение данной инструкции с пункта 8 со слов «Выберите режим Repeater(Range Extender) «
В нашем примере мы используем подсеть 192.168.95.0.1-192.168.95.254. Поэтому, изменим IP-адрес с 192.168.0.254 на 192.168.95.254.
Если вы изменили IP-адрес точки доступа, нажмите Save

Затем нажмите OK в следующем окне для перезагрузки устройства:

Дождитесь окончания перезагрузки:

6 Т.к. теперь репитер попадёт в рабочий диапазон IP-адресов вашей существующей сети, верните автоматическое получение параметров в свойствах сетевой карты компьютера:

7 Зайдите на веб-интерфейс репитера по новому IP-адресу:
(если вы не меняли IP-адрес, то снова зайдите по адресу http://192.168.0.254)

8 Выберите режим Repeater(Range Extender) .
Нажмите кнопку Save :

После смены режима работы устройства снова необходимо выполнить его перезагрузку. Нажмите OK для перезагрузки устройства:

Подождите загрузки устройства:
9 Перейдите в раздел Wireless . При этом будет открыта настройка Wireless Settings .
У режима репитера есть два подвида: WDS Repeater и Universal Repeater . Проще всего воспользоваться режимом Универсального репитера . Он подойдёт в большинстве случаев. Используйте WDS-repeater только в том случае, если вы точно знаете, что корневая точка доступа поддерживает WDS.
После выбора режима работы необходимо указать реквизиты главной точки доступа, чей сигнал должен ретранслировать репитер. В поле Wireless Name of Root AP введите имя беспроводной сети (SSID) главной точки доступа, а в поле поле MAC Address of Root AP введите MAC-адрес главной точки доступа.
В веб-интерфейсе устройств TP-Link для этих целей присутствует кнопка Survey (Поиск) .

Она служит для поиска доступных беспроводных сетей. Нажав на неё, вы можете выбрать любую доступную беспроводную сеть и добавить её в репитер одним щелчком мыши по ссылке Connect . При этом, вам не понадобится вводить ни SSID, ни MAC-адрес точки доступа (BSSID). Эти реквизиты подставятся автоматически.
После нажатия на кнопку Survey подождите около 10-15 секунд, пока не появится окно со списком доступных беспроводных сетей, а затем нажмите Connect в строке с вашей сетью:

Нажмите Save для сохранения настроек:

10 Перейдите в настройку Wireless Security .
Выберите режим безопасности, который используется на корневой точке доступа (рекомендуется использовать WPA2-Personal).
Введите соответствующий ключ безопасности.
Нажмите Save :

Во всплывающем окне нажмите OK :

11 Перейдите в раздел DHCP . При этом откроется настройка DHCP Settings .
Установите переключатель DHCP Server в положение Disabled и нажмите кнопку Save :

Если оставить DHCP-сервер включённым, на устройствах, которые будут подключаться к репитеру, не будет работать Интернет.
12 Перейдите в раздел System Tools .
Нажмите кнопку Reboot :

В окне с вопросом Are you sure to reboot the Device нажмите кнопку OK :

Подождите, пока устройство перезагрузится:

13 Отсоедините патч-корд от LAN-порта устройства.
После перезагрузки в течение 1-2 минут, устройство должно подключиться к корневой точке доступа (или основному роутеру) и запустить ретрансляцию сигнала. При этом, на устройстве должен загореться первый индикатор справа:
Ваши устройства, такие как смартфон, планшет, ноутбук, будут видеть ту же сеть, что и ранее, только сигнал должен стать мощнее на несколько делений. Никаких переподключений на клиентских устройствах делать не нужно, т.к. репитер ретранслирует сеть с тем же именем и теми же параметрами безопасности.
Как проверить работу репитера
Вопрос : Зачем проверять? Ведь если устройства подключаются к сети, значит всё в порядке?
Ответ : это утверждение неверно. Устройства могут подключаться к более удалённой точке доступа или роутеру, а репитер при этом может не функционировать. Поэтому, к проверке нужно подойти более скрупулёзно.
Способ 1. Попытайтесь зайти на веб-интерфейс точки доступа после отключения патч-корда из её LAN-порта .
Перейдите на страницу Status . Если в области Wireless вы видите SSID ретранслируемой сети и уровень сигнала корневой точки доступа, а в в области Traffic Statistics — количество отправленных и полученных пакетов, то повторитель сигнала функционирует корректно:

Способ 2. Запустите приложение Wi-Fi Analyzer на Android-устройстве ().
Вы должны увидеть две точки доступа с одинаковым SSID, работающие на одном и том же канале: