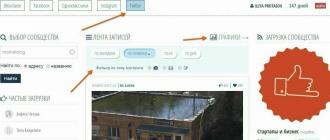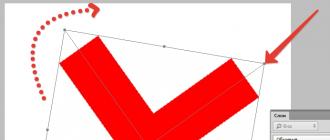Категория гаджетов температура видеокарты для Windows 7 и 8 включает в себя гаджеты для рабочего стола компьютера, информирующие о степени нагрева видеокарты. Некоторые из гаджетов данной категории оснащены дополнительными функциями, такими как загрузка видеокарты и другими показателями работы элементов ПК.
Компьютер регулярно подвисает, видео в играх или роликах опаздывает и тормозит, а устройство периодически, не спрашивая согласия пользователя, уходит на перезагрузку? Возможно, речь идет о перегреве видеокарты, что чревато серьезными неприятностями для самого электронного устройства и ощутимыми финансовыми расходами для юзера. Узнать точно, так ли это, поможет гаджет температуры видеокарты, который можно найти и скачать на нашем сайте современных бесплатных мини-программ. Он способен контролировать и отображать на экране монитора температурные показатели в режиме реального времени. Это позволит вовремя заметить критический перегрев и уменьшить нагрузку на видеокарту, отключив некоторые процессы.
Мы предлагаем широкий ассортимент системных мини-приложений, являющихся контроллерами работы разных комплектующих компьютерного устройства, в том числе, видеокарт. Многие из них оснащены дополнительными опциями и не ограничиваются только демонстрацией текущей температуры: с их помощью вы можете узнать, например, название модели, производительность, уровень нагрузки и тактовую частоту вашей видеокарты.
Кроме того, в мультифукциональные виджеты могут быть включены такие важные и необходимые функции как , контроллер жесткого диска, монитор скорости вращения кулера, демонстратор разрядности шины, данные о степени загруженности оперативной памяти, информация об уровне наполненности корзины, заряде батареи и другие.
В каталоге представлены приложения как на английском, так и на русском языке, отображающие температуру видеокарты в цельсиях или фаренгейтах, – каждый пользователь сможет выбрать наиболее привычный и удобный для него вариант.
Наиболее востребованной и популярной разновидностью утилит подобного типа является гаджет температуры процессора и видеокарты, поскольку с помощью подобных приложений можно одновременно держать под контролем температурные показатели двух устройств, наиболее подверженных нагреву и, как следствие, выходу из строя. При этом они не влияют на скорость и стабильность прохождения рабочих процессов в компьютере, как и на качество интернет-соединения, и занимают минимум места на диске (самая тяжелая мини-программа весит менее 1МБ).
Где и как скачать гаджет температуры видеокарты для Windows 7
Наш сайт приглашает всех, кому необходим и важен постоянный контроль нагрева видеокарты, заглянуть в соответствующий раздел нашего каталога. Здесь мы собрали для вас лучшие из существующих мини-приложения для Виндовс. Каждый гаджет температуры процессора и видеокарты снабжен подробным и понятным описанием его возможностей, красочным фото интерфейса, а ко многим позициям прикреплены даже демонстрационные видеоролики, наглядно раскрывающие возможности утилит.
На нашем сайте не нужно регистрироваться и вносить оплату за скачивание – все программы предлагаются посетителям бесплатно. При этом мы не ограничиваем срок пользования гаджетов и не устанавливаем максимальное количество скачиваний за одно посещение. Вы можете выбрать, скачать и установить на своем компьютерном устройстве сразу несколько утилит, попользоваться каждой из них на протяжении некоторого времени и по результатам тестирования выбрать самую удобную.

Любой гаджет температуры видеокарты для Windows 7 из нашего каталога – это компактная, простая в скачивании и установке, понятная в эксплуатации и управлении программа с приятным внешним видом, оптимально подходящая для вашего рабочего стола благодаря универсальному интерфейсу и возможности смены обложек по собственному усмотрению. Скачав ее, вы получаете не только безоговорочную практическую пользу, но и эстетическое удовольствие, которое всегда появляется при взгляде на стильный и симпатичный гаджет.
Раз уж вы заглянули на наш сайт – не пожалейте времени пройтись и по другим его страницам: вы обязательно найдете для себя что-либо полезное и необходимое. Ведь мы собрали в каталоге гаджеты самого разного направления и назначения, от функциональных, оптимизирующих работу компьютера, таких, например, как и ей подобные, до исполняющих сугубо развлекательную роль – игр, музыкальных и видеоприложений и других.
Мы никогда не останавливаемся на достигнутом, стараемся постоянно находить новые интересные мини-приложения для Виндовс и включать их в наш каталог. Заходите к нам время от времени – мы обязательно сможем порадовать вас необычной новинкой. Выбирайте и скачивайте понравившийся гаджет температуры процессора и видеокарты, пользуйтесь в свое удовольствие и возвращайтесь за обновкой, которая, возможно, понравится вам еще больше!
Категория гаджетов температура процессора для Windows 7 и 8 включает в себя гаджеты для рабочего стола компьютера, информирующие о степени нагрева процессора. Процессор в компьютере очень важный элемент, отвечающий за корректную работу системы, поэтому крайне важно не допускать его перегрева. Установив на рабочий стол гаджет температуры процессора, вы всегда будете в курсе его состояния и сможете откорректировать процессы, создающие чрезмерную нагрузку.
Центральный процессор – «сердце» электронного устройства и его «мозг» одновременно, одна из главных комплектующих, к тому же, достаточно дорогостоящая. Поэтому не допустить ее выхода из строя – важная задача пользователя, внимательно и щепетильно относящегося к своему компьютеру.
Для того чтобы всегда быть в курсе информации о том, насколько безопасно функционирование ЦП в текущий момент, целесообразно скачать гаджет температуры процессора для Windows 7. Мини-приложение, не влияя на стабильность работы компьютерного устройства и не выглядя залетной птицей среди привычных вам ярлыков благодаря своей компактности и симпатичной внешности, сможет эффективно контролировать уровень нагрева процессора и выводить текущие данные на рабочий стол.
В ситуациях, когда кулер работает с недостаточной интенсивностью, внутреннее содержимое, так называемое «железо», загрязнено и запылено, а термопаста давным-давно приказала долго жить, высохнув без следа, гаджет температуры станет своеобразной палочкой-выручалочкой, которая проинформирует пользователя о том, что что-то идет не так, как нужно, и «машина» нуждается в диагностике с участием специалиста. А в качестве скорой помощи помогут срочные действия, в результате которых снизится до некритичной температура ЦП: гаджет Windows 7 подскажет, какие процессы следует удалить для уменьшения градуса нагрева.
Температура CPU – гаджет, значение которого сложно переоценить
Чем чреват перегрев процессора? Самое незначительное, что вас может ожидать, - внезапная самопроизвольная перезагрузка или выключение компьютерного устройства. Однако гораздо страшнее, когда процессор окончательно и бесповоротно сгорит, потребовав дорогостоящей замены. Вот для того, чтобы этого не произошло, и предназначен гаджет температуры процессора для Windows 7. Особенно, если вы работаете в некондиционируемом помещении в жаркое время года. При таких условиях риск перегрева «железа» возрастает в несколько раз.
Кстати, локальные охлаждающие устройства, рекомендуемые консультантами при покупке компьютера, не имеют достаточной мощности, чтобы полноценно справиться с поставленной перед ними задачей. Поэтому купить такое устройство, конечно, можно, но необходимости скачать гаджет температуры процессора для Windows это не отменяет.
На нашем сайте в соответствующем каталоге вы найдете множество подобных мини-приложений. Удобные, компактные, легкие и простые в управлении гаджеты температуры для Windows 7 предлагаются нами к скачиванию абсолютно бесплатно, без регистрации и отправки СМС. Вы просто выбираете подходящий по внешнему виду и функционалу виджет, нажимаете кнопку «Скачать», далее следуете за пошаговой инструкцией, и через несколько минут мини-приложение инсталлируется на ваш компьютер. В каталоге собраны программы температуры процессора Windows 7 на русском и английском языках – скачивайте, устанавливайте и пользуйтесь той, которая для вас более удобна и понятна.
Гаджеты загрузки процессора CPU для Windows: цели и возможности
Не секрет, что чем больше уровень загрузки процессора – тем выше его температура. При этом одинаково важна информация как о загрузке в целом, так и разбивка по ядрам. Поэтому так называемый cpu usage гаджет, показывающий, насколько загружено устройство различными процессами, целесообразно всегда иметь перед глазами, установив его непосредственно на рабочем столе.

О пользе поговорили, теперь перейдем к эстетике. Любой виджет температуры процессора для Windows 7 из нашего каталога элегантен и привлекателен. Стильные обложки и удобные интерфейсы облегчают эксплуатацию и не вызывают ни малейших нареканий у ценителей безупречной эстетичности. Разные формы, оттенки, шрифты, возможность смены внешнего вида и многие другие приятные дополнения, которыми оснащены гаджеты температуры процессора для Windows 7, порадуют тех, кому важно, как выглядит их рабочий стол.
Помимо основных, в этих мини-приложениях предусмотрены и дополнительные, но не менее полезные опции. Например, позволяющее контролировать электронные устройства на расстоянии, мониторы работы комплектующих и функций компьютера, проверка стабильности интернет соединения и прочие.
Для комфорта юзеров в некоторых мультифункциональных гаджетах можно найти даже информацию о погоде и точном времени, в виде оригинальных ярких ежедневников и стикеров, музыку или игры и тому подобные возможности.
Наша коллекция показалась вам недостаточно обширной? Хотим вас уверить, что мы работаем над ее пополнением, поэтому если сегодня у вас не получилось подобрать и скачать гаджет температуры процессора для Windows 7, значит, нужное вам приложение появится в самом скором времени. Если же вы уже встретили заинтересовавшую вас утилиту – смело приступайте к скачиванию! Не следует забывать том, что одно из обстоятельств, которое может обернуться существенными неприятностями для любого электронного устройства, – это чрезмерно высокая температура ЦП: гаджет Windows 7, контролирующий ее уровень, позволит вам всегда держать руку на пульсе вашего компьютера.
Также приглашаем вас прогуляться и по другим разделам виртуального каталога нашего сайта – полезные, интересные, прикольные и забавные с нетерпением ожидают вашего внимания. Скачивать бесплатно их можно в любом количестве, при этом инсталляция даже десятка виджетов не окажет ощутимого влияния на скорость и стабильность работы компьютера. Зато принятое по необходимости решение скачать гаджет температуры процессора, возможно, станет поводом обзавестись еще несколькими приложениями, которые в будущем, несомненно, принесут вам пользу.
Ждем ваших отзывов о наших гаджетах, надеемся они вам понравятся, и вы снова вернетесь к нам в поисках интересных и нужных новинок!
На всех современных компьютерах очень много факторов, которые необходимо контролировать. Некоторые из этих факторов — загрузка CPU, тактовая частота, скорость вращения вентиляторов, напряжение, использование ОЗУ и многое другое. Если мы знаем текущую температуру нашего процессора и видеокарты, мы можем предотвратить перегрев. Есть множество программ, разработанных под Windows, с помощью которых можно определить насколько перегрета система. Рассмотрим самые распространенные из них.
Для мониторинга системы Core Temp
Для измерения самый важный показатель на вашем ПК - степень нагрева CPU. Данная утилита - это простое, легкое решение, которое будет работать в системном трее. После установки программу можно настроить на свой вкус.
Загрузите инструмент с сайта разработчиков: http://www.alcpu.com/CoreTemp/ и установите на свой компьютер. Будьте осторожны и снимите при установке значки дополнительного софта. Отметьте опцию «Дополнительные языки».
Когда вы запустите программу она появится в виде значка на панели задач, отображающего t°. Если у вас несколько ядер, отображаться будут несколько меток (по одному на каждое ядро).
Если щелкнуть правой кнопкой мыши на значке, отобразится главное окно утилиты. Здесь будет очень много полезной информации.

Самая высока t°, которую сможет перенести ваш процессор отображается в разделе «Максимальный порог». Если ваш CPU находится около нее, он будет считаться перегретым. Держите его минимум на 10-20 градусов ниже этого порога. Для многих современных моделей Core Temp обнаруживает «Максимальный порог», но, если у вас есть сомнения, вы должны сами просмотреть в сети информацию.
Если вы решите показывать данные в области уведомлений, то вам нужно будет изменить интервал опроса в настройках на вкладке «Общие». Интервал по умолчанию установлен в 1000 миллисекунд, но вы можете поменять его значение на более высокое.
HWMonitor для более расширенного наблюдения за всей системой
Как правило, температура вашего CPU будет самой важной для мониторинга. Но, если необходимо узнать t° в системной плате, видеокарте и HDD – HWMonitor это то, что вам нужно.
Загрузите версию с официального сайта разработчиков: https://www.cpuid.com/softwares/hwmonitor.html (лучше версию ZIP, которая не требует установки). Запустите приложение, и вы увидите таблицу градусов, и многие другие значения.

Для того чтобы найти данные для вашего процессора, прокрутите список вниз до нужной вам записи и обратите внимание на «Core#». Чтобы узнать степень нагрева видеокарты прокрутите список до соответствующей записи и посмотрите на GPU.
Для оценки t° и скорости вращения вентиляторов
Следите за градусами на вашем ПК, оборотами вентиляторов, статусом HDD и многими другими показателями с помощью этого универсального приложения. SpeedFan - это инструмент мониторинга, который позволяет обнаруживать и отображать скорость всех кулеров ПК, системную плату, жесткий диск, системные напряжения и многое другое. Утилита также способна контролировать вращение кулера в зависимости от t° компонентов, что помогает снизить шум.
Загрузите последнюю версию с сайта разработчиков https://speedfan.ru.softonic.com/ Установите и запустите утилиту. Перед вами откроется такое окно.

Если показатель в норме, то отображаться будет зеленая галочка. Если выше нормы, отображаться будет значок пламени. Вы можете настроить SpeedFan для изменения скорости вентилятора, хотя успех этого будет зависеть от того, насколько хорошо приложение работает с вашим оборудованием. В меню «Configure» можно настроить отображение нужных вам показателей.


Поэтому очень важно, чтобы в работе это комплектующее не перегревалось. Ведь длительные или сильные перегревы в лучшем случае уменьшат срок служба процессора, а в худшем и вовсе станут причиной его выхода из строя.
Если вы чувствуете, что с компьютером что-то не так, он начинает медленнее работать, вы слышите необычные звуки вентилятора, компьютер перезагружается с «синим экраном смерти» (или без него), то вполне возможно, что это все проделки процессора. И чтобы убедиться, так ли это, нужно узнать температуру процессора.
А сделать это можно тремя способами:
1. посмотреть температуру ;
2. скачать специальную утилиту;
3. установить гаджет.
Первый вариант для нас совсем неудобен - перезагружать ПК при каждом подозрении не очень удобно. Третий вариант - дело вкуса, и не имеет дополнительного функционала. А вот на втором способе остановимся поподробнее.
Утилит для замера температуры существует сразу несколько, и одной из простых и удобных является программа Speccy от компании Priform , которую многие знают по другому известному продукту . Speecy бесплатна и полностью русифицирована.
Скачиваем программу с официального сайта , устанавливаем ее и запускаем. Чтобы русифицировать программу, нужно нажать View > Options > Language > Russian > OK.


По умолчанию в правой части окна Speccy отображается Общая информация . Собственно, здесь и можно увидеть параметр Центральный процессор и его температуру. Нажав на зеленый квадратик, можно развернуть хронологию загрузки процессора. Для чего это нужно: хронология в виде шкалы показывает, насколько стабильно работает процессор. Если этот показатель «скачет», то значит, что с вашим компьютером что-то не в порядке.


Чтобы узнать, в чем причина перепадов температуры, можно оставить эту программу на фоне, поместив ее, допустим, в угол или свернув. А теперь попробуйте открывать те программы, после которых, по вашему мнению, процессор начинает перегреваться. Или наоборот, закрывайте открытые программы, чтобы посмотреть, снижается ли температура.
Аналогичной программой является Open Hardware Monitor .
Она более скромна в возможностях, но к нашей тематике относится целиком и полностью. Она может фиксировать не только текущие показатели, но и минимум-максимум. Для этого, конечно же, программа какое-то время должна быть запущена.
Скачиваем ее с официального сайта , достаем папку из архива, нажимаем по файлу OpenHardwareMonitor.exe правой клавишей мыши и выбираем пункт Запуск от имени администратора .

Как уже понятно, программа не нуждается в установке. После запуска программы вы увидите такое окно, но с иными показателями.

В нем вам нужно отыскать процессор (на скриншоте это Intel Core i3-2120). Что обозначают параметры под процессором:
Clocks
- это частоты, нам они не нужны.
Temperatures
- это температуры всех ядер вашего процессора.
Те цифры, которые находятся в столбце Value , обозначают текущую температуру процессора, а те, что находятся в столбце Max , обозначают максимальную температуру.

Оставив программу работать на фоне (можно свернуть), вы можете проверять изменение этих показателей после каждых действий, совершенных с вашим ПК (установкой и запуском программ, запуском игр и других файлов).
Максимально допустимая температура процессора может быть не более 70 градусов!!!
Надеемся, что эта информация поможет вам узнать температуру процессора и если есть какая-либо проблема с перегревом этого комплектующего, решить ее.
Единственный, доступный “заводской” способ узнать температуру процессора - это посмотреть её через Bios, именно этот способ я покажу в начале статьи.
Немного теории для правильного понимания. Повышенное тепловыделение – главный «враг» любого компьютера. Поэтому каждому владельцу нужно заботиться об правильном охлаждении «начинки» ПК, в том числе и процессоре, поскольку каждый элемент имеет свой температурный рабочий диапазон.
Перегрев приводит к понижению работоспособности, зависанию программного обеспечения, незапланированной перезагрузки и выходу из строя оборудования.
Сердцем компьютера является центральный процессор (CPU). Именно он отвечает за выполнение всех операций и на него приходится . Выход из строя процессора приведет к невозможности дальнейшего использования ПК или ноутбука (естественно до его замены на такой же).
Поэтому стоит проследить за изменением температуры CPU. Как узнать температуру процессора? Для этого существует несколько способов.
Буду сразу писать что нужно делать, поэтому текст далее может показаться “строгим”. BIOS – базовое ме ню компьютера, которое включает всю необходимую информацию. В том числе, показатели с датчиков. Для активации меню необходимо:
- Перезагрузить компьютер.
- Когда появится экран загрузки нажать соответствующую клавишу (Del, F2 или F10 – в зависимости от операционной системы и прошивки).
- В меню найти пункт Hardware Monitor (PC Health, H/W Monitor или Status – опять же в зависимости от ОС и разновидности BIOS).
Допустимая температура зависит от модели центрального процессора. Средний показатель – допустимая максимальная –> 75 градусов Цельсия . Для точного определения диапазона температур изучите документацию на ваш CPU (я рекомендую посмотреть все параметры на официальном сайте производителя).

Преимуществом стороннего софта является определение температуры процессора в любой момент времени . Существует множество программ, которые позволяют мониторить процессы, происходящие как с железом компьютера, так и установленный софт. Рассмотрим некоторые из них подробнее.
HWMonitor — мне эта программка показалась самой удобной . Данная программа работает для Windows 10, Windows 8, Windows 7, Windows XP.
Скачайте программу с моего сайта и запускайте, температуру процессора Вы узнаете в течение 20 секунд, вот ссылка: HWMonitor.zip
Или «ЗагуглитЕ» название программки и скачивайте, запускайте и результаты сразу перед Вами. Одна из самых удобных утилит, позволяющая узнать температуру не только процессора, но и видеокарты, жесткого диска, материнской платы и т.п. Еще, можно отследить скорость вращения кулеров, количество напряжения поданного на элементы ПК.

Вся необходимая информация в одном месте, что очень удобно. Программа регулярно обновляется. HWMonitor совместима со всеми современными устройствами.
Core Temp .
Программа интересна тем, что вместе с температурой отображает все характеристики центрального процессора. Минус в том, что утилита специализируется только на CPU, за все остальное она не отвечает, хотя в этой статье мы ведь разбираем способы определения температуру процессора…

SpeedFan .
Одна из самых простых программ, что не делает ее менее полезной. Первостепенное ее предназначение – мониторинг скорости вентиляторов. Но есть вкладка, на которой можно отследить температуры всех жизненно важных устройств ПК.

Отметим, что все представленные утилиты имеют свободный доступ. Установка программного обеспечения не вызовет трудностей у неопытного пользователя.
Если обнаружилось, что температурные показатели CPU выше нормы, в принципе, нужды сразу бежать в ремонт нет. Есть несколько способов исправить ситуацию самостоятельно, естественно необходимы навыки по сборке и разборке “гаджетов” + понятная и хорошая инструкция с Ютуба…
- Чистка компьютера. Требуется снять стенку корпуса и визуально изучить состояние вентиляторов. Запыленные кулера работают медленнее, недостаточно охлаждая компоненты. Решение – пропылесосить компьютер или ноутбук не повреждая элементы.
- Замена термопасты . Это вещество способствует теплообмену процессора с прилегающей частью радиатора кулера. Со временем термопаста высыхает, вследствие чего ее проводящие функции нарушаются. Инструкцию по замене можно легко найти в интернете.
- Замена вентилятора . Если перечисленные способы не помогли, и CPU продолжает нагреваться, то проблему может решить замена кулера.
- Монтаж дополнительного вентилятора. У каждой материнской платы есть вспомогательные разъемы для подключения дополнительного оборудования. Установка вспомогательного кулера поможет снизить температуру.
- В том случае, если представленные способы не помогли, то можно смело задумываться о замене самого процессора, тут я уже порекомендовал бы обратиться в сервис .

Высокая температура компонентов ПК – это то, с чем сталкивается именно при поломке. Во избежание поломок необходимо контролировать состояние «железа» вашего компьютера, на начиная именно с процессора. Надеюсь по нашей теме: как узнать температуру процессора у Вас не осталось вопросов.
Видео по данному компьютерному уроку:
А о том, как уменьшить размер (вес) изображения с расширением jpeg, смотрите в видео ниже: