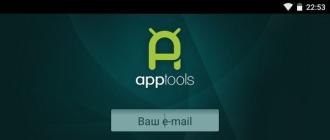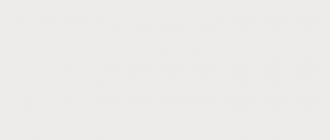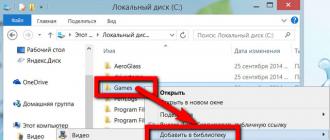Сегодня мы не испытываем недостатка в инструментах и программах, предназначенных для управления файлами PDF-формата. Этот формат многоплатформенного документа, пожалуй самый востребованный, как в Интернете, так и в повседневной деятельности офисов. Как извлечь страницы из PDF файла – один из популярных вопросов, задаваемых пользователями в последнее время. Необходимость извлечь определенную страницу или набор страниц из большего PDF-файла, является приоритетной при работе с различными документами этого формата.
Сторонние приложения могут сделать это легко, но не все знают о том, что операционная система Windows 10 имеет собственный инструмент, который выполняет ту же работу. Он называется Microsoft Print to PDF. Это системный виртуальный принтер, поставляемый вместе с ОС по умолчанию, и вот как его использовать для достижения поставленной цели.
ИЗВЛЕЧЬ СТРАНИЦЫ ИЗ PDF
Виртуальный принтер доступен для любого приложения, обладающего функцией печати. Вы можете найти его в диалоговом окне “Печать”. Также обратите внимание на тот факт, что вы никоим образом не навредите оригинальному PDF-документу, выполняя процесс извлечения. Они сохраняются в отдельный файл, в указанном пользователем месте.
Процесс достаточно прост. Вы можете использовать как веб-браузер , что вообще не требует установки сторонних программ, так как тоже поставляется вместе с ОС, так и Google Chrome, достаточно популярный у пользователей.
Откройте нужный PDF-файл, из которого вы хотите извлечь страницы, при помощи выбранного веб-браузера. Перейдите в диалоговое окно “Печать” или нажмите универсальную комбинацию клавиш Ctrl + P на своей клавиатуре.
В диалоговом окне установите принтер « ». В разделе “Страницы” выберите параметр для ввода определенного диапазона или отдельных номеров, которые вы хотите отделить. Отдельные номера можно указать через запятую, а диапазон – через дефис. Нажмите кнопку “Печать”.


В следующем окне определитесь с местом сохранения файла и его названием. Нажмите кнопку “Сохранить”. Вот и всё! Теперь вы легко можете извлечь страницы из PDF в любом из веб-браузеров.
Кстати, можете задавать свои вопросы, возникающие в процессе работы операционной системы, в форме для комментариев. Постараемся ответить на них и оказать вам посильную помощь в решении проблем с ПК.
Если вам когда-нибудь потребуется из многостраничного документа в формате (журнал, книга и т.д.) “вытянуть” отдельно одну или несколько страниц для каких-либо целей, знайте, что для этого вовсе не нужно искать и загружать из интернета стороннее программное обеспечение, так как с этим отлично может справиться любимый многими пользователями интернет-браузер Google Chrome.
Как оказалось, он умеет по-умолчанию не только просматривать и печатать PDF-файлы, но и разделять их на отдельные страницы.
Для этого всего лишь необходимо знать, где и как в Chrome сделать необходимые настройки. В этой инструкции я шаг за шагом опишу вам весь процесс достижения конечной цели.
КАК ОТКРЫТЬ PDF В GOOGLE CHROME . На PDF-файле, с которым будем работать, при помощи клика правой кнопки мышки вызываем контекстное меню и выбираем “Открыть с помощью” – “Google Chrome”.

Если в списке нет браузера Chrome, тогда действуем так:
- нажимаем « »;
- задействовав кнопку “Обзор…” находим исполняемый файл, который по-умолчанию находится в C:\Program Files\Google\Chrome\Application\chrome.exe;
- обязательно снимаем флажок с “Использовать выбранную прогр. для всех файлов такого типа”;
- нажимаем кнопку “ОК”.

РАЗДЕЛИТЬ PDF
Когда откроется файл в браузере, нажимаем на значок Принтера или сочетание клавиш Ctrl + P на клавиатуре.

В открывшемся окне печати документа кликаем по кнопке “Изменить”.


В поле “Страницы” указываем желаемый номер и нажимаем на кнопку “Сохранить”.

Выбираем место на компьютере для сохранения, даём название файлу и делаем клик по кнопке “Сохранить”.

Переходим в папку с сохранённой страницей и открываем её.

Вот и всё, теперь как разделить PDF на страницы вы знаете. Внимание, для последующей печати PDF-файла на принтере, выберите свой принтер в окне печати вместо “Сохранить как PDF”! Не спешите уходить, на этом блоге вас ждут ещё около 510 полезных советов и инструкций.
Сортируйте и удаляйте страницы PDF-файлов онлайн
бесплатно в любом месте
Как переставить страницы в PDF-файле
Чтобы отредактировать PDF-файл, перетащите его в поле выше. Вы также можете загрузить файл с устройства или из облака.
После загрузки файла вы увидите миниатюры страниц. Если вы хотите удалить страницу, нажмите на значок корзины. Чтобы отменить выделение, нажмите на корзину ещё раз. Чтобы перегруппировать страницы, перетащите соответствующие миниатюры в нужное место.
Сортируйте и удаляйте страницы в PDF-файлах онлайн
PDF2Go работает онлайн. Вам не надо ничего скачивать или устанавливать. Просто загрузите файл - все операции выполняются в облаке PDF2Go.
Боитесь вирусов и вредоносных программ? Используйте онлайн-редактор PDF2Go и забудьте о страхах.
Для чего это нужно?
Когда сканируешь документы, можно перепутать порядок страниц. Вместо того, чтобы заново сканировать, не проще ли перегруппировать страницы готового PDF-файла?
А если PDF-файл содержит конфиденциальную информацию? Просто удалите соответствующие страницы и отправьте клиентам или друзьям «чистую» версию.
PDF-редактор и безопасность
Интернет таит разнообразные угрозы. Поэтому PDF2Go уделяет особое внимание вопросам безопасности!
Какие файлы можно сортировать и редактировать
При создании PDF2Go мы учли все функции, необходимые для работы с PDF-файлами. Помимо прочего, наша программа позволяет сортировать и удалять страницы.
Можно загрузить другие файлы, например, RTF или Word. Мы преобразуем их в формат PDF, а вы сможете выбрать порядок страниц и скачать полученный PDF-файл.
Редактируйте PDF-файлы в любом удобном месте
Онлайн-сервис PDF2Go работает в любой точке мира. Редактируйте файлы на смартфоне или компьютере - наша студия поддерживает все операционные системы!
Студия PDF2Go поддерживает все браузеры и операционные системы.
Ранее мы уже писали о том, как вставить страницу в документ PDF . Сегодня же хотим поговорить о том, как можно вырезать ненужный лист из такого файла.
Существует три типа программ, которые способны убирать страницы из ПДФ-файлов – специальные редакторы, продвинутые просмотрщики и многофункциональные программы-комбайны. Начнём с первых.
Способ 1: Infix PDF Editor
Небольшая, но очень функциональная программа для редактирования документов в формате PDF. Среди возможностей Инфикс ПДФ Эдитор присутствует и опция удаления отдельных страниц редактируемой книги.


Программа Infix PDF Editor – отличный инструмент, однако распространяется это ПО на платной основе, а в пробной версии ко всем изменённым документам добавляется неудаляемый водяной знак. Если вас такое не устраивает, ознакомьтесь с нашим обзором программ для редактирования PDF – во многих из них есть и функция удаления страниц.
Способ 2: ABBYY FineReader
Файн Ридер от компании Эбби является мощным программным обеспечением для работы со множеством форматов файлов. Особенно богат он на инструменты для редактирования PDF-документов, которые позволяют в том числе и удалять страницы из обрабатываемого файла.


Кроме очевидных преимуществ, у Эбби Файн Ридер есть и недостатки: программа платная, а пробная версия сильно ограничена.
Способ 3: Adobe Acrobat Pro
Знаменитый просмотрщик PDF-документов от Адоби также позволяет вырезать страницу в просматриваемом файле. Мы уже рассматривали данную процедуру, поэтому рекомендуем ознакомиться с материалом по ссылке ниже.

Заключение
Подводя итоги, хотим отметить, что если вы не желаете устанавливать дополнительные программы для удаления страницы из PDF-документа, к вашим услугам онлайн-сервисы, способные решить данную задачу.
Доброго всем времени суток, мои дорогие друзья и гости моего блога. Сегодня я вам хочу рассказать о том, как удалить страницу в файле пдф, так как лично у меня частенько возникает потребность вычленить ненужные листы из существующего pdf документа. А ведь с помощью обычного Adobe Reader этого не сделаешь, только если использовать платный adobe acrobat. Но я вам расскажу, как все сделать абсолютно бесплатно прямо в режиме онлайн.
Small Pdf
Сразу хочу показать вам, как можно решить проблему с помощью моего любимого в этом плане сервиса SmallPDF.
Но если вы читали мою статью про то, то вы наверняка помните, что у этого сервиса есть ограничение на количество использований. Вы можете пользоваться этим сервисом не более 2 раз в час. Но я думаю, что этого вам будет вполне достаточно, поэтому вам даже не придется покупать платный доступ.
Ну а в целом сервис просто шикарный. Я всегда им пользуюсь, если дело касается работы с пдф-документами.
ilovepdf.com
Еще один хороший сервис, который я открыл для себя совсем недавно. Но тем не менее он хорошо себя зарекомендовал, так что можете им также воспользоваться.

По сути всё. Вам остается только скачать готовый документ, где будут отсутствовать те самые листы, которые мы пропустили.
PDF2GO
Ну и напоследок я покажу вам еще один замечательный сервис, который который можете справляться с нашей работой и не только. Давайте посмотрим, как в нем работать.
Зайдите на сайт pdf2go.com и выберите в левом столбце пункт «Сортировать и удалить» . А в появившемся окне в центре нажмите «Загрузить локальные файлы» . Ну и соответственно ищите ту ПДФку, которая вам нужна.

Когда весь процесс загрузки документа пройдет, то вам покажутся все страницы, которые в нем содержатся. Вам нужно лишь нажимать крестики на тех страничках, которые вы хотите вычленить. Например 2 и 5.

Всё, что вам теперь останется, так это скачать получившийся файл, где отсутствуют эти два листа.

Ну вот в принципе и все. Теперь и вы знаете, как удалить страницу в файле ПДФ без использования программ типа acrobat. Так что если вам вдруг это понадобится сделать, то вы всё сделаете быстро и бесплатно прямо в режиме онлайн.
Ну а на этом я свою статью заканчиваю. Надеюсь, что она вам понравилась и была для вас полезной. Также надеюсь, что вы подпишитесь на обновления моего блога, чтобы следить за выходом новых интересных статей. Ну а я вас с нетерпением буду снова ждать на своем блоге. Удачи вам. Пока-пока!
С уважением, Дмитрий Костин.