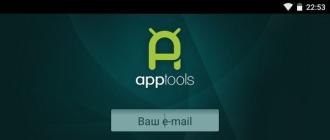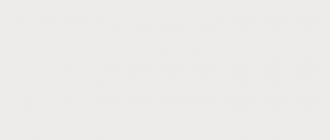Бывает так, когда долго не пользуешься телефоном или компьютером, на котором установлен пароль, он попросту забывается. Что делать в такой ситуации? Как снять пароль с компьютера, не помня его? Об этом и многом другом вы узнаете, прочитав до конца эту статью.
Как снять пароль с компьютера?
Давайте разберем простой вариант, когда код доступа нам известен, и мы просто хотим от него избавиться, если уже надоело каждый раз при включении ПК вводить одну и ту же комбинацию символов. Итак, включаем компьютер, входим в свою учетную запись. Нажимаем "Пуск", ищем пункт "Панель управления", затем В открывшемся окне кликаем по строке "Удаление своего пароля", вводим его для подтверждения и завершаем процесс, нажав на кнопку "Удалить". Вот так просто избавиться от кода, когда его знаешь.
Как снять пароль с компьютера, если он по каким-либо причинам забыт?

Здесь уже будет немного сложнее, потребуются некоторые навыки. Ну ничего, думаю, у вас все обязательно получится!
Ход действий:
1. Включаем компьютер. Пока он будет загружаться, быстренько нажимаем F8. Вы увидите окно, где будет предложено несколько вариантов режимов загрузки.

2. Кликаем по вкладке, где написано "Защита системы", затем "Восстановление".
3. Перед вами откроется окно, где потребуется щелкнуть по кнопке "Далее". Теперь отмечаем ту которая нас интересует (они обычно создаются автоматически). Затем опять "Далее" и подтверждаем свои действия, нажав "Готово".
4. На мониторе появится еще окно с запросом, там нужно кликнуть по кнопке "Да". Спустя несколько минут система восстановится. Потом можно будет посмотреть отчет о выполненных действиях.
Ну вот, теперь вы знаете как распоролить компьютер, если вдруг код по каким-то причинам забыт. А также с легкостью сумеете вернуть свой ПК в прежнее рабочее состояние путем восстановления системы.
Функция запоминания пароля в браузере очень удобна без сомнений. Не требуется каждый раз вводить свой пароль в одноклассниках, вконтакте и т.д. Но, что делать, если не знаешь, как удалить сохраненный пароль в браузере? Именно об этом мы сегодня и поговорим.
Удаление пароля в браузере.
Но, если по какой-либо причине Вам необходимо удалить пароль, который браузер сохранил в своих настройках (возможно, вы случайно нажали «сохранить пароль для этого компьютера» не на своем компьютере), для этого вам потребуется немного вашего времени. Я расскажу о том, как удалить нежелательные пароли для любого сайта на примере трех самых популярных браузеров.
Вам также может быть интересно:
Mozilla Firefox.
Итак, начнем с первого. Сначала откройте Mozilla Firefox, в левом верхнем углу (последние версии) откройте панель Настройки, затем выбирайте пункт настройки. В новом окне Вам необходимо выбрать вкладку Защита. Слева посередине этого окна необходимо нажать кнопку Сохраненные пароли.
В открывшемся новом окне у Вас будет отображаться информация о всех сайтах, на которых вы сохранили свои данные для входа. Именно в этом окне Вы сможете просмотреть и удалить пароль для одноклассников. Также здесь возможно для авторизации для всех сайтов, которые Вас интересуют.
Google Chrome.
Для того чтобы удалить пароль, вам потребуется открыть браузер, справа вверху нужно открыть меню Настройка и управление Google Chrome и в нем выбрать раздел Настройки.
Воткрывшемся новом окне необходимо нажать на строку «показать дополнительные настройки» и в разделе пароли и формы выбрать пункт «Управление сохраненными паролями». В открывшемся окне вы сможете удалить нежелательные пароли.
Internet Explorer.
Здесь немножко сложнее. Как и прежде открываем IE. В верхней части экрана справа выбираем вкладку Сервис→ пункт Свойства обозревателя. В открывшемся новом окне выбираем вкладку Содержание и в разделе Автозаполнение нажимаем Параметры. Далее выбираем пункт Удаление истории автозаполнения.
В новом окне ставим галочку напротив Пароли, и жмем удалить. Вот и все! Таким образом вы можете удалить пароль в одноклассниках, вконтакте и для других сайтов.
Инструкция
В обозревателе Internet Explorer, чтобы удалить один конкретный логин с паролем, а не весь хранимый браузером , следует перейти на страницу авторизации того -ресурса, логин с паролем которого надо удалять. В форме авторизации следует двойным щелчком правой кнопки мыши кликнуть поле ввода логина - это откроет список сохраненных здесь логинов. Пользуясь клавишами со стрелками вверх / вниз, надо перейти в этом списке к нужному и удалить нажатием клавиши Delete.
В браузере Mozilla FireFox для выборочного удаления логинов и паролей надо в меню раскрыть раздел «Инструменты» и щелкнуть пункт «Настройки». В окне настроек браузера вам нужно перейти на вкладку «Защита» и нажать кнопку «Сохраненные » в секции «Пароли». Откроется окошко со списком логинов и соответствующих им - выберите нужный логин и нажмите кнопку «Удалить».
В браузере Opera для удаления одного или нескольких логинов и паролей вам нужно в главном меню раскрыть раздел «Настройки» и щелкнуть в нем пункт «Удалить личные данные». Этим вы откроете окно с настройками удаления, которые находятся в свернутом списке. Чтобы его развернуть - кликните надпись «Детальная настройка». Список развернется, но вам здесь нужен не он, а кнопка «Управление паролями» - она раскрывает окошко со списком веб-ресурсов, к которым в браузере есть пароли. Щелкая названия сайтов, вы можете разворачивать списки логинов, относящихся к этим сайтам, выбирать нужные и уничтожать их нажатием кнопки «Удалить».

В Google Chrome для редактирования списка хранимых логинов / паролей вам надо раскрыть меню, щелкнув пиктограмму с изображением гаечного ключа в правом верхнем углу. В нем выберите пункт «Параметры», чтобы перейти на страницу настроек браузера. В настройках вам нужна страница «Личные материалы» - ссылка на нее размещена в левой панели страницы. Среди настроек личных материалов есть кнопка с надписью «Управление сохраненными паролями» - нажмите ее и откроется следующая страница с заголовком «Пароли». Здесь вы можете в списке сайтов и логинов выбирать нужные и удалять, щелкая крестик у правого края выбранной строки.

В меню браузера Apple Safari вам нужно щелкнуть пункт «Настройки», а раскрыть это меню можно двумя способами - щелкнув либо раздел «Правка», либо пиктограмму с шестеренкой в верхнем правом углу браузера. Среди закладок окна настроек вам надо выбрать ту, на которой написано «Автозаполнение». В ней напротив пункта «Имена и пароли пользователей» размещена кнопка «Правка» - щелкните ее. Это откроет окошко со списком сайтов и соответствующих им логинов - выбирайте нужные и стирайте их из памяти браузера, нажимая кнопку «Удалить».

Пароль – комбинация из цифр и букв – совместно с логином служит для идентификации пользователя при входе в компьютер, гаджет, на сайт. Одновременно он является защитой данных пользователя. Возникает вопрос о том как удалить историю и пароли в Мозиле или как удалить логины в Мозиле.
Правила информационной безопасности предполагают крайне ответственное отношение к паролям. Их не передают, не записывают в текстовом файле на компьютере, не размещают на видном месте (на стикере на мониторе).
Нежелательно так же сохранение их в браузере.Информация превратилась в одну из валют нашего мира. Исследуя даже неприметные с виду массивы данных об активности пользователя в сети можно составить его точный профиль, использовать личную информацию в корыстных целях.
Как сохраняются персональные данные
Сначала проясним как они сохраняются чтобы понять как удалить сохраненные пароли в Мозиле Фаерфокс.
Очень часто при входе на сайт, требующий персональных данных после их введения видим выпадающее окно с вопросом о их сохранении. Если нажимается «Да» эти значения автоматически записываются, и после захода в компьютер самостоятельно прогружают ресурс при его вызове. Password система больше не запрашивает. И ваши данные доступны всем.
После того, как браузер запомнил значения, слева сверху в адресной строке появится замочек.
Если кнопку Запомнить не нажимать или выбрать Не сейчас, сайт будет запрашивать password постоянно при вхождении.
Как найти пароли и логины
Для просмотра сохраненных своих данных в Мозилла нужно:

Уничтожение парольных записей в Мозилле
В предыдущих разделах показана нецелесообразность хранения персональны записей в теле просмоторщика и легкость к ним доступа при желании и некоторых навыках. И, при сбое или аварии системы личные записи будут потеряны, что нежелательно.
Итак, как удалить пароли в Мозиле? Последовательность шагов будет выглядеть так:

Мастер-пароль
Для безопасной работы с Мазила предполагается еще один инструмент защиты личных данных – Мастер-password. Это ключ на сохраненные системой персональные записи, который будет запрашиваться каждый раз при обращении к ресурсам, предполагающим их введение.
Для удаления его нужно сделать следующее:
- нажать на три черточки в углу браузера;
- через выпадающую вкладку зайдите в Настройки;
- пройти в Защита;
- в окне Мастер-пароль снять галочку;
- ввести информацию для подтверждения прав на редактирование;
- если он забыт, он восстанавливается через опцию Сброс;
- нажимаем кнопку для удаления
- подтверждаем действие клавишей Ок, чтобы сохранить изменения.
Уничтожение некоторых данных
К личным данным также можно отнести историю просмотров сайтов в браузере. Как удалить историю просмотров в Мозиле? Для этого нужно использовать уже рассмотренное меню Настройки с переходом на закладку Приватность. Переходим на строчку История и выбираем в открывшемся меню НЕ запоминать. Если требуется очистить ее то жмем на подсвеченную синим цветом строчку для удаления.
Есть функция запоминания и хранения логина и пароля учетных записей от различных веб-ресурсов, пользующиеся у пользователя особой популярностью, а также их автоматическое заполнение при каждом следующем посещении любимых сайтов. Сейчас разберём несколько действий на тему паролей в Мозиле.
Как запомнить пароль в Мозиле
Открываем интернет-сайт, требующий входа в учетную запись, заполняем данные об имени пользователя и пароль. Входим в учетную запись.
Затем, браузер Mozilla автоматически спросит у вас «Вы хотите, чтобы Firefox запомнил этот логин?». Если вам это необходимо нажимаем кнопочку «Запомнить», если нет, можно проигнорировать сообщение и просто закрыть появившееся окошко. Рядом с кнопкой «Запомнить» есть стрелочка вниз, если на неё нажать, появятся два дополнительных действия «Никогда не запоминать пароль для этого сайта» и «Не сейчас».

При нажатии на пункт «Не сейчас» диалоговое окно закроется, но его всегда можно открыть снова, кликнув на значок в виде ключика находящийся слева от строчки поиска.
Где хранятся пароли в Firefox
Входные данные для различных интернет-сайтов хранятся в особой папке, которая называется «Профиль». Эта папка находится отдельно от файлов поисковой системы Мозила Фаерфокс. Таким образом предотвращается потеря важных данных при неполадках с веб-браузером. Отсюда следует, что если вы удалите ваш интернет-обозреватель, то сохраненные пароли никуда не пропадут.
Как посмотреть сохраненные пароли в Mozilla Firefox
Вы сохранили пароли для каких-то веб-ресурсов и теперь думаете, как посмотреть сохраненные пароли в Мозиле, для этого, открываем меню настроек (значок в верхнем правом углу, изображающий три полоски, расположенные друг под другом), затем кнопка «Настройки».

В левой части окна выбираем пункт «Защита». В открывшемся окне видим два подпункта «Общие» и «Логины». В подпункте «Логины» справа есть кнопка «Сохраненные логины…», нажимаем на неё.

Откроется новое окно «Сохраненные логины», где можно увидеть перечень сайтов и имен пользователей, а также последние изменения. Для просмотра паролей необходимо нажать на кнопку «Отобразить пароли».

Появиться окошко с запросом на подтверждение показа паролей, выбираем «Да».

Теперь вы видите адрес сайта, имя пользователя и пароль для входа на указанный сайт.

Как удалить пароли в Mozilla Firefox
Если пользователю необходимо по какой-либо причине удалить данные логина и пароля, нужно в окне «Сохраненные логины» выбрать Сайт, для которого нужно удалить пароль и нажать кнопку «Удалить» в нижней левой части окна или кнопка «Удалить всё», чтобы сразу удалить пароли для всех сайтов.