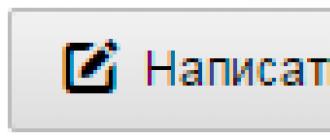(скорость работы, отказоустойчивость, низкое потребление энергии и др.)
Наш читатель Михаил Ивановский заметил, что даже если в выбранной модели ноутбука нет SSD, его без труда можно установить самостоятельно. По просьбе редакции Михаил написал простой и понятный каждому гайд по установке SSD для ноутбука.
Для тех, кто предпочитает смотреть, мы подготовили видеоверсию этой статьи:
Пока загружался Windows, вы успели забыть, зачем вообще включали ноутбук? Значит, пора что-то менять. И это «что-то» - вовсе не обязательно ноутбук целиком.
Причины медленной загрузки могут различаться, но все они влияют на скорость работы системы и установленных программ. Сказать наверняка можно только одно - система, установленная на старый добрый винчестер (HDD), в принципе не способна на рекорды. Но не стоит отчаиваться и запасаться глицином!
Если раньше позволить себе ноутбук с SSD-накопителем могли немногие, то сегодня такие модели становятся все доступнее. Увы, производители пока не спешат устанавливать их на все модели ноутбуков, поскольку такая опция все-таки заметно отразится на цене. Не каждый готов переплачивать за ноутбук с SSD, особенно если цель использования не выходит за привычные рамки.
Специально для тех, кто хочет пользоваться всеми преимуществами системы на твердотельном накопителе, но при этом не имеет желания или возможности приобрести ноутбук в топовой комплектации, мы подготовили этот гайд. С его помощью вы убедитесь, что установить SSD своими руками совсем не трудно (проще, чем собрать комод из IKEA).
Тем более, что прирост производительности ноутбука и удовольствие от проделанной работы несопоставимы с затраченными усилиями.
Вариантов установки может быть несколько. Все зависит от ваших потребностей, а также от размеров и комплектации ноутбука. Рассмотрим наиболее распространенный случай, когда SSD устанавливается на штатное место родного жесткого диска (HDD), а тот, в свою очередь, на место оптического привода. Рекомендуется именно такая конфигурация, поскольку интерфейс для подключения оптического привода не всегда способен обеспечить SSD необходимую скорость передачи данных.
Хотим мы того или нет, но CD- и DVD-дисководы в портативных компьютерах становятся атавизмом и наверняка вскоре исчезнут совсем (как некогда случилось с дискетами и динозаврами). Вспомните, когда вы последний раз вставляли в ноутбук какой-нибудь диск? А ведь дисковод занимает место, периодически гудит, потребляет электроэнергию, да еще и греется.
Итак, вот что нам потребуется для апгрейда:
- SSD стандартного размера 2,5”
- Адаптер для HDD\SSD 2,5” под привод ноутбука
- Утилита для переноса системы и программ с HDD на SSD
Отметим только, что SSD разумно использовать в первую очередь для размещения на нем операционной системы и программ, и уже только потом для хранения данных. Поэтому логично определяться с объемом, исходя из текущей загруженности вашего диска C, и учитывать, что для эффективной работы SSD потребуется около 25% свободного места на диске, поэтому брать «впритык» точно не стоит. Большинству пользователей будет вполне достаточно объема от 80 до 120 Гб.
Определившись с объемом, бюджетом и опираясь на отзывы в интернет-магазинах, выбрать SSD не составит труда.
С адаптерами дело обстоит еще проще. Их назначение - обеспечить комфортное размещение SSD на месте оптического привода. Можно брать любой адаптер под размер нашего SSD (2,5”) и толщину дисковода (как правило, это 12,7 мм, но в тонких ноутбуках может быть и 9,5 мм). Из проверенных временем вариантов можно выбрать адаптеры Espada.
Адаптер
Процесс установки в общем виде выглядит так:
- Переворачиваем ноутбук и вынимаем аккумулятор
- Находим крышку с маркировкой дискового хранилища, откручиваем крепящий ее винтик (может быть скрыт заглушкой), снимаем крышку и аккуратно вынимаем HDD, предварительно отключив шлейф с проводками
- Устанавливаем на место HDD наш SSD, вставляем шлейф, возвращаем на место крышку и закручиваем винтик
- HDD устанавливаем в адаптер и крепим к нему винтиками из комплекта поставки
- Находим винтик (может быть скрыт заглушкой) с маркировкой дисковода и выкручиваем его. В большинстве ноутбуков это все, на чем держится оптический привод
- Открываем лоток при помощи иголки (отверстие рядом с кнопкой) и, придерживая ноутбук одной рукой, второй аккуратно извлекаем оптический привод

Вынимаем привод
- Снимаем с лотка лицевую панель с кнопкой и переставляем ее на адаптер, чтобы хирургическое вмешательство никак не отразилось на внешнем виде ноутбука

Адаптер с планкой

Все в сборе
- Вставляем адаптер с HDD на место привода и закручиваем винтик
- Не забываем про заглушки, если таковые имелись
- Включаем ноутбук
Устанавливаем, следуем ее нехитрым указаниям и вуаля! Наш SSD готов к работе. Самое время вооружиться секундомером и с замиранием сердца засекать время загрузки системы. Хотя разница «до и после» будет заметна невооруженным глазом. Индекс производительности системы значительно возрастет если не в общей оценке, то в графе «Основной жесткий диск» точно - с 5,9 (максимально возможный индекс для HDD) до 7,9 (максимальный индекс производительности в принципе).
В заключение стоит упомянуть еще об одном важном моменте. Поскольку принцип работы SSD имеет свою специфику, для продления срока его службы и большей надежности рекомендуется выполнить несколько необязательных, но полезных настроек системы. Windows 7 и так подружится с SSD без проблем, но, уделив несколько минут настройке, вы гарантированно продлите ему жизнь.
Советы по оптимизации системы можно без труда найти, к примеру, . Мы же для начала хотели просто убедить вас в том, что установка SSD под силу любому. Надеемся, нам это удалось.
Успешных апгрейдов!
Михаил Ивановский
Хотите предложить новую тему или опубликовать свой текст на «Мы ESET»? Напишите нам:
04.03.2013 . 195 комментариев admin
Привет! Реши подготовить статью, в которой рассказать о том, как правильно установить Windows 7 на SSD накопитель, и как после установки настроить Windows 7 на SSD накопителе, что бы он работал долго и без проблем. Я недавно покупал ноутбук, взял Asus K56CM и сразу купил к нему SSD накопитель OCZ Vertex 4 на 128 Гб, уж очень я хотел ощутить всю скорость работы, которую дает SSD.
В нашем случае, модель ноутбука/компьютера и SSD накопителя не имеет значения, моя инструкция можно сказать универсальная. Я напишу, что нужно сделать сразу после установки SSD накопителя в компьютер и как настроить операционную систему после установки на SSD.Если вы впервые столкнулись с SSD, то вам наверное интересно, почему такое внимание к настройке операционной системы под эти накопители по сравнению с обычными жесткими дисками. Я сейчас все объясню простыми словами.
SSD накопители имеют по сравнению с жесткими дисками ограниченное врем работы на отказ. Проще говоря, у них есть определенное число перезаписи. Я сейчас не буду говорить какое это число, оно разное и что правда а что нет, понять сложно. Вот например к моему OCZ Vertex 4 в характеристиках было написано, что время работы на отказ 2 млн. часов. А операционная система во время работы очень много записывает, удаляет и снова записывает разные временные файлы и т. д. Такие службы как дефрагментация, индексация и т. д. служат для ускорения работы системы на обычных жестких дисках. А SSD накопителям они только наносят вред и уменьшают строк их службы.
По сути, установка Windows 7 на SSD почти ничем не отличается от установки на жесткий диск. А вот после установки нужно будет внести некоторые настройки в работу Windows 7, но и там нет ничего сложного, мы все сделаем с помощью утилиты SSD Mini Tweaker 2.1 .
Что нужно сделать переду установкой Windows 7 на SSD накопитель?
Ну для начала нужно установить SSD накопитель в ноутбук или на компьютер, без разницы. Я этот процесс описывать не буду. В этом нет ничего сложного, да и это тема для другой статьи. Допустим, что твердотельный накопитель вы уже установили, или он уже был установлен.
Если вы будете в компьютере использовать рядом с SSD накопителем еще обычный жестки диск, то советую на время установки Windows 7 отключить его, это для того, что бы вы не путались при выборе раздела для установки ОС, но это не обязательно.
Все что нужно сделать перед установкой, так это проверить работает ли наш твердотельный накопитель в режиме AHCI . Для этого заходим в БИОС, если не знаете как то читайте статью . Дальше переходим на вкладку “Advanced” и выбираем пункт “SATA Configuration” .

Выбираем пункт , откроется окно, в котором выбираем AHCI (если у вас был включен другой режим). Нажимаем F10 для сохранения настроек.

Теперь можно приступить к установке Windows 7. Процесс установки на твердотельный накопитель не отличается от установки на жесткий диск. Только хочу дать вам один совет:
Старайтесь устанавливать оригинальный образ операционной системы Windows 7, или Windows 8. Я советую устанавливать только одну из этих операционных системы, потому что, только семерка и восьмерка умеют работать с SSD накопителями. Не используйте разные сборки, а если и будете устанавливать сборку Windows 7, или Windows 8 скачанную с интернета, то старайтесь выбрать приближенный к оригинальному образ.
Устанавливаем операционную систему. Вам возможно пригодятся следующие статьи:
После того, как операционная система будет установлена, можно переходить к настройке Windows под SSD .
Настройка Windows 7 для работы с SSD накопителем
Точнее Windows 7 и так буде работать, наша задача, сделать так, что бы наш твердотельный накопитель прослужил как можно дольше и без разных ошибок.
Как я уже писал в начале статьи, для оптимизации Windows под твердотельный накопитель, будем использовать утилиту SSD Mini Tweaker. Можно все ненужные опции отключить и вручную, но в программе SSD Mini Tweaker это все можно сделать в несколько кликов. Вручную нужно будет отключить только индексацию файлов на локальных дисках.
Нам нужно для начала скачать SSD Mini Tweaker. Версию 2.1 качаем по ссылке ниже:
Программу устанавливать не нужно, просто извлечь из архива и запустить.
Запускаем утилиту SSD Mini Tweaker.
Можно отметить все пункты галочками, точнее не можно а нужно. Я отметил все пункты, разве что, можно оставить только SuperFetch, отключение этой службы может увеличить время запуска программ. Отмечаем галочками нужные службы, и нажимаем кнопку “Применить изменения” . Почти все, в этой же утилите есть пункт “Вручную” , это значит, что нужно вручную отключить службы. Там их две, дефрагментация диска по расписанию и индексирование содержимого файлов на диске.

Если дефрагментация по расписанию отключится автоматически после внесенных нами изменений, то индексацию файлов на диске нужно отключить вручную на каждом локальном разделе.
Заходим в “Мой компьютер” , и нажимаем правой кнопкой на один из локальных дисков. Выбираем “Свойства” .
Откроется окно, в котором нужно снять галочку с пункта “Разрешить индексировать содержимое файлов на этом диске в дополнение к свойствам файлов” . Нажимаем “Применить” .

Появится еще одно окно, нажимаем “Ок” .

Ждем завершения процесса.
Когда будете делать эту процедуру на диске C, то скорое всего, появится сообщение о том, что у вас нет прав изменять системные файлы. Я просто нажал “Пропустить все” , думаю что эли пропустить несколько файлов, то ничего страшного не случится.
Windows 7, XP Как на ноутбуке Asus выставить в BIOS загрузку с флешки? Несколько советов по установке Windows 7 с флешки USB 3.0Здравствуйте. SSD диски с каждым днем становятся все популярнее на рынке комплектующих. Совсем скоро, я думаю, они станут необходимостью, чем роскошью (по крайней мере, роскошью их считают некоторые пользователи).
Установка SSD в ноутбук дает ряд преимуществ: более быстрая загрузка ОС Windows (время загрузки сокращается раза в 4-5), более длительная работа ноутбука от аккумулятора, SSD диск более устойчив к ударам и сотрясениям, пропадает скрежет (который иногда бывает на некоторых моделях HDD дисков). В этой статье, я хочу разобрать пошаговую установку SSD диска в ноутбук (тем более, что вопросов по SSD дискам приходит достаточно много).
Что необходимо для начала работ
Несмотря на то, что установка SSD диска - это достаточно простая операция, с которой справиться практически любой пользователь, хочу предупредить, что все что делаете - делаете на свой трах и риск. Так же в некоторых случаях, установка другого диска может стать причиной отказа в гарантийном обслуживании!
1. Ноутбук и SSD диск (естественно).
Рис. 1. Дисковый накопитель SPCC Solid State Disk (120 ГБ)
2. Крестообразная и прямая отвертки (скорее всего первая, зависит от крепления крышек вашего ноутбука).
Рис. 2. Крестообразная отвертка
3. Пластиковая карточка (подойдет любая, при помощи нее удобно поддеть крышку, защищающую диск и оперативную память ноутбука).
4. Флешка или внешний жесткий диск (если вы просто замените HDD диск на SSD - то, наверное, у вас есть файлы и документы, которые нужно скопировать со старого жесткого диска. В последствии вы их перенесете с флешки на новый SSD диск).
Варианты установки SSD диска
Очень много вопросов приходит по вариантам установки SSD диска в ноутбук. Ну, например:
- «Как установить SSD диск так, чтобы работал и старый жесткий диск и новый?»;
- «Можно ли установить SSD диск вместо CD-ROM’a?»;
- «Если я просто заменю старый HDD на новый SSD диск - то как я перенесу на него свои файлы?» и т.д.
Сразу хочу выделить несколько способов установки SSD в ноутбук:
1) Просто вынимаете старый HDD и ставите на его место новый SSD (на ноутбуке есть специальная крышка, закрывающая диск и оперативную память). Чтобы пользоваться своими данными со старого HDD - нужно заранее, перед заменой диска, скопировать все данные над другие носители.
2) Установить SSD диск вместо дисковода для оптических дисков. Для этого понадобиться специальный переходник. Суть в общем виде такая: вынимаете CD-ROM и вставляете этот переходник (в который вставляете заранее SSD диск). В английском варианте, называется он следующим образом: HDD Caddy for Laptop Notebook.
Важно! Если будете покупать такой переходник - обратите внимание на толщину. Дело в том, что таких переходников есть 2 вида: 12,7 мм и 9,5 мм. Чтобы точно знать какой вам нужен, можете поступить следующим образом: запустить программу AIDA (например), узнать точную модель вашего оптического дисковода и затем найти его характеристики в интернете. Кроме этого, можно просто снять дисковод и замерить его линейкой или штанг-циркулем.
3) Это обратный вариант от второго: SSD поставить вместо старого HDD диска, а HDD установить вместо дисковода с помощью такого же переходника, как на рис. 3. Этот вариант предпочтительней (намой взгляд).
4) Последний вариант: установить SSD вместо старого HDD, но для HDD купить специальный бокс, для подключения его к USB порту (см. рис. 4). Таким образом вы так же сможете пользоваться и SSD, и HDD диском. Единственный минус - лишний провод и коробка на столе (для ноутбуков, которые часто переносят - плохой вариант).
Как установить SSD диск вместо старого HDD
Рассмотрю самый стандартный и часто-встречаемый вариант.
1) Сначала выключаете ноутбук и отключаете от него все провода (питания, наушники, мышки, внешние жесткие диски и т.д.). Далее переворачиваете его - на нижней стенке ноутбука должна быть панель, закрывающая жесткий диск ноутбука и аккумуляторная батарея (см. рис. 5). Вынимаете аккумулятор, отодвинув защелки в разные стороны*.
* Крепление на разных моделях ноутбуков может несколько различаться.
Рис. 5. Крепление аккумулятора и крышки, закрывающей диск ноутбука. Ноутбук Dell Inspiron 15 3000 series
2) После того, как аккумулятор будет снят, открутите винтики, которыми крепится крышка, закрывающая жесткий дик (см. рис. 6).
3) Жесткий диск в ноутбуках, обычно, крепиться несколькими винтиками. Чтобы его снять, достаточно их открутить, а затем вынуть жесткий из разъема SATA. После этого - вставить на его место новый диск SSD и закрепить его винтиками. Делается это достаточно просто (см. рис. 7 - показано крепление диска (зеленые стрелки) и разъем SATA (красная стрелка)).
4) После замены диска, крепите крышку винтиком и ставите аккумулятор. Подключаете к ноутбуку все провода (отключенные ранее) и включаете его. При загрузке заходите сразу в BIOS (статья о клавишах для входа:
Рис. 8. Определился ли новый диск SSD (на фото диск распознан, а значит можно продолжить работу с ним).
Если диск определился, проверьте в каком режиме он работает (должен работать в AHCI). В BIOS эта вкладка, чаще всего, Advanced (см. рис. 9). Если у вас стоит в параметрах другой режим работы - переключите его на ACHI, затем сохраните настройки BIOS.
После проведенных настроек - можно приступать к установке Windows и ее оптимизации под SSD. Кстати, после установки SSD рекомендуется устанавливать Windows заново. Дело в том, что при установки Windows - она автоматически настраивает службы для оптимальной работы с SSD диском.
Кстати, очень часто мне задают вопросы, что обновить, чтобы ускорить ПК (видеокарту, процессор и пр.). Но редко кто говорит о возможном переходе на SSD для ускорения работы. Хотя на некоторых системах переход на SSD - поможет ускорить выполнение работы в разы!
На этом у меня сегодня все. Всем быстрой работы Windows!
SSD – это твердотельный накопитель, который отличается от традиционных жестких дисков компактностью и скоростью передачи данных. Причин, по которым многие пользователи переходят на использование таких носителей информации несколько, а именно:
- Надежность . Они, по сути, не имеют подвижных элементов, что намного снижает вероятность повреждения данных в момент записи и исключает физический износ.
- Скорость доступа к данным намного выше, что благоприятно сказывается на работе.
- Компактность . Такие накопители легко помещаются в карман, их удобно транспортировать.
- Низкий шум и температура. SSD не шумят вообще, в отличии от своих собратьев HDD.
Единственным минусом является ограничение на количество записей каждого сектора, поэтому многие предпочитают приобретать такие диски для установки операционной системы – диск не так сильно изнашивается и скорость работы ОС может возрасти.
Установка SSD в компьютер
Перед тем, как установить диск в компьютер, его нужно обесточить :
- Вытягиваем вилку питания системного блока из розетки
- Нажимаем кнопку выключения на блоке питания (обычно расположена на задней стороне системного блока. На некоторых моделях может отсутствовать)
- Зажимаем кнопку включения компьютера на 5-10 секунд, чтобы все цепи обесточились
Теперь снимаем крышку системного блока и определяемся с местом, куда будет установлен накопитель. Многие современны SSD и корпуса ПК оснащены специальными карманами , которые позволят установить диск.
К сожалению, более дешевые модели корпусов могут быть оснащены полками только под 3.5 дюймовые устройства, а форм фактор SSD – 2.5 дюйма. В этом случае понадобиться специальный карман или адаптер . Этим стоит озаботиться еще до покупки диска.
Теперь устанавливаем накопить в нужный разъем 3,5 или 2,5 дюйма и крепим его винтами или защелками (зависит от характеристик корпуса ПК)
Следующим шагом будет подключение питания
и шлейфа данных. SSD оснащены L-образными SATA разъемами. Тот, что больше – это питание, он идет от блока питания. Второй, поменьше передает данные и подключается к материнской плате. Подключить их неправильно достаточно сложно, т.к. на кабелях есть ключи.
Теперь собираем ПК, запускаем его и переходим в БИОС.
Тут нам предстоит установить режим AHCI для работы SSD. Затем следует:
- В том случае, если на накопитель будет установлена Windows, необходимо изменить приоритет загрузки . На первом месте должна стоять флешка или диск, с которого будет производится установка, а на втором только что установленный диск.
- Если планируется работать в старой системе , то HDD с Виндовс должен стоять на первом месте в приоритете загрузки.
- Теперь осталось внести необходимые настройки в БИОС в зависимости от версии микропрограммы и цели использования накопителя.
Стоит заметить, что на современных материнских платах порты SATA могут отличаться скоростью. Поэтому подключение стоит производить в более скоростной порт . С информацией о скорости портов материнской платы можно ознакомиться в инструкции или на сайте производителя. Иногда такая информация указана на коробке к самой плате.
Как подключить SSD к ноутбуку
Установка накопителя в ноутбук несколько проще. Для начала, как и в случае с ПК, отключаем питание и вытягиваем аккумулятор. Зажимаем клавишу включения на 5-10 секунд, после чего приступаем к разбору устройства.
Для начала переворачиваем ноутбук и ищем крышку, возле которой видна надпись
HDD
или нарисован значок винчестера. Откручиваем болт возле надписи и снимаем крышку. Чаще всего диск установлен в стальные салазки, к которым также прикручен болтами
. Снова откручиваем и извлекаем винчестер.
Теперь на его место ставим SSD и проделываем вышеописанную процедуру в обратном порядке. В отличии от компьютера тут придется заново устанавливать систему, т.к. зачастую в ноутбуках не предусмотрена установка двух и более накопителей.
Установка SSD начали устанавливать на ПК и Ноутбуки не так давно, уже 1-2 года назад приобретенное устройство, чаще всего комплектуется с HDD SATA. Это не плохой вариант, особенно, если используется новейший интерфейс САТА 3, но для обеспечения лучшего быстродействия системы – диски не приспособлены.
1. Что нужно для установки SSD-Диска
Если пользователь желает ускорить доступ к информации, ему потребуется:- купить SSD нужного объема и приемлемой ценой, для того, чтобы работать с программами устройству достаточно от 60 и более гб памяти. Если используются другие, более ёмкие задачи, то можно задуматься об устройстве до 500 и более ГБ.
- включите AHCI режим, чтобы получить возможность работать с такими накопителями, если этого еще не было сделано;
- разберите свой пк и установите в него «твердотельный» диск. Для ноутбука нужно будет убрать старый HDD диск, когда в стационарных места хватит и для SSD.
В итоге мы получим:
- Увеличенную скорость обработки данных;
- Значительное понижение веса и энергопотребления (важный пункт для ноутбуков);
- Дефрагментация диска в прошлом.
2. Установить SSD на компьютер
Обычно размер такого диска около 2,5 дюйма. Существуют и на 3,5 дюйма, но они устанавливались только на ноутбуки. Сегодня же остались ССД на 1.8 дюйма. Поэтому при установки их на ПК, нужно применять различные рейки и салазки – специальные приспособления для закрепления дисков внутри специальных отсеков, которые нужны для обычных дисководов и HDD.
Устанавливаем диск:
1. Обесточим компьютер полностью;
2. Блок питания следует выключить с кнопки сзади;
3. Кнопка выключения либо выщелкивается, либо зажимается в течение некоторого времени. Таким образом с материнской платы и других деталей будет убрано всё статическое напряжение;
4. Разберите корпус ПК, можно снять одну панель и продолжить разборку;
5. SSD диск устанавливается в нужное место, на пк не обязательно убирать HDD, можно прибегнуть к помощи салазок и переходников, а также закрепить его при помощи винтов. Крепёж обычно идет в комплекте с диском.
6. Диск следует соединить с материнской платой через SATA кабель, «воткнув» его в нужный слой на материнской плате.

7. Теперь соединяем диск и блок питания;
8. Собираем системник и проводим настройку работы SSD диска.
Достичь максимального быстродействия получится лишь в том случае, если диск будет подключен к специальному разъему SATA 3.0. На материнской плате такой разъем отличается от других своим цветом и маркировкой.
SSD диски чувствительны к температуре. Поэтому для правильно работы и безопасности таких дисков лучше всего дополнительно позаботиться о системе охлаждения. Для этого изначально нужно знать какой кулер Вам потребуется, с размером 80х80, либо больше. Вентилятор, как на картинке, отлично справится с охлаждением твердотельного, и даже обычного накопителя.

3. Настройка работы
После того, как диск будет установлен, изначально нужно настроить свой диск на лучшую, оптимальную работу и дальнейшее увеличение срока его службы:- Переходим в БИОС. Делается это все теми же стандартными способами, нажатием кнопом от F2 до F12, Delete и прочее.
- Сделайте SSD-диск на устройстве первым, если есть дополнительные накопители;

- Сохранить изменения, ребутнуть Пк.
Теперь вся система может быть перенесена на твердотельный диск. Или же оставить старую систему, в том случае, если SSD диск не будет системным диском. При выборе «переноса системы», используйте для этого специальные встроенные средства по переносу Винды, либо сделайте это при помощи утилит «Acronis True Image». Во втором же случае, система останется на HDD, этот диск должен быть первым в списке загрузки BIOS.
4. Установка SSD на ноутбук
Установка таких дисков на ноутбук значительно отличается от их же установки на ПК. Первое – это разные корпуса, ноутбука, второе – это полная замена старого диска для установки нового. Но благодаря такой замене ноутбук будет работать в несколько раз быстрее, причем время аккумулятора не будет изменено, даже если HDD будет переподключен назад.Чтобы установить – пользователю нужно обзавестись специальным SSD и адаптером для дисковода.
Основные действия для установки:
- Полное обесточивание ноутбука, извлечение аккумулятора;
- Извлечение HDD. Отключается провод питания и шлейф;

- Установка на место старого винчестера, другой ССД накопитель подключив к нему шлейф;
- Установка HDD при помощи того самого переходника;
- Сборка ноутбука;
- Настройка системы ноутбука после включения.
5. Установка HDD
Обратно винчестер на ноутбук нужно устанавливать в том случае, когда на нем еще есть система, либо размер SSD не так велик, для того, чтобы вместить в себя всю нужную информацию, а сам SSD диск используется для хранения данных системы. Таким образом скорость передачи данных от привода может с легкостью обеспечить работы HDD диска. Но обеспечить таким же образом работу SSD-диска не выйдет.- HDD Устанавливается внутрь переходника;
- Привод следует извлечь из ноутбука (чаще всего он держится всего на одном винтике). Чтобы это сделать, нужно открыть дисковод (делается это нажатием специальной кнопки через отверстие в приводе).

- С привода нужно снять панель и установить ее на адаптере, чтобы замена не внесла свои «коррективы» во внешний вид устройства;
- Жесткий диск устанавливается на место дисковода в самом переходнике;
- Винтиком крепим HDD.
6. Настройка системы
После того, как HDD будет возвращен, и установки SSD диска, система автоматически определит тип устройства и установит всё нужное ПО на него. Может возникнуть необходимость в утилите Migrate OS to SSd, если со старого HDD диска, нужно перекинуть ОС на SSD-диск.Переходим к основным действиям для улучшения работы системы:
- включаем TRIM;
- отключаем авто-дефрагментацию диска;
- запрещаем индексацию файлов и разрешаем их кэширование.
ТРИМ функция нужна для того, чтобы в нужное время найти файлы, оставшиеся после удаления. Если TRIM отключен – производительность винчестера снижается.

Чтобы проверить работает ли TRIM, нужно ввести в командную строку fsutil behavior query disablelenotify. Если значение 1 – трим отключен. Включается он всё так же через командную строку, но уже другой командой: fsutil behavior query|set DisableDeleteNotify = 0
Отключить дефрагментацию
Дефрагментация – не нужна для SSD-дисков. Также она снижает скорость работы ресурса. Чтобы этого не случалось, ее нужно отключить с помощью стандартной программы «Выполнить», и введение в нее команды dfrgui.

Отключаем индексацию
- Открываем «Мой компьютер»;
- Кликаем ПКМ по диску и выбираем его «Свойства»;
- Убираем отметку, которая разрешает индексирование.

Кэширование
Включение кэширования – даст возможность диску быстрее обработать файлы и информацию. Делается это при помощи специального меню «Выполнить», путем ввода в него команды devmgmt.msc. После чего будет открыт диспетчер устройств, где могут быть открыты свойства предпочтительного диска и возможность включить ему разрешение на кэширование файлов.

7. Профилактика работы диска
После того, как новый диск был установлен и настроен, улучшение параметров работы может быть замечены уже сразу после первой загрузки. Если SSD-диск выбран как «основной» накопитель, то система с него будет грузиться во много раз быстрее. Во-первых, изменится время загрузки, во-вторых – производительность диска возрастет почти до 100%.Но для того, чтобы такой SSD-диск работал долго, нужно держаться правил:
- оставляйте на накопителе на менее 15% свободного пространства;
- в процессе работы, стоит проверить обновлены ли драйвера на накопитель. Обычно это легко сделать через сайт разработчиков;
- не превышайте количество перезаписываемой информации за один цикл. Этот объем у SSD-дисков достигает 33% от общего;
- систематически проверяйте дик на ошибки и количество отработанных часов с помощью программы SSD Life
.