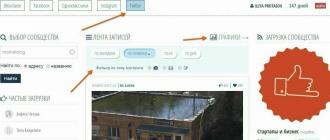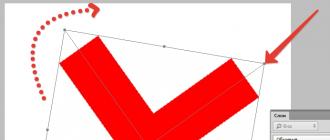Последнее время все чаще возникает необходимость использовать домашний роутер для телефона. Обычно домашняя WiFi сеть уже настроена для пользования компьютером или ноутбуком, но если это не так, то выполняем стандартную настройку роутера. Для отсутствия несанкционированного доступа и использования траффика, например соседями, лучше всего установить пароль. Со стороны роутера обычно ничего дополнительно настраивать не требуется.
Далее остается открытым вопрос, как подключить телефон к роутеру. Обычно для этого достаточно включить WiFi, телефон в течение нескольких секунд выполнит поиск всех доступных сетей, вам останется выбрать нужную и начать работу. Если вы установили предварительно пароль, то соответственно вам потребуется его ввести. Телефон запомнит сеть, к которой произвелось подключение и в следующий раз подключится автоматически. Также, если у вас указано в настройках, то телефон будет периодически уведомлять обо всех доступных WiFi сетях.
Подключение WiFi на телефоне
Также есть интересный вариант, как подключить смартфон к роутеру. Помимо стандартного варианта подключения, появилась возможность установить специальное ПО, позволяющее оптимизировать данный процесс.
Например, Easy Wi-Fi позволит вашему смартфону поддерживать использование электронной почты везде, где есть доступная сеть, выполняя автоматическое подключение.
Также эта программа будет выбирать точку доступа с наибольшей скоростью отдачи. WeFi выполняет все те же функции, плюс обладает встроенным чатом мгновенных сообщений. Hotspot Finder ищет все активные точки доступа в фоновом режиме и меняет рабочую на более высокоскоростную, если такая есть с интервалом заданным пользователем.

Но иногда даже с таким, простым на первый взгляд, подключением может возникнуть ряд вопросов. Например, когда ваш телефон не видит роутер, рассмотрим основные причины и решения этой проблемы.
- Иногда число каналов роутера может быть больше чем на мобильном телефоне. В таком случае необходимо попробовать поменять канал на роутере.
- Напротив пункта настроек роутера Hidden SSID стоит галочка. Это делает роутер невидимым для вас.
- Также может потребоваться добавить в телефоне сеть вручную.
- На роутере можно попробовать смену стандарта b>g>n.
- Если все не помогло, то можно сбросить настройки в телефоне и воспользоваться бесплатной программой по типу virtual wi-fi router.
- И как последний вариант обнулить роутер и заново настроить сеть.
- Если же вы в WiFi зоне, то у провайдера может быть ограничено число одновременных подключений, и вы просто в них не попали.
Если все еще ваш телефон не подключается к роутеру, то тут стоит уже обратиться в тех. поддержку или в сервисный центр, также это может быть заводской брак.
WiFi дома при отсутствии роутера
Подключение телефона к роутеру это лишь один из вариантов использования его WiFi возможностей. Большинство современных мобильных, оснащенных 3G-интернетом, вполне успешно можно настроить как точку доступа.

Телефон в качестве роутера
Рассмотрим первый вариант, который вполне может заменить USB-модем, который обычно предлагают в салонах связи.
- В меню необходимо открыть пункт «Настройки».
- Выбираем в нем подпункт «Сеть».
- Необходимо щелкнуть «Модем и точка доступа».
- Заходим в меню «Точка доступа WiFi».
- Выбираем «Настроить точку доступа».
- Прописываем название сети на латыни (например, Nirvana) в «SSID сети».
- Если у вас будет сеть без общего доступа, то в пункте «Безопасность» оставляем профиль по умолчанию.
- Тогда в пункте «Пароль» вводим 8 или более легко запоминаемых для вас символов.
- Необходимо нажать «Сохранить».
Для того чтобы использовать телефон как роутер необходимо запустить на нем настроенную точку доступа. После сохранения у вас активизируется снова пункт «Настроить точку доступа». Теперь от вас потребуется следующее:
- отметить в этом пункте запуск точки;
- подтвердить запрос;
- сканируем на компьютере или ноутбуке доступные сети;
- подключаемся к созданной сети, предварительно введя пароль;
- после уведомления Windows о подключении можно начать работу.
Во втором варианте мы рассмотрим, как настроить телефон как роутер с помощью приложения FoxFi. Это приложение было разработано специально для приложений на базе операционной системы Android. Самый простой вариант его скачать с Google Play. Данное приложение позволяет максимально реализовать возможности модема на телефоне и добиться большей производительности.

Преимущество данной программы, что она позволит при отсутствии WiFi на компьютере-приемнике использовать канал Bluetooth. Меню настроек довольно понятно, названия пунктов соответствуют аналогичным в настройках роутера. Галочкой в первом пункте активируется режим точки доступа на телефоне. Во втором пункте есть возможность присвоить имя вашей сети. Пароль соответственно вводится в третьей строке. В четвертой производится включение раздачи интернета через Bluetooth.
С помощью программ типа WiFi HotSpot (WiFi Tether) возможен третий вариант, как настроить телефоны с функцией роутера. Самый простой способ нахождения данного ПО также Google Play. Настройки производятся аналогично FoxFi, контекст меню более понятен в связи с русификацией.
Просматривать страницы браузера и редактировать документы удобнее с ноутбука, чем со смартфона или планшета. Используйте Андроид-гаджет в качестве беспроводного модема, чтобы настроить и раздать Wi-Fi с помощью точки доступа.
Что такое точка доступа Wi-Fi
Точка доступа Wi-Fi - станция, обеспечивающая доступ нескольких устройств к беспроводной сети. В роли точки доступа может выступать гаджет с операционной системой Андроид. Требования к устройству:
Если ваш смартфон или планшет не поддерживает GSM/3G, но работает с технологией OTG, то есть, обнаруживает подключённые флеш-накопители, вы можете подключить к нему USB-модем и использовать в качестве беспроводной точки доступа.
 Модем взаимодействует с планшетом через кабель по технологии OTG
Модем взаимодействует с планшетом через кабель по технологии OTG
Включая точку доступа, помните: раздавая Wi-fi, вы расходуете мобильный трафик. Если тариф не безлимитный, отслеживайте состояние баланса после работы в интернете. А также, активная точка доступа увеличивает расход заряда батареи.
Как раздать интернет с телефона, смартфона или планшета
Существует два способа раздачи Wi-fi со смартфона или планшета - стандартными средствами Андроид или с помощью стороннего приложения. Обратите внимание - вы можете раздавать только мобильный трафик от подключения GSM/3 G. Невозможно настроить точку доступа, используя Wi- fi подключение к сети.
Настройка Android-устройства в качестве роутера
Система Андроид начиная с версии 2.3.х, позволяет транслировать Wi-fi на другие устройства. Чтобы настроить точку доступа, убедитесь, что включён мобильный интернет и зайдите в меню гаджета. Пример настройки LG G3, версия Android 5.0:
Включить мобильный интернет (передачу данных) можно, воспользовавшись пунктом меню «Параметры - Беспроводные сети - Мобильные данные».
На Андроид ранних версий для настройки точки доступа:
Активировав подключение, вы увидите в панели уведомлений вверху экрана соответствующий значок.
Настроить точку доступа достаточно один раз, для последующих соединений достаточно будет активировать функцию в настройках сети либо, вытянув шторку уведомлений в верхней части экрана и нажав на кнопку «Точка доступа».
Фотогалерея: настройка точки доступа в меню Андроид
Шаг 1. Откройте настройки Шаг 2: Выберите «Общий модем и сети» Шаг 3. Выберите меню «Точка доступа…» Шаг 4. Создайте точку доступа Wi-fi Шаг 5. Настройте параметры точки доступа Шаг 6. Включите точку доступа При повторном подключении настраивать точку доступа не нужно
Использование приложений
Воспользуйтесь приложениями для раздачи доступа Wi-Fi, если ваш смартфон или планшет не поддерживает стандартные настройки. Известные программы: Osmino, mHotspot, MyPublicWiFi.
Настройка Wi-fi соединения на примере программы Osmino:
Смартфон или планшет перейдёт в режим модема. Для отключения точки доступа зайдите в приложение и нажмите «Остановить раздачу».
Фотогалерея: как включить раздачи Wi-Fi в приложении Osmino
Шаг 1. Скачайте приложение Шаг 2. Укажите параметры сети и включите раздачу Появляется при первом включении программы
Почему не включается и не работает интернет через точку доступа
Подключив мобильный интернет и активировав точку доступа, пользователь может столкнуться с трудностями. Существует три причины некорректной работы точки доступа Wi-fi.
Антивирус, осуществляющий защиту смартфона в реальном времени, может блокировать сетевые подключения. Зайдите в приложение, отключите firewall и активируйте точку доступа. Если соединения нет, удалите антивирусную программу и повторите попытку.
Устанавливаемые приложения вносят изменения в работу операционной системы. Проверьте смартфон антивирусом и заблокируйте вредоносные файлы. С помощью Диспетчера приложений выясните, какая программа обладает правами контроля сетевых подключений, и удалите её. Затем включите точку доступа.
Если предыдущие методы не работают, выполните сброс настроек гаджета до заводских. Для этого:
Выполнив сброс настроек, вы потеряете все данные, сохранённые в памяти устройства. Предварительно создайте резервную копию.
Блокировать раздачу трафика по Wi-Fi может сотовый оператор. Если вы настроили точку доступа на Андроид по инструкции и устранили ошибки, описанные выше, обратитесь в контактный центр с просьбой проверить сетевые настройки и наличие блокировки.
Наш мир становится все более мобильным и беспроводным благодаря технологиям передачи данных по радиоканалам. В данной статье рассказывается, как подключить WiFi на телефоне или Android. Эта инструкция пригодится тем, кто впервые решил подключиться с планшета Андроид к интернету через Wi-Fi или забыл, как это делается.
Как подключить WiFi на телефоне
Для подключения Wi-Fi на телефоне сначала активируйте модуль беспроводной сети. Перейдите в «Меню» — «Настройки» и включите вай фай, перетащив ползунок в положение «Вкл».

Нажмите по надписи Wi-Fi и выберите доступную сеть. Телефон сам определит все доступные сети, вам останется выбрать нужную и подключиться к ней.

Если доступ защищен (об этом свидетельствует пиктограмма с изображением замка), введите пароль и нажмите кнопку «Подключить».
Если вы , в одной из предыдущих статей рассказывалось, где его можно посмотреть на компьютере.

При успешном подключении телефона к WiFi, на панели управления появится соответствующий значок.

В дальнейшем, подключение телефона к Wi-Fi будет происходить автоматически.
Как подключить WiFi на планшете
Подключение планшета к Wi-Fi мы будем рассматривать на примере Aser Iconia Tab A500, работающего на Android версии 4.0.3.
Прежде, чем подключиться к WiFi с планшета, нужно включить в настройках модуль беспроводной сети. Зайти в настройки вай фай планшетного ПК можно через список приложений или нажав в правом нижнем углу экрана.
В открывшемся меню активируйте WiFi, перетащив ползунок в положение «Вкл». Затем, в правой части экрана, отобразятся доступные беспроводные сети.
Выбрав открытую Wi-Fi сеть, наверняка вы подключитесь к ней без проблем. В противном случае нужно ввести пароль. Правильно введя пароль, жмите кнопку «Подключить». Если всё сделано правильно, планшет соединится с WiFi сетью.
Для большей наглядности вышесказанного смотрите следующий рисунок.

О к WiFi, свидетельствует соответствующая пиктограмма в правой нижней части экрана.

Если сеть не находится автоматически, но вы знаете, что она есть, добавьте её вручную. Для этого, справа вверху, нажмите по кнопке «Добавить сеть». В появившемся окне настроек введите имя сети (SSID). Затем укажите параметр безопасности (чаще всего используется WPA/WPA2 PSK) и пароль.

Справа от кнопки «Добавить сеть» находятся «Дополнительные функции». Здесь можно активировать функцию «Уведомление о сетях», чтобы устройство сообщало о найденных точках доступа, незащищенных паролем. Также, в этом меню настраивается «Wi-Fi в спящем режиме»: всегда, только при питании от сети и никогда.
Ниже находится информация о MAC-адресе и используемом IP.

Как видите, настройка Wi-Fi на планшете Android предельно проста и понятна. Подключить WiFi на планшете можно почти так же, как и на телефоне, т.к. они используют одну операционную систему.
Интернет сегодня доступен чуть ли не на каждом шагу. Достаточно подключиться к wi-fi и можно приступать к серфингу мировой паутины. Но случается так, когда подключиться к Wi-Fi не получается. Что делать в таких ситуациях? Как подключить вайфай на телефоне?
Порядок подключения вай фай на телефоне
Для подключения wi fi в телефоне необходимо произвести такие действия.
Способ №1:
- Отодвиньте верхнюю шторку вашего смартфона (верхняя шторка отодвигается путём проведения пальцем по экрану сверху вниз).
Процесс открытия шторки уведомлений в смартфоне
- Нажать на значок Wi Fi.
- После этого вы сможете подключиться к любой доступной сети.
Способ №2:
- Заходим в меню. Переходим в настройки.
- Необходимо найти опцию Wi-Fi, включить её и подключиться к нужной вам сети.

Процесс подключения вайфай через настройки
Если после этих действий интернет всё равно не работает, то следует исправлять ситуацию.
Самые частые проблемы:
- неправильный пароль;
- ограничения беспроводной сети;
- неполадки на сервере у провайдера.
С первым всё ясно – просто проверьте правильность введённых данных. Но что делать в остальных случаях? Если этот wi fi не ваш и вы не можете настроить его/попросить кого-то настроить (например, официанта, когда сидите в кафе) – тогда нужно искать другую точку подключения. В случае неполадок со стороны провайдера, вы не знаете, сколько они продлятся.
Так что же делать, если подключиться к вайфай не удаётся, а доступ во всемирную паутину срочно нужен? На этот случай есть несколько альтернативных способов.
Как подключить вай фай через чужой телефон?
Если с вами рядом товарищ или подруга – спросите, вдруг у этого человека есть бесплатный мобильный интернет. Тогда можно будет создать переносную точку доступа, и вы сможете выполнить запланированные дела.
Чтобы подключить вай фай при помощи другого телефона, выполните следующее:
- На телефоне с трафиком зайти в настройки.
- Найти “ещё” или “мобильная/переносная точка доступа”, или же “режим модема” и включаем точку доступа WLAN.
- Чтобы другие люди не подключались к вашей сети установите параметры конфигурации, которые запретят пользоваться сетью более, чем одному устройству. Или же просто задайте надёжный пароль.
Как подключиться с помощью планшета
Если у вас есть бесплатные мегабайты или выгодный тарифный план – вы можете воспользоваться планшетом как переносной точкой доступа.
Действия, описанные в предыдущем пункте, актуальны для планшетов, так как интерфейс очень схож.
А собственно зачем нам так сильно нужен вайфай? Помимо обыденного выхода в интернет беспроводная сеть может облегчить вашу жизнь упрощением обыденных действий. Фишки, о которых вы могли не знать:
Подключиться к принтеру по Wi-Fi
У вас на телефоне есть файл, который нужно распечатать. Для этого файл нужно скинуть на ПК либо в какое-то облако, чтобы затем скачать на ПК и распечатать.
Чтобы не морочиться с этими скучными действиями, в систему Android внедрили возможность печати непосредственно с телефона.
Для начала необходимо скачать модуль службы печати. В смартфоне зайдите в “Настройки”, затем переходим в “Печать”. Там загружаем необходимый модуль для печати. Теперь всякий раз, когда нужно будет распечатать что-то с телефона – достаточно просто включить модуль и всё готово к печати. Удобно, не правда ли?
Важно! Убедитесь, что на вашем принтере включена функция “Wi-Fi Direct”.
Как подключиться к другому телефону через интернет

Логотип Team Viewer
С помощью своего смартфона вы можете управлять удалённо другим андроид устройством. Телефон это или планшет – значения не имеет.
Всё делается с помощью приложения TeamViewer. Понадобится зарегистрироваться на сайте и скачать необходимые приложения на управляемое и управляющие устройства. Подробная инструкция не требуется, там всё просто.
Как взломать чужой телефон через интернет
На самом деле это не совсем взлом. Но выудить необходимую информацию из телефонов друзей/знакомых, а того хуже – девушек или бойфрендов всё-таки можно. Провернуть это можно с помощью одного интересного приложения.
Изначально программа Андроид Монитор предназначалась для слежки за телефоном в случае его потери. Но великие умы нашли ей и другое применение.
- Регистрируем аккаунт.
- Незаметно от владельца телефона установите ему специальную программу и войдите в ней в свою учётную запись.
- Замаскируйте значок (он и так будет замаскирован под систему андроид, но вы можете скрыть его ещё тщательнее).
Теперь всякий раз, когда этот девайс будет подключен к интернету – вы сможете изучать всю подноготную его владельца.
Софт даёт возможность увидеть местоположение, последние вызовы, сообщения, файлы и даже подглядывать из камеры. А ещё записывать звук с микрофона, выполнять активные действия на смартфоне (позвонить, включить мелодию и т.д.)
Как настроить роутер через вай фай
Чтобы настроить домашний роутер с телефона, сначала необходимо зайти на сайт производителя самого роутера. Его вы можете найти на днище роутера (там есть наклейка). Войдите на сайт, используя данные с роутера.
Важно! Вместо сайта можно ввести в адресную строку стандартные IP. Обычно это 192.168.1.1 или 192.168.1.0
На сайте перейдите во вкладку “Беспроводной режим” затем “Настройки беспроводного режима”. На открывшейся странице можно изменить название сети. После установки нового названия вам необходимо будет переподключиться к Wi Fi, т.к. ваш телефон потеряет подключение.
Во вкладке “Защита беспроводного режима” можно изменить пароль (находится он под кодовым названием “Пароль PSK”, его и следует изменять. Остальное не трогайте. После смены пароля необходимо будет вновь отладить подключение. У вас возникнут проблемы при попытке подключить сеть. Удалите точку доступа, затем повторите ввод уже новых данных.
Настройка подключения осуществляется через вкладку “Сеть”->”WAN”. Установите параметры конфигурации, которые вам предоставил провайдер. Все подробности можете уточнить в технической поддержке провайдера. Можно найти эти данные в договоре.
Как подключить ноутбук или компьютер к телефону по вай фай
Всё делается черезуже известную нам программу TeamViewer. Необходимо произвести такие действия: создаёте аккаунт, скачиваете необходимые приложения, входите в учётную запись… В общем всё то же, что и в случае с подключением к другому телефону.
Есть и другие способы удалённого управления, но TeamViewer является самым адекватным. Остальные либо не имеют нужных функций, либо настолько неудобны в пользовании, что никакого упрощения не выполняют.

Team Viewer в работе
Мы узнали, как подключить телефон к роутеру, как в экстренных ситуациях отладить соединение wi-fi на андроиде. Также мы рассказали вам о полезных фишках, которые вы могли не знать.