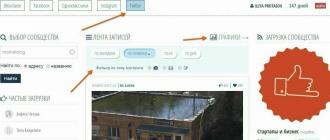Кроме обычного выключения компьютера с Windows 10, вы всегда можете поставить таймер. Например, уходя из дома по срочным делам, вы хотите скачать фильм, чтобы посмотреть сразу по возвращению домой. Предположим, это документальное кино, выложенное в открытом доступе (чтобы никто не осудил за пиратство). Убегать нужно через 5 минут, а фильму качаться еще час. Решение — поставить таймер, чтобы компьютер автоматически выключился спустя 80 минут (с запасом).
Как научить ПК выключаться самому
Windows, хоть XP, хоть 10, имеет встроенные средства для автоматического выключения компьютера. Кроме того, вы можете установить стороннюю программу. Описывать каждую в подробностях нет смысла, все они имеют понятный интерфейс и успешно справляются со своей задачей. Вот список самых популярных таких приложений:
- SM Timer
- PowerOff
- Auto PowerOFF
- Airytec Switch Off
- Таймер выключения
Вот, например, окошко мини-программы SM Timer:
Как поставить таймер с ней, разберется ребенок-дошкольник.
Стандартные средства ОС
Но зачем захламлять операционную систему, когда есть встроенные возможности? И Windows XP, и Виста, и 7, 8, 10 позволяют абсолютно одинаково установить таймер через строку Run (Выполнить). Просто зажмите на клавиатуре клавишу Win (со значком Windows) и одновременно “R”. Откроется окошко, в котором введите следующую формулу:
shutdown -s -t 1800

Цифра в конце — количество секунд, спустя которое таймер произведет автоматическое выключение компьютера. В примере указано 1800 секунд, то есть 30 минут. Команда в виде shutdown -s -t 1800 -f принудительно закроет все программы в момент выключения компьютера. Запустив окно снова и введя shutdown -a вы отмените установленный таймер.
В Windows XP, 10 и любой другой современной версии можно усовершенствовать этот способ — создать ярлык для выключения компьютера через определенное время. Для этого:
- Щелкните правой кнопкой мыши по пустому рабочему столу.
- Нажмите “Создать ярлык”.

- В поле расположения пропишите: C:\Windows\System32\shutdown.exe -s -t 1800 (или любое необходимое вам количество секунд).
- Нажмите далее.
Вы можете прописать любое имя ярлыку и сделать их сколько угодно для выключения компьютера после 30 минут, часа, двух часов и так далее. Нетрудно догадаться, что также можно сделать и кнопку отмены. Чтобы все они выглядели симпатично, щелкните по любому из ярлыков и выберите “Свойства” — “Ярлык” — “Сменить значок”. Можно выбрать как из системных иконок Windows 10, так и из любой папки.
Поставить таймер для автоматического выключения компьютера через определенное время можно и через встроенный Планировщик задач Windows 10. Для этого проделайте следующие шаги:
- Зажмите Win+R.
- В окошке “Выполнить” введите taskschd.msc.
- Откроется Планировщик (его можно отыскать и через Пуск).
- В “Действиях” выберите “Создать простую задачу”.

- Придумайте имя и нажмите далее.
- Установите значение “Однократно”, далее.
- Выберите дату и время запуска, далее.
- Выделите пункт “Запустить программу”.
- Программа или сценарий — shutdown, аргумент -s (с дефисом).

В операционной системе Windows 10 имеется функция, при помощи которой можно запустить таймер выключения компьютера через некоторое заданное время. Выключение компьютера Windows 10 произойдет автоматически, без участия пользователя.
Таймер выключения компьютера Windows 10 выполняет полное отключение системы, это не перевод ПК в режим сна или гибернации. Подобная возможность для отключения компьютера, часто востребована пользователями по разным причинам.
Нередко бывает, что пользователю необходимо отлучиться, а работа на ПК еще не завершена. В тоже время, прервать выполнение каких-либо действий не представляется возможным, из-за специфики выполняемых операций.
Например, на компьютер происходит загрузка файла большого размера, этот процесс занимает довольно много времени, а пользователь не может по какой-либо причине ждать до завершения скачивания файла. После принудительного отключения ПК, загрузку придется начать заново, что не очень продуктивно.
Выходом из затруднительного положения станет выключение компьютера по времени, заранее заданным пользователем. Персональный компьютер автоматически завершит работу через определенное время, достаточное для завершения текущей работы.
Как поставить таймер выключения компьютера Windows 10? В операционной системе имеются встроенные инструменты для выполнения этой задачи. Пользователь может воспользоваться альтернативным вариантом: сторонними приложениями.
В этой статье мы рассмотрим инструкции о том, как поставить таймер на выключение компьютера системными средствами. Большинство способов предполагает, что пользователю нужно будет задать определенный период времени, по завершении которого произойдет выключение системы. Есть варианты, при которых можно задать определенное время для выключения ПК. Также вы узнаете, как отключить таймер выключения компьютера, если надобность в завершении работы отпала.
Как поставить таймер на выключение компьютера Windows через команду «Выполнить» - 1 способ
С помощью выполнения определенной команды в окне «Выполнить», можно задать время выключения компьютера.
- Нажмите на клавиатуре на клавиши «Win» + «R».
- В диалоговом окне «Выполнить» введите команду: «shutdown -s -t X» (без кавычек). «X» - время в секундах до завершения работы системы.
- Нажмите на кнопку «ОК».

В правой части экрана около области уведомлений появится сообщение, информирующее пользователя о завершении сеанса Windows 10, через заданный промежуток времени.

Как отключить выключение компьютера в Windows 10 помощью команды в окне «Выполнить»
Планы могут неожиданно поменяться, и компьютер больше не требуется отключать. В этом случае, необходимо выполнить другую команду, для отмены автоматического отключения ПК.
- Для открытия окна «Выполнить», нажмите одновременно на клавиши «Win» + «R».
- В окне «Выполнить» введите команду: «shutdown -a» (без кавычек).
Запланированное автоматическое завершение работы операционной системы будет отменено.
Как выключить компьютер по таймеру Windows 10 при помощи ярлыка - 2 способ
Если предыдущий способ вызывает у пользователя определенные трудности, можно упростить задачу, создав специальный ярлык для запуска таймера отсчета времени, до завершения работы ПК.
- Щелкните правой кнопкой мыши по Рабочему столу.
- В контекстном меню выберите «Создать», а затем «Ярлык».
- В окне «Создать ярлык» введите путь до расположения объекта «C:\Windows\System32\shutdown.exe -s -t X» (без кавычек). «X» - время в секундах до выключения компьютера.
- Нажмите на кнопку «Далее».

- В следующем окне введите произвольное имя для ярлыка. Для имени ярлыка выберите что-то понятное, например, «Выключение ПК» или т. п.
- Нажмите на кнопку «Готово».

На Рабочем столе компьютера появится созданный ярлык.
Имеет смысл выбрать изображение для ярлыка, чтобы пользователю было визуально понятно предназначение этого ярлыка.
- Кликните правой кнопкой мыши по ярлыку.
- В открывшемся контекстном меню выберите пункт «Свойства».
- В окне свойств ярлыка откройте вкладку «Ярлык», а затем нажмите на кнопку «Сменить значок…».
- В предупреждающем окне нажмите на кнопку «ОК».
- В окне «Смена значка» выберите подходящий значок, а потом нажмите на кнопку «ОК».

- В окне «Свойства ярлыка» нажмите на кнопку «ОК».
Ярлык на Рабочем столе для выключения системы по таймеру поменяет свой значок.

Теперь, для запуска отсчета времени достаточно лишь два раза кликнуть по ярлыку на Рабочем столе.
Изменить время запуска таймера можно следующим образом:
- Щелкните правой кнопкой мыши по ярлыку, нажмите на «Свойства».
- В окне «Свойства», во вкладке «Ярлык» в поле «Объект» поменяйте время в секундах на другой временной промежуток.

- Нажмите на кнопку «ОК».
Как выключить таймер отключения компьютера в свойствах ярлыка
Для отключения запланированного завершения работы, с помощью специального ярлыка на Рабочем столе, выполните следующие действия:
- Щелкните правой кнопкой мыши по ярлыку, в контекстном меню выберите «Свойства».
- В окне «Свойства», во вкладке «Ярлык», в поле «Объект» удалите после «shutdown.exe» символы «-s -t X», где «X» – время в секундах до выключения компьютера.
- Вместо них добавьте пробел, а затем аргумент «-a». Путь до объекта должен выглядеть следующим образом: «C:\Windows\System32\shutdown.exe -a» (без кавычек).
- Нажмите на кнопку «ОК».
- Кликните два раза по ярлыку для отмены автоматического завершения работы операционной системы.
Выключение компьютера командной строкой - 3 способ
Пользователь может запустить таймер отсчета времени для выключения системы в командной строке.
Запустите командную строку в Windows 10. При настройках по умолчанию, командная строка скрыта в меню «Пуск». Поэтому прочитайте , как открыть в Windows 10 командную строку разными способами.
В окне командной строки введите команду, а затем нажмите на клавиатуре на клавишу «Enter»:
Shutdown -s -t X
«X» - время в секундах до выключения ПК.
После выполнения команды, пойдет отсчет времени до выключения Windows 10.
Если необходимо задать точное время для отключения системы, введите эту команду:
At XX:XX shutdown /s /f
Вместо «XX:XX», введите подходящее точное время, например, «23:30».
Отмена выключения системы через командную строку
Для отмены отключения компьютера выполните действия:
- Запустите командную строку.
- В окне интерпретатора командной строки введите команду, нажмите на клавишу «Enter»:
Запуск таймера выключения ПК в Windows PowerShell - 4 способ
Подобным образом можно автоматически завершить работы системы в Windows PowerShell:
- Откройте окно Windows PowerShell, например, из меню «Пуск».
- Выполните команду, нажмите «Enter»:
«X» - время в секундах до выключения компьютера.
Как отменить автоматическое выключение компьютера в Windows PowerShell
Для отмены завершения сеанса Windows в окне Windows PowerShell введите команду, а затем нажмите на «Enter»:
Shutdown -a
Выключение компьютера по таймеру в Windows 10 с помощью bat файла - 5 способ
Еще один способ - автоматическое выключение ПК через заданное время, при помощи исполняемого пакетного файла с расширением «.bat». Пользователю нужно создать специальный «bat» файл, а затем запустить его, для запуска таймера отсчета времени до отключения системы. Мы создадим файл при помощи Блокнота. Введите в окно Блокнота один из следующих кодов:
Shutdown.exe -s -t X -c "текст сообщения" shutdown.exe -s -t X
«X»- время в секундах до выключения Windows. Вместо текста: «текст сообщения», нужно ввести какой-нибудь текст на английском языке, например, «computer off timer», который будет отображен на экране компьютера.
При использовании второй команды, на дисплей не будет выведено предупреждение об автоматическом выключении системы.

Сохраните файл, в поле «Тип файла» выберите «Все файлы», в поле «Имя файла» присвойте имя файлу с расширением «.bat», например, «Выключение ПК.bat» (без кавычек).
В нужный момент времени, щелкните по созданному файлу для запуска таймера выключения компьютера.
Автоматическое выключение системы в Планировщике задач - 6 способ
С помощью Планировщика задач можно назначить точное время для автоматического завершения работы операционной системы Windows 10.
Вам нужно будет запустить Планировщик заданий, одним из этих способов.
В окне приложения, в колонке «Действия» нажмите на опцию «Создать простую задачу…».

Запустится мастер создания простой задачи. В окне «Создать простую задачу», в поле «Имя» введите любое название задачи, например, «Выключение ПК» (без кавычек).
В окне «Триггер задачи» активируйте пункт «Однократно» для запуска задачи один раз.
В окне «Один раз» выберите дату и время для автоматического отключения компьютера.
В окне «Действие» выберите параметр «Запустить программу».
В следующем окне «Запуск программы» в поле «Программа или сценарий» введите полный путь до файла, или выберите файл с помощью кнопки «Обзор…»:
С:\Windows\System32\shutdown.exe
В поле «Добавить аргументы (необязательно)» введите «-s» (без кавычек).

В окне «Сводка» отображены все настройки запланированного задания, нажмите на кнопку «Готово» для запуска задачи.

Как выключить таймер выключения компьютера в Планировщике заданий
В окне Планировщика заданий в левой колонке нажмите на параметр «Библиотека планировщика заданий». В списке заданий по названию задачи, найдите задание для отключения ПК в запланированное время.
Щелкните по заданию правой кнопкой мыши, а затем выберите в открывшемся контекстном меню пункт «Отключить».
Заключение
Если пользователю необходимо автоматически выключить компьютер с операционной системой Windows 10 через определенное время, можно воспользоваться системными средствами: с помощью ввода команды в окне «Выполнить», созданием специального ярлыка, выполнением команд в командной строке или в Windows PowerShell, с помощью исполняемого «.bat» файла, создать задачу для выключения ПК в Планировщике заданий.
- 1 Как научить ПК выключаться самому
- 2 Стандартные средства ОС
Кроме обычного выключения компьютера с Windows 10, вы всегда можете поставить таймер. Например, уходя из дома по срочным делам, вы хотите скачать фильм, чтобы посмотреть сразу по возвращению домой. Предположим, это документальное кино, выложенное в открытом доступе (чтобы никто не осудил за пиратство). Убегать нужно через 5 минут, а фильму качаться еще час. Решение - поставить таймер, чтобы компьютер автоматически выключился спустя 80 минут (с запасом).
Как научить ПК выключаться самому
Windows, хоть XP, хоть 10, имеет встроенные средства для автоматического выключения компьютера. Кроме того, вы можете установить стороннюю программу. Описывать каждую в подробностях нет смысла, все они имеют понятный интерфейс и успешно справляются со своей задачей. Вот список самых популярных таких приложений:
- SM Timer
- PowerOff
- Auto PowerOFF
- Airytec Switch Off
- Таймер выключения
Вот, например, окошко мини-программы SM Timer:
Как поставить таймер с ней, разберется ребенок-дошкольник.
Стандартные средства ОС
Но зачем захламлять операционную систему, когда есть встроенные возможности? И Windows XP, и Виста, и 7, 8, 10 позволяют абсолютно одинаково установить таймер через строку Run (Выполнить). Просто зажмите на клавиатуре клавишу Win (со значком Windows) и одновременно “R”. Откроется окошко, в котором введите следующую формулу:
shutdown -s -t 1800
Цифра в конце - количество секунд, спустя которое таймер произведет автоматическое выключение компьютера. В примере указано 1800 секунд, то есть 30 минут. Команда в виде shutdown -s -t 1800 -f принудительно закроет все программы в момент выключения компьютера. Запустив окно снова и введя shutdown -a вы отмените установленный таймер.
В Windows XP, 10 и любой другой современной версии можно усовершенствовать этот способ - создать ярлык для выключения компьютера через определенное время. Для этого:
- Щелкните правой кнопкой мыши по пустому рабочему столу.
- Нажмите “Создать ярлык”.
Посмотрите ещё: Windows 10 забыл пароль
- В поле расположения пропишите: C:\Windows\System32\shutdown.exe -s -t 1800 (или любое необходимое вам количество секунд).
- Нажмите далее.
Вы можете прописать любое имя ярлыку и сделать их сколько угодно для выключения компьютера после 30 минут, часа, двух часов и так далее. Нетрудно догадаться, что также можно сделать и кнопку отмены. Чтобы все они выглядели симпатично, щелкните по любому из ярлыков и выберите “Свойства” - “Ярлык” - “Сменить значок”. Можно выбрать как из системных иконок Windows 10, так и из любой папки.
Поставить таймер для автоматического выключения компьютера через определенное время можно и через встроенный Планировщик задач Windows 10. Для этого проделайте следующие шаги:
- Зажмите Win+R.
- В окошке “Выполнить” введите taskschd.msc.
- Откроется Планировщик (его можно отыскать и через Пуск).
- В “Действиях” выберите “Создать простую задачу”.
- Придумайте имя и нажмите далее.
- Установите значение “Однократно”, далее.
- Выберите дату и время запуска, далее.
- Выделите пункт “Запустить программу”.
- Программа или сценарий - shutdown, аргумент -s (с дефисом).
Как видите, таймер для автоматического выключения Windows в заданное время - это не сложнее, чем поставить будильник.
(Visited 624 times, 1 visits today)
windowsprofi.ru
Как поставить таймер автоматического отключения в Windows 10
Способов установить таймер автоматического выключения устройства много. Одни из них просты, некоторые являются довольно замысловатыми. Мы постараемся описать, как можно грамотно контролировать время работы за компьютером с установленной ОС Windows 10.
Как известно, любая из трёх последних версий Windows, в том числе и 10, содержит стандартные средства, отлично подходящие пользователям с любым уровнем навыка владения компьютером. Однако некоторые пользователи 10 версии виндовс предпочитают специальные программы для компьютера, созданные для такой работы.
Внутреннее средство автоматического отключения компьютера, на котором установлена Windows 10 – это программа-таймер Shutdown, способная выключить устройство через нужное время.
Установка таймера
Чтобы установить таймер, необходимо нажать единовременно две клавиши - Win и R. Многие начинающие пользователи не знают, что собой представляет клавиша Win, но это просто. На любой клавиатуре данная кнопка имеет изображенный на ней значок Windows.
После этого выйдет окно «Выполнить». В окне нужно будет ввести следующее: shutdown -s -tN. N будет означать время до выключения в автоматическом режиме. Измеряется этот отрезок времени в секундах. После того, как команда активируется, система выдаст уведомление, где будет продемонстрировано время, в течение которого завершается текущий сеанс. В Windows 10 икона уведомления выдается на весь экран, поэтому не заметить его будет сложно.
Когда установленное время приходит, активируется таймер и Windows 10 автоматически завершает работу. При этом у пользователя существует возможность сохранить всю нужную информацию в ручном режиме. Но лучше позаботиться данным вопросом заранее. Затем компьютер выключается. Для принудительного завершения всех программ, можно внести в первоначальную команду параметр -f.
Вы также можете отключить таймер, если автоматическое выключение больше не нужно. В окне «Выполнить» следует ввести команду shutdown -a. Данная команда сбрасывает процесс отключения, и система продолжит работать.
Такой способ постоянного ввода некоторым пользователям Windows 10 может показаться довольно неудобным. Существует два способа решения данной проблемы, оба легко применимы даже для начинающих пользователей компьютера.
Активация таймера через ярлык
Один из самых удобных вариантов активации таймера – это поставить ярлык, нажатие на который приводит в действие автоматическую систему отключения компьютера. Создание ярлыка компьютера – очень простой процесс. Нужно навести мышь на любое поле рабочего стола и кликнуть на значке, используя правую кнопку. Появится окно, где выбирается команда «Создать», а затем команда «Ярлык». Вы увидите специальное поле «Укажите расположение объекта». В него нужно внести точно следующий путь: C:Windows\System32\shutdown.exe. Теперь после каждого нажатия на ярлык, размещенный на столе, будет достаточно добавить нужные параметры в секундах.
Для удобства можно заменить значок ярлыка, добавив любой понравившийся. Чтобы сделать это, достаточно кликнуть на старом значке правой кнопкой, затем выбрать поле «Свойства», где уже выбирается команда «Сменить значок».
Второй способ установки таймера ещё более удобный для пользователей – поставить на компьютере файл с расширением.bat. При запуске такого файла достаточно будет просто установить таймер, введя нужное время в поле командной строки. Создание такого файла осуществляется через стандартную программу любой Windows «Блокнот». Достаточно открыть программу, куда затем вводится следующий текст:
echo off cls set /p timer_off=»Vvedite vremya v sekundah: »
shutdown -s -t %timer_off%
InstComputer.ru
Автовыключение компьютера в Windows 10

Бывают случаи, когда нужно срочно уйти, а фильм ещё не загрузился, файлы не скопированы или вам просто необходимо выключить ПК перед сном, не поднимаясь с постели. В таком случае, идеальным вариантом решения проблемы становится автовыключение устройства. Настроить его в Windows 10 можно несколькими способами.
Читайте также: Что делать, если компьютер с Windows 10 не выходит из спящего режима и не включается?
- Способ №1
- Способ №2
- Способ №3
Способ №1. Через строку Выполнить
Автоматически выключить компьютер с Windows 10 через строку Выполнить можно следующим образом:
- Жмём «Win+R» и вводим «shutdown-s-f-t600», где 600 – это время в секундах.

- Через 10 минут (или сколько вы укажете) компьютер выключится.
Способ №2. С помощью командной строки
- Жмём правой кнопкой на значке «Пуск» и выбираем «Командная строка».

- Откроется консоль. Вводим команду «shutdown-s-f-t2400», где 2400 – это время, через которое нужно выключить ПК в секундах.
Способ №3. Через Планировщик заданий
- Жмём правой кнопкой мыши на меню «Пуск» и выбираем «Управление компьютером».

- Откроется новое окно. Выбираем «Планировщик заданий». Жмём «Создать задачу».

- Откроется новое окно. Переходим во вкладку «Триггеры». Нажимаем «Создать».

- Выставляем дату, время и периодичность задачи.

- Далее переходим во вкладку «Действие» и жмём «Создать».

- В поле «Программа…сценарий» вводим «C:\Windows\System32\shutdown.exе».

- В поле «Добавить аргумент» вводим «s» (чтобы все приложения завершили свою работу корректно).

- Переходим во вкладку «Условия» и ставим отметку «Запускать задачу при простое ПК». Это если вы хотите, чтобы компьютер выключался при вашем отсутствии. Указываем время, через которое ПК выключится.

- Во вкладке «Параметры» ставим отметку «При сбое выполнения перезапускать ПК через…». Сохраняем результат.
Компьютер с Windows 10 автоматически выключится по истечении времени.
Если нужно выключить компьютер в определенное время, когда у вас не будет к нему доступа, можно использовать таймер. Не все знают, что программисты Microsoft оборудовали Windows 10 таймером, но для выключения ПК можно использовать и посторонние программы.
Запустить таймер выключения на компьютере можно несколькими способами, в зависимости от того, какой вариант вам больше подходит.
Средствами Windows
Выключить устройство можно штатными опциями.
С помощью окна «Выполнить»
Этот способ подходит для Windows 7, 8 и 10. Для этого предназначена специальная команда, которая отключит ПК через определенное время:
После указанного времени компьютер выключиться стандартно с закрытием и сохранением информации во всех программах. Если нужно задать принудительный выход из ОС, добавьте в команду параметр: -f .
Полезно! Для отмены команды введите: shutdown –a
Создание ярлыка или bat-файла
Чтобы не вводить каждый раз команду, создайте ярлык или bat-файл, которые ее запускают.
Ярлык

bat-файл

В командной стране

В планировщике задач

Специальными программами
Выключить компьютер в определенное время можно специальными программами, а не только средствами Windows.
Last Task

AIMP
Кнопка управления питанием и выключением компьютера у
Бывают такие случаи, когда необходимо, чтобы компьютер выключился автоматически через некоторое время. Например, вы поставили скачиваться какую-либо объемную программу, но дожидаться окончания скачивания вы не можете. Именно в этот момент пригодится функция, позволяющая поставить таймер, указывающий система, когда ей придется самостоятельно отключиться. В статье будут рассмотрены как стандартные способы выставления таймера, которые существуют в Windows 10 по умолчанию, так и создание его при помощи сторонних приложений.
Как выставить таймер для отключения компьютера стандартными средствами
Сначала рассмотрим способы, позволяющие выставить таймер, не прибегая к установке сторонних программ. На выбор будут представлены четыре одинаково легких варианта.
При помощи выполнения команды
Создание ярлыка
Если вам приходится часто прибегать к использованию таймера, то выполните следующие действия:

Командная строка

Создание задачи для автоматического выключения
В операционной системе Windows существует программа, позволяющая ставить и отменять задачи, поставленные системе. Эту программу, называемую «Планировщик задач», можно использовать для создания таймера, выполнив следующие действия:
- Используя поисковую строку Windows, откройте программу «Выполнить».
- В открывшемся окне пропишите и выполните команду taskschd.msc.
- В правом блоке окошка программа «Планировщик задач», который называется «Действия», кликнете по кнопке «Создать простую задачу».
- Задаем понятное имя нашей задаче, чтобы в будущем мочь отыскать ее.
- Выбираем, как часто будет выполнять создаваемая задача.
- Выставляем временные рамки, в течение которых будет выполнена задача.
- Выбираем тип задачи «Запустить программу».
- Указываем путь до программы, которая является таймером: С:\Windows\System32\shutdown.exe.
- Указываем аргумент –s. Вы можете активировать принудительное завершение работы, то добавьте еще одни аргумент –f.
- Проверяем правильность указанных данных и сохраняем задачу.
Возможные проблемы
Причин, по которым не работает таймер выключения Windows, может быть несколько: команда или аргументы к ней были прописаны неправильно, вы авторизованы с учетной записи Windows, не имеющей прав администратора, программа shutdown по каким-то причинам не установлена на вашем компьютере, удалена с него или работает некорректно. Сначала попробуйте перезагрузить компьютер и выполнить все вышеописанные команды заново. Если это не поможет, то лучший выход из этой ситуации - воспользоваться сторонними программами по установке таймера, о которых пойдет речь в следующем пункте.
Сторонние программы-таймеры времени
Если по каким-то причинам вышеописанные способы установки таймера вам не подошли, то вы можете воспользоваться одной из нижеперечисленных программ от сторонних разработчиков.
Скачать бесплатную версию программы можно с официального сайта разработчик, перейдя по следующей ссылке - http://www.wisecleaner.com/wise-auto-shutdown.html . Преимущества программы заключается в том, что она полностью переведена на русский язык, а также имеет простой и красивый дизайн.
Чтобы создать таймер, используя эту программу, выполните следующие действия:

Airytec Switch Off для ПК
Загрузить приложение можно с официального разработчика бесплатно - http://www.airytec.com/ru/switch-off/ . Программа открывается в небольшом окошке и создает иконки быстрого доступа на панели компьютера. Приложение имеет четыре режима работы:

Вы можете создать задачу, которая выключит компьютер при определенных условиях, а также перезагрузит его, введет в режим сна или разорвет все имеющиеся интернет-соединения. Поставив галочку, вы можете активировать принудительное выключение компьютера, при котором все приложения закрываются, независимо от того, сохранено ли их содержимое или нет.
В параметрах программы вы можете выбрать язык и способ оповещения о предстоящей поставленной вами задаче.
Самое простое приложение из всех, представленных в этой статье. Оно имеет минимум настроек и максимально простой дизайн. Скачать его можно со следующего официального сайта - http://maxlim.org/files_s109.html .

Итак, таймер выключения компьютера установлен в Windows по умолчанию и позволяет создать задачу, благодаря которой система будет автоматически отключаться или перегружаться при определенных условиях. Но это программа может не работать, в этом случае можно воспользоваться сторонними приложениями, одни из которых имеют больший набор настроек таймера, а другие - более простой дизайн, позволяющий создать задачу в два клика.