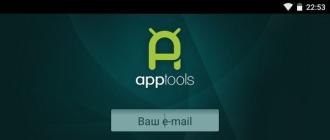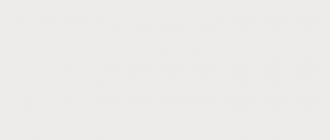Привет друзья! В этой статье мы узнаем почему тормозит ноутбук с установленной Windows 10. Понятно, по каким причинам может тормозить старенький ноутбук (этот вопрос мы тоже разберём), но вот что делать когда тормозит новый ноут? Бьюсь об заклад Вы не догадаетесь в чём дело, хотя проблема решается не сложно. Присаживайтесь поудобнее, рассказ будет интересным, а самое главное актуальным для многих владельцев ноутбуков!
- Примечание: Моя статья основана на моей личной статистике, которую я веду много лет и отражает мою точку зрения.
Письмо от читателя . Здравствуйте админ, полгода назад купил ноутбук, установил всё необходимое программное обеспечение и нужные мне игры. Ноутбук использую по полной, часто нахожусь в интернете, посещаю различные сайты, общаюсь в Skype и RaidCall, социальных сетях.
Оставил ноутбук в сервисе, к вечеру мне позвонили и попросили забрать ноутбук, который мне почистили, избавили от мусора и вредоносных программ, ноут снова стал бодрым и быстрым, стоило это удовольствие 800 рублей, единственное что мне не понравилось, почему-то удалили мой бесплатный антивирус и установили платный с пробным бесплатным сроком работы 30 дней.
И что вы думаете админ, через несколько месяцев опять всё повторилось, только на это раз тратить деньги я не стал и откатил ноутбук к заводским настройкам самостоятельно, инструкцией воспользовался на вашем сайте, затем вновь установил все игры и программы (потратил два дня), и было мне счастье опять месяца три.
Сейчас ноутбук снова почему-то начал тормозить, как вы думаете, в чём может быть дело, опять в каких-то вредоносных процессах и лишних программах, но за последний месяц я ничего не устанавливал?
Почему тормозит ноутбук
Ко мне часто обращаются люди с жалобами на медленную работу своих относительно новых и надо сказать мощных ноутбуков с установленными Windows 7, 8.1, 10.
Так как я по натуре человек дотошный, то в этом вопросе постарался докопаться до самой сути и в конце концов решился написать статью.
Надо сказать, я давно приготовил людям список возникающих с ноутбуком проблем и соответственно их решений, и повесил его на стене нашей конторы "Рога и копыта", но в данный список скорее всего придётся вносить коррективы и вот почему.
Если у вас тормозит не новый ноутбук (3-5 лет), то это понятно, причины обычно такие...
Имейте ввиду, что обычно у пользователей бывает даже несколько перечисленных проблем!
- Во первых, давно пора SSD и .
- Забитая пылью система охлаждения ноутбука, а это значит, комплектующие ноута перегреваются и работают на пределе. Лекарство - разборка ноутбука и очистка. Временное лекарство - покупка охлаждающей подставки.
- Засранная (не при дамах будет сказано) операционная система, в которой работает куча ненужных сервисов, программ. Лекарство - переустановка или .
- Крякнутый и 100 лет не обновлявшийся антивирус, сам толком не работающий и тормозящий систему, к тому же пропускающий вирусы. Лекарство - .
- Фрагментированная файловая система. Лекарство - , но осторожно и только после копирования с ноутбука важных данных, так как старый и "поскрипывающий" жёсткий диск дефрагментатор может добить до конца.
- Накопившийся мусор в файловой системе и реестре (поможет хороший ).
- Ошибки файловой системы. Лекарство - .
- Износившийся жёсткий диск со множеством сбойных секторов (бэд-блоков). Установить здоровье вашего жёсткого диска сможет . Если жёсткий диск вашего ноутбука окажется со множеством сбойных секторов, и плохим результатом самодиагностики SMART, то просто .
- Неправильно установленная операционная система. Например, Вы купили недорогой ноутбук с слабой конфигурацией и установленной операционной системой Windows 7 Начальная (Starter) и вы решили что Windows 7 стартёр не для вас (кстати, правильно решили) и установили на него Windows 7 Профессиональная или Windows 10, естественно ваш ноутбук будет тормозить. Нужно было установить, хотя бы, Windows 7 Домашнюю расширенную, но не во всех случаях поможет, тогда выход один - установить Windows XP.
- Вы купили совсем не тот ноутбук, который вам нужен. Примечание: читайте нашу статью – .
Насчёт последнего пункта! Возьму недавний случай, произошедший у меня на работе, человек купил у нас низкобюджетный ноутбук за 12 тысяч рублей - LENOVO IdeaPad G505 с процессором AMD E1-2100 частота всего 1 ГГц, оперативной памяти 2ГБ. Я его предупредил, что на ноутбуке установлена Windows 10 без программ и антивируса и уже работает не быстро, и вполне возможно после неразборчивой (всё подряд) установки различного программного обеспечения (софта) ноутбук будет совсем тормозить.
На моё замечание покупатель не отреагировал вообще никак (смотрел куда-то в сторону), а через месяц пришёл и стал жаловаться на тормознутую (по его словам) работу ноутбука.
Я включил его ноутбук и увидел такую картину, около 50-ти установленных игр и программ, среди которых наверняка нелицензионные AutoCAD, Adobe Premiere, Pinnacle Studio, добрый старина Acronis True Image клянчущий лицензионный ключ в правом нижнем углу рабочего стола, различные "левые" оптимизаторы операционной системы и чистильщики, несколько программ IP телефонии типа Nonoh (всё это в автозагрузке), вдобавок довольно тяжёлый антивирус и не до конца удалённый Касперский, так как в диспетчере задач работал его процесс avp.exe и в папке C:\Program Files\Kaspersky Lab находились файлы Касперыча. И вдобавок ко всему этому "счастью" после загрузки Windows автоматом запускался браузер и грузил какие-то компьютерные уроки. Короче, чтобы привести в порядок этот ноутбук ушло несколько часов.
Конечно, всё это понятно и как со всем этим бороться тоже (читайте далее), но сейчас немного о другом случае, самое главное, этот случай может вполне произойти с Вами и с вашим ноутбуком.
Правильный антивирус очень важен
После покупки ноутбука с установленной Windows 10 через некоторое время человек сталкивается с такой проблемой, установленный на ноут антивирус Mcafee работает бесплатно на протяжении 60-90 дней, затем он отключается и ноутбук становится незащищённым от вирусных атак.
Одна часть пользователей, в это время совсем не предпринимают никаких шагов и через некоторое время ноутбук естественно обрастает вирусняком и начинает безбожно тормозить, естественно они обращаются в сервисный центр.
Другая, более ответственная часть пользователей удаляет Mcafee и устанавливает бесплатные антивирусы Avira или , а многие просто включают встроенный в Windows 10 антивирус . Если у пользователя на ноутбуке установлена Windows 7, то часто устанавливают бесплатный Microsoft Security Essentials. Через некоторое время эти пользователи также попадают в сервис с жалобами на неудовлетворительную работу ноутбука.
И как вы думаете в чём дело?
Дело не в производителе, по моей статистике все ноутбуки были разных изготовителей.
Дело не в конфигурации, так как все ноутбуки оказались с разными процессорами, оперативной памятью и так далее.
Дело было вот в чём.
При ближайшем рассмотрении оказалось, что все ноутбуки были в значительной мере заражены вредоносными программами, присутствующими в автозагрузке.
На всех ноутбуках работали бесплатные антивирусы Avira, Avast, AVG, даже такое вьетнамское антивирусное чудо встречается - CMC Antivirus Free Edition, а на двух последних были установлены Microsoft Security Essentials и Windows Defender.
Особенно меня расстраивали ноутбуки с установленными Microsoft Security Essentials и Windows Defender от Майкрософт, так как на эти антивирусы я полагался сам и у меня даже есть на сайте соответствующие статьи о том, как установить и пользоваться данными продуктами, серьёзно потерявшими в качестве.
Как быстро избавить ноутбук от тормозов и привести его в порядок
Берём первый ноутбук с установленной Windows 10, в качестве антивируса установлен и прекрасно работает Windows Defender, защита в реальном времени включена.
По словам владельца ноутбук тормозит и временами зависает, нагрузка процессора в диспетчере задач 100 процентов и грузит его процесс System.
Если какой-либо процесс грузит процессор, тем более на 100 процентов, то это вполне может обозначать присутствие в операционной системе вредоносной активности.

Вентилятор охлаждения процессора ноутбука постоянно работает на высоких оборотах!
В первую очередь смотрим диспетчер задач и видим множество сомнительных процессов,

затем видим процесс программы доступа к удалённому компьютеру TeamViewer (владелец ноутбука даже не знает, что такая программа постоянно работает на его компьютере!), программа DivX тоже ему не знакома.

Далее автозагрузка, в ней находится множество вирусов и программ (по словам пользователя, большая часть этих прог ему вообще неизвестна и непонятно как это всё попало к нему на ноутбук: Acronis, DivX, TeamViewer, Tweaker 2.2, какой-то оптимизатор системы Optimizator System.
Элемента System не должно быть в автозагрузке.

Друзья, сравните автозагрузку ноутбука с тормозами с автозагрузкой моего личного компьютера

Конечно с каждым процессом можно разобраться с помощью утилиты Process Explorer, но это мы сделаем в другой статье, а сейчас поступим так.
Сначала проверим ноутбук на присутствие вредоносных программ, скорее всего часть вредоносных процессов исчезнет после проверки ноутбука антивирусом.
Запускаем Windows Defender и находим всего один вирусняк. Думаю Avira или Avast и того не найдут.




Скачиваем и бесплатную антивирусную утилиту Dr.Web CureIt на официальном сайте http://www.freedrweb.com/cureit/ и запускаем проверку.


Результат не заставляет себя ждать, обнаружено 8 серьёзных зловредов.

Затем отключить все ненужные программы из автозагрузки, а кое-какие и вовсе удалить, (в большинстве случаев это не нужно) и ноутбук будет как новый.
Но мы сделаем не так и доведём эксперимент до конца.
Закроем утилиту Dr.Web CureIt не будем ничего ей обезвреживать.
Проверка ноутбука на вирусы платным антивирусом ESET NOD32 Smart Security 7 и бесплатным Panda Free Antivirus 2015
Скачаем и установим антивирус ESET NOD32 Smart Security 7 и посмотрим что найдёт он, а найдёт он много, я уверен. В итоге владелец ноутбука может просто остаться с новым антивирусом и в дальнейшем прикупить его.
Многие пользователи боятся устанавливать антивирус ESET NOD32, так как думают, что надо будет где-то регистрироваться, искать ключи и так далее. Так вот, я вам скажу, что ничего этого делать не нужно. ESET NOD32 Smart Security 7 просто скачивается и временные ключи тоже очень просто берутся на официальном сайте ESET NOD32 и всё это без регистрации. Так же просто этот антивирус удаляется
Как правило, после первичной инсталляции Windows 10 компьютер просто «летает»: очень быстро открываются страницы в браузере и запускаются любые, даже самые ресурсоёмкие программы. Но со временем пользователи нагружают жёсткий накопитель нужными и ненужными программами, которые создают дополнительную нагрузку на центральный процессор. Это кардинальным образом влияет на падение быстродействия и производительность ноутбука или компьютера. Немалый объём ресурсов забирают на себя всевозможные гаджеты и визуальные эффекты, которыми так любят украшать свой рабочий стол некоторые неопытные юзеры. Сильнее «страдают» от таких непродуманных действий компьютеры, купленные пять или десять лет назад и уже морально устаревшие. Они не могут поддерживать на определённом уровне системные требования, которые нужны для нормальной работы современных программ, и начинают тормозить. Чтобы разобраться в этой проблеме и избавиться от зависаний и торможения устройств, основанных на информационных технологиях, нужно провести поэтапный комплекс диагностики.
Почему компьютер или ноутбук с Windows 10 начинает зависать и тормозить: причины и способы решения
Чтобы разобраться, в чём заключается причина торможения компьютера, необходимо провести комплексную проверку устройства. Все возможные способы уже известны и опробованы, остаётся только докопаться до сути конкретной проблемы. При правильном определении причины торможения устройства существует возможность увеличения производительности на двадцать-тридцать процентов, что особенно важно для устаревших моделей ноутбуков и компьютеров. Проверку придётся проводить поэтапно, постепенно исключая опробованные варианты.
Не хватает мощности процессора для нового программного оснащения
Чрезмерная нагрузка на центральный процессор является одной из самых распространённых причин, вызывающих зависание компьютера и приводящих к снижению его быстродействия.
Иногда пользователи сами создают дополнительную нагрузку на процессор. К примеру, устанавливают 64-битную версию Windows 10 на компьютер с четырьмя гигабайтами оперативной памяти, который с трудом справляется с объёмом потребляемых ресурсов для этой редакции дистрибутива, несмотря на 64-битный процессор. К тому же нет гарантии того, что при задействовании всех ядер процессора на одном из них не окажется дефекта кремниевых кристаллов, который отрицательно скажется на скоростных качествах изделия. Снизить нагрузку в этом случае поможет переход на 32-битную версию операционной системы, которая потребляет гораздо меньше ресурсов. Ей вполне достаточно стандартного объёма оперативной памяти в 4 гигабайта при тактовой частоте процессора 2,5 гигагерца.
Причиной зависания или торможения компьютера может быть маломощный процессор, не удовлетворяющий системным требованиям, которые предъявляют современные программы. При одновременном включении нескольких достаточно ресурсоёмких продуктов он не успевает справляться с потоком команд и начинает давать сбои и зависать, что приводит к постоянному торможению в работе.
Проверить нагрузку на процессор и освободиться от работы ненужных в данный момент приложений можно простым способом:
- Запустите «Диспетчер задач», нажав комбинацию клавиш Ctrl + Alt + Del (можно также нажать комбинацию Ctrl + Shift + Del).
Щёлкните по пункту меню «Диспетчер задач»
- Перейдите во вкладку «Производительность» и просмотрите процентную нагрузку центрального процессора.
Просмотрите процентную загрузку процессора
- Щёлкните по пиктограмме «Открыть монитор ресурсов» в нижней части панели.
В панели «Монитор ресурсов» просмотрите процентную и графическую загрузку процессора
- Просмотрите загрузку центрального процессора в процентном и графическом виде.
- Выберите приложения, которые на данный момент не нужны вам в рабочем состоянии, и щёлкните по ним правой кнопкой мыши. Кликните на пункт «Завершить процесс».
Выберите ненужные процессы и завершите их
Нередко дополнительная нагрузка на процессор возникает из-за продолжающейся активности закрытого приложения. Например, пользователь общался с кем-нибудь по Skype. По окончании общения закрыл программу, но приложение всё равно осталось активным и продолжило нагружать процессор ненужными командами, забирая часть ресурсов. Здесь как раз и поможет «Монитор ресурсов», в котором можно завершить процесс в ручном режиме.
Желательно иметь загрузку процессора в пределах шестидесяти-семидесяти процентов. Если она превышает этот показатель, то возникает торможение компьютера, так как процессор начинает пропускать и сбрасывать команды.
При слишком высокой нагрузке и явной неспособности процессора справиться с объёмом команд от запущенных программ существует всего лишь два способа, позволяющих решить проблему:
- приобретите новый центральный процессор с более высокой тактовой частотой;
- не запускайте большое количество ресурсоёмких программ одновременно или сведите их до минимума.
Перед тем, как бросаться покупать новый процессор, нужно обязательно постараться выяснить причину, по которой снизилось быстродействие. Это позволит принять правильное решение и не тратить зря денежные средства. Причины торможения могут быть такими:

После проведения начальных действий по выявлению причин торможения в работе можно переходить к более тщательной проверке элементов компьютера и системного программного обеспечения.
Видео: как отключить ненужные процессы через «Диспетчер задач» в Windows 10
Проблемы с жёстким накопителем
Торможение и зависание компьютера или ноутбука может возникнуть из-за проблем с жёстким диском, которые могут иметь как механический, так и программный характер. Основные причины медленной работы компьютера:

Видео: что делать, если жёсткий диск загружен на 100%
Нехватка оперативной памяти
Одной из причин торможения компьютера является нехватка оперативной памяти.
Современное программное обеспечение требует всё большего использования ресурсов, поэтому того объёма, которого хватало для работы старых программ, уже недостаточно. Обновление идёт стремительными темпами: компьютер, ещё недавно успешно справлявшийся со своими задачами, сегодня начинает тормозить.
Для проверки задействованного объёма памяти можно выполнить следующее:

Если торможение и зависание компьютера происходит по причине нехватки памяти, то можно попытаться исправить проблему несколькими путями:

Видео: как оптимизировать оперативную память при помощи Wise Memory Optimizer
Слишком много программ в автозапуске
В том случае, если ноутбук или компьютер медленно работает при загрузке, это свидетельствует о том, что в автозапуск добавлено слишком много приложений. Они становятся активными уже в момент запуска системы и дополнительно забирают ресурсы, что приводит к замедлению работы.
При последующей работе автозагруженные программы продолжают быть активными и тормозят всю работу. Нужно проверять «Автозагрузку» после каждой инсталляции приложений. Не исключено, что новые программы пропишутся в автозапуск.
«Автозагрузку» можно проверить с помощью «Диспетчера задач» или программы стороннего производителя:
- С помощью «Диспетчера задач»:

- С помощью программы Glary Utilites:

Видео: как убрать программу из «Автозагрузки» в Windows 10
Завирусованность компьютера
Если ноутбук или компьютер, работавшие раньше с хорошей скоростью, начинают тормозить, то возможной причиной этого может стать проникновение в систему вредоносной вирусной программы. Вирусы постоянно модифицируются, и не все из них успевают своевременно попасть в базу данных антивирусной программы до того, как пользователь выловит их из интернета.
Многие вирусы внедряются в браузеры. Это становится заметно при работе в интернете. Есть вирусы, созданные для уничтожения документов. Так что диапазон их действия достаточно широк и требует постоянной бдительности. Чтобы обезопасить компьютер от вирусных атак необходимо постоянно поддерживать во включённом состоянии антивирусную программу и периодически проводить полную проверку.
Наиболее характерными вариантами заражения вирусами являются:
- много вариантов на странице при скачивании файлов. Как правило, в этом случае есть возможность подхватить троян, т. е. программу, передающую всю информацию о компьютере владельцу вредоносной программы;
- много восторженных комментариев на странице для скачивания программы;
- фишинговые страницы, т. е. поддельные страницы, которые очень сложно отличить от подлинных. Особенно те, где запрашивается номер вашего телефона;
- поисковые страницы определённой направленности.
Самое лучшее, что можно сделать, чтобы не подхватить вирус, - обходить стороной непроверенные сайты. Иначе можно поймать такую проблему с торможением компьютера, что не поможет ничего, кроме полной переустановки системы.
Перегрев компонентов
Ещё одна частая причина медленной работы компьютера - перегрев процессора. Наиболее болезненна она для ноутбуков, так как его комплектующие практически невозможно заменить. Процессор очень часто просто впаян в материнскую плату, и для его замены нужно специализированное оборудование.
Перегрев на ноутбуке легко определить: в районе нахождения процессора и жёсткого накопителя будет постоянно нагреваться корпус. За температурным режимом нужно вести наблюдение, чтобы из-за перегрева внезапно не вышел из строя какой-нибудь компонент.
Для проверки температуры процессора и жёсткого накопителя можно использовать различные сторонние программы:
- AIDA64:
- скачайте и запустите программу AIDA64;
- щёлкните по пиктограмме «Компьютер»;
В панели программы AIDA64 щёлкните по пиктограмме «Компьютер»
- кликните по пиктограмме «Датчики»;
В панели «Компьютер» щёлкните по пиктограмме «Датчики»
- в панели «Датчики» просмотрите температуру процессора и жёсткого накопителя.
Просмотрите температуру процессора и жёсткого диска в пункте «Температура»
- HWMonitor:

При превышении установленного температурного предела можно попробовать сделать следующее:
- разобрать и очистить ноутбук или системный блок компьютера от пыли;
- установить дополнительные вентиляторы для охлаждения;
- удалить как можно больше визуальных эффектов и обмен брандмауэра с сетью;
- купить охлаждающую подставку для ноутбука.
Видео: как узнать температуру процессора в Windows 10
Недостаточный объём файла подкачки
Проблема с недостаточным объёмом файла подкачки вытекает из нехватки оперативной памяти.
Чем меньше оперативной памяти, тем большего размера файл подкачки создаётся. Эта виртуальная память приводится в действие при недостаточном объёме штатной.
Файл подкачки начинает замедлять компьютер, если открыто несколько ресурсоёмких программ или какая-нибудь мощная игра. Это происходит, как правило, на компьютерах с установленной оперативной памятью не более 1 гигабайта. В этом случае файл подкачки можно увеличить.
Чтобы изменить файл подкачки в Windows 10, выполните следующее:
- Щёлкните правой кнопкой мыши по пиктограмме «Этот компьютер» на рабочем столе.
- Выберите строку «Свойства».
В выпадающем меню выберите строку «Свойства»
- Щёлкните по пиктограмме «Дополнительные параметры системы» в раскрывшейся панели «Система».
В панели щёлкните по пиктограмме «Дополнительные параметры системы»
- Перейдите во вкладку «Дополнительно» и в разделе «Быстродействие» щёлкните по кнопке «Параметры».
В разделе «Быстродействие» щёлкните по кнопке «Параметры»
- Перейдите во вкладку «Дополнительно» и в разделе «Виртуальная память» щёлкните по клавише «Изменить».
В панели щёлкните по клавише «Изменить»
- Укажите новый размер файла подкачки и щёлкните по клавише «OK».
Укажите размер нового файла подкачки
Видео: как изменить размер, удалить или переместить на другой диск файл подкачки в Windows 10
Влияние визуальных эффектов
Если компьютер или ноутбук устарел, то на торможение может сильно влиять большое количество визуальных эффектов. В таких случаях лучше минимизировать их количество для увеличения объёма свободной памяти.
Для этого можно применить два варианта:
- Уберите фон рабочего стола:

- Минимизируйте визуальные эффекты:

Видео: как отключить ненужные визуальные эффекты
Большая запылённость
Со временем вентилятор процессора или блока питания персонального компьютера покрываются слоем пыли. Этому же подвержены элементы материнской платы. От этого устройство нагревается и тормозит работу компьютера, так как пыль нарушает воздушную циркуляцию.
Периодически нужно проводить очистку элементов компьютера и вентиляторов от пыли. Это можно проделать с помощью старой зубной щётки и пылесоса.
Запреты брандмауэра
Даже при отсутствии подключения к интернету компьютер обращается к сетевым подключениям. Эти обращения носят длительный характер и съедают много ресурсов. Необходимо максимально ограничить их количество для ускорения быстродействия. Чтобы это сделать, выполните следующее:
- Откройте «Панель управления», дважды щёлкнув по соответствующему значку на рабочем столе.
- Щёлкните по пиктограмме «Брандмауэр Windows».
Щёлкните по пиктограмме «Брандмауэр Windows»
- Кликните по кнопке «Разрешение взаимодействия…».
Кликните по кнопке «Разрешение взаимодействия…»
- Щёлкните по клавише «Изменить параметры» и снимите галочки с ненужных приложений.
Отключите ненужные приложения, сняв галочки
- Сохраните изменения.
Отключить нужно максимальное количество программ, имеющих доступ в сеть, для ускорения работы компьютера.
Слишком много мусорных файлов
Компьютер может снижать быстродействие из-за накопившихся мусорных файлов, которые тоже используют ресурсы оперативной памяти и кэша. Чем больше мусора на жёстком накопителе, тем медленнее работает ноутбук или компьютер. Наибольший объём файлов такого типа составляют временные файлы интернета, информация в кэше браузера и неверные записи в реестре.
Исправить эту проблему можно с помощью сторонних программ, например, Glary Utilities:
- Скачайте и запустите программу Glary Utilities.
- Перейдите на вкладку «1-Кликом» и щёлкните по зелёной клавише «Найти проблемы».
Щёлкните по клавише «Найти проблемы»
- Поставьте галочку у строки «Автоустранение».
Поставьте галочку напротив строки «Автоустранение»
- Дождитесь окончания процесса проверки компьютера.
Дождитесь окончания решения всех проблем
- Перейдите во вкладку «Модули».
- Щёлкните слева на панели по пиктограмме «Безопасность».
- Кликните по кнопке «Стирание следов».
Щёлкните по пиктограмме «Стирание следов»
- Щёлкните по клавише «Стереть следы» и подтвердите стирание.
Причины, по которым тормозят определённые программы, и способы их устранения
Иногда причиной торможения компьютера может стать инсталляция какой-либо игры или приложения.
Тормозят игры
Игры очень часто тормозят на ноутбуках. Эти устройства имеют меньшее быстродействие и производительность, чем компьютеры. Кроме того, ноутбуки не предназначены для игр и больше подвержены перегреву.
Частой причиной торможения игр является видеокарта, для которой инсталлирован неподходящий драйвер.
Для устранения проблемы можно выполнить следующее:

Иногда игровые приложения могут замедлять работу компьютера из-за активности клиента uTorrent, который ведёт раздачу файлов и сильно грузит жёсткий накопитель. Для устранения проблемы нужно просто закрыть программу.
Компьютер тормозит из-за браузера
Браузер может стать причиной торможения, если существует нехватка оперативной памяти.
Исправить такую проблему можно следующими действиями:
- инсталлировать последнюю версию браузера;
- закрыть все лишние страницы;
- провести проверку на вирусы.
Проблемы с драйверами
Причиной торможения компьютера может быть конфликт устройства и драйвера.
Для проверки выполните следующее:
- Перейдите к свойствам компьютера и в панели «Система» щёлкните по пиктограмме «Диспетчер устройств».
Щёлкните по пиктограмме «Диспетчер устройств»
- Проверьте наличие жёлтых треугольников с восклицательными знаками внутри. Их присутствие указывает на то, что устройство конфликтует с драйвером, и требуется обновление или переустановка.
Проверьте наличие конфликтов с драйверами
Виталий Овчинников
Многие пользователи, особено те, у которых терпения заканчивается очень быстро, жалуются на отровенно низкое быстродействие ноутбука. Тормозит, тупит! и в гневе молотят по клавиатуре ноутбука, хлопают крышкой или выбрасывают ноутбук в окно:)
Почему ноутбук тормозит? Здесь очень важно понимать, что именно Вы называете торможением: Долгая загрузка операционной системы? Когда долго долго бегает полозок - прогресс-бар и рабочий стол появляется через томительные 5-10 минут, а что-либо делать вы можете только спустя еще минут 5... А может быть ноутбук вообще невозможно дождаться, когда же он загрузится? или тупение, висение и торможение начинается после запуска конкретных программ, открытия различных папок и других объектов?
Причины.... их не так много, если рассматривать причины по категориям. Проблемы с операционной системой и драйверами, заражения вирусами - все эти случаи связанны только с программными неполадками, которые могут быть решены полной переустановкой операционной системы. Если на Вашем ноутбуке много информации, то это несколько осложняет процесс замены операционной системы.
Проблемы с винчестером ноутбука или тупение и торможение при старте (загрузке) ноутбука.
Обычно это связано с изношенностью винчестера ноутбука - на нем со временем появляются "области низкого чтения" и BAD-сектора (не читаемые сегменты, области). Такие места читаются очень медленно и как правило распологаются они в самом "начале" жесткого диска. Рецепт счастья просто = замена винчестера на исправный.
Проблемы с операционной системой
С любой операционной системой рано или поздно начинаются проблемы и не важно что именно установлено на Ваш ноутбук: Windows XP, Window Vista, Windows 7, Linux (Ubuntu, Mandriva, Fedora), MAC OS. Конечно здесь нельзя не учитывать человеческий фактор - он скорее всего решающий. Бывает, что пользователи соглашаются на все предложения по установке различных плагинов, виджетов и дополнений из Интернет или при установке каких-либо программ. в результате в автозагрузке находится целый табун совершенно ненужного софта, который долго стартует и жрет и время загрузки и процессорное время и свободную оперативную память.
В общем, перечень проблем, то есть причин создающих эти проблемы может быть большой и даже в ходе предметного изучения понять и устранить их все удается далеко не всегда. Заканчивается это, чаще всего, переустановкой всей операционной системы. Либо, что редко, восстановление из резервной копии или ранее сохраненного образа (image). Цена вопроса зависит от специфичности ситуации, но как правило частичное сохранение информации и восстановление ОС редко стоит больше 1 тыс рублей. Очень часто к таким работам приурочиваются какие-либо модернизации ноутбука или компьютера, так как установка ОС на новое железо не усложняет саму установку и не делает ее дольше и дороже. Напротив, это может сэкономить приличное количество времени. Например, замена винчестера на новый и последующая установка на него операционки.
Вирусы, трояны, последствия заражений
Зловредное ПО - именно так можно обобщить говоря о вирусах, троянах и других опасных явлениях. Цели создания этого зловредного ПО самые разнообразные (этот код тоже кто-то создает) и в зависимости от этого могут ощущаться последствия. Снижение быстродействия компьютера происходит за счет его большей загрузки и неоптимальным распределением ресурсов компьютера. Например ноутбук может быть заражен трояном, который рассылает тонны спама в Интернет, или системные файлы могут быть модифицированы и их неоптимальный код выполняется с ошибками, сильно грузит процессор и память... могут быть и другие причины. Если Вы хотите проверить Ваш ноутбук на наличие вирусов и троянов, вы можете принести ноутбук в наш Компьютерный Инженер - Центр на экспресс проверку или скачать самостоятельно бесплатный антивирусный сканер от DR.WEB = cureit.ru
Неисправности материнской платы ноутбука, которые влияют на быстродействие
Таких причин может быть довольно много. Обсудим то, что бывает наиболее часто.
Неисправный южный мост или системный чипсет. По статистике любят постепенно сдыхать мосты intel GBM (особенно GBM) HBM, IBM, ATI ixp 450 ixp 460 (sb460), MCP67mv-a2 и многие другие. Проявляется это как правило потерей части функций, но и очень часто проблемной работой устройств зависящих от исправности этого чипа. При загрузке ноутбука на нем может как бы дрожать стартовый звук (мелодия при загрузке ОС), долго бегать прогресс-бар (индикатор загрузки), после появления рабочего стола еще долгое время операционная система может не реагировать на действия мышью, да и вообще курсор может дергаться рывками по экрану при попытке совершить какие-либо действия мышью. Замена неисправного чипа обычно стоит около 3,5-5 тысяч рублей и занимает несколько часов - собственно это называется ремонт материнской платы ноутбука с заменой BGA-микросхемы. Также возможна замена материнской платы ноутбука.
Зависание компьютера или ноутбука – проблема, известная каждому. Часто в момент напряженной работы, захватывающей игры или просмотра любимого фильма гаджет дает сбой, и система начинает тормозить. Явление это крайне неприятное, поэтому важно научиться справляться с подобными ситуациями, дабы не испортить технику и собственное настроение.
Почему зависает, медленно работает компьютер или ноутбук?
Самыми распространенными причинами, по которым система начинает тормозить, признаны следующие:
- Перегрев процессора, сильная загрузка (100%) в течение длительного времени. Откройте Диспетчер задач и проверьте не и оперативную память;
- Большое число активных программ, запущенных в фоне (Особенно «тяжёлые» приложения, много открытых вкладок Интернет-браузера, Photoshop, ресурсоёмкие игры, видео в Full HD качестве);
- Износ комплектующих (устаревший жёсткий диск, со временем может сильно «тормозить» работу компьютера или ноутбука);
- Отсутствие необходимых драйверов (например для видеокарты или материнской платы, из-за чего устройства могут работать неправильно);
- Нехватка оперативной памяти (Менее 2 Гигабайт для 32-битных версий Windows, менее 4 Гб для 64-битных версий Windows);
- Устаревший компьютер или ноутбук («железо» вашего устройства морально устарело и не соответствует современным требованиям);
- Слабое интернет-соединение (если компьютер или ноутбук тормозит в Интернете, медленно загружаются сайты в браузере).
- Если компьютер или ноутбук зависает в современных видео-играх, возможно ему требуется более мощная видеокарта, т.к. установленная не справляется с нагрузкой.
В одних случаях для устранения проблемы потребуется выполнить всего пару кликов мышью, а в других — потратить несколько часов или даже дней, чтобы ваша «рабочая лошадка» вновь встала в строй.
Что делать, если компьютер или ноутбук сильно тормозит? Как ускорить его работу?
Итак, пойдем по порядку:
Перегрев и загрузка процессора компьютера или ноутбука. Самая проста проблема торможения гаджета – это его перегрев. В современных моделях компьютеров и ноутбуков установлены мощные охлаждающие вентиляторы, которые не допускают перегрева, даже если компьютер работает несколько дней подряд. Если вам не повезло, и ваш компьютер регулярно перегревается, придется чаще выключать его.
В ряде случаев, причиной перегрева является обычная пыль, которая засоряет кулер и не дает ему работать в полную силу. Чтобы избежать перегрева, необходимо периодически продувать вентиляторы и устранять загрязнения.
Загрузка процессора может быть вызвана как неоптимизированными программами и приложениями, так и «слабостью» самого процессора. Найдите какие именно процессы сильно грузят процессор, нажав Ctrl+Alt+Delete и перейдя во вкладку производительность (для Windows). По возможности отключите неиспользуемые, ненужные службы и удалите ненужные программы. Если Вы давно не обновляли процессор, возможно пришло время это сделать.
Большое число активных программ, запущенных в фоне. Несмотря на то, что компьютер – достаточно умная техника, ей тоже можно «задурить голову», запустив одновременно большое число программ. Даже, если все они работают в фоновом режиме, системе сложно справиться с нагрузкой, и она начинает давать сбои.
Для решения проблемы необходимо закрыть все ненужные программы. Если существенных изменений не произошло, нужно очистить панель задач и закрыть в ней все программы, запущенные по умолчанию. Для этого нужно удалить ненужные программы, которые загружаются при запуске Windows (7, 10). В Windows 10 нажмите Ctrl+Alt+Delete и перейдите во вкладку «Автозагрузка» и снимите галочки с лишних компонентов. Так вы сможете удалить ненужные программы из автозагрузки в Windows 10.
Износ комплектующих. Любое «железо» рано или поздно выходит из строя, провоцируя различные сбои в их работе. Помимо торможения, компьютер может самопроизвольно перезагрузиться или даже полностью выключиться. Ускорить процесс изнашивания отдельных элементов гаджета могут регулярные перепады напряжения и частые перегревы компьютера.
Кроме этого, к изнашиванию деталей гаджета могут приводить различные механические повреждения. Если вы неплохо разбираетесь в технике и можете отличить хороший конденсатор от плохого, процедуру по замене отдельных комплектующих можно произвести самостоятельно, а если нет – сервисный центр вам в помощь.
Особенно внимательно стоит относится к состоянию жёсткого диска компьютера. Т.к. если он неисправен или потихоньку «умирает» это может очень сильно тормозить работу компьютера или ноутбука, даже если остальные комплектующие обладают достаточной производительностью
Отсутствие необходимых драйверов. Драйвера устанавливаются для того, чтобы обеспечить корректную работу тех или иных программ. Если программы начинают тормозить или не запускаются вообще, проверьте свои «дрова», чтобы не свести на нет работу своего компьютера.
Драйвера качаются на официальных сайтах, которые разрабатывают оригинальные компьютерные комплектующие. Если у вас нет доступа к ним, лучше обратиться к специалисту.
Нехватка оперативной памяти. Кроме действительно нужных и важных файлов на наших компьютерах можно найти кучи всякого «хлама», скопление которого ведет к дестабилизации работы системы. Некоторые файлы, из-за которых могут зависать компьютеры, заносятся в память последнего по нашей воле, а некоторые идут «в придачу» к скачиваемым файлам.
Чтобы удалить ненужные документы или программы, необходимо войти в компьютерный реестр, выбрать программу и нажать на кнопку «Del». Иногда, для освобождения памяти может потребоваться несколько минут, а иногда и несколько часов.
Требования к оперативной памяти растут год от года. Ещё недавно 2 Гигабайта памяти для ноутбука или ПК считалось нормой, а сегодня это минимальные требования для любой системы. Главное правило — оперативки никогда не бывает много, стоит ограничиться лишь вашим бюджетом.
Морально устаревший компьютер. Проблема морального и физического износа техники – одна из самых актуальных, которая приводит к нарушению работы компьютер. И связано это не столько со старением самого гаджета, сколько с появлением новых программ, которые требуют от техники все новых и новых возможностей.
В этом случае очень важно понять, для чего чаще используется компьютер или ноутбук. Если для работы с графическими редакторами, объемными программами или современными играми, то можно попробовать установить более простые программы. В противном случае, вам придется купить новый компьютер или частично обновить «начинку» старого.
Время от времени железная начинка вашего компьютера или ноутбука просто нуждается в замене. С этим нужно смириться, если хотите комфортно работать с современными приложениями.
Слабое, медленное или некачественное Интернет-соединение. Не менее популярной проблемой зависания компьютера (ноутбука) при работе в Интернете, является некачественное Интернет-соединение. Если вы работаете с программами и приложениями в сети, необходимо тщательно следить за качеством подключения, иначе вас может просто «выбросить» в самый неподходящий момент. Большое разнообразие тарифных планов дает возможность выбора подходящей скорости интернет-соединения. А если вас что-то не устраивает, вы в любой момент можете сменить свой тарифный план или даже провайдера.
Слабая, устаревшая видеокарта. Хорошая, современная видеокарта является необходимость для ряда приложений связанных с обработкой видео и крутых видео игр. Если вы используете софт чувствительный к производительности видеокарты, вам следует проверить именно этот компонент системы. В некоторых случаях производительность видеоадаптера можно увеличить, но в некоторых случаях без замены не обойтись.
Если ваш гаджет стал тормозить «на ровном месте», не поленитесь выяснить и устранить истинную причину этого явления, и тогда ваш компьютер всегда будет в «прекрасной форме».
Современные мобильные компьютеры – сложные устройства и их владельцы сталкиваются иногда с самими разными сбоями. Одна из самых частых проблем заключается в снижении производительности.
Приложения, которые раньше работали стабильно, вдруг начинают открываться медленно, а работают еще хуже.
Первое, что стоит сделать выяснить причины, почему тормозит ноутбук. После этого можно приступать к решению проблемы.
Причины и методы решения
Стандартной ситуацией является случай, когда через некоторое время после покупки пользователь замечает, что ноутбук стал работать недостаточно быстро. Существует множество проблем, которые могут вызвать «тормоза» в работе. К счастью, многие из них пользователи могут устранить самостоятельно.

Рассмотрим основные причины, которые приводят к падению скорости работы:
- большое количество «мусора» в системе;
- фрагментация файлов;
- много программ в автозагрузке;
- заражение вредоносным ПО;
- некорректная работа приложений;
- проблемы с жестким диском;
- неполадки с системой охлаждения;
- неправильная настройка или несовместимость программ;
- механические повреждения.
Приведенный список дает возможность наглядно убедиться в том, что проблемы, из-за которых может тормозить мобильный ПК, могут быть самые разные. Расскажем о них подробнее и дадим советы по устранению их.
Виде: Почему тормозит ноутбук?
Много мусора в системе
Пользователи, которые часто устанавливают и удаляют программы, могут столкнуться с ситуацией, когда система становиться слишком «замусорена» разнообразными остатками от софта, из-за чего ПК начинает работать некорректно.
Все дело в том, что во время установки большинство программ размещают специальные записи в системном реестре, а удаление может проходить неправильно. В результате наблюдаются сбои в работе системы. Решить проблему можно с помощью специальных утилит для чистки системы.
Приведем список из наиболее популярных приложений для чистки системы от мусора:
- CCleaner;
- SlimCleaner Free;
- Clean Master for PC;
- Ashampoo WinOptimizer Free.

Большинство из таких утилит распространяется бесплатно и не требует особых знаний для использования. Найти их можно на официальных сайтах разработчиков.
Фрагментация файлов
Во время работы портативный ПК почти постоянно обращается к жесткому диску, туда записывается информация пользователя, а также необходимые для функционирования файлы. При этом сохранение происходит в ближайшее для головок свободное место на жестком диске. В результате части файла могут оказаться в разных местах винчестера – фрагментироваться.

Большая фрагментация жесткого диска приводит к тому, что его головки вынуждены при чтении постоянно двигаться вперед-назад. Это требует определенного времени. Скорость работы ПК в результате падает. Для снижения этого эффекта рекомендуется периодически проводить дефрагментацию.
Рассмотрим, как выполнить дефрагментацию диска средствами Windows:

Совет. Процесс выполнения дефрагментации может занять достаточно много времени, поэтому лучше его запускать на ночь или в другое время, когда ПК не планируется использовать.
Автозагрузка
Многие программы при установке прописываются в автоматическую загрузку при старте ОС. Пользователи просто забывают снять соответствующую галочку в инсталляторе или не подозревают, что это может привести к снижению производительности.
На самом деле любое запущенное автоматически приложение, так же как и другие, занимает оперативную память, нагружает процессор и так далее. Решить проблему достаточно просто. Нужно отключить ненужный софт из автозапуска. Сделать это можно средствами Windows или с помощью сторонних утилит, например, CCleaner.
Рассмотрим, как настроить автоматический запуск программ при загрузке Windows средствами ОС:

Вирусы
Очень большая проблема сегодняшних пользователей ПК – вирусы и другие типы вредоносного ПО. Они могут украсть важные данные, уничтожить информацию и вызвать разнообразные сбои при работе.

Приведем несколько советов, которые помогут снизить риск заражения ПК вирусами:
- установите на компьютер антивирусное ПО;
- поддерживайте антивирусные базы в актуальном состоянии;
- проверяйте все скаченные из интерната файлы на вирусы;
- включите брандмауэр;
- не посещайте подозрительные сайты;
Более чем в 60% случаев ответ на вопрос, почему тормозит игра на ноутбуке или медленно работает программа, будет звучать - из-за вирусов. К счастью, даже если заражение уже произошло можно воспользоваться специальными утилитами и вылечить ПК.
Приведем список утилит, которые помогут вылечить уже зараженный ПК:

Достаточно просто загрузить программу с сайта разработчика и запустить сканирование. Через некоторое время приложение покажет список зараженных файлов и предложит устранить проблему.
Зависшие процессы и утилиты
Программы и утилиты во время работы создают процессы, которые в некоторых ситуациях «зависают» или начинают отнимать много системных ресурсов. Для решения проблемы необходимо остановить их выполнение.
Рассмотрим порядок действий для снятия «зависшего» процесса:

Если при следующих запусках приложения ситуация повторяется, то необходимо обновить его версию или найти альтернативное ПО для выполнения задач.
Проблемы с секторами на диске
На жестком диске со временем или после падения появляются сбойные сектора, что приводит к снижению скорости записи и чтения данных. Поэтому необходимо иногда проводить проверку винчестера для их обнаружения и исправления. Сделать это можно с помощью встроенного средства Windowsили сторонними утилитами.

Рассмотрим, что делать для запуска процесса проверки и восстановления секторов средствами ОС:

Тестирование секторов жесткого диска и исправление ошибок занимает достаточно много времени. Это стоит учитывать перед запуском утилиты.
Совет. Если сбойные сектора появляются часто, то следует заменить винчестер для исключения ситуации потери данных.
Система охлаждения в пили или несправна
При выходе из строя системы охлаждения или большом количестве пыли внутри корпуса устройства нарушается нормальный отвод тепла. В результате он сильно греется. При достижении определенных порогов тактовая частота снижается для понижения выделения тепла и падает производительность.

В случае, когда ноутбук перегревается настолько, что это может угрожать важным элементам таким как процессор или видеокарта, его работа останавливается и происходит принудительное отключение. Исключить такую ситуацию можно регулярно проводя чистку мобильного ПК.
Рассмотрим, как можно почистить ноутбук от пыли дома самостоятельно:

Внимание! Часто пользователи интересуются, может ли из-за перегрева ноутбук выйти из строя. Ответ однозначен: да. Не стоит доводить ситуацию до этого.
Параметры электропитания
Некоторые настройки режимов экономии электроэнергии в ноутбуке могут привести к снижению скорости работы. Например, часто при работе в режиме питания от аккумулятора снижается тактовая частота процессора, что увеличивает время работы от батареи.

Если при автономной работе необходима более высокая производительность, то нужно настроить планы электропитания в «Панели управления». Там же можно проверить корректность настроек для остальных режимов.
Требовательные или несовместимые программы
Современные приложения с каждой версией наращивают требования к аппаратной части компьютера. Поэтому свежие игры и другие требовательные приложения могут медленно работать на ноутбуках, которые произведены пару лет назад. Решить проблему поможет модернизация или замена мобильного ПК.
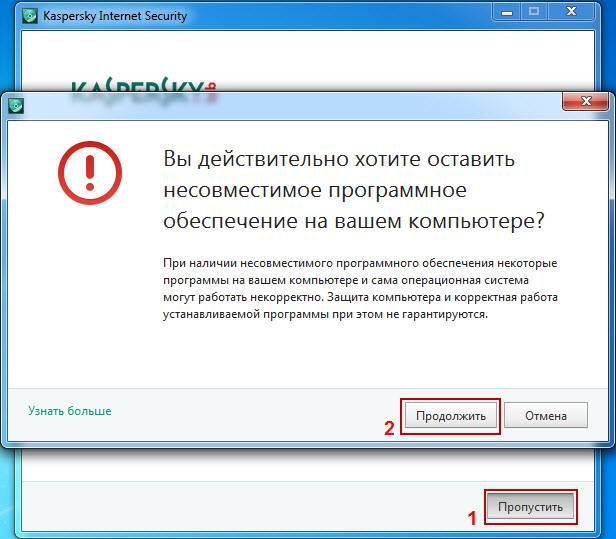
Несовместимая программа, установленная в системе – еще одна причина по которой часто ноутбук начинает неожиданно тормозить.
В этом случае необходимо попробовать следующие действия:
- скачать и инсталлировать последнюю версию приложения;
- включить режим совместимости с другими версиям ОС;
- переустановить Windows выбрав версию более подходящую для ПО;
- заменить программу на аналогичную.
Если же несовместимость связана с аппаратной частью, например, требованиям к ОЗУ, то придется модернизировать или менять ноутбук.
Механические повреждения
Мобильность ноутбуков приводит к тому, что эти аппараты достаточно сильно подвержены механическим повреждениям. Их роняют, заливают и так далее. Проблем возникает из-за этого множество и они бывают самые разные.

Устранить самостоятельно неполадки, возникшие в результате механических повреждений не получиться. Необходимо обратиться к специалистам сервисного центра для проведения тестирования и ремонта.
Как настроить ноутбук чтобы не тормозил
Тормоза в работе мобильного ПК со временем могут вывести из себя любого пользователя. Конечно, как вариант можно заменить его на новый. Но для этого потребуется потратить довольно крупную сумму, а компьютеры очень быстро устаревают.

Большинство пользователей предпочитают использовать более дешевые варианты увеличения производительности. Это:
- настройка ПО;
- модернизация аппаратной части.
Правильная настройка Windowsдля достижения максимально производительности заключается в следующем:
- регулярная чистка системы;
- проверка и устранение ошибок, хотя бы раз в 1-3 месяца;
- подбор подходящих настроек планов электропитания;
- использование новейших версий драйверов;
- установка более подходящих параметров виртуальной памяти;
- удаление лишних приложений из автозапуска.
В результате производительность системы подрастет, но при этом она никогда не станет выше, чем была сразу после покупки. А вот модернизация аппаратной части может поднять ПК на новый уровень.
Видео: Чтобы наш компьютер не зависал
Увеличиваем производительность
Причина низкой скорости ноутбуков, выпущенных относительно недавно, часто кроется не в процессоре и видеокарте, а в использовании достаточно медленных жестких дисков и небольшой объем оперативной памяти. К счастью, увеличить ОЗУ и заменить винчестер на твердотельный накопитель можно не меняя кучи деталей. Это позволит значительно поднять скорость работы.
Подготовка
Перед покупкой нового SSD диска и его установкой в портативный ПК необходимо удостовериться в том, что это возможно. Поддержка необходима со стороны BIOS и ОС. В настройках компьютера должен присутствовать ACHIрежим работы контроллера SATA.

Важно! Необходимо понимать, что для использования всех возможностей SSD накопителей необходима ОС Windows 7 и выше, на XP некоторые технологии не поддерживаются.
Нелишним перед покупкой будет проверить поддерживаемый режимы SATAконтроллера с помощью специальных утилит, например, HWiNFO. Если поддерживается только работа в режиме SATA-II, то покупать более быстрые диски бессмысленно.
Покупая оперативную память, следует обратить внимание на поддерживаемую частоту и максимальный объем, который можно установить. Сделать это можно в технической документации на сайте производителя.
Установка SSD
Установка SSD-диска в ноутбук обычно производиться взамен старого жесткого диска.
Для проведения этой процедуры необходимо выполнить следующие действия:

Проверка BIOS
Правильная работа SSDдиска обеспечивается только в режиме ACHI. Именно он позволяет передавать команду trim, которая в фоновом режиме дает возможность накопителю очищать ячейки, содержащие удаленные файлы.
Рассмотрим, как установить в BIOS ПК режим ACHIдля SATA-контроллера:

Переустановка Windows
После установки нового накопителя операционной системы и других программ на нем нет, поэтому потребуется выполнить новую установку ОС. Для этого потребуется загрузочная USB-флешка или диск.
Рассмотрим основные действия, которые надо выполнить для установки ОС Windows:
- загрузитесь с установочного носителя;
- выберите режим «Полная установка»;
- укажите системе, что установку необходимо производить на SSD с незанятым пространством;
- следуйте подсказкам инсталлятора;
- перезагрузите компьютер;
- в меню BIOS SETUP установите SSD первым в списке приоритетов загрузки.
Видео: Как установить Windows
Установка драйверов
Правильная работа внутренних и внешних устройств компьютера обеспечивается специальными утилитами – драйверами. После переустановки Windows потребуется заново их инсталлировать.
Приведем основные действия, которые необходимо выполнить для установки драйверов:
- загрузка драйверов с официального сайта;
- распаковка полученных архивов при необходимости;
- инсталляция с помощью установщиков из комплекта или используя средства ОС.
Настройка без установки ОС
В некоторых случаях после установки нового накопителя пользователи не хотят полностью переустанавливать операционную систему, а также желают сохранить все имеющиеся данные. В этом случае можно воспользоваться специальными программами для клонирования системы на новый накопитель, например, Acronis® True Image HD.
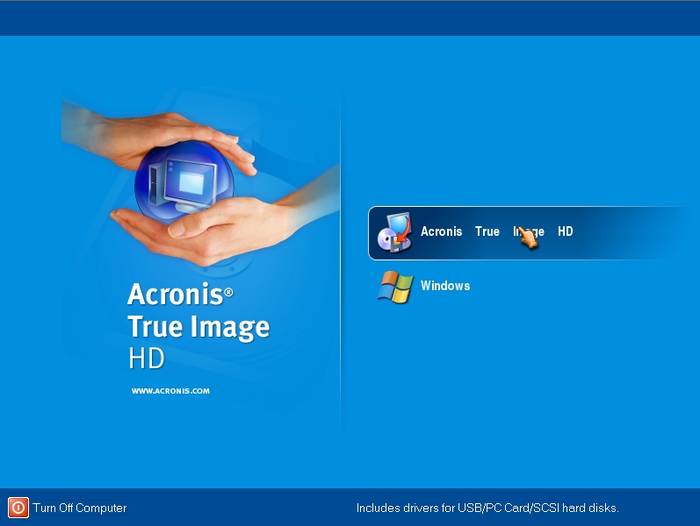
Дополнительная ОП
Многие ноутбуки еще несколько лет назад поставлялись с объемом ОЗУ максимум в 2 ГБ. В то же время расширение оперативной памяти способно существенно увеличить скорость работы системы.

Большинство ноутбуков позволяют установить две планки ОЗУ, а доступ к ним осуществляет очень просто. Для этого, как правило, достаточно снять крышку снизу ПК.
Важно! Перед покупкой новых модулей необходимо ознакомиться со спецификацией и приобретать только совместимые с моделью устройства планки.
Рассмотрим процесс замены или установки дополнительной памяти в ноутбуке:
- обесточить ПК и удалить батарею;
- открыть отсек ОЗУ;
- при необходимости вынуть старые модули;
- установить новые планки памяти;
- закрыть отсек ОЗУ.
Существует множество способов улучшить скорость работы ноутбука. Поэтому если ноутбук вдруг начала тормозить имеет смысл первым делом рассмотреть именно их, а лишь потом задумываться о трате денег на покупку нового портативного ПК.
>