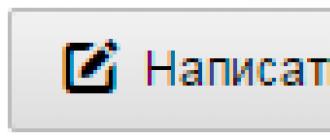Во время своей работы операционная система Windows 7 скапливает много мусора и ненужных файлов. Обычно это является следствием обновлений системы, распаковки архивов и работы в интернете. В самой системе есть штатные утилиты для удаления хлама, но они не запускаются автоматически и периодически нужно проводить очистку вручную.
Ручное удаление временных файлов через командную строку
Удаление ненужных файлов и каталогов с жёсткого диска производится с помощью внутренней команды «DELete». Это можно сделать как из операционной системы, так и при запуске компьютера, когда Windows 7 ещё не загружена.
Для удаления отдельного файла вводится команда «DEL» и имя файла. Для удаления группы файлов (например, всех временных файлов, которые имеют расширение TMP) можно воспользоваться символом подстановки: «DEL *.TMP».
Чтобы удалить временные файлы через командную строку, делайте следующее:
- Нажмите на кнопку «Пуск», введите в поиске «cmd» и запустите командную строку.
Запустите командную строку через поиск Windows
- В появившемся окне перейдите к корневой системе диска с помощью команды «CD..». Двумя точками обозначается каталог более высокого уровня, а одной - текущий.
Перейдите к корневой системе диска с помощью команды «CD..»
- Введите команду «DEL C:\WINDOWS\TEMP\*.TMP» или «DEL C:\WINDOWS\*.TXT», а затем подтвердите удаление.
Введите команду «DEL C:\WINDOWS\TEMP\*.TMP»
Таким же образом можно удалять ненужные каталоги, но вместо команды «DEL» вводится «DELTREE».
Применение символов подстановки DOS - простое, но мощное и опасное средство. Этот способ предполагает точное знание расположения файлов и каталогов - он не совсем подходит для неподготовленных пользователей.
Если не используется какая-либо из файловых оболочек, в которой видны файлы директории, рекомендуется перед удалением файлов просмотреть их листинг командой «DIR». Например, если есть намерение удалить все файлы с расширением TXT, перед вводом команды «DEL *.TXT» стоит перестраховаться и просмотреть их командой «DIR *.TXT».
Ручная очитска папки Temp
В операционной системе Windows 7 существует отдельная папка для хранения временных файлов. В ней размещаются файлы и каталоги, которые остались после инсталляции программ, распаковки различных архивов и работы в интернете. Чтобы их удалить, делайте следующее:

Также попасть в эту папку можно следующим образом:

Удаление ненужных файлов при помощи утилиты «Очистка диска»
«Очистка диска» - это встроенная в операционную систему программа, которая удаляет ненужный мусор с компьютера. С её помощью можно найти множество файлов, которые продолжительное время не использовались. Их удаление приведёт к увеличению эффективности работы компьютера. Все временные и неиспользуемые продолжительное время системные файлы будут удалены, а корзина почищена.
Чтобы запустить очистку, делайте следующее:
- Откройте меню «Пуск» и нажмите на «Все программы».
Разверните «Все программы»
- Перейдите во папку «Стандартные», затем «Служебные» и запустите утилиту «Очистка диска».
Запустите утилиту «Очистка диска»
- Выберите диск для очистки и нажмите OK.
Выберите диск для очистки
- Отметьте интересующие вас пункты и нажмите OK.
Отметьте интересующие вас пункты и нажмите OK
Также в эту утилиту можно попасть следующим способом:

Удаление ненужных программ через штатную утилиту
Помимо системного мусора, на компьютере могут быть установлены давно забытые программы или вирусный софт. Чтобы их удалить, делайте следующее:
- Откройте меню «Пуск» и перейдите в панель управления.
Откройте «Панель управления»
- Нажмите «Удаление программы».
Нажмите «Удаление программы» при распределении по категориям
- Нажмите на ненужную вам программу правой кнопкой мыши и выберите «Удалить».
Удалите все ненужные программы
- После штатного удаления зайдите в парку Program Files на диске C и сотрите принадлежащую удалённому приложению папку, если она там будет.
Затрите оставшиеся папки
Как почистить диск от мусора на Windows 7 при помощи сторонних программ
При помощи специализированных программ можно произвести очистку жёсткого диска наиболее эффективно, с достижением максимального увеличения производительности в работе компьютера.
- Wise Care 365;
- Glary Utilites;
- 360 Total Security;
- Your Uninstaller.
Весь вышеприведённый софт вы сможете с лёгкостью найти в интернете.
Wise Care 365
Wise Care 365 существует в бесплатной и платной версиях. Она производит очистку реестра, локального диска, позволяет редактировать автозагрузку, оптимизирует работу многих приложений и самой операционной системы. Если использовать её постоянно, можно избежать появления различных сбоев и подвисаний на вашем компьютере.
- Запустите программу и нажмите кнопку «Проверка».
Сразу после запуска программы запустите проверку системы
- После окончания проверки приступайте к исправлению всех найденных ошибок.
После получения результатов проверки исправьте все найденные ошибки
- Перейдите во вкладку «Очистка» и нажмите на большую зелёную кнопку в разделе «Очистка реестра».
Нажмите на кнопку «Очистка», чтобы залечить ошибки реестра
- Теперь откройте раздел «Глубокая очистка» и запустите сканирование.
Нажмите «Сканировать» в разделе «Глубокая очистка»
- После нажмите «Очистка», чтобы исправить найденные ошибки.
После завершения глубокого сканирования нажмите «Очистка»
- Перейдите во вкладку «Оптимизация» и запустите дефрагментацию жёсткого диска.
Запустите дефрагментацию жёсткого диска
- Теперь отключите автозапуск программ в соответствующем разделе.
Отключите завтозапуск программ
Glary Utilities
Glary Utilities существует в бесплатной и платной версиях. Эта программа очищает и восстанавливает реестр, анализирует дисковое пространство, удаляет временные файлы, производит дефрагментацию диска, а также имеет много других функций.
- Запустите программу, перейдите на вкладку «1-Кликом» и нажмите «Найти проблемы».
Перейдите на вкладку «1-Кликом» и нажмите «Найти проблемы»
- Дождитесь окончания проверки, перейдите во вкладку «Модули» и нажмите «Стирание следов».
Нажмите на «Стирание следов»
- Дождитесь окончания анализа и нажмите «Стереть следы».
Нажмите «Стереть следы»
- Отметьте необходимые пункты в левой панели и закройте окно. После перезагрузите компьютер.
Отметьте итерисующие вас пункты и закройте окно
360 Total Security
360 Total Security является бесплатной антивирусной программой, основанной на движках Avira и Defender. Эта программа не конфликтует с другими антивирусами и имеет ряд дополнительных преимуществ. Она позволяет производить очистку системы от ненужных файлов, оптимизацию автозапуска приложений, поиск уязвимостей, сжатие диска и способна в целом ускорить работу компьютера.
- Сразу после запуска программы запустите проверку системы.
Запустите проверку системы
- После обнаружения ошибок нажмите «Исправить».

По мере использования Windows на диске накапливаются временные файлы системных программ, содержимое корзины, старые образы для восстановления ОС и прочие данные. Вы можете их удалить.
Кликните в проводнике правой кнопкой мыши по системному диску (обычно это диск C) и выберите «Свойства» → «Очистка диска». В следующем окне отметьте элементы, занимающие наибольшее количество места, нажмите ОК и подтвердите удаление.
Чтобы стереть ещё больше временных файлов, включая данные обновлений и устаревших точек восстановления, снова нажмите «Очистка диска» и кликните «Очистить системные файлы». Отметьте в появившемся списке самые большие по размеру объекты и удалите их. Затем перейдите на вкладку «Дополнительно», нажмите «Очистить» в разделе «Восстановление системы и теневое копирование» и подтвердите удаление.

Особенно полезно выполнять такую чистку после обновлений, так как на компьютере может оставаться объёмная резервная копия предыдущей версии Windows.


Браузеры и другие установленные программы со временем заполняют систему временными файлами. Иногда эти данные могут занимать значительный объём накопителя. Но вы можете быстро от такого мусора с помощью бесплатных утилит вроде .

На вашем компьютере могут быть объёмные файлы, которые вам не нужны и только зря занимают дисковое пространство. Искать их вручную - дело неблагодарное. Тем более что существуют , которые анализируют диск и отображают список всех папок и файлов на компьютере, упорядоченный по размеру. Воспользуйтесь одной из них, чтобы найти и удалить ненужные объекты.

За годы использования компьютера на нём обычно накапливаются дубликаты: случайно скопированные снимки, песни, скачанные по несколько раз, и другие объекты. Эти копии вам не нужны, и вместе они могут занимать значительный объём накопителя. Чтобы не искать их самостоятельно, используйте для этого одну из для поиска и удаления дубликатов файлов.

В Windows 10 встроена утилита Compact OS, которая может сделать систему меньше. Это происходит за счёт удаления необязательных элементов ОС и сжатия остальных данных. Таким образом можно освободить до 6 ГБ на локальном диске, на который установлена Windows (обычно это диск C). Если вам это интересно, на всякий случай сделайте резервные копии важных данных и воспользуйтесь .
Рано или поздно владельца компьютера может поджидать небольшое разочарование. Совсем нерадостно обнаружить, что жёсткий диск вдруг оказывается полностью перегруженным, о чём активно заявляет сама система. Ещё печальнее, если перегруженным оказывается именно системный диск.
Когда жёсткий диск перегружен, его нужно очистить от мусорных файлов
В этом случае можно совсем не удивляться, почему компьютер стал работать медленнее, почему достаточно часто зависает, тормозит. Если вы тоже столкнулись с такой проблемой, значит, вам нужно помочь своему компьютеру избавиться от ненужного мусора . В этом помогает очистка жёсткого диска или отдельного дискового пространства на нём.
Чтобы успешно справиться с такой задачей опытному пользователю понадобится всего несколько минут. Для новичка такая задача кажется непосильной и трудновыполнимой. Однако это только предубеждение, возникающее по незнанию. Продолжаться оно будет до тех пор, пока новичок не изучит инструкцию, как очистить жёсткий диск на Windows 7.
В папке «Temp» сохраняется много ненужного, именно её и следует почистить. Чтобы открыть директорию «Temp», запустите утилиту «Выполнить», нажав одновременно две клавиши «Win» и «R», введите в белое окошко «%temp%», после этого нажмите «Enter».

После открытия нового окна кликните клавишу «Alt». Теперь для того чтобы вы смогли увидеть «мусор», подлежащий удалению, его важно отобразить, поскольку он находится в скрытом виде.
Для отображения скрытых файлов откройте «Панель управления», найдите строку «параметры папок», кликните по ней. Теперь откроется новое окно, в котором перейдите на вкладку «Вид». Там вы обнаружите блок, именуемый «Дополнительные параметры».
В нём прокрутите ползунок вниз, чтобы найти строку «Показывать скрытые файлы», возле него установите галочку, нажмите «OK».
Теперь все скрытые файлы будут видны, выделяйте всё то, что видите и удаляйте. Конечно, если файлов слишком много, выделять по одному неразумно, поэтому можно оптимизировать процесс выполнения таких действий.
Кликните по любому файлу, а после этого зажмите две клавиши: «Ctrl» и «A». После удаления выделенных файлов обязательно удалите всё из корзины. Теперь можно убедиться, что жёсткий диск смог избавиться от лишнего «мусора».
Кстати, избавляясь от временных файлов, пользователи зачастую также быстро избавляются от вирусов, которые избирают часто директорию «Temp» в качестве своего временного пристанища.
Удаление системных файлов
Системные файлы важны для корректной работы Windows, поэтому нельзя удалять всё просто так, не понимая, для каких целей предназначен файл, каково его значение. Однако, следуя инструкциям опытных пользователей, можно распрощаться с теми системными объектами, которые непосредственно для работы вашего ПК не нужны.
Можно отключить полностью файл подкачки. Откройте «Панель управления», найдите параметр «Система», кликните по ней, теперь с левой стороны открывшегося окна найдите строку «Дополнительные параметры системы», кликните по ней тоже.
Теперь открывается новое небольшое окно, в котором перейдите на вкладку «Дополнительно». В первом блоке «Быстродействие» нажмите на кнопку «Параметры». После этого на экране вновь откроется новое окно, в котором также вам придётся перейти на вкладку «Дополнительно».
В нижнем блоке «Виртуальная память» кликните по клавише «Изменить». В открывшемся окне найдите строку «Без файла подкачки», установите точку именно возле него и в завершение нажмите «OK».

Некоторые пользователи решаются на удаление файла hiberfil.sys. Он отвечает за сохранение всех настроек при переходе компьютера в спящий режим. Занимает hiberfil.sys огромное пространство, иногда достигающее 5Гб. Хорошо подумайте, действительно ли, для вас неважно, чтобы компьютер быстро запускался после выхода со спящего режима. Если вы готовы распрощаться с hiberfil.sys, двигайтесь далее.
Запустите утилиту «Выполнить», нажав одновременно две клавиши «Win» и «R», теперь пропишите powercfg-h off. Далее система сделает всё сама автоматически.
Альтернативная очистка
Если по каким-то причинам вы не желали бы использовать стандартные способы очистки, находящиеся в Windows, можно воспользоваться другими альтернативными способами, благодаря которым жёсткий диск также может избавиться от ненужного «Мусора».
Можно скачать специальные программы, осуществляющие автоматическую очистку дисков, а можно воспользоваться BIOS.
Возможности
При установке операционной системы приходится иногда воспользоваться , чтобы настроить запуск загрузочного диска.
В процессе последующей установки удаётся не просто удалить всё полностью с винчестера, а даже его отформатировать.
Даже если на винчестере где-то затаились вирусы, а вы не могли их отыскать, через форматирование вы легко избавитесь от них. Одновременно с этим вы добьётесь желаемого расширения свободного дискового пространства.
Опытные пользователи легко поделятся, как очистить жёсткий диск через БИОС. Ничего сложного в этой процедуре нет, но внимательным быть во время проведения манипуляций придётся.
Итак, для проведения процедуры форматирования через БИОС, позаботьтесь о приобретении загрузочного диска или диска-реаниматора.
Лучше всего иметь загрузочный диск, тогда удастся через БИОС отформатировать дисковое пространство, а потом сразу же установить новый Windows.
Вставьте загрузочный диск в дисковод, перезагрузите ПК, а в момент последующей загрузки нажмите кнопку «Delete», в некоторых версиях приходится нажимать кнопки «F2» или «F8».
Войдите в раздел BOOT, установите параметр загрузки с привода, после этого появится приветствие, а затем сразу же установка операционной системы. Следующим шагом будет выбор дискового пространства, которое вы желаете очистить через процедуру форматирования.
Выберите системный раздел, кликнув по нём, ниже сразу же появится несколько вариантов действий. Вам следует избрать «Форматировать», процесс начнётся, через несколько минут дисковое пространство будет словно новым.

Все последующие действия будут зависеть от вашего желания, можно продолжить процедуру установки Windows, а можно процесс на этом завершить, поскольку цели своей вы уже точно достигли. Через какое-то время вы можете вновь вернуться к своему ПК и установить ОС, которую сейчас вы удалили.
Итак, процесс удаления ненужного «мусора» и полной очистки дискового пространства несложен. Следует только один раз попробовать, испытать свои навыки на практике, как через некоторое время вы сами не заметите, что стали в этом вопросе уже профи.
Очень часто пользователям операционной системы (ОС) Windows 7 приходится сталкиваться с такой проблемой, как переполненный локальный диск С.
И, как известно, это приводит не только к более долгой обработке данных и сбоям в системе, но и к её полной деактивации. Итак, почему это происходит, и как освободить локальный диск с?
Основные причины переполнения системного локального диска
Локальный диск С, он же системный локальный диск, является местом для хранения данных всей ОС, а также для расположения и привязки с системой файлов программ различного функционала.
Из этого следует, что при установке на компьютер Windows , нам нужен относительно незначительный объём памяти для тома С. Всего около 100 Гб памяти для него будет вполне достаточно, ведь ОС вместе с полным пакетом необходимых программ обычно занимает не больше 50 Гб.
Такое значение останется верным в том случае, если пользователь по своей невнимательности не станет захламлять диск С всевозможными играми, аудио, видео и другими файлами, скачанными из интернета, что обычно является первопричиной переполнения системного диска.
Дело в том, что любая игра - это тоже программа, назначение и функции которой сильно отличаются от работы служебных и системных программ операционной системы. Однако, при установке игры, как и любой программы, менеджером установки всегда указывается путь для дальнейшей распаковки файлов. По умолчанию во всех программах в этом случае указан путь на локальный диск С.


Поэтому, устанавливая очередную игру, пользователям строго рекомендуется изменять путь распаковки файлов на любой локальный диск, кроме диска с литером «С».


Что касается загружаемых файлов из сети интернет, для этого предусматривается системой путь к папке «Загрузки», находящейся тоже на системном диске, а именно: С:\Пользователи\Имя компьютера\Загрузки




Так что же происходит с данными в этой папке, если их систематически не удалять? Ответ очевиден: вес папки увеличивается со временем, отбирая всё больше свободного места на локальном диске С.
Для того чтобы избавить себя от постоянной слежки за объёмом памяти в папке «Загрузки», просто перенаправим поток информации из сети на другой локальный диск, благо эта функция присутствует в настройках любого из браузеров .
Заранее создадим новую папку на другом локальном диске, которая станет новой ячейкой для загрузок из интернета и дадим ей какое-либо имя, в данном случае это «Inet Failes «:

Затем, в браузере указываем путь на эту папку (на примере Яндекс-браузера):


Следующая причина заключается в заполнении рабочего стола всевозможными ярлыками и папками. Бесспорно, перемещение часто используемых файлов непосредственно на рабочий стол - это с одной стороны удобно и экономит время, а с другой - опять же, занимает определённый объём свободной памяти диска С.
Папка «Рабочий стол» имеет адрес: С:\Пользователи\Имя компьютера\Рабочий стол. Здесь можно наблюдать все ярлыки, имеющиеся в данный момент на рабочем столе в виде списка.
Как почистить локальный диск с?
Очень часто пользователи интересуются: «Почему локальный диск заполняется сам по себе». Ниже мы рассмотрим основные причины его «автозаполнения»
Отключение автоматического обновления Windows
Значительный объём памяти кровожадно «съедает» любое очередное обновление Windows .
Если отпустить этот процесс на самотёк, то обнаружим, что в результате нескольких таких обновлений от объёма диска практически ничего не остаётся. А если мы увеличим размер тома при установке ОС насколько это возможно, всё равно в итоге настанет момент переполнения диска, но немногим позже.
Чтобы не допустить этого следует отключить автоматическое обновление Windows .

Делаем это в таком алгоритме: меню Пуск - Панель управления - Система и безопасность - Включение или отключение автоматического обновления.


В открывшемся окне выставляем параметр «Не проверять наличие обновлений (не рекомендуется)». Галочки, если есть в пунктах ниже убираем и нажимаем кнопку «Ok».

Отключение гибернации
Относительно немалый объём памяти можно высвободить отключением гибернации . Гибернация - один из спящих режимов, позволяющих сохранять данные перед выключением компьютера, при этом не закрывая открытые до этого приложения.
Часто ли мы пользуемся этим режимом? Нет? Тогда чтобы освободить место на локальном диске с отключим гибернацию , заполучив тем самым значительную часть свободной памяти диска.
Для этого в меню Пуск в строке поиска вводим команду - cmd ;

появившийся файл открываем через правую кнопку с запуском от имени администратора;

в открывшемся окне вводим: powercfg hibernate off ;

нажимаем на клавиатуре кнопку «Enter » и закрываем окно.

После проделанных манипуляций, обратим внимание на показатель объёма памяти диска С. Обнаружив, что свободного места изрядно прибавилось, переходим к следующему пункту.
О корзине и папке «Temp»
Корзина. После удаления, находящиеся здесь файлы, можно также легко восстановить. Это говорит о том, что каждый удалённый файл попадая в корзину заимствует из её объёма (а значит напрямую и из резерва памяти системного диска) на момент хранения ровно столько Гб, сколько весит сам. Поэтому рекомендуется не забывать периодически очищать корзину от ненужных файлов. Необходимый размер которой можно указать через её свойства: заменяем параметр на нужный и нажимаем Ok.


Следующий способ - удаление временных файлов из папки Temp , находящейся по адресу: локальный диск C:\Windows \Temp . Здесь мы свободно и безбоязненно удаляем все файлы, если таковые имеют место.

Отключение системы восстановления Windows
Завершая эту статью, следует отметить такую среду, как восстановление системы Windows . Это мощнейшее средство используется в случае реанимации системы при незапланированном её сбое. Весьма полезная системная утилита, в то же время, она занимает большой объём памяти системного диска.
Однако, если нам потребуется продолжить очистку диска С, то можно легко отключить восстановление системы. Чтобы это осуществить заходим в меню Пуск - Компьютер.

На белом фоне окна щёлкаем правой кнопкой мыши - Свойства - Защита системы (слева вверху).


Нажимаем на «Локальный диск (С:) (Система)» и ниже нажимаем на кнопку «Настроить».

Переставляем маркер на «Отключить защиту системы» и ниже напротив «удаления всех точек восстановления» нажимаем на кнопку «Удалить».



Все вышеописанные действия можно применять как в комплексе так и по отдельности, на усмотрение пользователя. При необходимости, все настройки можно вернуть в обратном порядке. При подключении гибернации в командной строке вводят: powercfg hibernate on.
Наверное, никому не нужно объяснять, что в процессе работы с компьютером системный раздел постоянно заполняется мусором. В конце концов система выдает предупреждение о том, что системный диск C заполнен. Что можно удалить из этого раздела, знают далеко не все начинающие пользователи, а бездумное вмешательство может повлечь за собой такие грандиозные проблемы, что не только программы, но и операционная система перестанет работать. Далее к рассмотрению предлагается подробный анализ компонентов, от которых в системном разделе можно избавиться совершенно безболезненно для Windows и пользовательских прикладных программ или данных другого типа.
Что хранится на диске С?
Начнем с того, какие именно объекты присутствуют в системном разделе. Главная директория здесь - Windows. Именно в ней содержатся файлы установленной операционной системы. Само собой разумеется, удалять ее нельзя (собственно, и сама система не даст этого сделать ни при каких обстоятельствах, будь вы хоть трижды администратором).
Две папки, ProgramData и Program Files, содержат информацию об инсталлированных программах. Удалять вложенные в них компоненты можно только в том случае, если какие-то приложения не были деинсталлированы полностью. Если избавиться от папок полностью, практически все пользовательские приложения перестанут работать.
Каталог Boot (скрытый) вмещает в себя информацию по загрузке системы. Его, как уже понятно, трогать тоже нельзя.
Наконец, папка Users отвечает за настройки и хранение данных всех зарегистрированных в системе пользователей. Частичную очистку этой директории производить можно. На этом остановимся отдельно.
И это еще не было речи о файлах резервных копий. Так что можно удалить с диска C? Куда ни глянь, сплошные запреты. Так кажется только на первый взгляд. На самом деле в системном разделе можно много чего, что можно удалить, совершенно не боясь последствий.
Чистим диск C: от чего избавиться в первую очередь?
Итак, начнем с самого простого. Если вдруг система сообщает, что нет свободного места на диске C, в первую очередь проверьте состояние «Корзины».
Если кто не знает, при помещении в нее удаленных объектов они с жесткого диска никуда не исчезают, а хранятся в специально отведенной для этого области. Очистка «Корзины», если она заполнена, как раз и освободит дополнительное пространство в системном разделе (если есть виртуальный раздел, и на нем тоже при условии, что удаление файлов и папок было произведено и с него, поскольку таких хранилищ в системе столько, сколько имеется разделов).
Очистка средствами системы
В самих операционных системах Windows имеется достаточно мощное средство удаления ненужных компонентов. Очистка диска C может производиться нажатием соответствующей кнопки на общей вкладке в разделе свойств выбранного раздела.

Сначала этот инструмент проведет проверку, а затем выдаст список всех тех элементов, от которых можно избавиться. Отметьте все, что есть, и задайте старт процесса кнопкой очистки системных файлов. Ничего страшного в этом нет, поскольку критически важные компоненты самой операционной системы удалены не будут.
Обновления
Если в списке будут присутствовать загруженные файлы обновлений, очистку диска C следует производить с указанием и их удаления, поскольку загруженные апдейты после их интеграции в систему обычно никуда не деваются. Избавляться от них вручную - дело достаточно хлопотное.
Временные файлы системы
Теперь еще один момент, связанный с настройками Windows. Предполагаем, что все равно еще нужно освободить место на диске C. Что удалить? Самое время избавиться от так называемых временных файлов, которые хранятся в папках Temp, поскольку встроенный инструмент системы их не удаляет.

Чтобы долго не искать эти каталоги, в обычном «Проводнике» задайте поиск по критерию %Temp%. Символы процентов используются только потому, что папки могут быть скрытыми и недоступными для просмотра в обычном режиме. После того как они будут найдены, полностью очистите их содержимое.
Пользовательские документы
Теперь в вопросе о том, что можно удалять с диска C, рассмотрим один из самых главных моментов. Папка «Мои документы» ведь тоже находится в системном разделе, а о том, что там было сохранено, многие пользователи совершенно забывают. Некоторые программы по умолчанию могут сохранять, скажем, картинки, музыку или видео в соответствующих каталогах пользовательской директории.

Проверьте содержимое каждой вложенной папки и при необходимости избавьтесь от ненужных файлов (изображения, музыка и видео могут занимать достаточно много места). Не забудьте о каталоге «Загрузки». По умолчанию что система, что те же торрент-клиенты производят сохранение скачиваемого контента именно туда. Таким образом, вы освободите место в системном разделе, особенно если учесть, что после установки программ многие инсталляционные дистрибутивы оказываются явно ненужными. Если они все-таки нужны на будущее, переместите их в логический раздел или на съемный носитель.
Редко используемые программы
Что можно удалять с диска C еще? Программы, которыми вы пользуетесь редко или не применяете их в повседневной работе вообще. К тому же некоторые приложения имеют свойство устанавливаться в систему без ведома пользователя и захламляют дисковое пространство.

Для начала зайдите в раздел программ и компонентов и посмотрите, что есть в списке. Не спешите удалять ненужные приложения, поскольку встроенные деинсталляторы самой операционной системы или установленных программ после выполнения стандартной процедуры могут оставлять кучу мусора. Это и ключи реестра, и файлы, и каталоги. Все это придется чистить вручную.
Чтобы не заниматься этим, лучше сразу применить программы вроде iObit Uninstaller, которые не только деинсталлируют ненужные приложения, но и избавят вас от необходимости подчистки «хвостов» в ручном режиме. Для этого в них используется специальный режим мощного (углубленного) сканирования. Но при удалении остатков не забудьте задействовать пункт уничтожения файлов.
Мусор в браузерах
Диск с Windows 7 или любой другой системой можно подчистить еще и за счет удаления ненужного мусора, который скапливается в веб-обозревателях, поскольку устанавливаются они по умолчанию именно в системный раздел. Соответственно, их кэш и временные файлы хранятся там же.

В настройках любого браузера можно найти специальный пункт очистки истории посещений, после вызова которого появится меню с предложением удаления нескольких типов элементов. Отметьте все, что нужно, и задайте очистку. Кстати, после такой процедуры и сами браузеры начнут работать намного быстрее.
Файл подкачки
Наконец-то подходим к самым значимым процедурам. Файл подкачки, отвечающий за использование виртуальной памяти, когда для работы программ не хватает оперативной, в системном разделе занимает места порядочно. Его по возможности следует отключить.

Получить доступ к таким настройкам можно через раздел быстродействия. Обычно параметр установлен таким образом, чтобы система сама определяла его размер. Отключите данную опцию, а затем хотя бы посмотрите, что предлагается в плане размера. И не стоит обольщаться насчет того, что внизу окна будет указан размер вроде 1-2 Гб. На самом деле при задействовании виртуальной памяти выделяемый размер дискового пространства может быть в десятки раз больше. Так, например, при установке автоматических настроек на компьютере с 8 Гб оперативной памяти выделяемое пространство для системного раздела составит в 3-4 раза больше. Понимаете, о чем речь? Используйте опцию «Без файла подкачки», сохраните настройки и произведите перезагрузку. После рестарта пространство будет освобождено автоматически.
Файл гибернации
Наконец, в вопросе о том, что можно удалять с диска C, особое внимание следует обратить на файл гибернации, который отвечает за соответствующий режим, сохраняющий в системном разделе настройки и параметры всех активных в данный момент программ. Его размер тоже может быть достаточно большим. Удалять его вручную нельзя, но вот отключить сам режим, после чего файл будет удален из системы, можно.
Используйте для этого командную строку, запущенную от имени администратора, и впишите в ней команду powercfg.exe -h off. После выполнения перезагрузите компьютер и посмотрите, сколько места освободилось.
Дополнительные утилиты
В качестве дополнительных инструментов можно применять специально разработанные для оптимизации системы утилиты вроде CCleaner (таких сейчас очень много).
Помимо очистки диска в них есть специальные модули, позволяющие оптимизировать даже системный реестр. Что же касается именно очистки системного раздела, можно задавать либо одноразовую оптимизацию, либо оставить приложения в автозагрузке, чтобы их клиенты производили очистку в фоновом режиме. Если не хотите, чтобы утилиты стартовали вместе с системой, отключите их автозагрузку либо прямо в программе, либо через соответствующий раздел настроек Windows. Можно также использовать и узконаправленные программы, которые рассчитаны исключительно на удаление мусора из системы, но комплексный уход является более предпочтительным.
Заключение
Выше были рассмотрены основные методы, позволяющие избавиться от всего того, что может в достаточно высокой степени загромождать системный раздел. У многих могут возникнуть вопросы по поводу отключения файла подкачки и виртуальной памяти. Ничего страшного в этом нет. Как показывает практика, если не запускать на компьютере тяжеловесные программы вроде AutoCAD или профессиональные приложения для работы с мультимедиа, а работать только с офисными документами, система и без него работает не то что нормально, а даже еще быстрее, поскольку при запуске программ производится прямое обращение к оперативной памяти, а не к жесткому диску. Это подтверждается даже отзывами владельцев недорогих ноутбуков со слабенькими 2-ядерными процессорами и двумя гигабайтами оперативной памяти.