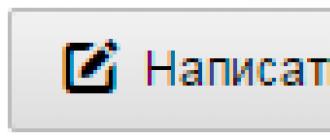Windows? Проверка целостности ОС Windows 10/8/7/XP нужна тогда, если заподозрили, что часть из системных разделов изменились или подверглись дефектам из-за воздействия вредоносной программы.
Имеется несколько инструментов, чтобы проверить целостность файлов Windows 10. Наиболее распространённый - SFC.exe, часто применяется DISM.exe. Можно ещё воспользоваться функцией Repair-WindowsImage, выполняемой в PowerShell. Рекомендуем применять несколько способов, но поочерёдно. Это необходимо потому, что каждый из вариантов проверит целостность разных файлов. Если вам потребовалось выполнить такую процедуру, однако не знаете, как проверить целостность системных файлов Windows 10 правильно, чтобы их откорректировать, возобновить работу, внимательно прочтите ниже приведённые рекомендации, следуйте последовательным шагам, тогда сможете произвести проверку, восстановление целостности системных файлов Windows 10 и других версий.
Проверьте состояние системных файлов с помощью средств Windows
Сканирование посредством SCF
Многие пользователи для сканирования операционной системы перед восстановлением утраченных, повреждённых файлов, выполняемого с целью их корректного функционирования, возобновления бесперебойной работы, устранения неполадок посредством восстановления повреждённых компонентов, применяют команду sfc /scannow, она в автономном режиме исследует и поправляет системные разделы ОС Windows 10.

- Для активации данной команды вначале откройте CMD , старт произведите с правами администратора. Можно активировать утилиту при помощи мышки, кликнув правой кнопкой по главному меню «Пуск», затем в списке выбрав «Командную строку». В диалоговом окне наберите sfc /scannow, нажмите Enter.
- Будет начата проверка, выявятся дефекты, затем начнут корректироваться без вашего вмешательства, содействия автоматически, самой системой. Если ошибки не обнаружились, вам сообщат, что защитой ресурсов ОС не обнаружено проблем.
- Если же решите проверить какой-то один, определённый из системных файлов, то в командной строке укажите scf /scanfile=”путь к файлу”.
- Нельзя не отметить, что SCF не в состоянии исправлять ошибки тех разделов, которые запущены в момент сканирования, поэтому лучше всего эксплуатировать SFC исключительно при запуске «Восстановление среды Windows 10».
Запуск SFC, используя среду восстановления
Чтобы правильно активировать SCF, выполняйте последовательно шаги ниже описанного алгоритма.

После проведения вышеописанных шагов появится список томов, необходимо запомнить или записать те буквы, которые соответствует системному разделу и диску «Зарезервировано системой».
sfc / /scannow /offbootdir=буква раздела загрузчика:\ /offwindir=E:\Windows (или ваш путь к директории Windows 10).
В результате должно запуститься сканирование, проверяющее целостность системных файлов, восстановление станет доступно для всех из них. Учтите, что проверка займёт довольно значительное количество времени, не нужно в течение всей процедуры выключать или перезагружать компьютер . Последнее действие необходимо будет выполнить только тогда, когда сканирование завершится, и вы закроете командную строку.
Сканирование посредством DISM.exe
Указанная утилита эксплуатируется для монтирования образов, даёт возможность выявить и исправить проблемы, возникающие с разделами ОС в результате их повреждения, выполнять восстановление. Она прекрасно подходит для тех разделов, с которыми не смогла справиться SFC. Ещё её можно применять, если SFC не смогла обнаружить никаких проблем при сканировании. Потому не ограничивайтесь только одним видом сканирования и лечения повреждённых участков, обязательно проведите эту операцию при работе с системными компонентами.
Для запуска DISM.exe тоже применяется командная строка. Активируйте её от администратора и далее следуйте по шагам:
- dism /Online /Cleanup-Image /CheckHealth - эта функция предоставляет сведения, какие в наличии дефекты, повреждения разных компонентов Windows 10. Глубокая проверка, впрочем, не совершается, используются лишь ранее найденные данные.
- dism /Online /Cleanup-Image /ScanHealth - сканирование на возможные повреждения хранилища компонентов. Эта проверка зачастую требует достаточно времени, периодически подвисая в процессе реализации (обычно на 20%).
- dism /Online /Cleanup-Image /RestoreHealth - тщательный осмотр и воссоздание файлов системы в автономном режиме, восстановление, что также занимает продолжительное время.

Все журналы действий при исполнении вышеописанных команд записываются по пути Windows\Logs\CBS\CBS.log, Windows\Logs\DISM\dism.log
Подобно предыдущей утилите, DISM запускается также посредством режима восстановления Windows 10.
Проверка целостности системных файлов в Windows 7/8 идентична этой же операции в 10-ой. Осуществляется аналогично - посредством командной строки через SFC и соответствующую команду. Все действия выполняются в той же последовательности, как и описанные ранее. По аналогичному алгоритму осуществляется проверка целостности системных файлов в Windows XP. Старт интерпретатора командной строки происходит так:
- зайдите в меню «Пуск»;
- кликните по опции «Выполнить»;
- в диалоговом окне наберите команду «cmd», затем на клавиатуре Enter.
В результате откроется обычная командная строка, вы сможете выполнить все действия для проверки файлов ОС на дефекты.
Все указанные операции помогут восстановить испорченные, повреждённые разделы любой операционной системы класса Windows, что позволит решить проблемы вмешательства вредоносных программ в работу компьютера, вернёт быстродействие в его работу, позволит избежать крайних мер, таких как полное восстановление системы при неполадках в работе. Вам не потребуется переустанавливать полностью ОС, достаточно восстановить повреждённые компоненты. Выявите их с помощью специальных команд и утилит, и ваш компьютер продолжит свою работу.
Вы наверняка слышали о такой полезной утилите, как sfc . Входя в состав Windows, она позволяет проверять системные файлы на предмет несоответствия оригинальной версии, что весьма полезно, когда исходные файлы системы были подменены кривым инсталлятором, злобным вирусом или неосторожным пользователем. Безусловно, Windows Vista и Windows 7 вывели безопасность системы и защиту своих файлов на новый уровень и снизили вероятность подмены системных файлов. Снизили, но не исключили, да и от пытливого ума и любопытства пользователя защититься весьма непросто.
Поэтому, если в результате тех или иных действий ваша система отказывается грузиться, и вы подозреваете (а то и твердо уверены), что дело в подмене важного системного файла порченным экземпляром, вы можете выполнить проверку целостности системных файлов, используя WinRE (Windows Recovery Enviroment) , прямо на "упавшей" системе.
Запуск утилиты sfc.exe из среды восстановления Windows 7
1. Вставьте установочный диск Windows 7 в DVD-привод, и загрузитесь с DVD. Дождитесь появления этого окна:
Выставьте раскладку клавиатуры "США" и нажмите "Далее".
2. В следующем окне щелкните "Восстановление системы".
3. Теперь выберите в списке тот экземпляр Windows 7, который поврежден, и нажмите "Далее". У меня он один.

4. Запустите командную строку
Чтобы проверить и восстановить один конкретный файл
, напечатайте
sfc /scanfile=X:\windows\explorer.exe /offbootdir=X:\ /offwindir=X:\windows
Замените X: на букву раздела, где находится ваша система.

Чтобы проверить полностью все файлы операционной системы, выполните команду
sfc /scannow /offbootdir=X:\ /offwindir=X:\windows
Вас не обманывают, проверка действительно может занять некоторое время, в моем случае она продолжалась порядка 7 минут. По её завершении утилита выведет путь к журналу своей работы, и расскажет, что она делала с системными файлами.
Далеко не все ошибки выражаются в появляющихся на рабочем столе окнах и невозможности совершить какое-либо действие. Намного чаще они незаметно скапливаются на вашем компьютере и постепенно затормаживают его работу. Периодически стоит проверять устройство на наличие возможных ошибок, и не только систему, но и жёсткий диск, и реестр. Все описанные ниже способы включают в себя и автоматическое исправление найденных неисправностей.
Как проверить систему на целостность и ошибки
В результате некорректного выключения компьютера, воздействия вирусов и прочих проблемных ситуаций возможно повреждение или изменение системных файлов. Последствия этого, как правило, выражаются в проблемах при запуске отдельных программ или включении компьютера, но иногда они могут быть и незаметны для пользователя. Сканирование системы на целостность - первое, что рекомендуется сделать при возникновении проблем с Windows 10.
Через команду sfc
Это основной способ проверки операционной системы на целостность. Он предназначен для случаев с проблемами при работоспособности компьютера. Через команду sfc проводится только поверхностный анализ, при помощи которого не получится найти и исправить все возможные ошибки. Однако этот способ довольно быстрый и идеально подойдёт для профилактического сканирования компьютера. Более глубокий анализ возможен через утилиту DISM, которая описана ниже.
Команда sfc не может исправить ошибки файлов, которые используются системой в текущий момент. Если появится уведомление о подобных сбоях, обязательно запустите утилиту DISM.
Через утилиту DISM
Утилита DISM проводит полное сканирование системы на наличие ошибок и нарушения целостности. Запускаемый ей анализ длится довольно долго, но позволяет выявить и исправить все нарушения в работе системы. Для осуществления проверки обязательно потребуется интернет.
Перед запуском утилиты отключите антивирус и все запущенные программы, а также постарайтесь не пользоваться компьютером во время анализа.
Откройте командную строку от имени администратора и введите dism /Online /Cleanup-Image /RestoreHealth.
 Для полноценного анализа целостности системы введите команду dism /Online /Cleanup-Image /RestoreHealth в командной строке
Для полноценного анализа целостности системы введите команду dism /Online /Cleanup-Image /RestoreHealth в командной строке Есть ещё несколько команд этой утилиты, которые могут быть вам полезны:
- dism /Online /Cleanup-Image /CheckHealth для получения информации о состоянии и наличии повреждений компонентов Windows;
- dism /Online /Cleanup-Image /ScanHealth для проверки целостности и наличия повреждений хранилища компонентов.
Как проверить жёсткий диск на ошибки
Все данные, записываемые на компьютер, разбиваются на небольшие фрагменты, которые размещаются на секторах жёсткого диска. В процессе работы компьютера эти секторы могут повреждаться. Повреждённые секторы и есть «ошибки» жёсткого диска. Когда жёсткий диск пытается прочесть информацию с повреждённого сектора, процесс чтения «стопорится». Результатом этого является неоправданно долгие включения компьютера и запуск некоторых программ.
Исправить повреждённые секторы нельзя, но можно запретить жёсткому диску с ними работать. Процесс поиска и исключения этих секторов называется дефрагментацией. Даже если ошибки не найдутся, в результате дефрагментации пространство на жёстком диске станет более упорядоченным, что также ускорит процесс чтения информации.
Через «Проводник»
Это основной способ проверки жёсткого диска. Windows 10 должен осуществлять её автоматически, без ведома пользователя, чтобы поддерживать порядок на жёстком диске. Дефрагментация займёт у вас около часа, так что лучше ставить её на ночь.

Через «Панель управления» (диагностика хранилища)
Многие ошибочно полагают, что через утилиту диагностики хранилища можно провести анализ жёсткого диска. На самом деле это не так. Утилита диагностики хранилища действительно присутствует на жёстком диске, но она запускается автоматически, и сделать через неё анализ у вас не получится. Этим способом можно узнать только результаты последней проверки состояния жёсткого диска.
Если вы просто хотите провести анализ, воспользуйтесь предыдущим способом, но вместо «Оптимизировать» нажмите «Анализировать».

Через командную строку
Этот способ исключает восстановление порядка на жёстком диске, которое производится при обычной дефрагментации. За счёт этого процесс протекает гораздо быстрее. Исправлять ошибки этим способом рекомендуется, если вам необходимо быстро восстановить информацию из повреждённых секторов.

Для проверки без использования интернета используйте команду chkdsk C: /F /R /offlinescanandfix.
Через PowerShell
Windows PowerShell - это новая мощная оболочка для командной строки. Делает она то же самое, что и её предшественница, но имеет гораздо больше полномочий. PowerShell позволяет быстро и просто произвести те действия, которые для обычной командной строки являются затруднительными или невозможными. В нашем случае это поможет избежать необходимости перезагружать компьютер для проверки используемых секторов.

Для проверки без использования интернета используйте команду Repair-Volume -DriveLetter C -OfflineScanAndFix.
Видео: как проверить жёсткий диск на ошибки
Как проверить реестр на ошибки
Реестр Windows - эта сложная база данных операционной системы, в которой хранятся все настройки, изменения, информация о компьютере и установленных программах. В случае возникновения реестровой ошибки последствия могут быть самыми разными: от синего экрана при включении и полной неработоспособности системы до неудаляемого ярлыка и прочих мелочей.
Наиболее неприятной особенностью реестровых ошибок является их наслоение. Одна незначительная ошибка в реестре может повлечь за собой несколько других, что в конечном счёте приведёт к печальным последствиям. Именно поэтому регулярное сканирование реестра на наличие ошибок и их преждевременное устранение чрезвычайно важны для поддержания высокой работоспособности вашего компьютера.
Через встроенные средства
В Windows 10 есть встроенная утилита для проверки реестра на целостность, но она довольно слабая и не находит большинства ошибок. Лучше всего будет использовать одну из сторонних программ, которые описаны ниже.
Этим способом можно исправить только критические ошибки: многие реестровые неисправности останутся нетронутыми.
Откройте командную строку от имени администратора, введите команду scanreg /fix и нажмите Enter.
 Введите команду scanreg /fix для проверки реестра через встроенную утилиту Windows 10
Введите команду scanreg /fix для проверки реестра через встроенную утилиту Windows 10 Через CCleaner
CCleaner - самая популярная и надёжная программа по очистке компьютера. Она предназначена для вычищения мусора из труднодоступных мест, до которых сама система добраться не может. Однако свою популярность CCleaner заслужила именно за её функцию очистки реестра, которая позволяет быстро находить и затирать реестровые ошибки, не задевая при этом ничего важного.

Через Glary Utilities
Glary Utilities - очень функциональная программа, которая будет работать в трее и держать ваш компьютер в чистоте и порядке. Очистка реестра - всего лишь одна из доступных функций по улучшению работы компьютера. Glary Utilities для многих может показаться навязчивой, но для не очень опытных пользователей она станет весьма полезным помощником.

Через Wise Registry Cleaner
Wise Registry Cleaner - программа, предназначенная не столько для лечения реестра, сколько для его полной очистки от залежавшихся и невостребованных параметров. Очистка реестра через Wise Registry Cleaner является довольно серьёзной и может задеть важные файлы, которые программе покажутся лишними. При первом запуске Wise Registry Cleaner вам будет предложено сделать резервную копию реестра, на что лучше согласиться. Если окажутся задеты важные файлы, вы всегда сможете сделать откат.
Wise Registry Cleaner доступен только на англоязычной версии официального сайта: при смене языка страницы на русский вам предложат другую программу Wise Care 365.

Даже если вы не видите никаких ошибок на компьютере, лучше периодически его сканировать. Это обеспечит стабильную работу системы и поможет решить большинство проблем до того, как они станут заметны.
В результате некоторых сбоев работы «Виндовс 7» и заражений вредоносными программами возникает потребность в анализе файловой целостности системы. Также файлы нередко повреждаются из-за неправильного выключения ПК и скачков напряжения электросети. Поэтому каждый пользователь «Семёрки» должен уметь производить самостоятельную проверку и реанимацию системных файлов в компьютере с Windows 7.
Метод анализа файлов
Основным инструментом для проверки и анализа их целостности в «Семёрке» служит встроенное в ОС приложение «SFC.exe», которое кроме этого может и восстанавливать дефектные файлы. Регулярное использование команды для выполнения проверки «sfc /scannow» позволит обеспечить бесперебойную работу «Виндовс 7». Рекомендуется ее применять не реже одного раза в полугодие.
Процедура анализа
Встроенное в Windows 7 средство проверки запускается следующим образом:

Примечание: нельзя закрывать консоль до полного завершения процедуры. По окончании появятся результаты выполненной работы программы.
- Перезапустить компьютер;
- Готово. Проверка целостности системы выполнена, и поврежденные файлы исправлены.
Иногда случается, что приложение не может самостоятельно справиться с исправлением поврежденных файлов. В таких случаях рекомендуется производить анализ в безопасном режиме, но если даже это не позволяет устранить проблему, то требуется выполнить: «findstr /c:»« %windir%\Logs\CBS\CBS.log >»%userprofile%\Desktop\sfc.txt».
 После этого на рабочем столе «Виндовс 7» появится «txt»-файл с перечнем всех файлов, которые программа не способна сама реанимировать. Пользователю необходимо эти файлы скопировать себе с другого компьютера, но с исправной Windows 7, либо с внешнего установочного носителя с дистрибутивом той модификации «Семерки», которая работает на ПК пользователя.
После этого на рабочем столе «Виндовс 7» появится «txt»-файл с перечнем всех файлов, которые программа не способна сама реанимировать. Пользователю необходимо эти файлы скопировать себе с другого компьютера, но с исправной Windows 7, либо с внешнего установочного носителя с дистрибутивом той модификации «Семерки», которая работает на ПК пользователя.
Алгоритм восстановления поверженного файла в ручном режиме
Теперь, зная точное имя и месторасположение проблемного файла, который приложение в автоматическом режиме не смогло исправить, надо его заменить. С этой целью необходимо осуществить следующие последовательные шаги:

А если приложение «SFC.exe» совсем не работает?
Бывает, что утилита даже не может запуститься. В такой ситуации следует проанализировать работоспособность следующих приложений:
- Локатор удаленного вызова процедур;
- Удаленный вызов процедур;
- Запуск серверных процессов DCOM.
Если эти программы функционируют нормально, то «SFC.exe» запустится.
Также утилита не справится со своими функциями, когда в службе «Установщика модулей Windows» активирован ручной тип запуска службы восстановления.
Дополнительные способы анализа через «SFC»
Если надо, например, сделать анализ целостности файлов на удаленной ОС либо решить другие различные проблемы, то существуют несколько следующих эффективных приемов:
- Доступно осуществить проверку и без последующего процесса восстановления. Для этого пользуясь алгоритмом инструкции, приведенной выше, надо воспользоваться командой «sfc /verifyonly».
- Если необходимо, то можно реанимировать лишь конкретный файл, напечатав в консоли: «sfc /scanfile=Месторасположение».
- В ситуации, если требуется произвести анализ «Виндовс» установленной на другом логическом разделе винчестера, то поможет команда: «sfc /scannow /offwindir=Месторасположение каталога Windows».
Заключение
Некоторые пользователи на свое усмотрение модифицируют файлы, изменяют иконки в проводнике и тому подобное. После работы приложения по анализу и исправлению целостности ОС все внесенные корректировки будут отменены и вновь примут вид, предусмотренный по умолчанию. Поэтому таким владельцам компьютеров потребуется после осуществления работы утилиты снова выполнить все свои операции по модификации системы.
Читайте в статье о том, как проводится проверка системных файлов Windows. Для чего проверять целостность, как восстановить в Виндовс 10, 8, 7 и XP.
Пользователям рекомендуется периодически проверять системные файлы на целостность. Этого практически никто не делает, что приводит к необходимости переустанавливать операционную систему. Проводить проверку нужно в тех случаях, когда системные папки подверглись действию вредоносных программ или сбоям из-за неправильного отключения ПК. Проверка системных файлов Windows проводится разными инструментами. В большинстве случаев вам даже не придется устанавливать дополнительные программы – можно справиться стандартными средствами. Утилиты понадобятся для восстановления системы, если у вас не осталось резервных копий вашей.
Проверка целостности системных файлов Windows при помощи SFC
Запустить проверку системных файлов можно на любой версии Windows , начиная с XP . Вам достаточно зайти в командную строку. В большинстве версий Windows это можно сделать при помощи меню. «Пуск». В восьмой версии ОС для вызова командной строки от лицам администратора нужно вызвать контекстное меню при помощи сочетания клавиш Win +X , а затем выбрать из списка нужный пункт.
- Введите команду sfc /scannow.
- Нажмите Enter .
- Дождитесь окончания проверки и оцените результат.
Команда самостоятельно попытается исправить незначительные ошибки. Это самый простой способ работы с системными файлами. Преимущество SFC в том, что оно имеет дополнительные возможности и проста в работе.
Обратите внимание, что в пользовательских сборках Windows эта утилита всегда найдет ошибки. Это связано с тем, что сборщики часто меняют внешний вид системы. Поэтому перед восстановлением рабочей системы подумайте, стоит ли это делать. Рекомендуется делать откаты к контрольной точке или заменять файлы только в том случае, если вы заметили критические ошибки, вирусную атаку или другие проблемы.
Дополнительные возможности SFC
Встроенную утилиту SFC можно запустить с несколькими параметрами. Кроме проверкиWindows можно провести:
- Если вы не хотите исправлять ошибки в системных файлах, то введите команду sfc /verifyonly.
- Если вы точно знаете, какой системный файл поврежден вирусом, то можно подсказать какой именно: sfc /scanfile=путь_к_файлу. Если вы замените слово scanfile на verifyonly, будет проведена только проверка конкретного файла, система не будет его восстанавливать.
- Если вы хотите проверить файлы не в текущей папке, а на удаленном компьютере или другом жестком диске, то нужно ввести команду в следующем виде: sfc /scannow /offwindir=путь_к_папке_windows.
Чаще всего эти возможности используются системными администраторами. Простым пользователям достаточно базовой команды.
Возможные проблемы

Если вы не смогли восстановить файлы стандартными способами, то вручную это можно сделать с помощью образа диска системы. Редактировать виртуальный диск с системными файлами можно при помощи утилиты UltraISO или подобных ей программ. Восстановление системы происходит по алгоритму:
- Зайдите в папку с файлами образа. ПО умолчанию LiveDisk использует /cdrom.
- Оттуда скопируйте нужные файлы в буфер обмена, а затем переместите их в win .
Этот способ хорош тем, что утилита снимает все ограничения файловой системы, которые накладываются системой Windows . Вы можете работать с системными компонентами, перемещать их, заменять новыми.
Ручное восстановление хорошо подходит для продвинутых пользователей. Тем, кто неуверенно обращается с компьютером лучше всего использовать утилиты, работающие в автоматическом режиме. Также есть программы, способные облегчить работу со встроенными службами.
Microsoft DaRT

Это не просто утилита, а загрузочный диск, способный справиться с задачей восстановления системных файлов. Настройте загрузки с диска перед запуском ПК и вставьте загрузочный диск. Можно скачать Microsoft DaRT, а потом при помощи ПО Nero записать его на носитель. Проверка и восстановление системных файлов производится по инструкции:
- Выберите в меню загрузочного диска утилиту для проверки вашей версии системы.
- Из представленных в следующем меню действий остановитесь на пункте «Диагностика».
- Затем вам нужно выбрать пункт Diagnostics and Recovery Toolset.
- После предварительной настройки останется лишь выбрать целевую операционную систему. У большинства пользователей она всего одна.
- Меню предложит вам несколько вариантов работы с жестким диском и системой, выбрать нужно «Средство проверки системных файлов».
- Далее следуйте подсказкам мастера проверки. Выберите автоматический режим работы,
Все остальное утилита сделает за вас. После ее работы останется только перезагрузить ПК. Достоинством этой утилиты является тол, что ее можно использовать даже при нерабочей операционной системе Windows .
Windows Repair

Эта утилита стартует из рабочей среды. Работать нужно по инструкции:
- Зайдите в раздел Pre-Repair Steps.
- Выберите вкладку Step 4 (Optional).
- Нажмите кнопку Check.
Эта утилита проста – вам не потребуется делать дополнительные действия. Она подойдет для неопытных пользователей, которые не имеют навыков работы с командной строкой. Она запускает из своей оболочки стандартную утилиту SFC .
Glary Utilities

Аналогично предыдущей работает Glary Utilities – она максимально проста и понятна. В ней нет большого количества вкладок. Преимущество этой программы в том, что она русифицирована. Все команды понятны пользователям. Через нее можно не только проверить, но и восстановить систему.
Действуйте по инструкции:
- Зайдите во вкладку «Модули».
- В левом боковом меню выберите пункт «Сервис».
- В правой части окна нажмите «Восстановление системных файлов».
Работа этой просто утилиты также строится на базе взаимодействия с консольной SFC. Если восстановить файлы не получится, придется действовать более сложными средствами – через загрузочный диск или копировать поврежденные файлы вручную.