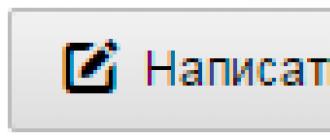В статье описывается как подписать документы (pdf, word, excel, xml, архив) с помощью ЭЦП. Рассмотрим какое программное обеспечение необходимо, чтобы подписать документы с помощью ЭЦП, их плюсы и минусы.
Как подписать файл с помощью ЭЦП
Есть две программы с помощью которых можно подписать файл с помощью ЭЦП:
- ViPNet CryptoFile;
- КриптоАРМ.
ViPNet CryptoFile
С помощью этой программы можно подписать любой файл, например: doc, xls, jpg, xml, txt, подписать декларацию эцп, архив. После подписания файл будет с окончанием.sig
Плюсы: бесплатная требующая регистрации на сайте программа (ключ получите на электронную почту). Также есть возможность при подписании файла с ЭЦП использовать прикрепленную подпись к файлу, т.е. файл и ключ будет находиться в одном файле или отдельно от файла.
Минусы: при подписании можно добавить только одну электронную подпись;
Подписать документ ЭЦП можно правой кнопкой мыши на файле выбрать в меню ViPNet CryptoFile -> Подписать.
КриптоАРМ
Минусы: платное программное обеспечение;
Плюсы: можно добавить множество ЭЦП подписей при подписывании файла.

Подписать документ ЭЦП можно правой кнопкой мыши на файле выбрать в меню КриптоАРМ -> Подписать.
Как подписать pdf с помощью ЭЦП
Если Вам необходимо подписать документ например для налоговой, читайте инструкцию выше «Как подписать файл с помощью ЭЦП», если же Вам необходима подпись с видимой частью в документе, то читайте инструкцию ниже.
Для того чтобы подписать pdf документ с помощью ЭЦП необходимо ПО .
Плюсы: Электронная подпись видна в документе.
Минусы: Стоимость программы (90 дней бесплатно.)
также, необходимо чтобы был установлен Acrobat Reader DC или Adobe Acrobat Pro.
Прежде чем вставить электронную подпись в документе pdf, необходимо настроить Acrobat Reader DC для работы с программой КриптоПро PDF, для этого в Acrobat Reader DC нажимаем Ctrl+K или заходим в меню Редактирование -> Установки, в категориях выбираем Подписи -> где «Создание и оформление» нажимаем Подробнее см. рисунок:

В «Методе подписания по умолчанию» выбираем КриптоПро PDF как на рисунке:

Подписываем документ pdf с ЭЦП
Открываем документ pdf -> в правой панели нажимаем на заполнить и подписать

В верхней панели программы Acrobat Reader нажимаем на «Заполнить и подписать» -> «Дополнительные инструменты»

Необходимо выбрать инструмент Сертификаты для добавления на панель.

После нажатие на Сертификаты на панели появиться инструмент «Поставить цифровую подпись», нажимаем на нее, далее выделяем курсором участок где хотим поставить цифровую подпись, появиться окно с выбором сертификата.
Выберите сертификат -> ОК -> Подписать.

Цифровая подпись в pdf выглядет вот таким образом:

Наш документ pdf подписан, таким же способом можно поставить несколько подписей в одном файле pdf.
Как подписать документ Word с помощью ЭЦП
Если Вам необходимо подписать документ с видимой частью подписи в документе, то читайте инструкцию ниже, если же Вам необходимо подписать документ word и отправить например в налоговую, то Вам подойдет инструкция выше «Как подписать файл с помощью ЭЦП».
Для того чтобы подписать документ Word с помощью ЭЦП нам необходима программа КриптоПро Office Signature.
— платное программное обеспечение, служит для подписания документов Wort, Excel.
После установки можно сразу приступить к подписанию документов Word ЭЦП, для этого открываем документ Word который необходимо подписать с ЭЦП -> меню Ставка -> в блоке Текст нажать на Строка подписи и выбрать Строка подписи (КРИПТО-ПРО).

Предположим, что необходимо вставить две электронные подписи в документ Word, для этого проделываем два раза операцию показанную выше, без подписания. Так как после подписания одной подписью, документ станет не редактируемым. Поэтому вставляем два поля для электронной подписи.

После этого можно подписывать нажав на одну подпись, выбрать ЭЦП и подписать, далее такие же действия произвести и со второй подписью.
Подписанный ЭЦП документ word выглядит вот так:

Как подписать документ Excel с помощью ЭЦП
Не буду повторяться, для того чтобы подписать документ Excel c помощью ЭЦП, необходимо проделать все тоже самое что и для Word см, чуть выше.
Внимание : Если Вам необходимо подписать документ excel с видимой частью подписи в документе, то читайте инструкцию дальше «Как подписать документ Word с помощью ЭЦП» , если же Вам необходимо подписать документ excel и отправить например в налоговую, то Вам подойдет инструкция в начале страницы «Как подписать файл с помощью ЭЦП».
Как подписать договор с помощью ЭЦП
В зависимости в каком формате создан договор, прочитайте выше статью Как подписать документ Word или PDF.
Как подписать доверенность с помощью ЭЦП
Прочитайте выше статью и выберите подходящий вариант как подписать доверенность с помощью ЭЦП.
Вопросы:
Разрешается ли редактирование файла подписанного ЭЦП
— Нет, после подписания файл отредактировать не получиться, например, если попытаться отредактировать текст подписанный в Word-е, то все подписи удаляются.
Как выглядит документ подписанный ЭЦП
— Все зависит каким методом вы подписывали документ. Если подписывали документ как в инструкции в начале, файл будет с расширение.sig. Также файл и ЭЦП может быть отдельным файлом, это зависит от метода подписания файла.
Если же вы подписывали документ pdf, word или excel с помощью специальных программ, то отличить их не предоставляется возможным. Необходимо открыть документ и уже внутри удостовериться, есть ли подпись или нет.
Большое спасибо, Михаил, все сделали оперативно а главное понятно для меня... Так как мы с вами нашли общий язык. хотелось бы в дальнейшем так же продолжить связь именно с вами. Надеюсь на плодотворное сотрудничество.
Олеся Михайловна - генеральный директор ООО "ВКС"
От имени предприятия ГУП "Севастопольское авиационное предприятие" выражаем благодарность за профессионализм и оперативность вашей компании! Желаем вашей компании дальнейшего процветания!
Гуськова Лилия Ивановна - менеджер. ГУП "САП"
Спасибо вам, Михаил, большое за помощь в оформлении. Очень квалифицированный сотрудник +5!
Надия Шамильевна - предприниматель ИП Аношкина
От лица компании "АКБ-Авто" и от себя лично выражаю Вам и всем сотрудникам вашей компании благодарность за продуктивную и качественную работу, чуткое отношение к требованиям клиента и оперативность в исполнении заказываемых работ.
Насибуллина Альфира - Старший менеджер "АКБ-Авто"
Хочу поблагодарить консультанта Михаила за отличную работу, своевременные и полные консультации. Очень внимателен к проблемам клиента и вопросам, оперативное решение самых казалось бы для меня сложных ситуаций. Очень приятно работать с Михаилом!!! Теперь своим клиентам и знакомым буду рекомендовать Вашу компанию. Да и консультанты в тех.поддержке тоже очень вежливы, внимательны, помогли справится со сложной установкой ключа. Спасибо!!!
Ольга Севостьянова.
Приобретение ключа оказалось очень лёгким и, даже, приятным. Огромная благодарность за содействие менеджеру Михаилу. Объясняет сложные и массивные для понимания вещи ёмко, но очень понятно. К тому же я позвонил на горячую бесплатную линию и в режиме он-лайн, вместе с Михаилом оставил заявку. Мне изготовили ключ через 2 рабочих дня. В общем, рекомендую если экономите своё время, но в тоже время хотите иметь понимание - что покупаете и за что платите. Спасибо.
Левицкий Александр Константинович г. Самара
Личная благодарность консультанту Михаилу Владимировичу за оперативную консультацию и работу по ускоренному получению сертификата ЭП. В ходе предварительной консультации подбирается оптимальный набор индивидуальных услуг. Конечный результат получен незамедлительно.
Стоянова Н.Л. - главный бухгалтер ООО "СИТЕКРИМ"
Спасибо за оперативную работу и компетентную помощь! Консультацией остался очень доволен!
Дмитрий Фомин
ООО "Эксперт Система" благодарит за оперативную работу консультанта Михаила! Желаем Вашей компании роста и процветания!
Суханова М.С. - Оценщик ООО "Эксперт Система", г. Волгоград
Спасибо консультанту, представившемуся Михаилом, за оперативность в работе с клиентами.
Пономарев Степан Геннадьевич
Большое спасибо консультанту Михаилу, за оказанную помощь в получении ЭЦП. За оперативную работу и консультирование по вопросам возникающим в процессе оформления.
Леонид Некрасов
Компания в лице консультанта Михаила делает невозможное! Ускорение аккредитации менее чем за 1 час! Оплата по факту оказания услуги. Думал, такого не бывает. С полной ответственностью могу советовать связываться с Центром выдачи электронных подписей.
Подписание документов с помощью ЭЦП - это способ визирования простых писем, договоров, бухгалтерских и прочих отчетов. Рассказали по шагам, как подписывать электронной подписью документы Word и PDF.
Для каких документов требуется цифровая подпись
Большая часть документооборота стала безбумажной, и использованием ЭЦП уже никого не удивить. Сфера госзакупок - не исключение. Участники визируют электронной подписью поданные заявки, а заказчики гарантированно понимают, что потенциальные поставщики - реальные компании. Все контракты, заключаемые по итогам торгов, начинают действовать только после отметки цифровой подписью.
Когда еще нужна электронная подпись:
- Для сдачи отчетности в контролирующие органы (Налоговую службу, Росстат, Пенсионный фонд и ФСС). Отправка отчетов и справок в электронном формате делает процесс более легким и уменьшает количество ошибок. Большая часть сервисов имеет встроенные проверки.
- При использовании ЭДО (системы электронного документооборота). Это одно из наиболее частых применений. Завизированное таким образом письмо с юридической точки зрения приравнивается к бумажному варианту, на котором проставлены печать и виза. Благодаря ЭДО, безбумажный документооборот становится реальностью как внутри организации, так и с внешними контрагентами.
- На портале «Госуслуги». Любой гражданин РФ может оформить для себя криптоподпись и ставить отметки на подаваемых через сайт «Госуслуги» заявлениях, принимать участие в общественных инициативах и т. д.
- При обращении в арбитражный суд. Как доказательство могут использоваться договоры с контрагентами, официальная переписка, счета-фактуры, подписанные электронно. По АПК РФ такие документы приравниваются к бумажным аналогам с проставленным штампом.
Какие бывают ЭЦП
Электронная подпись - это своего рода «штамп», позволяющий не только определять подписанта, но и убедиться в целостности подписанного документа. Три типа криптоподписей и порядок их выдачи утверждены в законе № 63-ФЗ от 06.04.2011:
- Простая. Применяется для отметки писем и различных спецификаций. В качестве подтверждения выступают пароли, коды и иные средства. Чаще всего ее используют в системах электронного ДО.
- Усиленная неквалифицированная. Для ее создания необходим процесс криптографической обработки данных, применяется закрытый ключ. Эта электронная подпись дает возможность выяснить, кто подписал файл, а также вносились ли изменения после первоначального визирования.
- Усиленная квалифицированная. Схожа с предыдущим видом, но при ее создании и проверке должны использоваться сертифицированные ФСБ методы криптозащиты информации. ЭЦП такого вида могут выдавать только аккредитованные удостоверяющие центры.
Есть несколько способов, как подписать файл электронной подписью. Разберем те, которые встречаются наиболее часто.
Что понадобится
Чтобы подписать файл с помощью электронной подписи, необходимо:
- Установить на свой ПК программу КриптоПРО. Советуем также познакомиться со статьей про настройку компьютера.
- Получить два сертификата: владельца электронной подписи, удостоверяющего центра.
Покажем, как подписать pdf электронной подписью КриптоПРО и как подписать файлы в Word.
Как подписать электронной подписью документ pdf
Разберем, как подписать документ ЭЦП, пошагово.
Шаг 1. Откройте нужный файл pdf, в меню «Инструменты» остановите выбор на ярлыке «Сертификаты».
Шаг 2. Нажмите на пункт «Поставить цифровую подпись» и задайте область, на которой система КриптоПро проставит отметку о подписании.
Шаг 3. На экране появится окошко с выбором электронного удостоверения, укажите то, которое нужно, и нажмите «Ок».
Шаг 4. Настройте удостоверение и нажмите «Продолжить».
Шаг 5. Создайте цифровое удостоверение с собственной подписью.
Шаг 6. Сохраните в магазине сертификатов Windows.
Шаг 7. Введите имя и электронный адрес.
Откроется форма для предварительного просмотра штампа. Если все устраивает, можно нажимать на кнопку «Подписать». И это последний шаг в инструкции, как подписать ЭЦП документ pdf.
КриптоПро выдаст сообщение об успешном завершении процесса. Все готово.
Как подписать документ электронной подписью в Word
Опишем процесс по шагам.
Шаг 1. Откройте в Word тот файл, который вам нужен. Перейдите в верхнем меню к пункту «Файл», затем нажмите на строку «Сведения», а потом на «Добавить электронную подпись».
Шаг 2. В окошке выберите мышью конкретную ЭП, добавьте, если есть необходимость, свои комментарии и завершите процесс нажатием кнопки «Подписать».
Шаг 3. Если ошибки отсутствуют, то программа выведет сообщение об успехе.
Если у вас на ПК инсталлирован плагин КриптоПРО Office Signature, то шаги будут немного отличаться.
Шаг 1. Откройте свой документ для визирования в формате Word, перейдите в «Файл», а после этого - к строке «Добавить цифровую подпись».
Шаг 2. Выберите нужную ЭП, напишите заметки в комментарии, нажмите на «Подписать».
Шаг 3. КриптоПро выдаст сообщение о том, что операция прошла успешно (если ошибки не были обнаружены).
Как подписать документ ЭЦП комплексом «КриптоАРМ»
Такой способ дает возможность использовать все современные форматы шифрования, в том числе шифрование архивов. Рассмотрим инструкцию, как подписать файл, используя систему «КриптоАРМ».
Шаг 1. Откройте программный комплекс «КриптоАРМ» и выберите первый из пунктов меню - «Подписать».

Шаг 2. Ознакомьтесь с инструкцией Мастера созданий ЭЦП. После этого нажмите «Далее».
Шаг 3. По кнопке «Выбор файла» перейдите к нужному, щелкните по нему и нажмите «Далее».
На экране появится окошко «Выходной формат». При отсутствии обязательных требований кодировку оставьте в том виде, что есть. Можно создать архив после окончания процесса либо указать каталог на диске для хранения результата.
Шаг 4. Выберите конкретный сертификат, нажав на кнопку «Выбрать», потом для продолжения процесса - «Далее».
Шаг 5. На экране появится результирующее окошко с кратким описанием введенной информации. Программа предложит сохранить профиль. Он может пригодиться, когда в следующий раз вы будете подписывать файлы по такому же принципу. Нажмите «Готово».

Если все прошло без ошибок, «КриптоАРМ» сообщит об успешном завершении.

Процесс визирования с использованием ЭЦП не представляет большой сложности. Нужно просто знать, какой тип ЭП в каких случаях можно применять, и следовать инструкции.
Работая в Microsoft Word с файлами, которые необходимо подтверждать, утверждать, подписывать, Вы знаете, что их нужно распечатывать, и нести на проверку определенному человеку. Или Вы даете на проверку электронную версию, а потом слышите, что все хорошо, и нужно распечатывать его и приносить снова. Но подобных действий можно и избежать.
В данной статье мы с Вами разберемся, как можно подписать документ, созданный в Ворде, электронной цифровой подписью или ЭЦП. Рассмотрим ее различные варианты: создадим ее на видимой строке, или же просто добавим к файлу.
Как сделать линию для вставки электронной подписи в Ворде
Сначала рассмотрим, как вставить нужную строку в Ворд.
Открывайте необходимый документ. Затем установите курсор в том месте, куда нужно вставить область.
Можете написать какой-нибудь текст, например, «Утвердили:» , а с новой строки вставить пустые строки.
Дальше перейдите на вкладку «Вставка» , в группе «Текст» нажмите на стрелочку возле кнопки «Строка подписи» и выберите из списка «Строка подписи Microsoft Office» .

В следующем окне соглашаемся с тем, что там написано, и жмем «ОК» .

Откроется окно «Настройка» . В нем заполните все предложенные поля. Введите данные того, кто будет подписывать: его ФИО, должность, адрес электронной почты. Инструкцию можете изменить, а можно и оставить предложенный текст. Поставьте галочку в поле «Показывать дату…» и нажмите «ОК» .

В результате мы получим вот такую строку. Здесь должен будет расписаться тот человек, чьи данные указаны под ней. Можно распечатать документ и понести его на проверку, а можно, чтобы данный человек расписался прямо в Word, добавив электронную подпись в указанное поле.
Если Вам не обязательно добавлять подобную линию, тогда можете сами сделать линию в Ворде нужного вида и нужной длины. Воспользуйтесь для этого инструкцией, перейдя по ссылке.

Как подписать файл, с помощью ЭЦП
Если в Ваш документ добавлена строка, про которую я писала выше, тогда давайте разберемся, как что-нибудь в нее вставить.
Для начала прочтите текст и убедитесь, что в нем все верно. Затем нажмите в области правой кнопкой мышки и выберите из контекстного меню «Подписать» .

В следующем окне жмите «ОК» .

Цифровая электронная подпись в Ворде может быть разного вида. В предложенном окне в поле напротив крестика можно просто написать свою фамилию и инициалы. А можно добавить в данное поле изображение со своим рукописным вариантом или личной печатью.
Разберем второй вариант. Для этого Вам необходимо расписаться на листе и отсканировать роспись, или можно сфотографировать ее на камеру. Главное, чтобы в результате получилось изображение, сохраненное на компьютере, с Вашей росписью или печатью.
Когда изображение с росписью сделаете, нажимайте в данном окне «Выбрать рисунок» .

Найдите рисунок с росписью на компьютере, выделите его и нажмите «Выбрать» .

Необходимое изображение появится в окне. Также будет добавлено имя учетной записи, с которой был подписан документ. Нажмите «Подписать» .

Подтвердите создание подписи.

После того, как файл будет подписан, вверху появится информационная строка, что данный документ «Помечен как окончательный» , и возможность его редактирования будет ограничена. Также в строке состояния появится соответствующий значок.

Кликнув по нему, справа откроется область «Подписи» . Здесь можно посмотреть, кто еще должен расписаться – они будут показаны в блоке . Если в тексте уже есть подписи, то они отобразятся в блоке «Действительные» .
Нажав на стрелочку возле подписи, из выпадающего меню можно выбрать один из пунктов: состав, настройку или удаление.

Если Вы открыли подписанный документ и хотите в нем что-то изменить, тогда после нажатия на кнопку «Все равно редактировать» появится окно с предупреждением, что после этого, все подписи будут удалены.

Если Вы согласились на удаление, тогда откроется вот такое окно.

После того, как подписи были удалены, они пропали из текста и в соответствующих полях, а в области справа теперь они находятся в блоке .
Чтобы заново расписаться, можете справа из выпадающего списка возле нужного человека нажать «Подписать» . Затем выполните все описанные выше действия.

Как подписать весь документ
Сделать это можно и немного другим способом. При этом в текст не будет добавлена строка с данными того человека, который расписался. Выбранный файл просто будет помечен определенным образом и возможность его редактирования пропадет.
Для вставки такой невидимой ЭЦП, перейдите на вкладку «Файл» , затем «Сведения» . Дальше кликните «Защитить документ» и выберите из списка «Добавить цифровую подпись» .

Нажмите «ОК» в появившемся окне.


В окне подтверждения жмите «ОК» .

Теперь файл будет подписан, и на вкладке «Файл» – «Сведения» можно будет посмотреть, кем именно.

Кроме того, вверху отобразится информационная строка, что он помечен как окончательный, и редактировать его нельзя, иначе все подписи будут удалены. В области справа в блоке «Действительные» можно посмотреть, кто утвердил, при этом в самом тексте, никакой соответствующей строки не будет.
Подписывание файлов с применением электронно-цифровой подписи стало для предпринимателей привычным делом. Но все же у многих новичков возникает вопрос, как подписать вордовский документ ЭЦП. Чаще всего, когда приходится работать с ЭЦП, мы сталкиваемся с MS Office. Но для начала стоит разобраться, что представляет собой этот элемент в компьютерных документах.
Данное понятие включает в себя виртуальный объект, с помощью которого можно установить личность автора, который его создал. Соответственно, он помогает убедиться в достоверности и целостности цифрового файла. В зависимости от того, какую ЭЦП вы используете, с помощью этого современного средства защиты авторства у вас будет также возможность отслеживать последующие изменения в содержании отчета. Именно поэтому стоит знать, как сделать электронную подпись в ворде.
Электронная заверка в качестве стандартной процедуры
Прежде чем разбираться с тем, как подписать ЭЦП документ Word, стоит для начала его создать. После чего последует создание строки подписи, и лишь после этого – появится сама подпись.
В зависимости от того, какое программное обеспечения вами используется, сам процесс подписания файла ворд может иметь некоторые отличия, но суть останется то же. Рассмотрим последовательность действий, которая рекомендуется для версии программы 2007 года.
Чтобы произвести добавление необходимой строчки в Microsoft Office, нужно:
- Переместить курсор таким образом, чтобы он находился в том месте, куда нужно вставить строку, содержащую ваш компьютерный автограф.
- Открыть окошко «Вставка» и нажать на группу «Текст». После этого курсор наводится рядом с графой меню «Строка подписи». Следует выбрать и кликнуть на «Строка подписи Microsoft Word».
- После этого вам понадобится произвести настройки в открывшемся окне, то есть указать сведения о личности, которая подписывает файл.
- В случае необходимости вам может понадобиться создание еще одной строчки для указания дополнительной подписи (при этом придерживайтесь вышеперечисленных пунктов).
Отдельный случай: визирование строки
Чтобы осуществить подписание строчки, вам понадобится выделять непосредственно строку ввода цифровой подписи. Чтобы осуществить такое действие, как подписать электронный документ ЭЦП, вам следует открыть окно «Подпись» и осуществить какое-либо из дальнейших действий:
- Выбрать нужное имя рядом с обозначением Х.
- Также при нажатии функции «Выбрать рисунок» вы сможете применить изображение своей ЭЦП.
- При условии того, что вы используете планшетный компьютер, у вас будет возможность добавить рукописное подписание.
- Если у вас установлено специальное программное обеспечение для цифровых подписей, вы можете просто кликнуть на клавишу «Подписать».
- Если вам интересно, как еще можно подписать электронной подписью документ Word, вы должны знать о еще одном варианте. Вы можете стать создателем невидимой подписи, которая не будет отображаться. Но, если вы откроете строку «Подпись», которая находится внизу экрана на строке состояния, то она будет отображаться.
Кроме информации о том, как поставить подпись в документе электронном, нужно знать о специально для этого разработанном программном обеспечении, задачей которого является контроль сертификатов цифрового типа и осуществление криптоопераций. Подобное программное обеспечение способно облегчить процесс подписания файлов с помощью цифрового росчерка. Преимущество данной программы в том, что с ее помощью можно подписывать фалы различного формата, а также архивы или пакеты файлов. Ее помощью возможно также проставление усиленной и дополнительной ЭЦП.