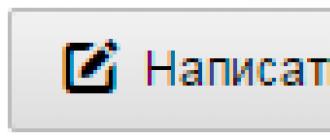Файлы формата XLS являются электронными таблицами. Наравне с XLSX и ODS, указанный формат входит в число наиболее популярных представителей группы табличных документов. Давайте выясним, каким именно программным обеспечением нужно обладать, чтобы работать с таблицами формата XLS.
XLS является одним из самых первых форматов электронных таблиц. Он был разработан компанией Microsoft, являясь базовым форматом программы до версии 2003 года включительно. После этого в качестве главного его заменил более современный и компактный XLSX. Тем не менее, XLS теряет популярность относительно медленно, так как импорт файлов с указанным расширением применяют довольно большое количество сторонних программ, которые по разным причинам не перешли на современный аналог. На сегодняшний день в интерфейсе Эксель указанное расширение именуется «Книга Excel 97 -2003». А теперь давайте узнаем, с помощью какого ПО можно запустить документы этого типа.
Способ 1: Excel
Естественно, что документы данного формата можно открыть с помощью приложения Microsoft Excel, для которого изначально представленные таблицы и были созданы. При этом, в отличие от XLSX, объекты с расширением XLS без дополнительных патчей открывают даже старые программы Excel. Прежде всего, рассмотрим, как это совершить для Excel 2010 и более поздних версий.


Кроме того, если у вас на компьютере установлен пакет Microsoft Office и вы не вводили изменения в список программ по умолчанию для открытия типов файлов, то запустить книгу XLS в Excel можно просто произведя двойной щелчок по наименованию соответствующего документа в Проводнике Windows или в другом файловом менеджере.

Способ 2: пакет LibreOffice
Открыть книгу XLS можно также при помощи приложения Calc, являющегося частью свободного офисного пакета LibreOffice. Calc – это табличный процессор, представляющий собой бесплатное соответствие Эксель. Он полностью поддерживает работу с документами XLS, включая просмотр, редактирование и сохранение, хоть данный формат и не является базовым для указанной программы.


Можно произвести открытие книги XLS непосредственно находясь уже в приложении Кальк.


Способ 3: пакет Apache OpenOffice
Следующим вариантом открыть книгу XLS является приложение, которое тоже называется Calc, но входит в офисный пакет Apache OpenOffice. Данная программа также является бесплатной и свободной. Она тоже поддерживает все манипуляции с документами XLS (просмотр, редактирование, сохранение).


Как и при использовании LibreOffice, открыть книгу можно непосредственно из приложения Кальк.


Способ 4: просмотрщик файлов
Запустить документ XLS можно одной из множества программ, специально предназначенных для просмотра документов разнообразных форматов с поддержкой указанного выше расширения. Одной из лучших программ подобного плана является File Viewer. Её преимущество состоит в том, что в отличие от аналогичного ПО, File Viewer умеет не только просматривать документы XLS, но также изменять и сохранять их. Правда данными возможностями лучше не злоупотреблять и пользоваться в указанных целях полноценными табличными процессорами, о которых шел разговор выше. Главный недостаток File Viewer состоит в том, что бесплатный период эксплуатации ограничивается всего 10 днями, а потом нужно будет покупать лицензию.


Есть возможность запустить файл и через окно открытия.


Как видим, открыть документы с расширением XLS и выполнять в них изменения можно с помощью целого ряда табличных процессоров, которые входят в состав различных офисных пакетов. Кроме того, просмотреть содержимое книги можно с помощью специальных приложений-просмотрщиков.
Всем привет! Очень часто пользователи, видя файл с расширением xls не знают, чем его открыть. Если вы так же столкнулись с данной проблемой, то давайте разберёмся с ней вместе.
Сначала предлагаю немного рассмотреть, что за формат xls, а уже после мы с вами выберем программу, которая умеет работать с данным типом файлов.
Xls – это специально разработанный компанией Майкрософт формат файла данных, содержащий информацию, размещенную в специальных адресных ячейках, которые в свою очередь создают полноценную таблицу.
Модернизированная версия — формат xlsx. Он позволяет создавать файлы меньшего веса, но с расширенным функционалом.
Как вы уже, наверное, догадались чтобы открыть файл xls необходимо воспользоваться текстовым процессором Excel, если же на вашем компьютере или мобильном устройстве нет пакета программ MS Office, то давайте рассмотрим альтернативные варианты, чем открыть xls.
Если на вашем компьютере не оказалось установленного пакета офисных программ от компании Майкрософт, то предлагаю воспользоваться альтернативными бесплатными вариантами, которые могут не только заменить Excel, но и станут полной заменой пакету MS Office.
Open Office
Наверное, самым популярным бесплатным аналогом MS Office является Open Office. Данный продукт распространяется совершенно бесплатно и умеет работать со всеми популярными офисными документами. Интерфейс программ очень сильно схож с MS Office, но есть некоторые функции, к которым необходимо будет привыкать. Чтобы открыть xls файл, вам потребуется приложение Open Office Calc, по сути это тот же Excel, только от другого разработчика.
Из недостатков данного пакета программ хотелось бы отметить не всегда высокую скорость работы, но для домашнего использования подойдет отлично.
Скачать Open Office можно c официального сайта www.openoffice.org/ru/ .
LibreOffice
Еще один бесплатно распространяемый кроссплатформенный пакет программ с открытым исходным кодом. LibreOffice создан как ответвление OpenOffice еще в 2010 году и продолжает активно дорабатываться. LibreOffice можно установить практически на все современные гаджеты. Пакет включает в себя программы для работы с текстом, таблицами, презентациями, графикой и базами данных.
Для работы с файлами таблиц, формата xls LibreOffice предоставляет пользователю табличный процессор Calc.
Пакет программ отлично подойдет как для домашнего использования, так и для небольших организаций, которые не хотят платить деньги за лицензированные продукты.
Windows File Viewer
Если вы не хотите устанавливать на свой ПК пакет офисных программ и вам достаточно один раз открыть файл с таблицами, то представляю вашему вниманию отличный просмотрщик файлов под названием File Viewer.
Главным отличием данной программы, он её аналогов является то, что помимо просмотра файлов, есть возможность их редактировать. Правда злоупотреблять функциями редактора не советую. Лучше уж довериться специально разработанными для этих целей текстовым процессорам.
Обратите внимание! Программа File Viewer платная, чтобы бесплатно ознакомиться с функциями программы у вас есть всего 10 дней после установки, после потребуется приобретение лицензии.
Скачать File Viewer вы можете на официальном сайте по ссылке windowsfileviewer.com .
Чем открыть xls файл, пользователям Mac OS
Если вы в качестве операционной системы используете Mac OS, то можете установить пакет программ MS Office, который появился для данной операционной системы сравнительно недавно. Кстати, почему, то на данной ОС, Exel, совсем не пришелся пользователям по вкусу и многие используют другие решения. Если вам интересно о них узнать читайте ниже.
Apple Numbers
Если вы еще не знаете, чем открыть xls, то рекомендую достаточно популярную программу Apple Numbers, разработанную специально для Mac OS. Главным достоинством программы является очень высокая скорость работы с файлами.
Так же при работе с таблицами, созданными в других программах не сбивается форматирование и не съезжают ячейки. Считаю, что Apple Numbers будет незаменимой программой для пользователей, постоянно работающих с таблицами. Скачать приложение вы можете по ссылке - www.apple.com/ru/numbers/
Planamesa NeoOffice
Еще один продукт с открытым исходным кодом, который создавался специально для проприетарной операционной системы компании Apple. Данный пакет программ умеет работать со всеми современными электронными документами. И отлично справится с файлами формата xls, который вы сможете просматривать, редактировать и сохранять.
Интерфейс программы очень схож с MS Office, поэтому пользователям не составит труда разобраться со всеми инструментами самостоятельно.
Как открыть xls при помощи онлайн сервисов
Если по каким-то причинам у вас нет возможности установить на свой компьютер пакет офисных программ, то не отчаивайтесь. Есть возможность открыть xls файл при помощи популярных онлайн сервисов от компании Яндекс и Google. Рассмотрим каждый из них.
Используем Яндекс Диск для просмотра электронных таблиц
После того, как зарегистрируетесь в облачном хранилище, сразу же получите бесплатно 7 Гб в облаке. Этого будет вполне достаточно для хранения и редактирования электронных документов и небольших файлов.
Чем открыть xls файл на Android устройствах
Для платформы Android на данный момент создано огромное количество офисных пакетов программ, которые пользователи могут скачать в Play Market, но не все они работают стабильно и быстро. Поэтому, приходится делать выбор в пользу более оптимизированных решений, которые занимают не много места, и быстро работают.
Kingsoft WPS Office
Отличное кросс платформенное приложение, которое быстро работает с текстовыми документами и таблицами.
Главным отличаем Kingsoft WPS Office от аналогов, является то, что приложения имеют высокую скорость работы и потребляют минимум ресурсов. При этом имеют все необходимые функции для просмотра и редактирования таблиц.
Интерфейс приложений отличается простотой, это позволяет пользователю быстро разобраться с функционалом и комфортно работать с документами.
Не зря, Kingsoft WPS Office вошел в топ лучших приложений для Android устройств.
Открываем xls документы на гаджетах Apple
Для пользователей «яблочных» устройств существует не так много хороших офисных приложений. Ранее пользователи гаджетов под управлением iOS использовали MS Excel, но сейчас все больше людей предпочитают онлайн сервисы. Так как они не требуют установки на устройство, но при этом предоставляют те же функции.
Если по каким-то причинам вам необходимо установить офисный пакет программ, то рекомендую следующее решение.
MobiSystem Office Suite Pro
Одно из немногих офисных приложений для iOS, которое зарекомендовало себя только с положительной стороны. Пакет программ позволяет работать со всеми современными электронными документами, а также предоставляет пользователю очень удобный проводник для поиска файлов.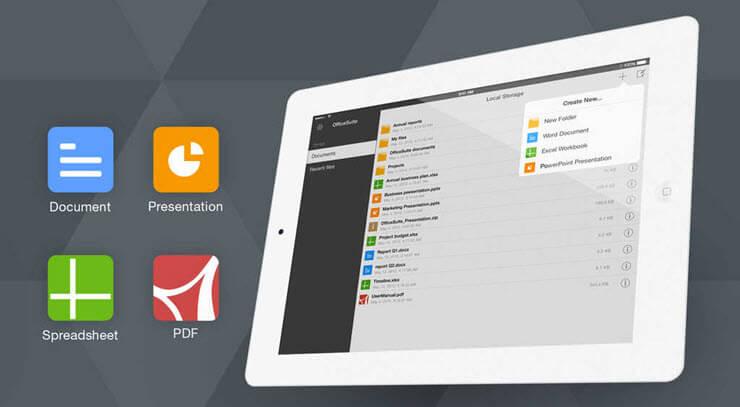
Книга может быть сохранена в различных форматах. Новый формат Excel 2007 – Microsoft Office Open XML.
В Excel 2007
, как и во всех составных приложениях Microsoft Office 2007, введен новый формат файлов. Для их создания разработчики использовали формат Microsoft Office Open XML, основанный, как видно из названия, на языке XML (от англ. eXtensible Markup Language - расширяемый язык разметки
). Этот язык предназначен для хранения структурированных данных (взамен существующих файлов баз данных), обмена информацией между программами.
Форматом сохранения документов по умолчанию стал ZIP-контейнер, доступный на бесплатной основе и соответствующий спецификации Open Packaging Conventions . Он пришел на смену бинарному формату хранения документов, использовавшемуся в предыдущих версиях Office.
Таким образом, исчезает проблема совместимости форматов данных разных приложений Office между собой и с другими приложениями. При необходимости у любого файла можно изменить расширение *.xlsx на *.zip и открыть файл архиватором WinZip или WinRAR, используя в работе исходную структуру документа.
Тотальное внедрение этого формата связано в первую очередь с переводом Microsoft Office на открытые стандарты, обеспечивающие более оперативное создание и взаимодействие документов, ускоренный обмен данными с другими корпоративными бизнес-приложениями.
Все новые расширения файлов в Excel 2007 базируются на именах предыдущих, с учетом того, используются в них макросы или нет.
Возможные форматы файлов в Excel 2007
- Книга Excel (*.xlsx) – стандартный формат файлов Office Excel 2007 на основе XML. Не сохраняет код VBA макросов, а также листы макросов Microsoft Excel 4.0 (XLM).
- Книга Excel с поддержкой макросов (*.xlam) – формат файлов Excel 2007 с поддержкой макросов. Поддерживает использование проектов VBA и листов макросов Excel 4.0 (XLM).
- Двоичная книга Excel (*.xlsb) – формат двоичных файлов Office Excel 2007 (BIFF12).
- Книга Microsoft Excel 97–2003 (*.xls) – формат двоичных файлов Excel 97–Excel 2003 (BIFF8).
- XML-данные (*.xml) – формат данных XML.
- Шаблон Excel (*.xltx) – стандартный формат файлов шаблонов Office Excel 2007. Не сохраняет код VBA макросов, а также листы макросов Microsoft Excel 4.0 (XLM).
- Шаблон Excel с поддержкой макросов (*.xltxm) – формат файлов шаблонов Office Excel 2007, поддерживающий сохранение макросов. Сохраняет код VBA макросов, а также листы макросов Microsoft Excel 4.0 (XLM).
- Шаблон Excel 97–Excel 2003 (*.xlt) – формат двоичных файлов Excel 97–Excel 2003 для хранения шаблонов Excel.
- Текстовые файлы (с разделителями табуляции) (*.txt) – для использования в другой операционной системе Microsoft Windows. Сохраняет книгу в виде текстового файла, разделенного знаками табуляции, и гарантирует, что символы табуляции, разрывы строк и другие символы будут интерпретироваться правильно. Сохраняет только активный лист.
- Текст Unicode (*.txt) – сохраняет книгу в виде текста в кодировке Unicode, стандартной кодировке символов, разработанном Unicode Consortium.
- Таблица XML 2003 (*.xml) – формат файлов XMLтаблиц 2003 (XMLSS).
- Книга Microsoft Excel 5.0/95 (*.xls) – формат двоичных файлов Excel 5.0/95 (BIFF5).
- CSV (разделители – запятые) (*.csv) – для использования в другой операционной системе Windows. Сохраняет книгу в виде текстового файла, разделенного запятыми, и гарантирует, что символы табуляции, разрывы строк и другие символы будут интерпретироваться правильно. Сохраняет только активный лист.
- Форматированный текст (разделители – пробелы) (*.prn) – формат для Lotus, с разделителями пробелами. Сохраняет только активный лист.
- Текст (Macintosh) (*.txt) – для использования в операционной системе Macintosh. Сохраняет книгу в виде текстового файла, разделенного знаками табуляции, и гарантирует, что символы табуляции, разрывы строк и другие символы будут интерпретироваться правильно. Сохраняет только активный лист.
- Текст (MSDOS) (*.txt) – для использования в операционной системе MSDOS. Сохраняет книгу в виде текстового файла, разделенного знаками табуляции, и гарантирует, что символы табуляции, разрывы строк и другие символы будут интерпретироваться правильно. Сохраняет только активный лист.
- CSV (Macintosh) (*.csv) – для использования в операционной системе Macintosh. Сохраняет книгу в виде текстового файла, разделенного запятыми, и гарантирует, что символы табуляции, разрывы строк и другие символы будут интерпретировать ся правильно. Сохраняет только активный лист.
- CSV (MSDOS) (*.csv) – для использования в операционной системе MSDOS. Сохраняет книгу в виде текстового файла, разделенного знаками запятой, и гарантирует, что символы табуляции, разрывы строк и другие символы будут интерпретироваться правильно. Сохраняет только активный лист.
- DIF (*.dif) – формат обмена данными. Сохраняет только активный лист.
- SYLK (*.slk) – формат Symbolic Link. Сохраняет только активный лист.
Microsoft Excel - лидирующее приложение на рынке решений для обработки электронных таблиц, которое широко используется как корпоративными клиентами, так и домашними пользователями. Такое признание вполне оправданно, поскольку данное решение удобно в применении, стабильно работает и отличается очень широкой функциональностью. Однако, как бы ни был хорош тот или иной программный продукт, всегда можно найти функции, которые неплохо было бы в нем усовершенствовать. Также и с программой Excel, для расширения функциональности которой сегодня разработано множество программ-надстроек. Основное их назначение - добавление новых возможностей и автоматизация привычных рутинных операций. Наиболее интересные решения подобного плана мы и рассмотрим.
Управление данными
Работа с ячейками, столбцами и строками
При работе с таблицами для достижения желаемого результата приходится выполнять огромное количество разнообразных действий: изменять в ячейках форматы, перемещать столбцы и строки, сортировать данные и т.д. Все это требует определенного времени, поэтому крайне важно наличие функционала для быстрого (то есть одним кликом, а не через последовательный выбор тех или иных меню) осуществления таких операций. Необходимый для этого функционал в Excel может быть разработан собственноручно через макросы. Например, если вам регулярно приходится устанавливать в ячейках числовой формат с одним знаком после запятой, то разумнее создать для этой операции макрос, назначить его кнопке и вынести последнюю на панель инструментов. Заметим, что некоторые подобного рода рутинные операции в Excel имеют свои кнопки, но они просто не вынесены на панель инструментов. Поэтому, прежде чем мудрить с макросами, стоит открыть окно Настройка (команда Сервис -> Настройка ), активировать вкладку Команды и, перебирая категории в левой части окна, внимательно просмотреть кнопки в его правой части. При обнаружении интересующей кнопки ее следует перетащить на панель инструментов. Можно пойти другим путем - расширить функциональность Excel, установив подходящие надстройки типа ASAP Utilities, PLEX или Cells Assistant for Excel. Это позволит существенно ускорить выполнение ряда операций.
После установки плагина ASAP Utilities (http://www.asaputilities.com/download/ASAPUtilities_setup_4-2-5.exe ; 3,36 Мбайт; 49 долл.) в Excel появляется дополнительное меню ASAP Utilities (рис. 1), имеющее инструментарий для выполнения множества разнообразных действий. Так, с помощью данного плагина можно быстро пронумеровать ячейки и вставить в выделенных ячейках (перед либо после введенных значений) конкретный текст. Столь же несложно перетасовать значения ячеек случайным образом и объединить ячейки с сохранением их содержимого. Либо выделить ячейки в соответствии с некоторым условием - например только защищенные или незащищенные, пустые или непустые либо те, в которых значения находятся в определенных интервалах или имеют связанные с другими файлами либо листами формулы и т.п. А также скопировать параметры настройки отдельного листа (размеры полей, колонтитулы, ориентацию страницы и пр.) на любой другой лист. ASAP Utilities поможет быстро удалить в таблице все ссылки, объекты (изображения, кнопки), ненужные пробелы и границы, а также ячейки, имеющие заливку определенного цвета либо содержащие определенного цвета текст. С его помощью можно отсеять из группы выделенных ячеек ячейки внутри конкретного диапазона и провести сортировку ячеек с учетом не только значений, но и целого ряда других критериев (включая цвет заполнения ячейки, цвет, гарнитуру и размер шрифта и др.). Очень удобно в ASAP Utilities реализовано применение формул - они назначаются сразу всему выделенному диапазону (рис. 2), при этом программа запоминает последние сто задействованных формул, так что в случае повторного применения вводить нужную формулу уже не потребуется - ее можно просто выбрать из списка.
Рис. 1. Меню ASAP Utilities

Рис. 2. Назначение формулы выделенному диапазону в ASAP Utilities
Начиная с версии 2007 в Excel используется XML-формат, на основе которого создаются рабочие книги, шаблоны и надстройки. Фактически эти файлы представляют собой ZIP-архивы. При необходимости они могут быть разархивированы и просмотрены. В версиях, предшествующих Excel 2007, применялся двоичный файловый формат. И, хотя спецификации этого формата известны, работать с двоичными файлами совсем непросто. С другой стороны, файловый XML-формат относится к категории так называемых открытых форматов. Подобные файлы могут создаваться и обрабатываться с помощью любых программ, не относящихся к Office 2010.
В качестве примера используется файл с поддержкой макросов Excel (XLSM). Он состоит из одного рабочего листа, одного листа диаграммы и простого макроса на языке VBA. Рабочий лист включает таблицу, кнопку (из группы элементов управления Формы ), рисунок Smart Art, а также фотографию цветка (рис. 1).
Рис. 1. Пример листа рабочей книги
Скачать заметку в формате или , примеры в формате
Структура Excel-файлов
Для просмотра «внутренностей» файла Excel откройте Проводник Windows и добавьте расширение ZIP к файлу. После этого файл sample.xlsm будет переименован в sample.xlsm.zip. Затем можно открыть этот файл с помощью встроенного в Windows архиватора (рис. 2). Если вы установите архиватор 7-zip , то сможете открывать файлы Excel непосредственно, не переименовывая их (рис. 3).

Рис. 2. Структура каталогов файла рабочей книги при просмотре во встроенном архиваторе Windows; чтобы увеличить изображение кликните на нем правой кнопкой мыши и выберите Открыть картинку в новой вкладке

Рис. 3. Непосредственное открытие файла Excel, как архива в 7-zip
Первое, что бросается в глаза при просмотре файла (см. рис. 2), - это наличие структуры каталогов. Почти все используемые файлы являются текстовыми XML-файлами. Их можно просматривать в окне текстового редактора, XML-редактора, веб-браузера либо даже в окне Excel. На рис. 4 показано содержимое такого файла, просматриваемого в окне браузера Microsoft Edge. Файлы формата, отличного от XML, включают графические файлы и VBA-проекты (хранятся в двоичном формате).

Рис. 4. Просмотр XML-файла в окне веб-браузера
Рассматриваемый XML-файл (см. рис. 2) включает три корневые папки; некоторые из них включают подпапки. Обратите внимание, что многие папки включают папку _rels. Здесь находятся XML-файлы, которые определяют связи с другими компонентами пакета.
Папки, входящие в состав файла рабочей книги sample.xlsm (см. рис. 2).
- Здесь можно найти сведения о связях в пакете.
- XML-файлы, которые описывают свойства файла и настройки приложения.
- Эта папка является «сердцем» файла. Ее имя изменяется в зависимости от типа документа Office (xl, ppt, word и т.д.). Здесь находится несколько XML-файлов, содержащих настройки для рабочей книги. Если в состав рабочей книги включен VBA-код, он будет находиться в двоичном файле с расширением BIN. Эта папка включает несколько подпапок (количество подпапок изменяется в зависимости от выбранной рабочей книги):
- Здесь находится XML-файл для каждой диаграммы, включающий описание ее настроек.
- Здесь содержится XML-файл, включающий данные для каждого листа диаграммы в рабочей книге.
- Здесь находятся XML-файлы, в которых содержится описание диаграмм (рисунков SmartArt) в рабочей книге.
- Здесь содержится XML-файл, включающий данные для каждого «рисунка». Здесь под этим термином подразумеваются кнопки, диаграммы и изображения. Любопытно, что иногда такое содержимое является мусорным. Удаляю эту папку, мы удаляем весь мусор. Правда, может пострадать и ценная информация. Подробнее см. .
- Здесь содержатся внедренные медиаклипы, например, GIF- и JPG-файлы.
- Включает XML-файл, содержащий данные для каждой таблицы.
- Содержит XML-файл, включающий данные о теме рабочей книги.
- Включает XML-файл для каждого рабочего листа в книге.
Любопытно, что добавление расширения ZIP к файлу Excel, не мешает открытию его в Excel, поскольку работа этой программы не зависит от расширения открываемого файла. Также можно сохранить рабочую книгу с расширением ZIP. Для этого в диалоговом окне Сохранение документа добавьте расширение ZIP и заключите имя файла в двойные кавычки, например, “Пример.xlsx.zip”.
Почему файловый формат столь важен
«Открытые» файловые XML-форматы, появившиеся в Microsoft Office 2007, представляют собой огромный шаг вперед, важный для всего компьютерного сообщества. Самое главное - рабочие книги Excel в этих форматах относительно легко считывать и записывать посредством ряда программ, отличных от Excel. Например, вполне возможно написать такую программу, которая будет изменять тысячи рабочих книг Excel, причем сама программа Excel не потребуется. Подобная программа может вставлять новые рабочие листы в каждый такой файл.
Важно также то, что новые форматы файлов более устойчивы к возможным повреждениям (по сравнению с устаревшими двоичными форматами). Я сохранил файл рабочей книги и удалил один из XML-файлов рабочего листа. При попытке повторного открытия этого файла в Excel отобразилось сообщение, показанное на рис. 5. В нем говорится о том, что файл был поврежден и данные в нем отличаются от данных в файлах с расширением.res. Причем Excel способна «отремонтировать» и открыть файл. При этом удаленный рабочий лист будет помещен на место, хотя и окажется пустым.

Рис. 5. Программа Excel может сама «отремонтировать» поврежденный файл рабочей книги
Кроме того, размер заархивированного XML-файла зачастую меньше размера соответствующего двоичного файла. И еще одно преимущество заключается в том, что структурированная природа файла позволяет извлекать отдельные его элементы (например, графику). Как правило, у пользователя Excel не возникает потребности в просмотре либо изменении XML-компонентов файла рабочей книги. Но если вы являетесь разработчиком, то вам придется создавать код, который изменяет компоненты пользовательского «ленточного» интерфейса Excel. При этом следует хотя бы поверхностно знать структуру XML-файла рабочей книги.
Файл OfficeUI
В файле Excel.officeUI сохраняются результаты изменений, внесенных на панель быстрого доступа и ленту. Этот XML-файл можно найти в следующей папке: C:\Users\<имя_пользователя>\AppData\Local\Microsoft\Office
Если вы не нашли в этой папке такого файла, это означает, что вы не изменяли в Excel, ни ленту, ни панель быстрого доступа, установленные по умолчанию. Добавьте любую команду на панель быстрого доступа, и файл появится. Причем изменения вносятся в файл незамедлительно, еще до закрытия Excel. Для просмотра файла Excel.officeUI можно воспользоваться редактором XML-кода, веб-браузером или Excel. Выполните следующие действия.
- Создайте копию файла Excel.officeUI.
- Добавьте расширение XML к копии файла, в результате чего название файла примет вид Excel.officeUI.xml.
- Перейдите в Excel, выполните команду Файл –> Открыть .
- Отобразится диалоговое окно, включающее ряд параметров; выберите XML-таблица .
На рис. 6 показан импортированный файл Excel.officeUI.xml. В рассматриваемом примере на панель быстрого доступа добавлено пять команд (строки 3, 8, 9, 12, 13).

Рис. 6. Просмотр файла данных Excel.officeUl.xml в Excel
Один и тот же файл Excel.OfficeUI может применяться несколькими пользователями одновременно. Например, панель быстрого доступа нетрудно снабдить двумя-тремя десятками полезных инструментов, а ленту - несколькими полезными вкладками, включающими ряд пользовательских групп. Если подобная обновленная панель произведет впечатление на ваших коллег, просто передайте им копию файла Excel.OfficeUI и расскажите, куда ее нужно скопировать. Учтите, что в случае копирования переданной вами копии поверх существующего файла Excel.OfficeUI все изменения, ранее внесенные в интерфейс пользователя, будут утеряны.
Не пытайтесь изменить файл Excel.OfficeUI, если вы точно не представляете, для чего он предназначен. Но при этом не бойтесь экспериментировать. Если при запуске Excel появится сообщение об ошибке в файле Excel.ОfficeUI, можете просто удалить его, после чего Excel создаст новый экземпляр этого файла. Но лучше все же хранить копию исходного файла в безопасном месте.
Файл XLB
Программа Excel хранит настройки панелей инструментов и меню в файле с расширением XLB. Даже несмотря на то, что Excel 2010 (и более поздние версии) официально не поддерживает панели инструментов и меню так, как в предыдущих версиях, файл XLB по-прежнему используется. Если вы не можете его найти, значит, программа до сих пор не сохранила ни одно из пользовательских меню или панелей инструментов. В момент закрытия Excel 2010 текущая конфигурация панелей инструментов сохраняется в файле Excel14.xlb (в версии 2013 г. – в файле Excel15.xlb). Этот файл (обычно) находится в следующем каталоге: C:\Users\<имя_пользователя>\AppData\Roaming\Microsoft\Excel
Этот двоичный файл содержит сведения о положении и видимости всех пользовательских панелей инструментов и меню, а также изменения, которые были добавлены во встроенные панели инструментов и меню.
Файлы надстроек
Надстройка фактически является рабочей книгой Excel, имеющей некоторые особенности:
- Значение свойства рабочей книги IsAddin равно Истина. Это означает, что надстройка может быть загружена и выгружена с помощью диалогового окна Надстройки .
- Эта рабочая книга скрыта, причем подобное состояние не может изменяться пользователем. Следовательно, надстройка никогда не может быть активной рабочей книгой.
- Если вы работаете с VBA, имейте в виду, что надстройка не входит в коллекцию Workbooks.
Для получения доступа к диалоговому окну Надстройки выберите команду Файл –> Параметры . Выберите раздел Надстройки в левом списке, выберите пункт Надстройки Excel , и щелкните на кнопке Перейти (рис. 7). Альтернативные методы. Если в рабочем окне Excel отображается вкладка Разработчик , перейдите на нее, и кликните Надстройки. И, наконец, если установлена вкладка Разработчик, можно воспользоваться комбинацией клавиш: нажмите и удерживайте клавишу Alt, последовательно нажимайте Р – З (буква) – 2.

Рис. 7. Надстройки в меню Параметры Excel
Настройки Excel в системном реестре
В диалоговом окне Параметры находятся десятки настроек, определенных пользователем. Для хранения этих настроек и обращения к ним во время запуска Excel используется реестр Windows, который еще называют системным реестром. Он представляет собой централизованную иерархическую базу данных, используемую операционной системой и приложениями. Реестр появился еще в Windows 95, в которой заменил прежние INI-файлы с хранящимися в них настройками Windows и приложений.
Для просмотра и редактирования системного реестра можно использовать редактор реестра – regedit.ехе, расположенной в папке C:\Windows. Прежде чем начать эксперименты, используйте команду Файл –> Экспорт редактора реестра. Эта команда позволяет сохранить ASCII-версию всего реестра, либо выбранную вами ветвь. Чтобы вернуть реестр в первоначальное состояние, импортируйте ASCII-файл, после чего реестр примет свой исходный вид (команда Файл –> Импорт ).
Системный реестр содержит ключи и значения, расположенные в иерархическом порядке. Ключи верхнего уровня: HKEY_CLASSES_ROOT; HKEY_CURRENT_USER; HKEY_LOCAL_MACHINE; HKEY_USERS; HKEY CURRENT CONFIG. Информация, используемая Excel 2013, хранится в следующем разделе реестра: HKEY_CURRENT_USER\Software\Microsoft\Office\15.0\Excel. Настройки реестра обновляются автоматически после закрытия Excel.

Рис. 8. Редактор реестра позволяет просматривать и изменять системный реестр
Учтите, что Excel считывает содержимое реестра Windows один раз - при запуске. Кроме того, Excel единственный раз обновляет настройки реестра - при нормальном завершении. Если Excel завершается аварийно (такое бывает), информация в реестре не обновляется. Если изменить одну из настроек Excel, например, отображение строки формул, это изменение не зафиксируется в системном реестре до тех пор, пока Excel не завершит свою работу без эксцессов.
В таблице (рис. 9) перечислены настройки реестра, имеющие отношение к Excel 2013. Учтите, что некоторых из них вы можете не найти в своей базе данных реестра.

Рис. 9. Информация о конфигурации Excel в системном реестре
Хотя большинство настроек может изменяться в диалоговом окне Параметры , некоторые настройки невозможно изменить таким образом (в этом случае применяется редактор реестра). Например, при выделении диапазона ячеек иногда требуется, чтобы выделенные ячейки окрашивались в черный цвет на белом фоне. Для этого достаточно добавить в системный реестр следующий ключ.
- Откройте редактор реестра и найдите раздел HKEY_CURRENT_USER\Software\Microsoft\Office\15.0\Excel\Options.
- Щелкните правой кнопкой мыши и выберите пункт Создать –> Параметр QWORD (64 бита) .
- Назовите создаваемое значение Options6 .
- Щелкните правой кнопкой мыши на ключе Options6 и выберите пункт Изменить .
- В диалоговом окне Изменение параметра QWORD установите переключатель Десятичная и введите значение 16 (рис. 10).

Рис. 10. Ввод значения для параметра системного реестра
После перезагрузки Excel ячейки выделяются черным цветом (следует отметить, что я не заметил изменений). Если вас это не устраивает, удалите запись реестра Options6 .
Если появляются проблемы при запуске Excel, причина может быть в повреждении ключей системного реестра. Возможно, придется с помощью редактора реестра удалить следующий раздел реестра: HKEY_CURRENT_USER\Software\Microsoft\Office\15.0\Excel. При следующем запуске Excel удаленные ключи реестра будут созданы вновь. При этом существует риск потери некоторой информации.
По материалам книги Джон Уокенбах. . – М: Диалектика, 2013. – С. 112–121.