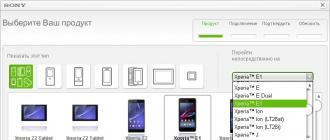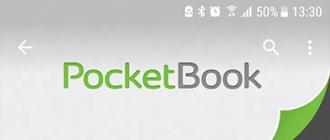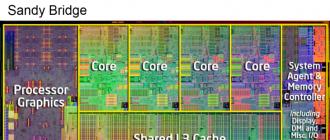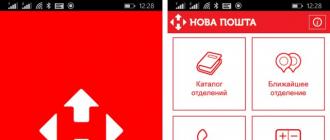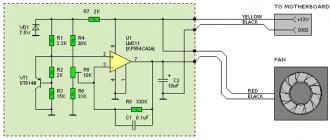Иногда при работе с документами у пользователя возникает вопрос, как убрать номера страниц в Ворде.
Чаще всего речь идёт о начале и конце текста – титульном листе и месте для рецензий, подписей или печатей, хотя могут быть и другие варианты.
Существует несколько основных правил удаления ненужной нумерации, которые следует знать всем работающим в текстовом редакторе от Microsoft.
Документ, созданный и уже сохранённый пользователем или другим человеком, может содержать номера страниц, ненужные ни при обработке текста, ни при печати.
Убрать их из текста или даже удалить страницу несложно, хотя есть определённые нюансы, связанные с использованием разных версий Word, от 2003 до 2013.
Для старых версий
Для Word версии 2003 или более ранней требуется открыть сначала меню «Вид», затем команду «Колонтитулы» и перейти к соответствующему меню.
Теперь, если номер листа располагается сверху, переход осуществится автоматически.
При нижнем (самом распространённом) размещении цифр перейти придётся с помощью иконки «Верхний/нижний колонтитул».

Команда «Верхний/нижний колонтитул»
Тот же метод подходит и для удаления любых других колонтитулов (подписей, логотипов компании и т.д.).

Выделение номера страницы
Для Microsoft Word 2007
В меню современных редакторов Word 2007, 2010 и 2013 механизм удаления номеров более простой.
Нужные иконки располагаются на вкладке «Вставка» – в нижней части меню «Номер страницы». Здесь же находится команда удаления нумерации.
С её помощью всего одно нажатие обеспечивает удаление номеров с каждого листа документа.

Удаление номеров в Word 2007–2013
Для любой версии Microsoft Word
Упростить работу и не обращать внимания, какой версией Ворда приходится пользоваться, можно, если удалить номер с первой до последней странички с помощью всего лишь пары нажатий левой кнопки мыши.
Для этого придётся аккуратно нажать на том месте, где располагается число и выделить сначала колонтитул (возможно появление одноименного меню), затем номер, и стереть.

Выделение колонтитула без использования меню
Если при попытке выделения колонтитула не появилась рамка, значит, вы нажали в неправильном месте. То же касается и номера.
Для первых и титульных листов
Чаще всего в документе удаляют первые номера листов, так как ни для дипломной работы, ни в других важных документах они не используются для титула.
Есть, конечно, вариант с созданием отдельной титульной страницы, но им пользуются только пользователи, которые незнакомы со следующей методикой:
- открыв документ, переходят в меню «Файл»;
- выбирают пункт «Параметры страницы»;
- открывают вкладку «Источник бумаги» и здесь же отмечают галочкой отдельную нумерацию для первой страницы.

Удаление номера с первого листа
Теперь номер титульной или просто первой страницы не виден. А листы, начиная со второго, остаются пронумерованными.
При использовании Word 2010 совершаются те же действия, за исключением того, что нужную команду ищут не в меню «Файл», а на вкладке «Разметка страницы».
Если известно, что номер первого листа не понадобится, можно сократить время и не ставить его изначально.
Для этого, устанавливая нумерацию, убирают галочку с пункта «Номер на первой странице».

Галочка, которую убирают при нумерации
Иногда проще правильно оформить документ сразу, чем потом исправлять его и снимать нумерацию. Тем более что правила оформления титульных листов известны до начала работы.
Вам также должны понравится статьи:
- Инструкция - Как сделать шпоры в Ворде
- Как сделать в ворде книжную страницу: Несколько оригинальных способов
- 5 способов преобразовать pdf в word (пдф в ворд) – программы-конвертеры, онлайн-сервисы
Удаление с переносом номера
В некоторых случаях документ вообще не требует нумерации титула. А с единицы начинается номер второй страницы. Для этого в Word 2003, 2000 и 1997 тоже существует метод:

Превращение первой страницы в «нулевую»
Отличие для Word 2013 или 2007 заключается в выборе команды не на верхней панели, а во вкладке «Вставка»/ «Колонтитулы».
Теперь первый лист не входит в нумерацию. Сделать то же самое со вторым листом таким же путём не получится.
Хотя правила документа обычно и не предъявляют особых требований ко вторым и третьим листам.
Для некоторых страниц
Особенности документооборота в разных организациях отличаются друг от друга, и иногда удаления нумерации требуют не все листы, а только некоторые.
Например, чётные или нечётные, или листы с рисунками, разбросанными по документу.
Время, потраченное на такую работу, зависит от количества непронумерованных страниц – каждая из них потребует создания лишнего раздела и усложнения форматирования текста.
Разделы создают при помощи меню «Вставка»/«Разрыв» для редактора, выпущенного до 2007 года, и с использованием меню разметки для современных версий.
Обязательно следует выбирать начало на следующей странице.
Но в дальнейшем, если разрывы не нужны, их можно с легкостью убрать.

Новый раздел для Word 2003

Разрывы разделов для Word 2013
Теперь каждый из разделов можно нумеровать по-своему – продолжая старую нумерацию или начиная заново.
Таким же путём удаляют и цифру с последней страницы – она становится всего лишь вторым разделом документа.
Стоит отметить, что проставление (или удаление) отдельных номеров для чётных и нечетных страниц во всех версиях Ворд придётся осуществлять вручную.
Тогда как вариант «чётная страница» и «нечётная страница» просто обеспечивают начало следующего раздела с ближайшего соответствующего требованиям места.
Совет! Если разделы уже созданы, независимо от их количества (даже ели на каждый будет выделен лист), удалить всю нумерацию можно любым из обычных способов – выделением или выбором колонтитулов.
Но, многих пользователей интересует не только, как настроить нумерацию, но и то, как ее убрать. Это может понадобиться в тех случаях, когда требования к документу изменились или вы редактируете чужой документ.
Если вас интересует, как убрать нумерацию страниц в Ворд, то вы попали по адресу. В этой статье мы расскажем об этом на примере программ Word 2019, 2016, 2013, 2010, 2007 и 2003.
В программе Word 2007 (а также в более современных версиях Word 2010, 2013, 2016 и 2019) мы можем убрать нумерацию страниц двумя способами.
Самый простой способ убрать нумерацию страниц в Word это воспользоваться соответствующей функцией на вкладке «Вставка ». Перейдите на вкладку «Вставка » и найдите там кнопку «Номер страницы ». После нажатия на эту кнопку откроется выпадающее меню, в котором будет пункт «Удалить номера страниц ». Выберите данный пункт меню и нумерация страниц исчезнет со всех страниц данного документа Word.
Альтернативный способ это удаление нумерации вручную. Вы можете убрать нумерацию страниц в Ворд, просто удалив номер страницы вручную на любой из страниц документа. Для этого нужно два раза кликнуть мышкой по номеру страницы. После этого программа Ворд предложит отредактировать номер страницы.

Дальше нужно стереть номер страницы при помощи клавиши Backspase и выйти из режима редактирования колонтитулов (клавиша Escape или двойной клик на пустом месте страницы). Если все было сделано правильно, то нумерация удалится по всему документу Word.
Как удалить нумерацию только с первой страницы
Также вы можете удалить нумерацию страниц только с первой страницы документа Word. Это может понадобиться при оформлении титульных страниц научных статей, рефератов, курсовых или дипломных работ.
Для этого нужно два раза кликнуть мышкой по номеру первой страницы. В результате вы войдете в режим редактирования колонтитулов и в верхней части экрана появится вкладка под названием «. Откройте вкладку «Конструктор» и установите отметку напротив опции «. Таким образом вы уберете номер с первой страницы документа. Для того чтобы выйти из режима редактирования колонтитулов просто кликните два раза по центру страницы.

В результате на первой странице документ номера не будет, а на второй странице у вас будет номер «2». Если такой вариант вас устраивает, то на этом можно остановиться. Если же вам нужно, чтобы на первой странице документа отображалася номер «1», то перейдите на вкладку «Вставка» , нажмите на кнопку «Номер страницы» и выберите вариант «Формат номеров страниц» .

После этого появится небольшое окно с настройками нумерации страниц. Здесь нужно начать нумерацию с нуля, это позволит получить значение «1» на второй странице документа Word.
Как удалить нумерацию с первых двух страниц
В некоторых случаях может понадобиться убрать нумерацию с первых двух страниц документа Word. Например, такая необходимость может возникнуть если после титульной страницы идет оглавление и на нем не должно быть номера страницы.
Для этого нужно два раза нажать на номер первой страницы и таким образом войти в режим редактирования колонтитулов. После этого нужно перейти на вкладку «Работа с колонтитулами — Конструктор» , включить там опцию «Особый колонтитул для первой страницы» и выйти из режима работы с колонтитулами дважды кликнув по центру листа. Таким образом вы удалите нумерацию с первой страницы.

После этого нужно установить курсор в конце текста первой страницы документа Word и перейти на вкладку «Макет»
(или на вкладку «Разметка страницы»
). Здесь нужно нажать на кнопку «Разрывы
» и выберать вариант «Следующая страница
».
В результате вы уберете номер и со второй страницы документа. А на третьей странице документа нумерация начнется с числа «3». Если такой вариант не подходит, то нужно открыть вкладку «Вставка» , нажать на «Номер страницы» и в появившемся меню выбрать «Формат номеров страниц» . В результате откроется окно с настройками нумерации.

В данном окне нужно установить значение «0» и сохранить настройки. Это позволит на третье старнице документа начать нумерацию с числа «1».
Как убрать нумерацию страниц в старых версиях Word
Если вы используете программу Word 2003, то для того чтобы убрать нумерацию страниц вам нужно перейти в режим редактирования колонтитулов. Это можно сделать двумя способами: открыть меню «Вид – Колонтитулы» , или дважды кликнуть по номеру страницы.

После того, как вы включили режим редактированию колонтитулов, вам необходимо удалить номер страницы на любой из страниц.

После удаления номера страницы вам нужно выйти из режима редактирования колонтитулов, для этого нужно нажать на кнопку «Закрыть » на всплывающей панели «Колонтитулы ». Также вы можете просто дважды кликнуть мышкой по пустому пространству страницы. После того как вы уберете номер страницы из одной страницы, номера на остальных страницах данного документа также исчезнут.
Нужно отметить , что если в вашем документе Word есть несколько разделов, то убирать нумерацию страниц нужно для каждого раздела отдельно. Так как удаление нумерации в одном разделе не влияет на нумерацию в остальных разделах документа.
Word – один из самых популярных текстовых редакторов. С ним работают огромное количество людей по всему миру. И преобладающее большинство текстовых документов, скачанных из интернета, имеют вордовский формат (.doc или.docx).
Несмотря на то, что функционал редактора адаптирован для интуитивного понимания пользователями, имеющими базовый уровень владения ПК, у некоторых все же возникают сложности. Особенно у тех, кто только начал работать в офисной среде или поступил на первый курс университета.
Давайте же рассмотрим один весьма распространенный у новичков вопрос, касательно оформления нумерации листов: «Как удалить номера страниц в Ворде? ».
Как убрать нумерацию страниц в Word
Все очень просто. Откройте в текстовом редакторе вкладку «Вставка» и найдите кнопку «Номер страницы» . Нажав на нее, вы увидите пункт, который позволит полностью убрать нумерацию страниц в Ворде . См. скриншот ниже.
Данный способ доступен в версиях редактора – 2007,2010, 2013.
В старых версиях придется воспользоваться альтернативным способом: двойной щелчок левой кнопкой мыши по номеру страницы активирует редактирование колонтитула. Выделите его и с помощью клавиш «Delete» или «BackSpace» сотрите.
В новых версиях данный метод подойдет для документов, в которых не много листов. А так же выборочного удаления номеров страниц.
Если вам не нужно удалять нумерацию со всех листов, а только с титульной страницы или убрать с нескольких первых страниц в Ворде, то рекомендую ознакомиться со статьей:
Видео: «Как удалить нумерацию страниц в Word»
При работе с текстовыми документами очень часто возникает необходимость пронумеровать страницы. Нумерация позволяет сделать правильное оглавление и упрощает навигацию по документу.
В текстовом редакторе Word нумерация страниц включается при помощи кнопки «Номер страницы» на вкладке «Вставка». Об этом знают большинство пользователей и обычно с этим не возникает проблем. Однако иногда нумерацию страниц нужно настроить под особенности конкретного документа, например, убрать нумерацию с первой страницы, и с такой задачей уже справляются не все.
Сейчас мы рассмотрим, как раз такую задачу. Материал будет актуален для пользователей современных версий Word. Таких как Word 2007, 2010, 2013 и 2016.
Для того чтобы убрать нумерацию страниц с титульной страницы сначала сделайте простую нумерацию страниц, которая будет отображаться на всех страницах документа, включая первую. После этого перейдите на вкладку «Разметка страницы». Здесь нужно нажать на небольшую кнопку, которая находится в правом нижнем углу блока кнопок «Параметры страницы».
После нажатия на эту кнопку откроется окно «Параметры страницы». Здесь переходим на вкладку «Источник бумаги» и включаем опцию «Различать колонтитулы первой страницы».

После чего закрываем окно «Параметры страницы» с помощью кнопки «ОК». С помощью такой простой манипуляции мы убрали нумерацию с первой страницы документа Word.
Но, есть один важный момент, теперь на первой странице документа нет номера, но на второй странице стоит номер «2». Если такой вариант нумерации вас устраивает, то на этом можно закончить. Если же вы хотите, чтобы на второй странице нумерация начиналась с номера «1», то вам нужно перейти на вкладку «Вставка», нажать на кнопку «Номер страницы» и открыть «Формат номеров страниц».

В результате появится небольшое окно с параметрами нумерации. Для того чтобы на второй странице документа стоял номер «1» здесь нужно включить опцию «Начать с» и установить значение «0».

Таким образом, после сохранения этой настройки, Word начнет нумеровать страницы не с единицы, а с нуля. А значит, на второй странице мы получим не «2», а «1», как и нужно.
Нужно отметить, что данный способ удаления нумерации отлично работает только для первой страницы документа Word, если же без нумерации нужно оставить две первые страницы или больше, то он не сработает. В этом случае документ нужно разделять с помощью разрывов раздела. О том, как это делается можете почитать .
Как правило, страницы в «Ворде» принято нумеровать. Это делается не просто для визуальной привлекательности документа, а для того, чтобы лучше ориентироваться в нем, особенно если мы собираемся его распечатать. Ведь стоит только перепутать листы, и расставить их в нужном порядке будет довольно сложно. В статье мы рассмотрим, как сделать и как убрать в «Ворде» номера страниц (в версиях 2003, 2007 и 2010 годов).
Нумерация в «Ворде» 2010 года
Начнем с одной их самых популярных версий этого текстового редактора:
- Для создания номеров страниц в «Ворде» 2010 года выпуска нужно перейти во вкладку «Вставка» и выбрать меню «Номер страницы».
- У нас всплывет окошко, в котором следует выбрать то расположение нумерации, которое вам больше нравится: вверху страницы или внизу, в центре, с какого-либо края или на каком-либо из полей страницы.
- При выборе нужного варианта нумерация в «Ворде» появится автоматически.

Удаление нумерации в «Ворд» 2010 года
Удаление нумерации сопровождается еще более простыми действиями:
- Для этого нужно открыть вкладку «Вставка».
- Открыть пункт «Номер страницы» и нажать левой кнопкой мыши на пункт «Удалить номера страниц».
В результате данных действий вся нумерация в документе будет удалена.

Нумерация в «Ворд» 2007 года
Теперь рассмотрим более раннюю версию - «Ворд» 2007 года. В ней вставить нумерацию страниц также не составит труда:
- Здесь у нас все та же вкладка «Вставка» и кнопка «Номер страницы» с выпадающим меню, содержащим те же строки.
- Здесь мы можем выбрать будущее положение номеров страниц: на полях, в верхней или в нижней части страниц документа, в центре или же с правого и левого края.

Удаление нумерации в «Ворд» 2007 года
Как и в «Ворде» 2010, удалить номера страниц в «Ворде» 2007 года очень просто. Все в том же меню «Номер страницы» нажимаем на пункт «Удалить номера страниц». Номера страниц автоматически будут удалены.

Нумерация в «Ворд» 2003 года
Рассмотрим, как сделать и как убрать в «Ворде» номера страниц для версии 2003 года. Здесь практически все то же самое, только немного другое оформление пунктов меню.
- Итак, для того чтобы вставить нумерацию, воспользуемся вкладкой «Вставка».
- В выпадающем окне выберем строку «Номера страниц...».
- В результате этого у нас появится окошко, где можно будет выбирать необходимое положение нумерации.

В отличие от последующих версий, здесь есть следующие варианты:
- внизу или вверху страницы;
- слева, от центра, справа, внутри, снаружи
Стоит отметить, что здесь отсутствует возможность поставить номер страницы на боковых полях документа, что может заставить некоторых пользователей отказаться от использования данной версии этого текстового редактора.

Удаление нумерации в «Ворде» 2003 года
Теперь рассмотрим, как убрать в «Ворде» номера страниц. В отличие от последующих версий, в «Ворде» 2003 года нет специальной кнопки, позволяющей автоматически удалить нумерацию. Поэтому вам понадобится дважды выделить левой кнопкой мыши номер страницы и вручную удалить его, нажав кнопку Delete. Но это действие достаточно проделать только на одной странице, после чего нумерация пропадет во всем документе.

Стоит также отметить, что во всех представленных в этой статье версиях «Ворд», начиная с версии 2003 года и заканчивая версией 2010 года, в меню «Номер страницы» есть пункт «Формат номера страницы».

В версиях «Ворда» 2007 и 2010 года данный пункт располагается во всплывающем окне после нажатия на меню «Номер страницы» сразу после вариантов размещения нумерации и перед пунктом «Удаление номера страниц». При нажатии на него появляется окошко «Формат номера страницы».
В текстовом редакторе «Ворд» версии 2003 года данное окошко можно открыть в меню «Номера страниц» вкладки «Вставка», нажав на кнопку «Формат…».

Виды форматирования
В данном окошке во всех версиях «Ворда» доступны абсолютно одинаковые действия. Например, можно выбрать такой формат номера:

Кроме того, здесь можно включить номер главы, поставив галочку рядом с одноименной строкой. После этого действия станут активными пункты: «Начинается со стиля» и «Разделитель». В данных пунктах также можно выбрать нужный вариант. Если номера глав нам не нужны, то галочку можно убрать.

Также можно выбрать варианты нумерации. Здесь два пункта:
- «Продолжить». Данный пункт указывает на последовательную нумерацию с первой страницы документа.
- «Начать с» - данный пункт позволяет начать нумерацию документа с произвольной цифры, которую можно указать здесь же. Например, можно начать нумерацию с 5-й страницы, в таком случае на первом листе документа будет располагаться цифра «5», на 2-й - «6» и так далее.

В заключение
Мы рассмотрели, как сделать и как убрать в «Ворде» номера страниц для версий 2003, 2007 и 2010 годов. очень полезная функция, которая позволяет не запутаться в разделах документа особенно после того, как мы его распечатали. Важным плюсом является то, что сделать и убрать «Ворде» номера страниц в практически любой версии довольно просто, поскольку оформление данных текстовых редакторов очень похоже.