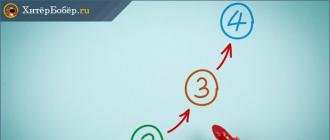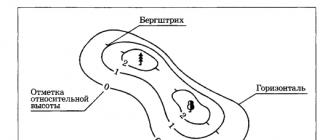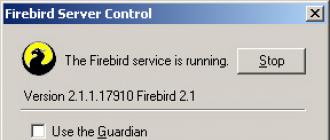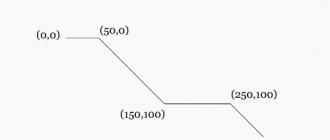Если возле ника игрового напарника в Хамачи появляется синий кружок, ничего хорошего это не сулит. Это свидетельство того, что прямой туннель создать не удалось, соответственно для передачи данных задействован дополнительный ретранслятор, и пинг (задержка) оставит желать лучшего.
Что же делать в таком случае? Есть ряд незамысловатых способов диагностики и исправления.
В большинстве случаев исправление проблемы сводится к банальной проверке блокировки передачи данных. Если точнее, то очень часто работе программы мешает встроенная защита Windows (Брандмауэр, Фаерволл). Если у вас имеется дополнительный антивирус с сетевым экраном, то добавьте программу Hamachi в исключения в настройках либо попробуйте полностью отключить фаерволл.
Что касается базовой защиты Windows, то нужно проверить настройки брандмауэра. Зайдите в «Панель управления > Все элементы панели управления > Брандмауэр Windows» и нажмите слева «Разрешение взаимодействия с приложением…»

Теперь найдите в списке нужную программу и убедитесь, что возле названия, а также справа стоят галочки. Стоит сразу проверить и ограничения для каких-то конкретных игр.
Кроме всего прочего, желательно пометить сеть Hamachi, как «частную», но это может отрицательно сказаться на безопасности. Сделать это можно при первом запуске программы.
Проверка своего IP
Есть такое понятие, как «белый» и «серый» IP. Для использования Хамачи строго необходим «белый». Большинство провайдеров его выдает, однако, некоторые экономят на адресах и делают NAT подсети с внутренними IP, которые не позволяют отдельному компьютеру полноценно выбираться в открытый интернет. В таком случае стоит обратиться к провайдеру и заказать услугу «белого» IP. Узнать тип вашего адреса также можно в деталях тарифного плана или по телефону технической поддержки.
Проверка порта
Если для подключения к интернету вы используете роутер, то возможна проблема с маршрутизацией портов. Убедитесь, что в настройках роутера включена функция «UPnP», а в настройках Hamachi стоит «Отключить UPnP — нет».
Как проверить наличие проблемы с портами: подключить провод интернета напрямую к сетевой карте ПК и подключиться к интернету с вводом имени и пароля. Если даже в таком случае туннель не становится прямым, и ненавистный синий кружок не пропадает, то лучше тоже обратиться к провайдеру. Быть может, порты закрыты где-то на удаленном оборудовании. Если же все становится хорошо, придется покопаться в настройках роутера.
Отключение проксирования
В программе нажимаем «Система > Параметры».
На вкладке «Параметры» выбираем «дополнительные настройки».

Здесь ищем подгруппу «Подключение к серверу» и возле «использовать прокси-сервер» ставим «Нет». Теперь Hamachi всегда будет пытаться создавать прямой туннель без посредников.
Рекомендуется также отключить шифрование (это может исправить проблему с желтыми треугольниками, но об этом подробнее в отдельной статье).
Итак, проблема с синим кружком в Hamachi является довольно распространенной, но и исправить ее в большинстве случаев очень просто, если только у вас не «серый» IP.
Во время работы программы «Hamachi», предназначенной для создания VPN-сетей (виртуальных защищённых сетей) пользователь может столкнуться с сообщением «Заблокирован входящий трафик, проверьте настройки сетевого экрана». Обычно это связано с функционалом антивирусных программ и брандмауэра, блокирующих корректную работу Хамачи , но бывают случаи, когда причиной данной дисфункции является некорректная работа самой программы. В этой статье я расскажу, в чём суть данной дисфункции, каковы её причины, и как исправить ошибку «Заблокирован входящий трафик Hamachi» на ваших ПК.
Используйте программу «Hamachi» для создания VPN сетей
Как известно, программа «Hamachi» предназначена для создания виртуальных частных сетей (VPN), позволяя создавать в Интернете защищённые сети из отдалённо расположенных компьютеров, имитируя, тем самым, соединение между ними в обычной локальной сети.
Особо популярна данная программа у пользователей, активно использующих различные игровые программы (Vikings, Red Alert 2, Dungeon Siege 3, Ludoria и др.). С помощью «Хамачи» можно играть друг с другом по сети, и это даже в случае, когда официальные серверы игры закрыты по каким-либо причинам.
Возникновение ошибки «заблокирован входящий трафик» в «Hamachi» может иметь следующие причины:

Как исправить «заблокирован входящий трафик» на Hamachi
После того, как я пояснил, что такое «Заблокирован входящий трафик в Hamachi», перейдём к вопросу о том, как избавиться от ошибки «Заблокирован входящий трафик, проверьте настройки сетевого экрана»». Рекомендую сделать следующее:

Заключение
Появление проблемы «Hamachi: Заблокирован входящий трафик» обычно вызвано функционалом брандмауэра и антивирусной программы, блокирующих входящее сетевое соединение пользовательского ПК. Чтобы исправить проблему «Заблокирован входящий трафик» в «Hamachi» рекомендую временно отключить ваш брандмауэр и антивирус, а если это не поможет – использовать альтернативные советы, предложенные мной выше. Обычно это позволяет нормализовать работу указанной программы, и далее наслаждаться стабильным функционалом «Hamachi» на вашем ПК.
Вконтакте
Хамачи (Hamachi) – это программа, которая позволяет создавать свою собственную защищенную сеть из различных компьютеров в интернете таким образом, как будто эти компьютеры соединены между собой физической сетью. Кроме того, с помощью Hamachi можно создавать LAN (локальную сеть) поверх, то есть отдельно от интернета. Разумеется, такой способ в разы повышает ее надежность, а проникновение в эту сеть посторонних становится практически невозможным. В статье мы расскажем вам о том, как настроить Хамачи таким образом, чтобы работа сети была максимально эффективной. Мы поговорим о том, как настроить Хамачи на Windows 7 и на других операционных системах, а начнем мы с описания установки этой программы.
Установка Hamachi
Здесь все просто. После того, как вы скачали установочный файл, запустите его на компьютере (если не слишком доверяете источнику, откуда качали, проверьте перед этим на вирусы) и нажмите «Далее». Теперь нам нужно согласиться с условиями использования программы, поставив в нужном месте галку, и снова нажать «Далее». Затем нас попросят указать директорию (папку), в которую система установит Hamachi – здесь же можно будет выбрать и такие опции, как загрузка программы вместе с загрузкой Windows и добавление иконки запуска на рабочий стол.
Не забудьте поставить галочку рядом с пунктом «Блокировать уязвимые службы...». Потом выбираем некоммерческое использование программы «Non-commercial license» и нажимаем на кнопку «Установить». Далее программа-установщик произведет все необходимые операции, после чего и можно будет приступить настройке приложения.
Как настроить Хамачи на Windows 7
Для этого посмотрите на свой рабочий стол. Видите внизу панель со значками? Нам нужен правый угол этой панели. Найдите там иконку сети (она выглядит как компьютерный монитор) и щелкните по ней правой кнопкой мыши. В выпадающем меню выберите нижний пункт («Центр управления сетями...»), щелкнув на нем левой кнопкой мыши. Теперь в появившемся меню выберите пункт «Дополнительно» и затем «Дополнительные параметры».
Вы увидите список подключений под надписью «Подключения». Передвиньте подключение с надписью «Hamachi» в самый верх списка и соответствующим образом настройте для этого подключения нижнее меню под заголовком «Привязки для Hamachi». В этом меню нужно поставить галочку рядом с пунктами «Протокол интернета версии 4» и убрать галочки с пунктов «Протокол интернета версии 6». Для корректной работы Хамачи это очень важно.
Теперь найдите слева пункт «Изменение параметров адаптера» и нажмите на него. Здесь также нужно убрать галку с «6-го протокола» и поставить на «4-м». Кроме того, для протокола версии 4 выберите пункт «Свойства» - кнопка находится чуть ниже справа. В поле IP-адрес нужно ввести адрес в точном соответствии с указанным в главном окне программы Hamachi. Теперь нажмите на кнопку «Дополнительно» (она внизу). Вы увидите меню «Дополнительные параметры TCP/IP». На вкладке «параметры IP» в пункте «Метрика интерфейса» (он в самом низу) поставьте значение 10. Вот и все, теперь осталось перезагрузить компьютер и можно эксплуатировать программу, так сказать, в полноценном режиме.
Как правильно настроить Хамачи на Windows XP
Здесь настройки похожие на Windows 7, но несколько проще. Вызовите в меню «Пуск» (круглая кнопка в левом нижнем углу рабочего стола) Панель управления и нажмите на «Сетевые подключения». Далее щелкаем на вкладке «Дополнительно» и затем «Дополнительные параметры». Так же, как и в случае с Windows 7, нужно поставить Хамачи в начало списка, иначе никакого эффекта от программы не будет. Теперь осталось только перезагрузить компьютер и посмотреть, сохранились ли настройки. Если брандмауэр Windows блокирует Hamachi на вашем компьютере, сделайте для программы исключение, выбрав Брандмауэр в Панели управления или перейдя в его настройки из диалогового окна сообщения о блокировке. Вот и все: программа начнет свою работу.
Чаще всего работе Hamachi, как и другим сетевым программам, мешает встроенный в Windows firewall (который называется «брандмауэр») и установленный на компьютер антивирус. Поэтому, если во время теста соединения вы видите в Хамачи сообщение «заблокирован входящий трафик, проверьте настройки сетевого экрана», значит нужно отключить и то и другое и попробовать соединиться снова.
Брандмауэр
Брандмауэр по умолчанию очень редко блокирует Hamachi, но лучше убедиться, имеет ли он отношение к этому. Откройте поиск (рассказываю на примере Windows 10) и введите слово «брандмауэр », затем запустите его.
Зайдите во «Включение и отключение брандмауэра Windows » и отключите его для частной и общественной сети.


Проверьте соединение в Hamachi, пропала ли ошибка? Если да, значит дело в брандмауэре, добавьте программу в его исключение либо отключайте его на время ее использования.
Антивирус
Наиболее частой причиной отсутствия выхода в сеть Hamachi является установленный антивирус. Отключите его (и встроенный в него firewall тоже, если он отключается отдельно). Проверьте связь - она должна восстановиться. Если так и произошло, рекомендую не держать антивирус отключенным, а внести Хамачи в его исключения. Обратитесь к производителю своего антивируса за инструкцией, в которой будет описано, как это сделать.
Как я уже не раз говорил в своих статьях по брандмауэру Windows в режиме повышенной безопасности, начиная с операционных систем Windows Vista и Windows Server 2008 R2, брандмауэр Windows по умолчанию улучшает безопасность каждого компьютера в организации путем блокировки всего входящего трафика, который не был разрешен явным образом. При установке приложения или компонента операционной системы, которому требуются входящие подключения, операционная система автоматически включает входящие правила брандмауэра и вам, в большинстве случаев, не приходится их конфигурировать вручную. Если вы откроете у себя оснастку непосредственно из панели управления или выполнив команду wf.msc в диалоговом окне «Выполнить» , или в командной строке, то увидите, что у вас уже некоторые правила автоматически включены. Например, это может быть правило, которое автоматически создается с установкой программы Windows Live Messenger или при развертывании роли Hyper-V, как показано на следующей иллюстрации:
Рис. 1. Автоматически воздаваемые правила входящих подключений
Но не во всех случаях правила входящих подключений брандмауэра Windows создаются автоматически. Для некоторых приложений, не создающих правила входящих подключений по умолчанию, вам придется создавать правила вручную. Если такая программа установлена на одном компьютере или на нескольких компьютерах, которые расположены в рабочей группе, вы можете создавать правила непосредственно в оснастке «Брандмауэр Windows в режиме повышенной безопасности» . Но что делать, если компьютеры ваших сотрудников являются членами домена и таких компьютеров десятки, а то и сотни? В таком случае, для применения администратором правил брандмауэра Windows в организации следует воспользоваться групповой политикой, которая предоставляет аналогичный интерфейс.
В этой статье вы узнаете о том, как можно выполнять гибкое управление брандмауэром Windows в режиме повышенной безопасности средствами групповых политик, а именно о создании входящих и исходящих подключений для определенной группы пользователей.
Создание объекта групповой политики для управления брандмауэрами Windows в режиме повышенной безопасности
Прежде чем создавать правила входящих и исходящих подключений для брандмауэров Windows в режиме безопасности клиентских компьютеров вашей организации, вам нужно найти подразделения, которые содержат учетные записи компьютеров вашей организации и создать объект GPO, который потом будет содержать набор политик с параметрами, предназначенными для конкретного набора компьютеров. После этого, при помощи оснастки , нужно будет отконфигурировать правила для входящих и исходящих подключений. В процессе создания объекта групповой политики, предназначенной для управления брандмауэров Windows в режиме повышенной безопасности нет ничего специфического. Для этого выполните следующие действия:
После того как вы выполните все указанные ранее действия, можно заняться созданием входящих и исходящих правил для брандмауэра Windows в режиме повышенной безопасности.
Настройка правила для входящего и исходящего подключения
На этом этапе мы создадим правило для входящих подключений, применяемое к программе Windows Live Messenger на 1900 порт для 64-разрядных операционных систем Windows Vista и Windows 7, а также правило для исходящего подключения, разрешающее запросы от браузера Internet Explorer в объекте групповой политики, который создавался в предыдущем разделе данной статьи. По умолчанию члены локальной группы администраторов также могут создавать и изменять правила для входящих и исходящих подключений в оснастке «Брандмауэр Windows в режиме повышенной безопасности» . Такие правила объединяются с правилами, полученными из групповых политик, и применяются к конфигурации компьютера. Для того чтобы создать правило входящего подключения в созданном ранее объекте групповой политики, выполните следующие действия:
- В узле «Объекты групповой политики» оснастки выберите созданный ранее объект GPO, в данном случае, объект «Настройка брандмауэра Windows» , нажмите на нем правой кнопкой мыши «Изменить» ;
- В оснастке «Редактор управления групповыми политиками» в дереве консоли разверните узел Конфигурация компьютера\Политики\Конфигурация Windows\Параметры безопасности\Брандмауэр Windows в режиме повышенной безопасности\Брандмауэр Windows в режиме повышенной безопасности\Правила для входящих подключений . Щелкните правой кнопкой мыши элемент «Правила для входящих подключений» и из контекстного меню выберите команду «Создать правило» , как показано на следующей иллюстрации:
- На первой странице «Мастера создания правила для нового входящего подключения»
вы можете выбрать одну из опций, которые подробно описаны далее:
- Для программы . Этот тип правила для брандмауэра служит для создания правила, разрешающего или блокирующего подключения конкретного исполняемого файла, независимо от используемых номеров портов. Для большинства людей данный тип правила может оказаться самым полезным, так как далеко не все знают, какие порты использует конкретная программа. Лучше всего в большинстве случаев применять именно этот тип правила, но стоит обратить внимание на то, что данный тип не применяется в том случае, если конкретная служба не содержит собственный исполняемый файл;
- Для порта . Этот тип правила для брандмауэра служит для создания правила, разрешающего или блокирующего коммуникации для определенного TCP или UDP порта, независимо от программы, которая генерирует трафик. Создавая правило данного типа, вы можете указать одновременно несколько портов;
- Предопределённые . Этот тип правила для брандмауэра служит для создания правила, управляющего подключениями конкретной программы или службы операционной системы, которая отображается в соответствующем раскрывающемся списке. Некоторые программы после своей установки добавляют свои записи в данный список для упрощения процесса создания правил для входящих подключений;
- Настраиваемые . Этот тип правила для брандмауэра служит для создания правила, которое может комбинировать сведения о программе и порте одновременно.
- На странице «Программа» мастер создания правила для нового входящего подключения позволяет указать путь к программе, которую будет проверять брандмауэр Windows в режиме повышенной безопасности на то, чтобы посылаемые или принимаемые сетевые пакеты удовлетворяли данному правилу. В нашем случае установим переключатель на опцию «Путь программы» и в соответствующем текстовом поле введем «C:\Program Files (x86)\Windows Live\Messenger\msnmsgr.exe» , как показано ниже:
- На странице «Протокол и порты»
мастера создания правила для нового входящего подключения вы можете указать протокол и порты, используемые в сетевом пакете, которые будут удовлетворять текущему правилу. Если вам нужно указать несколько портов, вы можете их ввести через запятую. А если вам необходимо указать целых диапазон портов, разделите меньшее и большее значение портов дефисом. Вкратце рассмотрим параметры локальных портов для правил входящих подключений:
- Все порты . Правило применяется для всех входящих и исходящих подключений по протоколам TCP или UDP;
- Специальные порты . В данном случае вы можете указать конкретные порты, которые будут применяться для входящего или исходящего подключения по протоколам TCP или UDP;
- Сопоставитель конечных точек RPC . Данное значение можно выбрать только для входящих подключений по протоколу TCP. В данном случае компьютер будет получать входящие RPC-запросы по протоколу TCP через порт 135 в запросе RPC-EM, где указывается сетевая служба и запрашивается номер порта, по которому и прослушивается данная сетевая служба;
- Динамические порты RPC . Также как и для предыдущего значения, данное значение можно выбрать только для входящих подключений по протоколу TCP, где компьютер будет получать входящие сетевые RPC-пакеты через порты, которые назначаются средой выполнения RPC;
- IPHTTPS . Это значение доступно только для входящих подключений по протоколу TCP. В этом случае разрешается принимать входящие пакеты по протоколу туннелирования IPHTTPS, поддерживающему внедрение пакетов IPv6 в сетевые пакеты IPv4 HTTPS от удаленного компьютера;
- Обход узлов . Вы можете выбрать это значение только для входящих подключений по протоколу UDP, которое позволяет получать входящие сетевые пакеты Teredo.
- На странице «Область» данного мастера вы можете указать IP-адреса локальных и удаленных компьютеров, сетевой трафик которых будет применяться для текущего правила. Здесь доступны два раздела: локальные и удаленные IP-адреса, к которым будет применяться данное правило. Как в первом, так и во втором разделах, сетевой трафик будет удовлетворять данное правило только в том случае, если IP-адрес назначения присутствует в данном списке. При выборе опции «Любой IP-адрес» , правилу будут удовлетворять сетевые пакеты с любым IP-адресом, которые будут указаны в качестве адреса локального компьютера или которые будут адресованы от любого IP-адреса (в случае с правилом для входящего подключения). Если же вам нужно указать конкретные IP-адреса, установите переключатель на опцию «Указанные IP-адреса» и определенный адрес или подсеть используя диалоговое окно, открывающееся по нажатию на кнопку «Добавить» . В нашем случае, оставим данную страницу без изменений и нажмем на кнопку «Далее» ;
- На странице «Действие»
вы можете выбрать действие, которое будет выполняться для входящих или исходящих пакетов в данном правиле. Здесь вы можете выбрать одно из трех следующих действий:
- Разрешить подключение . При выборе данного значения, вы разрешаете все подключения, которые соответствуют критерию, указанному на всех предыдущих страницах мастера;
- Разрешить безопасное подключение . Текущее значение для правила брандмауэра Windows в режиме повышенной безопасности позволяет разрешать подключения только в том случае, если они соответствуют критериям, которые были указаны вами ранее, а также защищены по протоколу IPSec. Не будем останавливаться на данном значении, так как оно будет подробно рассмотрено в моих следующих статьях;
- Блокировать подключение . В этом случае брандмауэр Windows в режиме повышенной безопасности будет сбрасывать любые попытки подключения, которые соответствуют критериям, указанным вами ранее. Несмотря на то, что изначально все подключения блокируются брандмауэром, данное значение целесообразно выбирать в том случае, если вам нужно запретить подключения для конкретного приложения.
- На странице «Профиль» мастера создания правила для нового входящего подключения вы можете выбрать профиль, к которому будет применимо данное правило. Вы можете выбрать или один из трех доступных профилей или сразу несколько. Чаще всего для организации выбирается или профиль «Доменный» или все три профиля. Если же в вашей организации не используются доменные службы Active Directory или вы настраиваете правила брандмауэра для домашнего компьютера, вам будет достаточно указать только профиль «Частный» . Правила для профиля «Публичный» создаются для общедоступных подключений, что, в принципе, делать небезопасно. В нашем случае, установим флажки на всех трех профилях и нажмем на кнопку «Далее» ;
- На странице «Имя» укажите имя для созданного вами нового правила брандмауэра Windows в режиме повышенной безопасности для входящего подключения, при необходимости введите описание для текущего правила и нажмите на кнопку «Готово» .
Рис. 6. Создание нового правила для входящих подключений
Для того чтобы рассмотреть максимальное количество страниц мастера, выберем тип «Настраиваемое правило» ;
Рис. 7. Страница «Тип правила» мастера создания правила для нового входящего подключения
Рис. 8. Страница «Программа» мастера создания правила для нового входящего подключения
Например, для того чтобы указать для программы Windows Live Messenger TCP порты 80, 443 и 1900, в раскрывающемся списке «Тип протокола» выберите «TCP» , в раскрывающемся списке «Локальный порт» выберите значение «Специальные порты» , а в текстовом поле, расположенном под указанным выше раскрывающемся меню введите «80, 443, 1900» . Оставьте значение раскрывающегося списка «Удаленный порт» без изменений и нажмите на кнопку «Далее» ;
Рис. 9. Страница «Протокол и порты» мастера создания правила для нового входящего подключения
Рис. 10. Страница «Область» мастера создания правила для нового входящего подключения
Так как нам нужно разрешить доступ для программы Windows Live Messenger, устанавливаем переключатель на опции «Разрешить подключение» и нажимаем на кнопку «Далее» ;
Рис. 11. Страница «Действие» мастера создания правила для нового входящего подключения
Рис. 12. Страница «Профиль» мастера создания правила для нового входящего подключения
Рис. 13. Страница «Имя» мастера создания правила для нового входящего подключения
По умолчанию брандмауэр Windows в режиме повышенной безопасности разрешает весь исходящий трафик, что, по сути, подвергает компьютер меньшей угрозе взлома, нежели разрешение входящего трафика. Но, в некоторых случаях, вам необходимо контролировать не только входящий, но еще и исходящих трафик на компьютерах ваших пользователей. Например, такие вредоносные программные продукты как черви и некоторые типы вирусов могут выполнять репликацию самих себя. То есть, если вирус успешно смог идентифицировать компьютер, то он будет пытаться всеми доступными (для себя) способами отправлять исходящий трафик для идентификации других компьютеров данной сети. Таких примеров можно приводить довольно много. Блокирование исходящего трафика обязательно нарушит работу большинства встроенных компонентов операционной системы и установленного программного обеспечения. Поэтому, при включении фильтрации исходящих подключений вам нужно тщательно протестировать каждое установленное на пользовательских компьютерах приложение.
Создание исходящих правил незначительно отличается от указанной выше процедуры. Например, если вы заблокировали на пользовательских компьютерах все исходящие подключение, а вам нужно открыть пользователям доступ на использование браузера Internet Explorer, выполните следующие действия:
- Если вам нужно, чтобы правило брандмауэра Windows для исходящего подключения было назначено в новом объекте групповой политике, выполните действия, которые были указаны в разделе «Создание объекта групповой политики для управления брандмауэрами Windows в режиме повышенной безопасности» ;
- В оснастке «Редактор управления групповыми политиками» в дереве консоли разверните узел Конфигурация компьютера\Политики\Конфигурация Windows\Параметры безопасности\Брандмауэр Windows в режиме повышенной безопасности\Брандмауэр Windows в режиме повышенной безопасности\Правила для исходящих подключений . Щелкните правой кнопкой мыши элемент «Правила для исходящих подключений» и из контекстного меню выберите команду «Создать правило» ;
- На странице мастера «Тип правила» выберите опцию «Для программы» и нажмите на кнопку «Далее» ;
- На странице «Программа» , установите переключатель на опцию «Путь программы» и введите в соответствующее текстовое поле %ProgramFiles%\Internet Explorer\iexplore.exe или выберите данный исполняемый файл, нажав на кнопку «Обзор» ;
- На странице «Действие» данного мастера выберите опцию «Разрешить подключение» и нажмите на кнопку «Далее» ;
- На странице «Профиль» согласитесь со значениями по умолчанию и нажмите на кнопку «Далее» ;
- На заключительной странице, странице «Имя» , введите имя для данного правила, например, «Правило для браузера Internet Explorer» и нажмите на кнопку «Готово» .
В области сведений оснастки «Редактор управления групповыми политиками» у вас должно отображаться созданное правило, как показано на следующей иллюстрации:
Рис. 14. Созданное правило для исходящего подключения
Назначение фильтрации для созданного правила
Теперь, после того как вы создали объект групповой политики с входящим и исходящим правилом для подключений, вам нужно обратить внимание на следующий момент. При создании правила для входящего подключения мы указали путь к Windows Live Messenger для 64-разрядной операционной системы. Все ли компьютеры в вашей организации оснащены 64-разрядными операционными системами. Если все, то вам сильно повезло и больше ничего не нужно делать. Но если у вас есть клиентские компьютеры с 32-разрядными ОС, то вы столкнетесь с некой проблемой. Правило просто не будет работать. Конечно, вы можете создать разные подразделения для компьютеров с 32-разрядными и для компьютеров с 64-разрядными операционными системами, но это не совсем рационально. Другими словами, вам нужно указать в оснастке «Управление групповой политикой» , что объект GPO должен применяться только на компьютерах с 64-разрядной операционной системой. Такое ограничение вы можете создать при помощи WMI-фильтра. Более подробно о фильтрации WMI вы узнаете в одной из следующих статей, а сейчас стоит лишь остановиться на создании такого фильтра. Для того чтобы указать WMI-фильтр для определения 64-разрядных операционных систем, выполните следующие действия:
Заключение
В данной статье вы узнали о том, как можно создать правила брандмауэра Windows в режиме повышенной безопасности для входящих и исходящих подключений средствами оснастки «Брандмауэр Windows в режиме повышенной безопасности» , а также при помощи групповых политик для компьютеров организации, которые являются членами домена Active Directory. Описаны предварительные работы, а именно создание подразделения с компьютерами, а также объекта групповой политики. Были рассмотрены примеры создания настраиваемого правила для входящего подключения, а также правило типа «Для программы» для исходящего подключения.