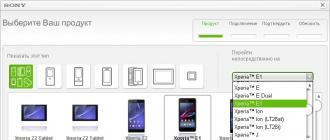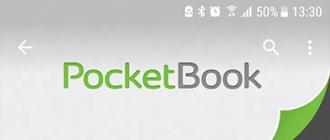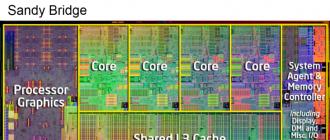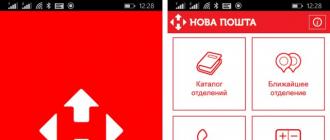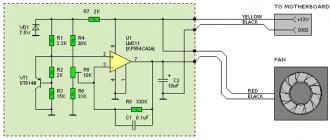Давайте выясним причины, почему не включается компьютер: не пищит динамик или издает сигналы. То есть когда при нажатии кнопки питания компьютер не подает никаких признаков жизни, или если и подает, то не те, что нам хотелось бы. Причины могут быть как самые простые — нет питания, так и сложные — вышло из строя устройство (память, HDD и т.д.).
Перед тем как начнем разбираться с этой проблемой, вам необходимо проверить самое простое:
- Есть ли вилка в розетке
- Включен ли сетевой фильтр
- Свет не выключен?
- Обратите внимание на монитор. Может быть компьютер включен, но сам монитор выключен через кнопку или нет питания. Подключен ли кабель от монитора (VGA или DVI).
Конечно, выше сказанное является обязательным, чтобы вы видели происходящее в компьютере, но иногда пользователи не обращают внимания на эти моменты, тем самым создают другие сложности, которые более затратные в отношении времени.
Не приходит 220В
Питания может не приходить на компьютер если:
Напряжения нет на входе — например, неисправна розетка. Проверить просто — подключитесь от другой розетки, или в эту розетку включите заведомо исправный электроприбор. Например, чайник, фен или сетевой фильтр с индикатором. Обычно именно сетевым фильтром определяю, рабочая розетка или нет, если горит значит с ней все в порядке. Думаем дальше.
Сзади системного блока, есть специальная кнопка на блок питания . Вам нужно чтобы эта кнопка находилась в положении «1» — включено, если «0» — выключено. Если эта кнопка отсутствует, то никаких действий на этом этапе вы не предпринимаете.
Кабель питания может «отойти» — пошевелите его, или выдерните и снова подсоедините.

Итак, мы убедились, что с кабелем все в порядке, идем дальше.
Монитор и видеокарта
Если вы нажали на кнопку включения компьютера, он зашумел – включился, то надо проверить кабеля от системного блока до монитора. Очень часто кабеля отходят от монитора, таким образам вы ничего не видите на мониторе, а на самом деле компьютер включился и работает.
От системного блока должен идти кабель, который передаёт изображение на монитор и кабель от сетевого фильтра, который подает энергию. Если с этими кабелями все в порядке, то обратите внимание на видеокарту (если она у вас внешняя).
Если неисправна видеокарта, на мониторе будет всплывающее окно «Нет сигнала». Для начала стоит проверить кабель VGA или DVI, это уже, какое у вас подключение. Проверьте, плотно ли он вставлен, не погнуты ли штырьки контактов. Вытащите видеокарту и почистите контакты ластиком.

Если ничего не помогло, попробуйте ее вытащить и переключите кабель на встроенную в материнку видеокарту, если такая есть, конечно.
Неисправности железа
Все начинается с кнопки питания, с нее и начнем. Сейчас вам надо открыть крышку системного блока и посмотреть наличие обрывов в проводах. Обязательно посмотрите!
BIOS сигналы
При нажатии на кнопку питания, запускается программа самотестирования POST и если она не проходит (оборудование не подключено или плохой контакт), загрузка просто останавливается, а спикер (динамик) начинает издавать звуковые сигналы. Их последовательность зависит от БИОСа. По ним можно определить источник ошибки.
Эти сигналы вы всегда найдете в моей статье: « ». Если вы выяснили, какое устройство неисправно, попробуйте его заменить на другое, одолжите у друзей или соседей. В том случае, если все заработает, можете купить этот компонент.
Обрыв провода для кнопки Power
По своему опыту могу сказать, что данная проблема редкая, но её не стоит отбрасывать на последний этап тестирования. Если у вас есть обрыв провода от кнопки Power, то вы не включите компьютер и поэтому посмотрите чтобы с проводом, который идет от этой кнопки, было все в порядке.
Один раз я тестировал компьютер, который не хотел включаться. Вроде бы сделал все что можно, но никакой реакции от компьютера не было. Тогда я снял переднюю крышку от системного блока и обнаружил там обрыв провода. За пару минут соединил его, замотал изолентой и он беспрекословно включился. Видимо до меня его уже кто-то разбирал и случайно зажал этот провод, тем самым при закрытии передней крышки порвали его.
Так что, если вы сняли крышку системного блока, то не поленитесь открыть и переднюю крышку.
Блок питания
Сейчас есть выбор для покупки блок питания и конечно люди покупают что подешевле, так как думают, что это никак не повлияет на работу компьютера. Если вы купите дешевый китайский блок питания, то можно сказать, что ваш компьютер будет жить рядом с пороховой бочкой, которая в самый неподходящий момент может взорваться.
Примечание: лучше сэкономить, например, на корпусе компьютера и купить нормальный блок питания.
Блок питания очень важный компонент в компьютере, так как через него поступает энергия ко всем устройствам компьютера. Поэтому, если у вас не включается компьютер – черный экран монитора, то блок питания может быть причиной этой поломки.
В этом разделе мы будем экспериментировать, но если у вас есть запасной блок питания или одолжить на время у другого компьютера (соседа или друга), то тогда лучше сразу подключить другой блок питания к вашему компьютеру. Таким образом, вы сэкономите свое время. Как минимум его характеристики должны быть такие же как у вашего или же лучше – будет наиболее правильно. Все данные по блок питанию вы можете найти на наклейке, которая находится на нем.

Самое первое, что можно сделать – отключить кабеля питания от: дисковода, флоппи и жесткого диска. Дальше отсоединить видеокарту, если она у вас внешняя и вытащить ОЗУ из материнской платы. После чего попробовать включить компьютер. Если компьютер загудел – включился, тогда выключаете его, подключаете одно устройство, далее включаете компьютер, если он включился, то подключаете другое устройство и т.д. Вы должны понять, какое устройство не давало включиться компьютеру.
Чтобы проверить блок питания вам понадобится тестер напряжения. Эх, вздохнули пользователи, у которых нет этого устройства. Я вас понимаю, но все же есть люди, которые его приобрели, так как поломка электроники – не редкость. Берем тестер и разъем любого питания, который выходит из блок питания и измеряем напряжения. Между черным и красным должно быть 5В, а в промежутках чёрного и желтого 12В.
Если при тестировании блок питания напряжения отличаются от чисел, которые я назвал выше, то время идти в компьютерный магазин за новым. Кстати, есть допустимые отклонения при измерении напряжения. Допускается примерно 5%. Если у вас, например 11.9, то значит с вашим блок питанием все в порядке и искать проблему надо в другом месте.
Если вы хотите современный блок питания, то покупайте 400 — 500 Вт. Берите средний.
Часто проблемы возникают из-за разрядки батарейки, которая находится на материнской плате. Если у вас недавно были случаи, когда у компьютера сбивалось время, то скорее всего вам надо поменять батарейку. Цена батарейки небольшая и вы можете ее приобрести в любом компьютерном магазине.

Для проверки батарейки выньте её и проверьте в ней напряжение или просто замените.
Если компьютер пищит и не включается, то возможно, что неисправны планки памяти. Также есть небольшая вероятность, что компьютер не издает никаких звуков из – за того, что динамики в нерабочем состоянии. Вытащите память из слота на материнке и почистите контакты ластиком. Верните их на место и пробуйте включить, если все равно не включается, вытащите снова и втыкайте по одной. Возможно, неисправна какая-то одна линейка.
Если в материнской плате есть другие разъемы, которые вы не использовали для подключения модуля(ей) оперативной памяти, то попробуйте их использовать.

BIOS
Итак, еще один вариант, что делать, если компьютер не включается. Если вы недавно делали какие-то изменения в BIOS, то сейчас вам надо вернуть настройки по умолчанию. Конечно, назревает вопрос как это сделать, если вы ничего не видите?
Вам надо отсоединить батарейку от материнской платы, подключить питание компьютера и нажать на кнопку включение несколько раз. Далее оставляете компьютер без батарейки на 20-30 минут и после чего подключаете ее обратно.
Если же на экране монитора появляются какие -то надписи при включении компьютера, но Windows не загружается, тогда вы можете зайти в BIOS и найти функцию для сброса настроек на заводские. После чего не забудьте сохранить внесенные изменения в BIOS, нажатием на кнопку F10 (обычно).
Материнская плата
Вот и подошли к самому последнему разделу этой статьи, а также самому не утешительному – материнская плата. Если у вас поломалась материнская плата, то ее ремонт может влиться в кругленькую сумму.
Если вы будете ее ремонтировать, то подумайте, а есть ли смысл? Иногда ее ремонт может превышать 50% от стоимости и тогда напрашивается вопрос, а не легче ли купить новую?
Чтобы у вас не возникал вопрос — почему не включается компьютер и что делать в данной ситуации, раз в год проводите с ним профилактику — вычистите пыль и 1 раз в 2 — 3 года заменяйте термопасту (примерно). Кстати, пыль в компьютере очень сильно препятствует работе компьютера, и раз вы открыли системный блок, то почистите все изнутри.
Читайте в статье, примеры звуков неисправного жесткого диска и как их идентифицировать . Звуки щёлканья или шуршания, вибрация или свист, которых не было раннее. Исправный жесткий диск – это достаточно тихое устройство, которое может напоминать о себе лишь негромким кликом во время обращения к нему или включения/выключения компьютера. Но если со временем из жесткого диска стали доносится звуки щёлканья или шуршания, а также вибрация или свист, которых не было слышно раннее – то такой жесткий диск возможно вышел из строя.
Western Digital
Глухой звук неисправных головок жесткого диска.
Неисправные головки диска медленно кликают несколько раз, после чего вращение диска замедляется.
Замедление вращения пластин жесткого диска после произведения вышедшими из строя головками нескольких щёлкающих звуков.
Жесткий диск с заклинившим шпинделем не может раскрутиться.
Кликающие звуки жесткого диска с вышедшим из строя чипом предусилителя.
Диск с неустойчивой работой головок, который останавливается после нескольких кликаний.
Жесткий диск ноутбука с заклинившим шпинделем, который пытается раскрутиться, издавая похожий на сирену звук.
Жесткий диск компьютера не может раскрутиться из-за неисправных подшипников.
Seagate
Шуршащие и кликающие звуки, которые издаёт диск с неработоспособными головками.
Звуки, которые издаёт диск с повреждёнными головками во время запуска (раскрутки пластин).
Щелчки неисправных головок жесткого диска ноутбука.
Диск с заклинившим шпинделем пытается раскрутиться.
Сверлящий звук сломанных головок диска.
Maxtor
Жесткий диск компьютера с нерабочим или сломанным блоком головок.
Щелчки неработоспособных головок.
Звук, который издаёт диск с заклинившим шпинделем.
Samsung
Быстрый кликающий звук свидетельствует о выходе из строя головок жесткого диска.
То же, что и с предыдущим диском.
Звук повреждённых головок жесткого диска.
Изношенный диск компьютера, издающий царапающий звук при обращении к битым секторам.
Hitachi/IBM
Жесткий диск ноутбука с повреждёнными головками кликает при запуске, после чего пищит.
Изношенный диск компьютера, издающий царапающий звук при обращении к области с битыми секторами.
Диск с изношенными пластинами и блоком головок издаёт хрипящие и воющие звуки.
Жужжание диска ноутбука с заклиненным шпинделем, который пытается раскрутиться.
Toshiba
Звук вышедших из строя подшипников жесткого диска ноутбука.
Звук изношенных подшипников жесткого диска ноутбука.
Звук подклинивающих подшипников жесткого диска ноутбука.
Fujitsu
Изношенные головки жесткого диска ноутбука.
Неисправные головки жесткого диска ноутбука.
Звук изношенных пластин жесткого диска компьютера.
Quantum
Неисправный блок головок.
Что делать если жесткий диск начал издавать посторонние звуки
- Первым делом убедитесь, что именно жесткий диск есть источником издаваемого звука.
- После того, как вы убедитесь, что именно жесткий диск издаёт беспокоящие вас звуки, запустите диагностическую утилиту жесткого диска. Можно использовать как те, которые поставляются производителями вместе с устройством, так и от сторонних производителей. Только имейте ввиду, что в лучшем случае диагностическая утилита обнаружит и ограничит использование битых секторов жесткого диска, которые могут быть причиной неправильной или нестабильной работы диска. Если имеют место механические повреждения или износ жесткого диска – исправить их программным путём нельзя.
- Если после использования диагностического ПО ничего в работе диска не изменилось, рекомендуется незамедлительно создать копию данных такого жесткого диска или его образ для дальнейшего восстановления.
Как создать образ сбойного или повреждённого диска с помощью Hetman Partition Recovery . - Если в результате использования диагностического или восстанавливающего программного обеспечения звуки жесткого диска частично или полностью исчезли, то возможно на нём имеют место битые сектора. В таком случае всё равно рекомендуется создать бэкап всех данных жесткого диска и задуматься о его замене, так как битые сектора могут продолжить появляться на диске и это со временем приведёт к утере данных или выходу его из строя.
Другие звуки, которые может издавать компьютер
Жесткий диск, это не единственное устройство в компьютере, которое способно издавать звук. Это также может быть блок питания, кулер, CD/DVD привод, или другие подключенные к нему устройства. SSD диски не издают никаких звуков, так как не имеют движущих частей . Поэтому, прежде чем предпринимать какие-то действия важно правильно определить источник звука.
Если компьютером выполняются какие-то сложные задания или запущена ресурсоёмкая игра, то будет нормальным если компьютер станет работать громче – кулера компьютера станут крутиться быстрее, чтобы его охладить. Иногда, загрязнённый или вышедший из строя кулер делает больше шума чем другие устройства.
Статьи по ремонту компьютера - Ит Сервис Рейтинг 5.0 /5
В этой статье мы попытаемся самостоятельно провести диагностику компьютера . И так, если при запуске компьютера, он не запускается и издает различные звуковые сигналы - это означает, что Bios материнской платы обнаружил ошибки в работе оборудования. Давайте для начала разберемся, что такое Bios. BIOS – это базовая система ввода/вывода данных, другими словами микропрограмма которая отвечает за начальную загрузку компьютера. Версии «биосов» бывают разными (AwardBIOS, Phoenix AwardBIOS, AMIBIOS).
Различные версии BIOS.
Если Вы хотите узнать подробно информацию о вашем Bios достаточно в операционной системе запустить утилиту «Сведение о системе» (ПУСК > ПРОГРАММЫ > СТАНДАРТНЫЕ > СЛУЖЕБНЫЕ > СВЕДЕНИЕ О СИСТЕМЕ), или при старте компьютера нажать клавишу «DEL» или «F2», после чего Вы сразу попадете в настройки BIOS, обычно раздел «Main». А как же быть когда компьютер не запускается и издает различные звуковые сигналы. Обычно если компьютер не включается и издает звуковые сигналы - это означает о неисправности какого-то оборудования. Ниже, в таблице мы постараемся привести звуковые сигналы для различных версий BIOS с их описанием. И так поехали:
Cигналы Phoenix AwardBIOS
| Тип сигнала | Значение сигнала |
|---|---|
| Один короткий | |
| Два коротких | |
| Три коротких | Ошибка при тестировании оперативной памяти |
| Четыре коротких | Неисправности в материнской плате (неполадки таймера) |
| Пять коротких | Возможна неисправность в процессоре |
| Шесть коротких | |
| Семь коротких | |
| Восемь коротких | Проблемы с видеокартой |
| Девять коротких | Проблемы, связанные с микропрограммой BIOS |
| Десять коротких | |
| Одиннадцать коротких | Неисправность в материнской плате, возможно повреждение микросхем кэш-памяти |
Сигналы AwardBIOS
| Тип сигнала | Значение сигнала |
|---|---|
| Один короткий | Оборудование успешно прошло проверку |
| Два коротких | Сбились установки CMOS, или другие несущественные ошибки |
| Три длинных | Неисправность в материнской плате |
| Один сигнал и пустой экран | Проблемы с видеокартой |
| Один длинный и один короткий | Проблемы с памятью |
| Один длинный и два коротких | Проблемы с видеокартой или не подключен монитор |
| Один длинный и три коротких | Ошибка клавиатуры, возможны проблемы с контроллером клавиатуры |
| Один длинный и много коротких | Повреждение микросхемы BIOS |
| Постоянные длинные | Проблемы с памятью (неверно установлена, неисправна), возможно, материнская плата не поддерживает данный тип памяти |
| Постоянные короткие | Проблемы с блоком питания |
| Сигналы отсутствуют | Проблемы с блоком питания |
Сигналы Phoenix AwardBIOS
| Тип сигнала | Значение сигнала |
|---|---|
| Один короткий | Оборудование успешно прошло проверку |
| Два коротких | Ошибка при тестировании оперативной памяти |
| Три коротких | Ошибка при тестировании оперативной памяти |
| Четыре коротких | Неисправна материнская плата (неполадки таймера) |
| Пять коротких | Возможно проблемы с процессором |
| Шесть коротких | Неисправна клавиатура или контроллер клавиатуры |
| Семь коротких | Неисправности в материнской плате (ошибка виртуального режима) |
| Восемь коротких | Проблемы с видеокартой |
| Девять коротких | Ошибки BIOS или повреждена микросхема BIOS |
| Десять коротких | Ошибка BIOS, данные в BIOS не обновляются |
| Одиннадцать коротких | Неисправности в материнской плате, возможно повреждение микросхем кэш-памяти |
После определения возможных неисправностей материнской платы или оборудования давайте рассмотрим варианты устранения.
Проблемы, связанные с работой оперативной памяти.
Если у Вас установлено две платы памяти, можно поочередно извлечь одну из них и таким образом выяснить какая неисправна, или если имеется дополнительная плата заменить.
Проблемы, связанные с видеокартой.
Бывают случаи, когда на компьютере установлено две видеокарты одна интегрированная другая внешняя, в таком случае можно извлечь внешнюю видеплату и подключить монитор к встроенному видеоадаптеру и таким образом выяснить какой видеоадаптер неисправен. Также нужно не забывать, что после извлечение внешнего видеоадаптера возможно Вам придётся зайти в соответствующий раздел BIOS и включить встроенный видеоадаптер.
Проблемы, связанные с неправильной настройкой BIOS.
В таких случаях достаточно при старте компьютера, если он все же запускается, перейти в Bios и загрузить настройки по умолчанию (Load Optimized Defaults) нажать клавишу F10 и Y. Если же компьютер не стартует и не проходит проверку оборудования можно сделать сброс Bios вручную. Для этого нам понадобится отвертка. Снимаем левую боковую крышку системного блока, находим перемычку CLEAR CMOS (у которой всего два положения) выставляем ее в другое положение и запускаем компьютер, естественно он не запустится. После чего ставим перемычку в предыдущее положение и пробуем запустить компьютер. Возможно, после этих операций Вам придётся зайти в настройки Bios и заново их настроить.
Как проверить неисправный блок питания мы рассмотрим в следующей статье.
При включении в сеть, компьютер издаёт звуковой сигнал.
Так «железо» сообщает пользователю о готовности к работе. Но иногда комп издаёт серию гудков с различными интервалами, и наотрез отказывается загружаться. Это свидетельствует об имеющихся неполадках, причём проблема может крыться в программном обеспечении, или механических повреждениях.
Выяснить причину неисправности, можно по частоте и периодичности звуковых сигналов
Однако обычному пользователю сложно разобраться в этой азбуке, поэтому мы решили сделать статью, где будет дана расшифровка сигналов Bios.
О чём говорят гудки
Если компьютер пищит при включении, то всё не так уж и плохо. По крайней мере, материнская плата в порядке. Гораздо хуже, если . Это говорит о системных неполадках, которые можно устранить только в мастерской. Если «железо» гудит нужно постараться выяснить причину. Некоторые поломки можно устранить своими силами. Стоит отметить, что неисправность может носить программный или технический характер. В последнем случае, услышав писк, нужно проверить правильность подключения компьютера. Возможно, отошёл сетевой шнур или отсутствует электропитание. В последнем случае, не включается компьютер.
Если соединение нормальное, системный блок гудит, но изображение не появляется, вы имеете дело с программным сбоем. Но можно попробовать очистить компьютер от пыли. Делают это так:
- Снимаем переднюю крышку системного блока (компьютер отключен от электросети), вынимаем оперативную память и видеокарту.
рис.2. Удаляем загрязнения с карты памяти и видеокарты
- Вставляем детали на место, и пробуем включить компьютер.
Если загрузка удалась, то причина была в пыли, которая забила контакты материнской платы. Если после чистки, компьютер продолжает пищать, значит, проблема серьёзней, чем казалось на первый взгляд. Возможно, неисправен блок питания или «слетело» ПО. В любом случае рекомендуется отдать комп на диагностику в сервисный центр.
Важно! Компьютер пищит при любых неисправностях системы. Если вы будет знать, что означает серия гудков, то сможете установить, а возможно и устранить неисправность.
Таблица звуковых сигналов
Сигналы при запуске компьютера, это своеобразная азбука Морзе, при помощи которой «железо» общается со своим владельцем. Существует таблица сигналов Bios, при помощи которой можно расшифровать гудки. Достаточно лишь узнать, какая версия БИОС установлена на вашем ПК, сверится с приведённой таблицей, и определить причину гудков
Bios Award
Bios Award- Один короткий гудок сообщает об успешной загрузке системы.
- Два коротких – незначительные ошибки ПО. Компьютер может посоветовать воспользоваться программой CMOS, и выведет на монитор соответствующее сообщение.
- Три длинных сигнала Bios говорят о проблемах с клавиатурой. Нужно проверить правильность подключения.
- 1кор/1длн. Ошибка вызвана оперативной памятью.
- 1длн/2кор. Видеокарта. Рекомендуется вынуть её из слота и продуть контакты.
- 1длн/3кор. Видеопамять.
- 1длн/9кор. Не читается ПЗУ.
- Чередующийся короткий сигнал. Не работает блок питания или ОЗУ.
- Прерывистый длинный писк. Ошибка ОЗУ.
- Один продолжительный сигнал в различном диапазоне. Неисправность модуля питания или центрального процессора.
Bios Pheonix
Bios Pheonix- 1~1~4: проблема с подсчётом контрольных сумм БИОС.
- 1~1~3: не открывается память CMOS.
- 1~2~1: звуковые сигналы материнской платы.
- 1~3~1: оперативная память не регенерируется.
- 1~4~2 или 1~3~3: сигналы ошибок оперативной памяти.
- 1~4~4: не работает один из портов блока.
- 1~4~3: не инициализируется системный таймер.
- 2~1~1: если комп издаёт сначала два гудка, пауза и повторяет сигнал несколько раз, это свидетельствует о неисправности ОЗУ. Обычно, это ошибки считывания информации.
- 3~1~1 (2): не подключаются каналы DMA.
- 3~2~4: некорректно подключена клавиатура.
- 3~3~4: компьютер не может работать с графическими изображениями. Неисправность видеокарты или памяти.
- 3~4~1: не распознаётся монитор. Некорректное подключение или техническая неисправность.
- 4~2~2: сигнал о завершении тестирования системы.
- 4~2~4: крит процессора. Переход в безопасный режим невозможен.
- 4~4~1: сбой последовательности в работе встроенных портов.
- Длинный непрерывный звук: критическое повреждение материнской платы.
- Непрерывный писк различной тональности: вышла из строя система охлаждения.
Примечание: символом ~ отмечены интервалы между гудками.
Bios AMI
Bios AMI- Один длинный гудок сообщает об успешной загрузке операционной системы.
- Два коротких сигнала говорят о некорректной установке модулей оперативной памяти.
- Три кратких сигнала: сбой загрузки оперативной памяти. Для устранения можно проверить правильность установки RAM.
- Четыре кратких гудка сообщают о неполадках системного таймера.
- Пять повторяющихся сигналов свидетельствуют о сбое в работе центрального процессора.
- Шесть прерывистых гудков: неправильное подключение или неисправность клавиатуры.
- Семь писков: материнская плата неисправна. Причиной может быть механическое повреждение или загрязнение системного блока.
- 1длн/4кор: отсутствует видеокарта. Восемь коротких гудков сообщают о проблемах с памятью видеокарты.
- Девять коротких звуковых сигналов, говорят об ошибке подсчёта контрольных сумм БИОС.
- 1длн/8кор: проверьте правильность подключения монитора.
- Компьютер не издаёт звуков, на монитор не выводятся сообщения. Критическое повреждение центрального процессора.
Если завис компьютер при включении, то – это сбой в работе ПО. В этом случае, раздаётся один короткий сигнал при включении компьютера, сообщающий о нормальной загрузке системы. Но операционная система зависает на стадии загрузки. Возможно, что компьютер не видит загрузчик. Столкнувшись с такой ситуацией, нужно проверить приоритет загрузки BIOS. Возможно, по ошибке была выставлена загрузка с цифрового носителя. Для устранения проблемы достаточно переустановить параметры загрузки.
Каждый раз, когда загружается компьютер, системный блок издает писк. Не каждый знает, что это сигнал, показывающий работоспособность системного блока. А расшифровку этих сигналов из "системника" знают только единицы.
Вот об этом и поговорим. Если Вы читаете этот материал, то рекомендую распечатать его сейчас. Когда нужна будет расшифровка, в интернет вылезти не получится. :)
Так о чем же пищит "системник". Эти сигналы - результата тестирования аппаратного обеспечения компьютера (кулера там, оперативка, видюха, и т.п.). Каждый раз, когда Вы загружаете компьютер, он проводит тестирование железа, и о результатах сообщает именно этим писком. Расшифровка писков системного блока ниже.
* Один короткий писк.
Расшифровка:
Все прекрасно. Тест пройден успешно. Можно продолжать работать. Бывает так, что некоторые системные блоки вообще в этот момент не пищат.
* Нет ни писка, не изображения на экране компьютера.
Расшифровка:
Неисправности в блоке питания, или процессоре.
Исправление:
Для начала посмотрите, включен ли шнур питания в розетку. Если все в порядке, попробуйте подключить к сетевому фильтру (такой шнур с коробочкой, в которой много розеток, там еще кнопочка-включатель есть, красная обычно) заведомо работаюший девайс. Подойдет зарядник для телефона, естественно, с подключенным к нему телефоном. Проверить надо все розетки сетевого фильтра. Если розетка исправна, то телефон будет заряжаться. Далее проверяем, запускается-ли блок питания при нажатии кнопки запуска компьютера. При этом кулер (вентилятор) блока питания долже хотя бы дернуться. Если движение есть - ищите новый процессор, иначе - новый блок питания. Так-же нужно проверить кабель питания матнринской платы. Может случится, что он отошел.
* Один длинный непрерывный писк.
Расшифровка:
Неисправен блок питания.
Исправление:
Приобретение нового блока питания.
* Два коротких писка.
Расшифровка:
Незначительные неисправности в настройках BIOS.
Исправление:
Пройти в BIOS и установить оптимальные параметры. Выход в BIOS осуществляется, обычно, клавишей . Если Вы не знаете, что изменить, то установите значения по умолчанию. Для этого нажимаете кнопку . Для выхода с сохранением - , . Некоторые версии BIOS сами подсказывают подсветкой конфликтующие пункты настроек. Еще, обнулить настройки BIOS можно вынув батарейку питания материнской платы на несколько секунд.
* Три длинных писка.
Расшифровка:
Отсутствует клавиатура.
Исправление:
Воткнуть клавиатуру в гнездо PS/2. Если это не помогло, придется менять клавиатуру.
* Три коротких писка.
Расшифровка:
Ошибка оперативной памяти.
Исправление:
Для этого нужно проверить, есть-ли планки памяти на материнской плате. Не смейтесь, бывает и такое. Потом нужно вынуть все планки памяти, аккуратно смести скопившуюся пыль, и поочередно втыкать планку памяти, и запускать системник. Если на какой-то планке "системник" пропищит, то это может означать, что планка неисправна.
* Один длинный и один короткий писк.
Расшифровка:
Неправильно работает оперативная память.
Исправление:
Возможно, какая-то одна или несколько планок памяти конфликтуют между собой. Нужно поочереди втыкать по одной планке памяти и пытаться запустить компьютер.
* Один длинный и два коротких писка.
Расшифровка:
Неправильно работает видеоадаптер.
Исправление:
Исправить настройки в BIOS.
* Один длинный и три коротких писка.
Расшифровка:
Не работает видеоадаптер.
Исправление:
Проверить работоспособность видеокарты. Для этого нужна другая, заведомо работающая видеокарта. Так-же можно попробовать вынуть карту, удалить со слота пыль, и воткнуть карту на место. И незабыть проверить, имеются ли на карте дополнительные штекеры для питания. Питание к таким видеокартам нужно давать отдельным шнуром, к которому не подключен ни один девайс. Предлагаю еще проверить, подключен-ли монитор и работает-ли. Попробуйте продуть штекер подключения монитора к компьютеру.
* Один длинный и восемь коротких писка.
Расшифровка:
Не работает видеоадаптер или не подключен монитор.
Исправление:
Так-же, как написано выше.
* Один длинный и девять коротких писка.
Расшифровка:
Ошибка считывания данных BIOS.
Исправление:
Попробовать обнулить настройки BIOS выниманием батарейки. Если это не поможет, то перепрошивка BIOS. Но это уже другая история, требующая отдельной статьи. Постараюсь ее написать в ближайшее время.
* Четыре коротких писка.
Расшифровка:
Не работает системный таймер.
Исправление:
Можно попробовать обнулить BIOS. Но, к сожалению, помогает редко. Выход один - сменить или отремонтировать материнскую плату.
* Пять коротких писка.
Расшифровка:
Неправильно работает процессор.
Исправление:
Попробовать вычистить пыль со слота процессора, убедиться в чистоте радиатора и невысокой температуре процессора.
* Шесть коротких писка.
Расшифровка:
Неисправна клавиатура.
* Семь коротких писка.
Расшифровка:
Неисправности материнской платы.
Исправление:
Отдать в ремонт материнскую плату, либо приобрести новую.
* Восемь коротких писка.
Расшифровка:
Неисправности в видеопамяти.
Исправление:
Отнести видеоадаптер в ремонт, или приобрести новую.
* Девять коротких писка.
Расшифровка:
Неправильная контрольная сумма BIOS.
Исправление:
Обычно предлагается обнулить настройки BIOS и позволяет работать далее. В случае чего, можно обнулить BIOS выниманием батарейки питания.
* Десять коротких писка.
Расшифровка:
Ошибка записи данных в микросхему CMOS.
Исправление:
Эта ошибка может возникнуть при перепрошивке BIOS. Поэтому опишем эту часть в другой статье.
* Одиннадцать коротких писков.
Расшифровка:
Неправильно работает кэш память.
Исправление:
Сброс BIOS. В случае, если это не поможет, несем комп в ремонт, или устанавливаем новый процессор.
* Повторяющиеся длинные писки.
Расшифровка:
Неисправна, либо неправильно подключена оперативная память.
Исправление:
Переподключение планок памяти. Вычисление неисправной, путем подключения по очереди и запуска компьютера. Очистка от пыли.
* Повторяющиеся короткие писки.
Расшифровка:
Неправильно работает блок питания.
Исправление:
Проверка работоспособности блока питани, проверка шнуров на обрыв, проверка сетевого фильтра, и, в последнюю очередь, замена блока питания.
На этом все. Будут вопросы - задавайте.
Зы: Для обнуления BIOS вместо вынимания батарейки можно использовать специальную перемычку - джампер. Ее местоположение можно узнать в документации к материнской плате.
Дополнение: кодировки сигналов BIOS’a , если умер компьютер.
Сигналы AWARD BIOS
Непрерывный сигнал. Неисправен блок питания.
2 коротких. Обнаружены незначительные ошибки.
3 длинных. Ошибка контроллера клавиатуры.
1 длинный + 1 короткий. Проблемы с оперативной памятью.
1 длинный + 2 коротких. Проблема с видеокартой.
1 длинный + 3 коротких. Возникла ошибка инициализации клавиатуры.
1 длинный + 9 коротких. Возникла ошибка при чтении данных из микросхемы постоянной памяти.
1 длинный повторяющийся. Неправильно установлены модули памяти.
1 короткий повторяющийся. Проблемы с блоком питания.
Сигналы AMI BIOS
Сигналов нет. Неисправен или не подключен к материнской плате блок питания.
1 короткий. Ошибок не обнаружено.
2 коротких. Ошибка четности оперативной памяти.
3 коротких. Возникла ошибка при работе первых 64 Кб основной памяти.
4 коротких. Неисправен системный таймер.
5 коротких. Неисправен центральный процессор.
6 коротких. Неисправен контроллер клавиатуры.
7 коротких. Неисправна материнская плата.
8 коротких. Неисправна видеопамять.
9 коротких. Ошибка контрольной суммы содержимого микросхемы BIOS.
10 коротких. Невозможно произвести запись в CMOS-память.
11 коротких. Неисправна внешняя cache-память (установленная в слотах на материнской плате).
1 длинный + 2 коротких. Неисправна видеокарта.
1 длинный + 3 коротких. Неисправна видеокарта.
1 длинный + 8 коротких. Проблемы с видеокартой или не подключен монитор.
Сигналы PHOENIX BIOS
1-1-3. Ошибка записи/чтения данных CMOS.
1-1-4. Ошибка контрольной суммы содержимого микросхемы BIOS.
1-2-1. Неисправна материнская плата.
1-2-2. Ошибка инициализации контроллера DMA.
1-2-3. Ошибка при попытке чтения/записи в один из каналов DMA.
1-3-1. Ошибка регенерации оперативной памяти.
1-3-3. Ошибка при тестировании первых 64 Кб оперативной памяти.
1-3-4. Ошибка при тестировании первых 64 Кб оперативной памяти.
1-4-1. Неисправна материнская плата.
1-4-2. Ошибка тестирования оперативной памяти.
1-4-3. Ошибка системного таймера.
1-4-4. Ошибка обращения к порту ввода/вывода.
3-1-1. Ошибка инициализации второго канала DMA.
3-1-2. Ошибка инициализации первого канала DMA.
3-1-4. Неисправна материнская плата.
3-2-4. Ошибка контроллера клавиатуры.
3-3-4. Ошибка тестирования видеопамяти.
4-2-1. Ошибка системного таймера.
4-2-3. Ошибка линии A20. Неисправен контроллер клавиатуры.
4-2-4. Ошибка при работе в защищенном режиме. Возможно, неисправен центральный процессор.
4-3-1. Ошибка при тестировании оперативной памяти.
4-3-4. Ошибка часов реального времени.
4-4-1. Ошибка тестирования последовательного порта. Ошибка может быть вызвана устройством, использующим данный порт.
4-4-2. Ошибка при тестировании параллельного порта. Ошибка может быть вызвана устройством, использующим данный порт.
4-4-3. Ошибка при тестировании математического сопроцессора.