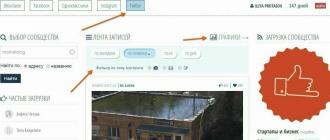Создание новой информационной базы 1С Предприятие 8 достаточно востребованная функция у специалистов, обслуживающих конфигурации 1С. Эта операция необходима для восстановления резервной копии 1С Предприятие 8 или создания собственной 1С конфигурации с нуля для разработки, поэтому рассмотрим процесс создания новой информационной базы 1С Предприятие 8.3 подробно.
Базы 1С Предприятие 8 бывают в двух вариантах:
- Файловые (когда данные 1С Предприятие 8 хранятся в файле каталога на компьютере);
- Клиент-серверные (когда данные 1С Предприятие 8 хранятся в базе данных, например MS SQL Server).
Для полного раскрытия темы, необходимо рассмотреть процедуры создания и подключения обоих типов информационных баз 1С, поэтому план сегодняшней беседы следующий:
Создание новой информационной базы 1С Предприятие в файловом варианте
Процедура создания новой файловой информационной базы 1С Предприятие 8 более простая, нежели создание клиент-серверной базы данных 1С, поэтому начнем с этого типа. Для создания новой файловой базы 1С Предприятие 8 необходимо проделать следующие шаги:
Создание каталога хранения базы данных. Для файловой базы данных необходимо создать пустой каталог в сети или на компьютере, в котором в дальнейшем мы будем хранить файлы базы 1С Предприятие. Например, создадим каталог «InfoBases » в разделе «Документы «. Это будет место хранения базы данных, но пока без данных.

Создание базы данных в каталоге «InfoBases» . Теперь создадим саму базу 1С. Создание новой информационной базы 1С Предприятие 8 начнем с запуска информационной базы (двойным щелчком по ярлыку 1С). В окне запуска нажимаем «Добавить». Появится окно «Мастера добавления информационной базы», в котором выбираем «Создание новой информационной базы» (см. рис.) и нажимаем кнопку «Далее >».

На следующем шаге выбираем каким образом мы будем создавать новую базу — из шаблона (имеются ввиду шаблоны типовых конфигураций 1С, такие как 1С Бухгалтерия или 1С Зарплата и управление персоналом, которые заполняются в этом окне после установки их на компьютер) или «пустую», без конфигурации.

Нашей цели соответствует второй вариант «Создание информационной базы без конфигурации для разработки новой конфигурации или загрузки выгруженной ранее информационной базы». Выбираем его и нажимаем «Далее >».
В открывшейся форме вводим наименование информационной базы и указываем тип расположения информационной базы. Поскольку мы рассматриваем подключение файловой базы данных, устанавливаем флажок на «На данном компьютере или на компьютере в локальной сети» (см. первый рисунок).

Следующими шагами указываем: место хранения информационной базы — указываем путь до каталога, который мы создали до этого. Будем создавать новую базу в этом каталоге (см. второй рисунок); язык указываем «Русский» и кликаем «Далее >».
В следующей форме указываем параметры запуска информационной базы 1С Предприятие 8 — все пункты устанавливаем «Выбирать автоматически» и нажимаем «Готово». Новая файловая информационная база 1С Предприятие 8 создана.
Теперь рассмотрим каким образом создается клиент-серверная информационная база 1С Предприятие 8.
Создание новой информационной базы 1С Предприятие 8 в клиент-серверном варианте
Клиент-серверную базу 1С Предприятие 8 можно создать несколькими способами:
Рассмотрим оба этих способа.
Создание клиент-серверной информационной базы 1С Предприятие 8 через утилиту администрирования серверов
Утилита администрирования серверов 1С устанавливается при .
Что бы вы лучше поняли логику создания клиент-серверной базы, создадим её через утилиту администрирования 1С Предприятие 8. Для этого раскрываем Локальный кластер и через контекстное меню, вызванное по нажатию на «Информационные базы», выбираем «Создать» — «Информационная база».


Заполняем параметры создаваемой базы:
- Имя : Указываем имя в списке баз MS SQL Server;
- Описание : Описание в списке баз MS SQL Server;
- Защищенное соединение : по умолчанию — выключено;
- Сервер баз данных : имя сервера, на котором устанавливает база, в нашем примере «SERVER»;
- Тип СУБД : используемый тип СУБД, в нашем примере MS SQL Server;
- База данных : имя базы данных, как она будет называться в локальном кластере 1С — «сайт » (по этому имени мы будем подключаться к серверу при запуске 1С Предприятия);
- Пользователь/пароль пользователя БД : регистрационные данные администратора MS SQL Server, имеющего права на создание новых баз данных;
и не забываем установить галочку «Создать базу данных в случае её отсутствия» (не установлена в примере) .
![]()
При нажатии ОК, база будет создана в MS SQL SERVER и подключена к локальному кластеру 1С в утилите администрирования серверов 1С Предприятие 8. В результате, в списке клиент-серверных баз появится новая база «сайт «. Эту же базу со всей структурой вы сможете так же увидеть в менеджере MS SQL SERVER.
Создание новой клиент-серверной информационной базы 1С Предприятие 8 завершено, но что бы работать с созданной базой, её необходимо подключить в окне запуска 1С Предприятие. Вопрос подключения баз 1С Предприяте 8 рассматривается .
Создание клиент-серверной информационной базы 1С Предприятие 8 через мастера добавления информационной базы 1С
В мастере добавления информационной базы указываем, что будем создавать базу на сервере 1С Предприятие (см. рис.).

Указываем параметры подключения информационной базы, такие же, как мы указывали в Утилите администрирования серверов 1С (). В остальном, создание новой информационной базы 1С Предприятие 8 аналогично для всех типов. В результате будет создана клиент-серверная база 1С Предприятие уже готовая к запуску.
Добавление в окне запуска существующей базы данных 1С Предприятие 8
В случае, если у вас имеется созданная база данных 1С Предприятие 8 и вам необходимо её подключить, то в Мастере добавления новой базы, выбираем «Добавление в список существующей информационной базы»:

В следующем окне указываем тип подключаемой базы:
- На данном компьютере или на компьютере в локальной сети;
- На веб-сервере;
- На сервере 1С Предприятие 8.

Соответственно, первый вариант подключения относится к файловым информационным базам. Для их подключения указываем адрес размещения папки с базой 1С Предприятие 8. В начале статьи мы создавали базу, для её подключения указываем путь до её расположения.

Базы 1С Предприятие 8 могут публиковаться на веб-сервере, и соединяться через интернет. Для создания такого типа подключения, необходимо заполнить интернет адрес расположения информационной базы 1С.

Третий вариант нужен для подключения клиент-серверной базы 1С Предприятие 8 размещенной на сервере 1С Предприятие 8.

Этот вариант подключения рассмотрим подробнее. Подключение клиент-серверной базы данных 1С Предприятия очень похоже на подключение файловой ИБ 1С, единственное отличие — мы указываем не папку хранения данных, а базу данных на сервере хранения ИБ. Соответственно, в форме подключения указываем кластер серверов 1С:Предприятие 8 «SERVER» и название информационной базы в кластере «сайт» , которые мы создали чуть выше.

В остальном, подключение одинаково для всех типов информационных баз.
После этих операций, в списке информационных баз добавится новая строка с подключенной базой 1С Предприятие 8.

Для проверки корректности нашего подключения, запускаем подключенную информационную базу 1С Предприятие 8 в режиме «Конфигуратор». В свойствах конфигурации можно посмотреть параметры запуска.

Создание новой информационной базы 1С Предприятие 8 успешно завершено!
В случае, если у вас не получится войти в базу, поскольку платформа 1С запросит ввод лицензии, то порядок действий вы можете прочитать в статье .
На сегодня ВСЁ! Желаю приятной работы с 1С Предприятие 8.
Если у вас остались вопросы, вы можете задать их в комментариях к публикации или на форуме — .
Ниже будет подробно описан процесс установки типовой конфигурации в системе «1С:Предприятие» 8.3 , на примере решения «Бухгалтерия предприятия». Установка типовой конфигурации происходит в два этапа, сначала устанавливается шаблон конфигурации, а затем создается новая базы данных из установленного шаблона.
Установка шаблона.
Для добавлении нового шаблона необходима специальная программа установки конфигурации (дистрибутив). Взять программу установки можно на диске ИТС или на сайте поддержки пользователей системы «1С:Предприятие ».
Открываем каталог с программой установки типовой конфигурации и запустим файл setup.exe.
Запустится программа установки конфигурации. Нажимаем «Далее» на начальном окне установки.

Теперь выбираем каталог, где будет храниться шаблон. Выбрав необходимый каталог, жмем «Далее».

Дожидаемся окончания установки и нажимаем «Готово», для завершения работы мастера.

Создание новой базы данных из шаблона
Теперь создадим новую базу данных из установленного шаблона. Но сначала укажем программе запуска каталог с расположением шаблонов конфигураций. Для этого запустим клиент «1С:Предприятие», в окне выбора информационных баз нажмем «Настройка», в открывшемся окне настройки диалога запуска добавим наш каталог шаблонов конфигураций (можно добавить несколько каталогов) и нажмем «ОК» сохранив введенные значения.


Откроется Мастер добавления информационной базы/группы. В случае создания новой информационной базы, установим соответствующий переключатель (уже установлен по умолчанию) и нажмем «Далее».

В следующем окне увидим список установленных в указанном раннее каталоге шаблонов. Для установленного шаблона возможно 2 варианта создания информационной базы - новой (чистой) базы данных , и базы с демо-данными для демонстрации возможностей конфигурации. (Если планируется создать информационную базу для последующей загрузки в нее данных из файла выгрузки (*.dt) или для разработки новой конфигурации, то нужно выбрать пункт «Создание информационной базы без конфигурации…».) Выбираем необходимый нам вариант и нажимаем «Далее».

Вводим имя базы данных (как она будет отображаться в списке) и выбираем тип расположения информационной базы - файловый (на компьютере пользователя или в локальной сети) или клиент-серверный (на сервере «1С:Предприятия»). В данном примере выберем файловый вариант работы, установив соответствующий переключатель и жмем «Далее».

Указываем путь расположения файлов базы данных и снова нажимаем «Далее».

На последней странице указываем параметры запуска для добавляемой базы. Если версия конфигурации отличается от версии 1С (например, конфигурация для версии 8.2, а требуется запускать из под клиента версии 8.3) следует изменить этот параметр. Определившись с параметрами нажимаем «Готово» для завершения работы мастера, после чего запуститься процесс создания новой базы, который может занять некоторое время.
Данная статья посвящена разработке конфигурации с нуля, если за основу взята платформа 1С Предприятие версий 8.2 или 8.3.
Как и в любом другом процессе в разработке конфигурации 1С можно выделить несколько основных этапов:
Идея конфигурации 1С
Идея - то, без чего нельзя начинать никакую работу или созидательную деятельность. Не стоит браться за написание новой конфигурации, если она будет выполнять исключительно все те функции, которые уже есть в стандартном варианте. Пользователь должен получить нечто новое, уникальное. Это могут быть и стандартные действия, необходимые каждому бухгалтеру или управленцу, но с новым, более удобным интерфейсом, обработкой данных. И желательно, чтобы об идее не знал никто до завершающей стадии кроме разработчиков. Промышленный шпионаж еще никто не отменял.
Определение площадки для размещения нового софта
Локальный и автономный, для своих нужд;
Встроенный в общеизвестную, типовую конфигурацию;
Совмещающий возможность работы и в локальном режиме, и с использованием типовых конфигураций.
Последний вариант является наиболее сложным. Его под силу реализовать только наиболее опытным программистам.
Все варианты имеют плюсы и минусы
При выборе типа функционала в процессе разработки конфигурации 1С необходимо учитывать следующее:
- встраиваемый функционал — это возможность улучшения имеющейся конфигурации без необходимости перехода на новую платформу. Это позволяет работать в привычном режиме. Но данный вариант реализовать может только очень квалифицированный программист. К тому же при этом могут быть недоступны многие функции, характерные для типовых конфигураций;
- отдельная или локальная конфигурация — вариант более простой в разработке. Но клиент при этом не может вообще использовать возможности стандартной платформы или конфигурации. В его распоряжении будет только вновь разработанная конфигурация и ее функции.
Всем разработчикам стоит помнить, что в 1С уже есть специальная библиотека, в которой собраны все стандартные функции, обязательные для любого программного продукта. Это позволит не тратить время на их написание. Можно сосредоточить свое внимание только на специфических отличиях от стандартной конфигурации 1С.
Описание модулей, написание ТЗ
Все модули будущей конфигурации 1С нужно разделить на отдельные группы, исходя из их предназначения. Для каждого модуля пишется описание с указанием функций, назначения и т. д.
У вас есть вопрос, нужна помощь консультанта?
После того, как определены все модули и описаны все функции, можно переходить к составлению ТЗ для программистов. В техническом задании должно быть дано четкое описание для каждого отдельного модуля и всей программы в целом. Не должно быть двоякого толкования ни для одной из используемых функций.
Процесс разработки новой конфигурации 1С
На данном этапе программист или группа программистов «воплощает в жизнь» полученное техническое задание. Если изначально дано верное описание функционала, то процесс программирования занимает 1/5 от общего объема времени, необходимого на разработку и внедрение.
Тестирование конфигурации 1С
Программист, как и любой человек, может ошибаться. И выявить его ошибки можно при помощи тестирования.
Тестирование софта - наиболее сложный и продолжительный этап во всем процессе разработки конфигурации 1С . Важно, чтобы все ошибки были выявлены и устранены до того, как программа попадет к пользователю.
Важно соблюдать несколько моментов:
Тестирование нужно начинать не тогда, когда написан уже весь программный код. Тестирование должно сопровождать процесс написания конфигурации 1С с первых дней;
Написанием программного кода и тестированием должны заниматься разные люди. Программист «привыкает» к своему коду и не видит ошибки, очевидные для другого.
Установка защиты на разработанную конфигурацию
Промышленный шпионаж был, есть и будет всегда. Если вы полагаете, что новая разработка имеет коммерческую ценность, ее нужно защитить от возможности украсть и использовать в иных целях. Средства защиты могут быть и программными, и аппаратными. Лучше всего использовать разумное сочетание того и другого. Но стоимость защиты не должна превышать стоимость самого программного продукта.
Получение авторских прав на новую конфигурацию и знака «1С Совместимо»
Если конфигурация 1С полностью готова, ее можно использовать в повседневной работе, позаботьтесь о получении авторских прав. Это избавит от посягательств третьих лиц на вашу работу.
Сертификат «1С Совместимо» — возможность не только использовать новый программный продукт самостоятельно, но и распространять его среди пользователей 1С, используя партнерские программы компании.
Если вы не уверены в своих возможностях, как программиста, лучше обращаться к опытным специалистам в процессе разработки конфигурации 1С. Это позволит завершить работу с минимальным количеством ошибок и в точно назначенные сроки. Переделывать после кого-то всегда сложнее, чем писать с нуля.
Быстрая пошаговая демонстрация разработки приложения на платформе 1С:Предприятие 8.3. Для выполнения примера нам понадобится платформа 1С:Предприятие 8.3. На нашем сайте вы можете скачать , предназначенную для обучения. Данная демонстрация подготовлена с использованием именно такой версии!
Пошаговый пример является полным аналогом . Данный пример позволяет продемонстрировать как отличия, так и сходства платформ 1С 8.3 и 8.2.
Сейчас мы с вами создадим систему кадрового учета сотрудников на предприятии. Она позволит нам принимать и увольнять сотрудников, а также работать с кадровыми документами.
Каждая конфигурация должна храниться в отдельном каталоге (папке).
1. Создайте новую папку на любом диске нашего компьютера, например, "C:\Наши кадры 2".
2. Запустите 1С:Предприятие 8.3. Откроется список информационных баз. Если вы не создавали ни одной информационной базы и не добавляли существующие базы, то список будет пустым.
3.
Нажмите кнопку "Добавить".
На первом шаге мастера выберите вариант "Добавление в список существующей информационной базы".
На втором шаге укажите имя информационной базы, как оно будет отображаться в списке баз, например, "Наши кадры 2". Имя базы может быть произвольным, от него ничего не зависит.

4. В следующем шаге укажите путь к папке, которую вы создали в 1 пункте нашего руководства (C:\Наши кадры 2). Нажмите кнопку "…", войдите в папку и нажмите "Выбрать".

Для ее редактирования можно нажать кнопку «Изменить». Например, информационную базу перенесли в другое место или вы хотите задать для нее другое название. Для удаления информационной базы из списка нужно нажать кнопку Удалить. При этом информационная база удаляется из списка, но не удаляется физически с диска.
6. Выберем режим запуска "Конфигуратор". Для этого нажмем на кнопку «Конфигуратор».
1С может запускаться в двух режимах:
- 1С:Предприятие - режим использования информационной базы. В этом режиме работают обычные пользователи, вводят данные, печатают отчеты и т.д. В этом режиме нельзя редактировать структуру конфигурации.
- Конфигуратор - режим конфигурирования (программирования). В этом режиме работают программисты, создают новые справочники, отчеты, пишут программные модули. В этом режиме нельзя вводить данные в информационную базу.
7. Так как в созданной папке пока ничего нет, то 1С запросит подтверждение на создание новой информационной базы.
8. Нажмите "Да". Далее выбираем вариант "Создание информационной базы без конфигурации для разработки новой конфигурации или загрузки выгруженной ранее информационной базы" (2 вариант) и нажмите кнопку "Далее". На следующем шаге нажмите кнопку "Готово".
9. Запустится конфигуратор. Откройте дерево конфигурации, в котором мы будем работать очень часто. Для этого выберите в меню "Конфигурация" - "Открыть конфигурацию" или нажмите на соответствующую пиктограмму.

Появится окно дерева конфигурации. Задайте ему удобные размеры.

В этом окне представлены все объекты конфигурации, такие как справочники, документы, отчеты и т.д. Для раскрытия конкретной ветки нужно два щелкнуть на плюсике или два раза щелкнуть на ее названии.
Создание объектов конфигурации
10. Установите курсор на строку "Справочники" и щелкните кнопку (или щелкните правой кнопкой мыши и выберите Добавить). При этом откроется Окно редактирования объекта конфигурации (своеобразный конструктор для создания справочника).

Окно редактирования объекта конфигурации предназначены для быстрого создания новых объектов конфигурации. Последовательность ввода данных разработана таким образом, чтобы предыдущие данные могли служить основой для ввода последующих. Движение управляется кнопками в нижней части окна "Далее" и "Назад". На каждом шаге предлагается ввести группу логически связанных между собой данных. Перемещаться по шагам можно также щелкая мышкой по соответствующей вкладке (Основные, Подсистемы, Функциональные опции и т.д.).
11. На первом шаге (вкладке) задайте "Имя" нашего справочника (идентификатор), например, "Должности". После ввода Имени нажмите на клавиатуре клавишу "Enter", либо переместитесь мышкой на следующее поле. На основании "Имени" система автоматически создаст "Синоним".

Имя объекта (в нашем случае справочника) является важным и обязательным свойством любого объекта конфигурации. Именно оно будет использоваться при написании программного кода на языке 1С. Имя нельзя будет исправить просто так, поскольку придется также исправить все места в программе, где используется этот справочник.
Относитесь к "Имени" справочника очень серьезно. Имя должно быть лаконичным, понятным, отражающим суть справочника, например: "Страны", "Сотрудники", "Товары" и т.д.
Имена объектов конфигурации, реквизитов, переменных, процедур и функций в 1С могут содержать буквы русского и английского алфавитов (строчные и прописные), символы подчеркивания и символы цифр. Имя не может начинаться с цифр.
Свойство "Синоним" также есть у любого объекта конфигурации. Оно предназначено для хранения "альтернативного имени" объекта конфигурации (в нашем случае справочника). Именно оно будет использоваться в элементах интерфейса нашей программы, то есть будет показано пользователю. Для «Синонима» нет никаких ограничений и его можно задать в удобочитаемом виде, например, «Перечень должностей» и т.д.
У каждого справочника есть уже заранее заданные (предопределенные) два поля "Код" и "Наименование". Вы можете редактировать длину наименования, длину кода, а также тип кода: "Число" или "Строка".

13. Закройте Окно редактирования справочника "Должности".
14. Создадим новый справочник "Сотрудники" (см. пункт 10).
Задайте имя справочника (идентификатор) "Сотрудники".
Задайте длину наименования 100 символов.
В наименовании у нас будет храниться ФИО сотрудника. Иногда бывают довольно длинные имена и фамилии, так что 100 символов в самый раз.
15. В этом справочнике кроме уже заданных полей (Код и Наименование) у нас будет еще несколько полей (реквизитов, атрибутов). Сейчас список дополнительных реквизитов (полей) у нас пустой. Нажмите кнопку "Добавить".

В результате откроется окно редактирования свойств реквизита (палитра свойств). Кстати, реквизит, атрибут и поле - это в принципе одно и то же. Просто в терминологии 1С принято использовать "реквизит".
16. Задайте в палитре свойств имя реквизита - "Должность". Укажите тип реквизита - "СправочникСсылка.Должности", который мы создали раньше. Это говорит о том, что значения данного реквизита будут выбираться из справочника "Должности". Закрываем окно палитры свойств.

17. Создайте реквизит "Оклад" (тип Число, Длина 10, Точность 2). У значения типа "Число" точность указывает на количество знаков после запятой (в нашем случае 2 знака).
18. Создайте реквизиты ДатаПриема и ДатаУвольнения (тип Дата).

19. Теперь у нас есть два справочника и можно ввести некоторые данные.
Обновим конфигурацию базы данных (сохраним в конфигурацию все сделанные нами изменения). Сделать это можно с помощью меню программы (Конфигурация – Обновить конфигурацию базы данных), либо соответствующей пиктограммой на панели инструментов, либо клавишей F7.
Так как мы редактировали (изменяли) структуру информационной базы, то 1С проанализирует эти изменения и покажет окно со их списком. Нажмите кнопку "Принять".
20. Запустите систему в режиме 1С:Предприятие. Это можно сделать прямо из Конфигуратора, нажав на панели инструментов на или клавишу F5. Появится окно 1С:Предприятия.

21. Откройте справочник Должности. Для этого щелкните в панели навигации (в левой части окна приложения) по надписи (ссылке) Должности. Откроется окно справочника.
22. Введите несколько должностей, используя кнопку или клавишу INS. Например, директор, бухгалтер, программист.

Заметьте, что коды присваиваются автоматически, хотя их можно редактировать. При этом необходимо соблюдать уникальность кодов. Параметры уникальности можно настраивать в конфигураторе, например можно вообще отключить контроль уникальности кода.
По умолчанию установлена сортировка по Наименованию. Это позволяет набрать первые буквы названия должности, и курсор автоматически перейдет на нужную должность. Можно установить и другой тип сортировки: по коду или по реквизиту. Для этого достаточно щелкнуть левой кнопкой мышки по названию (заголовку) реквизита.
23. Откройте справочник Сотрудники.
24. Заведите нескольких сотрудников. Например, Иванов Иван Иванович - директор, Петров Петр Петрович - бухгалтер, Сидоров Сергей Сергеевич - программист. Заполняем только реквизиты Наименование (ФИО) и Должность. Заметьте, что при указании должности открывается справочник Должности. Для сохранения нового элемента справочника (новой записи) нажмите «Записать и закрыть».
25. Закройте окно 1С:Предприятие и вернитесь в режим Конфигуратора.
В реальной жизни принятие сотрудника на работу производится кадровым документом "Приказ о приеме на работу". Это мы и реализуем во 2 части нашего Пошагового примера.
Сегодняшняя наша статья написана человеком, которого Вы, уважаемые читатели, уже знаете по . Его зовут Павел Гришенков.
Получилось так, что на почтовый адрес сайта недавно пришло письмо от одного из наших читателей, в котором он просил написать статью по настройке 1С. Надо сказать, что Павел уже прислал мне данную статью раньше и я все никак не мог собраться опубликовать ее на сайте, но после письма я понял, что время этого материала пришло. Поэтому - встречайте! Слово - автору!
Этот случай произошел прошлым летом в одном сельскохозяйственном холдинге нашего города. История умалчивает, кто испортил руководителю настроение еще с утра? Но жалоба главного бухгалтера на то, что сисадмины из дочернего «ООО» совсем обленились и не хотят выполнять свои обязанности, поставила решающую точку в этом вопросе!
Возмущаясь, директор ворвался к it-шникам и, бешено жестикулируя руками, сообщил, что it-подразделение переходит на хозрасчет. В связи с этим, программистам следует подготовить до понедельника (а была пятница, примерно 15:00) платформу для учета поступающих заявок и актов выполненных работ, на основании которых и предстояло с новой недели оплачивать их труд. После этого босс безапелляционно покинул помещение!
В помещении воцарилась тишина. Она стала особенно гнетущей, когда кто-то додумался посмотреть в Интернете значение слова - ХОЗРАСЧЕТ (ведение хозяйства какого-нибудь предприятия, производства на основе хозяйственной самостоятельности, самофинансирования, самоокупаемости и рентабельности). Так их маленькое «ООО», обслуживающее только компании из агрохолдинга, существовать не могло.
Все понимали, что после выходных весь запал у руководства пойдет на спад, возобладает здравый смысл, и тогда можно будет о чем-то договориться (так оно и получилось в итоге). Но перспектива провести все выходные, пытаясь создать жизнеспособную систему, никого не радовала.
На общем срочном собрании программу «Excel» с макросами, как и прочие инструменты из пакета «Microsoft Office», отбросили сразу. Эти программные продукты позволяли быстро разработать необходимые бланки, но как их эффективно обрабатывать и учитывать за несколько месяцев или лет подряд не знал никто?
Изучать на досуге новый язык программирования тоже желающих не нашлось (всех ждали дача, шашлыки, баня). Поэтому оставалась лишь платформа 1С. За оставшиеся несколько часов предстояло разработать черновые наброски будущей конфигурации, которые нужно было показать на утренней летучке в понедельник. Вот - примерная последовательность действий.
Итак, запускаем 1С и добавляем новую информационную базу
Далее запуск 1С:Предприятие в режиме конфигуратора. Открываем дерево конфигурации. Это - основной инструмент, с которым работает разработчик. Оно содержит в себе практически всю информацию о том, из чего состоит конфигурация.

В самом начале работы дерево конфигурации пустое, поэтому его предстоит заполнить необходимыми элементами.
Во-первых , это справочники. Объект конфигурации «Справочник» является прикладным и предназначен для работы со списками данных. Он используется для того, чтобы на его основе платформа создала в базе данных информационную структуру, в которой будет храниться, например, список сотрудников, перечень товаров, список клиентов или поставщиков.
Для нашего случая потребуется насколько таких объектов.

Рассмотрим подробнее механизм создания справочника на примере «Сотрудник»

Имя справочника - "Сотрудник". Имя является основным свойством любого объекта конфигурации. При создании нового объекта система автоматически присваивает ему некоторое имя. Можно использовать его, но лучше заменить своим. Имя можно задать любое, главное, чтобы оно начиналось с буквы и не содержало некоторых спецсимволов. Если оно состоит из нескольких слов, - каждое начинается с большой буквы, плюс удаляются пробелы.
На основании имени платформа автоматически создает синоним. Он предназначен для хранения альтернативного наименования объекта конфигурации, которое будет использовано в элементах интерфейса нашей программы, то есть будет показано пользователю.

Здесь отмечаем, что в справочнике будет присутствовать иерархия групп и элементов. Это необходимо для того, чтобы разнести ФИО сотрудников по организациям или отделам.
Вкладка «Данные».

Длину наименования увеличиваем до 50-ти символов. Создаем новую табличную часть. Для нас будет важно, не только ФИО сотрудника, но и организация, в которой он работает, должность и контактные данные (например телефон).
Подробно останавливаться на заполнении всех реквизитов справочника мы не будем. Скажу лишь только, что все они представлены либо строками, либо ссылками на уже созданные справочники. Другие справочники создаются и заполняются аналогично.
Сохраняем конфигурацию и обновляем базу данных. Можно также запустить отладку. Перед нами откроется окно системы в режиме 1С:Предприятие. Поскольку мы не создали никаких интерфейсов пользователей, для просмотра результатов нашей работы следует воспользоваться меню, которое создает система по молчанию. Выполним пункт меню «Операции - Справочники - Сотрудник» .
Вот такой у меня получился результат.

Возвращаемся вновь в конфигуратор.
Важное отступление. Когда разработчик работает с основной конфигурацией, система всегда подсказывает ему, отличается ли его вариант конфигурации от того, который сохранен, и отличается ли сохраненный вариант основной конфигурации от конфигурации базы данных. В первом случае это - признак модифицированности конфигурации (*), во втором - знак отличия конфигурации (!).
Во-вторых , для нормальной работы нашей системы потребуются документы . Объект конфигурации «Документ» является прикладным и предназначен для описания информации о совершенных хозяйственных операциях или о событиях, произошедших в жизни организации вообще. Документ обладает способностью проведения (оперативное и неоперативное).

Для будущей конфигурации потребуется два документа: «Заявка» и «Акт выполненных работ ». Второй рассмотрим подробнее.
Каждый документ, как правило, содержит информацию, которая подробно его описывает. Для описания такого набора сведений используются «реквизиты ». В данном документе их три: "сотрудник", "организация", "компьютер". Все три реквизита имеют тип ссылки на одноименные справочники. Также важно заметить, данный документ, согласно логике процесса, заполняется после и на основании документа «Заявка», поэтому возможен автоматический перенос данных значений из «Заявки» благодаря «Вводу на основании».

В документе часто присутствует табличная часть. Наш - не исключение. В создаваемой таблице будет четыре столбца.

В дальнейшем, чтобы упростить работу с конфигурацией и частично автоматизировать заполнение документов, можно выбирать значения цен на услуги IT-отдела из созданного периодического регистра сведений . Также следует обратить внимание на закладку «Модуль».
Модуль - это хранилище для текста программы на встроенном языке. В конфигурации существует большое количество модулей, которые расположены в разных ее точках. Они могут принадлежать некоторым объектам конфигурации, а могут существовать сами по себе. Текст программы, содержащийся в модулях, будет использоваться платформой в заранее известные моменты работы системы.
Благодаря коду можно, скажем, заставить программу при каждом изменении значений "Количества" или "Цены" на оказываемые услуги автоматически пересчитывать поле "Сумма". Но пока что оставим эту закладку пустой и, запустив отладку, перейдем в 1С:Предприятие.

В-третьих , нам потребуются регистры накопления. Отличительной особенностью регистра накопления является то, что он не предназначен для интерактивного редактирования. Его модификация производится на основе алгоритмов работы других объектов базы данных. Основным назначением регистра накопления является сбор числовой информации в разрезе нескольких измерений. В показанном примере измерениями будут выступать объекты "сотрудник" и "организация".

Виды числовой информации, накапливаемой регистром, называются ресурсами и также являются подчиненными объектами.
Измерение состояния регистра накопления происходит, как правило, при проведении документа и заключается в том, что в регистр добавляется некоторое количество записей. Каждая запись содержит значение измерений, значения приращения ресурсов, ссылку на документ, который вызвал эти изменения (регистратор) и направление приращения.
Вот так работает конструктор движения документа. Движение документа - это записи в регистрах, которые создаются в процессе проведения документа и отражают изменения, производимые этим документом.

В результате работы конструктора автоматически сформировался следующий листинг

После этого, в 1С:Предприятие при проведении каждого документа ("Акт выполненных работ" и "Заявка") будут формироваться соответствующие записи.

Регистры накопления могут быть регистрами остатков и регистрами оборотов. Два созданных нами регистра - регистры оборотов, так как у нашей услуги нет такого понятия, как "остаток". Если же, при создании конфигурации потребуется использовать регистр остатков, важно помнить, что изменение его ресурсов должно осуществляться в обе стороны: "приход" и "расход". Нарушение этого принципа построения регистра будет вести к непроизводительному использованию ресурсов системы.
В-четвертых , для отображения результатов работы It-отдела потребуется создать несколько отчетов. Создание отчета начинается с создания новой схемы компоновки данных.

Добавляем новый набор данных - "запрос". Для того, чтобы создать текст запроса, запускаем конструктор запроса. В списке "База данных" представлены таблицы запросов. На основе их данных мы имеет возможность построить отчет. Если раскрыть ветку «Регистры/Накопления», то мы увидим, что там присутствуют реальные и виртуальные таблицы. Выбираем из них те поля, которые могут нам понадобиться.
Текст запроса, который был создан с помощью конструктора, платформа помещает в поле "Запрос". Это поле представляет собой простой текстовый редактор, в котором можно вручную отредактировать существующий запрос.

Не указываем поле группировки, а просто нажимаем «ОК». В отчет будут выводиться детальные записи из информационной базы - записи, получаемые в результате выполнения запроса без итогов. Теперь настроим поля, которые будут выводиться в результате отчета. Для этого, перейдем на закладку "выбранные поля" и перенесем мышью из списка "доступные поля" те, которые нам понадобятся.
Все, можно запускать 1С:Предприятие в режиме отладки.

P.S. Для тех, кто заинтересовался написанием конфигурации на платформе 1С, прикладываю .