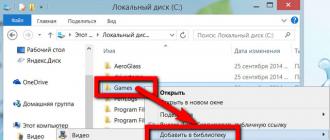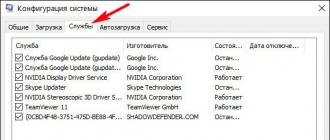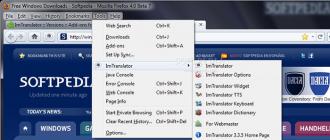Карта памяти – универсальный накопитель, который прекрасно работает на самых разных устройствах. Но пользователи могут столкнуться с ситуациями, когда компьютер, смартфон или другие приборы не воспринимают карту памяти. Также могут быть случаи, когда необходимо оперативно удалить все данные с карты. Тогда и можно решить проблему, отформатировав карту памяти.
Такие меры устранят повреждения файловой системы и сотрут всю информацию с диска. В некоторых смартфонах и фотоаппаратах есть встроенная функция форматирования. Можно воспользоваться ею или провести процедуру с помощью подключения карты к ПК через картридер. Но порою случается, что гаджет выдает ошибку «Карта памяти неисправна» при попытке переформатирования. А на ПК появляется сообщение об ошибке: «Windows не удается завершить форматирование» .
Мы уже писали о том, как решить проблему с вышеупомянутой ошибкой Виндовс. Но в данном руководстве мы рассмотрим, что делать при возникновении других сообщений при работе с microSD/SD.
Чаще всего проблемы с картой памяти начинаются, если при использовании флеш-накопителя были неполадки с питанием. Также возможно, что неправильно использовались программы для работы с разделами дисков. Кроме того, могло иметь место внезапное отключение накопителя при работе с ним.
Причиной ошибок может быть и то, что на самой карте включена защита от записи. Для того чтобы ее снять необходимо перевести механический переключатель в положение «unlock» . Вирусы также могут влиять на работоспособность карты памяти. Так что лучше на всякий случай просканировать microSD/SD антивирусом, если есть сбои в работе.
Если же форматирование явно необходимо, то стоит помнить, что при этой процедуре вся информация с носителя будет автоматически удалена! Поэтому необходимо сделать копию важных данных, хранящихся на съемном накопителе. Для форматирования microSD/SD можно использовать как встроенные инструменты Windows, так и сторонний софт.
Способ 1: D-Soft Flash Doctor
Программа имеет простой интерфейс, в котором легко разобраться. Ее функционал включает в себя возможность создать образ диска, сканировать диск на ошибки и восстановить носитель. Для работы с ней сделайте вот что:


После этого программа очень быстро разобьет память носителя согласно конфигурации.
Способ 2: HP USB Disk Storage Format Tool
С помощью этой проверенной программы Вы можете провести принудительное форматирование флеш-памяти, создать загрузочный накопитель или проверить диск на ошибки.
Для принудительного форматирования сделайте следующее:

Для того, чтобы проверить диск на ошибки (это также будет полезно после принудительного форматирования):
- Поставьте галочку напротив «Correct errors» . Так можно исправить ошибки файловой системы, которые обнаружит программа.
- Для более тщательного сканирования носителя выберите «Scan drive» .
- Если носитель не отображается на ПК, то можно воспользоваться пунктом «Check if dirty» . Это вернет microSD/SD «видимость».
- После этого нажмите «Check disk» .

Если у Вас не получается воспользоваться данной программой, возможно, Вам поможет наша инструкция по ее использованию.
Способ 3: EzRecover
Способ 6: Средства Windows
Вставьте карту памяти в картридер и подключите его к компьютеру. Если у Вас нет картридера, можно подключить телефон через USB к ПК в режиме передачи данных (USB накопитель). Тогда Windows сможет распознать карту памяти. Чтобы воспользоваться средствами Виндовс, сделайте вот что:

Наглядное видео по решению проблемы
Если удаление все равно происходит с ошибкой, то, возможно, какой-то процесс Windows использует накопитель и поэтому невозможно получить доступ к файловой системе и она не будет отформатирована. В таком случае может помочь способ, связанный с использованием специальных программ.
Способ 7: Командная строка Windows
Данный способ предполагает следующие действия:

Или воспользуйтесь командной строкой чтобы очистить диск. В данном случае сделайте вот что:


При успешном выполнении этой команды появится сообщение: «Очистка диска выполнена успешно»
. Теперь память должна быть доступна для исправления. Далее действуйте так, как предполагалось изначально.
Если команда diskpart не находит диск, то, скорее всего, карта памяти имеет механические повреждения и не подлежит восстановлению. В большинстве случаев эта команда работает отлично.
Если ни один из предложенных нами вариантов не помог справиться с проблемой, то дело, опять же, в механическом повреждении, поэтому восстановить накопитель самостоятельно уже невозможно. Последний вариант – это обратиться за помощью в сервисный центр. Также Вы можете написать о своей проблеме в комментариях ниже. Мы постараемся помочь Вам или посоветовать другие способы исправления ошибок.
Вам уже приходилось сталкиваться с тем, что Android-устройство не видит SD-карту или не может отформатировать? Данная ошибка является достаточно распространенной, причем не только на Android, но и на других платформах. К сожалению, подобный недостаток в большинстве случаев означает то, что аппаратное обеспечение на вашей SD-карте начинает работать некорректно, поэтому в конечном счете вы можете столкнуться не только со сбоями, но и с потерей данных. Разумеется, такое развитие событий никому не придется по душе, поэтому следует сразу же действовать после того, как были обнаружены первые признаки недочетов.
Почему процесс «Android не удалось отформатировать SD-карту» является ошибкой? Всякий раз, когда вашему Android-устройству не удается отформатировать SD-карту, можно говорить о том, что выполнение операции записи больше не представляется возможным (на первый план выходит файловая система, имеющая большое значение). SD-карты имеют более низкую плотность для операций записи, чем другие формы хранения. Что это означает? После определенного количества «использований» все SD-карты в итоге теряют возможность повторного записывания данных, а через некоторое время и вовсе становятся не читаемыми. После этого их дальнейшая эксплуатация не представляется возможной.
Если вы столкнулись с данной ошибкой, то, скорее всего, пора начинать искать замену – это самое логичное решение, с которым все должны согласиться. Тем не менее, вы все еще можете предпринять определенные шаги, чтобы на некоторое время продолжить использование карты или, что куда важнее, восстановить имеющиеся на ней данные. Сейчас мы подробнее рассмотрим, что необходимо сделать в самом начале, а также какие существуют риски.
Как можно продолжать использовать карту далее?
Для того чтобы продолжать использовать свою карту, вам придется отформатировать ее на другом устройстве – для этого можно воспользоваться помощью друзей.
Какой вариант будет наиболее предпочтительным? Лучше всего выбрать компьютер, причем желательно ноутбук со встроенным SD-кардридером. С другой стороны, нет никаких ограничений, касающихся специальных устройств, помогающих считывать карты памяти через USB – вы можете выбрать то, что будет удобнее и доступнее.
Шаг №1 . После того, как вы подключите вашу SD-карту к компьютеру, необходимо открыть «Пуск», выбрать «Мой компьютер» (или «Компьютер», если мы говорим об ОС Windows 10), после чего следует найти раздел «Устройства и диски», где и можно будет найти интересующий нас накопитель.
Шаг №2 . Щелкните правой кнопкой мыши на своей SD-карте, а затем выберите «Формат».
Шаг №3 . Во всплывающем окне, которое вы сможете увидеть рядом, необходимо выбрать пункт, позволяющий отформатировать карту (файловая система FAT32). К чему это приведет? Данное действие уничтожит все данные на SD-карте, но, если Windows удастся отформатировать накопитель, его можно использовать в дальнейшем, хотя и может быть зафиксировано ухудшение характеристик, касающихся непосредственного хранения.
Что делать, если необходимо сохранить данные?
Если Android-устройству не удалось отформатировать SD-карту, вследствие чего было сообщено об имеющейся ошибке, это может означать только одно – имеющиеся на накопителе данные не могут быть прочитаны. Разумеется, подобное развитие событий не может радовать, более того, в некоторых случаях это приведет к возникновению определенных проблем, когда нужно срочно получить доступ к тому или иному файлу.
Если вы не можете использовать другое устройство для форматирования карты памяти, это, вероятно, означает, что контроллер чтения/записи либо сломан, либо не может ничего сделать с большим количеством ошибок, влияющих на его блокировку. К сожалению, при таком раскладе вариантов остается не так много, поскольку самостоятельно найти решение будет весьма проблематично. Какой выход? Нужно обратиться к эксперту по восстановлению данных, который попытается сделать копию данных – многое будет зависеть от состояния SD-карты. Тем не менее, не стоит заранее скептически относиться к данной рекомендации, поскольку процент успеха при таком «спасении» файлов (а ведь среди них могут быть важные фотографии или видео) достаточно высок.
Есть ли альтернативное решение для хранения данных на Android?
Если вы думали, что после всего перечисленного выше можно поставить точку, то мы готовы вам предложить альтернативный вариант для хранения данных на Android-устройстве. Ошибки при форматировании SD-карты стали привычным явлением? Наше предложение позволит радикально решить всевозможные недочеты, возникающие в процессе эксплуатации. В чем именно заключается предложение? В удалении… самой карты!
Для этого вам необходимо , или On The Go (расширение спецификации протокола USB 2.0). USB OTG открывает дополнительные возможности, поскольку сейчас оно принимает уже привычный размер периферийных USB-устройств – именно поэтому многие современные смартфоны поддерживают данный стандарт. Это означает, что человек может использовать специальный OTG-адаптер для подключения как флеш-накопителя любого объема, так и внешнего жесткого диска. Это позволяет не ограничиваться одним лишь телефоном, ведь появляется отличная возможность использовать устройства с гораздо более высокой производительностью и, соответственно, надежностью хранения данных, если проводить сравнение с SD-картой.
Чтобы убедиться в том, что ваш телефон поддерживает этот стандарт, необходимо всего лишь осуществить подключение – единственный действенный вариант. С современными устройствами проблем не возникает, поэтому данная альтернатива может стать отличным решением для надежного хранения любого количества данных.
Вывод.
Таким образом, если вы не можете отформатировать или получить полноценный доступ к SD-карте – лучшим выбором станет либо покупка новой карты памяти, либо использование устройства, подключенного через USB OTG – это позволит избавиться от головной боли. К сожалению, подобные проблемы с SD-картами являются действительно неприятными новостями, более того, некоторым из нас приходится не один раз сталкиваться с проблемами при форматировании или, что гораздо хуже, потерей данных. Именно поэтому не стоит игнорировать рекомендацию, которая будет актуальной вне зависимости от того, сколько стоит ваше Android-устройстве: не забывайте делать резервные копии важных данных, чтобы проблемы не смогли застигнуть вас врасплох.
При попытке полного удаления файлов с MicroSD карты, пользователь может столкнуться с уведомлением «Windows не удается завершить форматирование». Почему не удается отформатировать карту памяти MicroSD и как справится с этой проблемой читайте в этой инструкции.
Почему Windows не удается завершить форматирование
Вероятнее, проблема «sd карта не форматируется» не вызвана неполадкой самой картой памяти, поэтому ее можно решить с помощью компонентов Windows. Также в сети можно найти массу программ для работы с накопителями.
Совет! Возможно на карте памяти стоит защита от записи, которая запрещает вносить пользователю любые изменения. Чтобы убрать защиту, .
Что делать, если не удается отформатировать флешку
Для устранения проблемы пойдем двумя путями: воспользуемся возможностями самой Windows 10 или же обратимся к стороннему софту.
Чтобы открыть нужную утилиту:

Если флеш-накопитель не защищен от записи, а удаление данных проходит с ошибкой — причиной может быть неизвестный процесс операционной системы. Нет желания разбираться, что это за процесс? тогда переходите к следующему пункту.
Командная строка

Сторонние программы

С задачей форматирования не только MicroSD, но и флеш-накопителя справится утилита . В целом простая и бесплатная программа может исправить ошибки на карте памяти с сохранением данных или с дальнейшим форматированием MicroSD.
Утилита Flashnul также может помочь с диагностикой и устранением ошибок при проверке флеш-накопителей.
К сожалению официальные сайты этих программ не афишируются (или их нет), поэтому при скачивании со сторонних ресурсов проверяйте установочные.exe файлы на вирусы (Dr.Web CureIt! вам в помощь).
Нередко мы вместо ручного удаления файлов с флешки выполнятем альтернативное действие - форматирование. Но что делать, когда не удается отформатировать microsd карту и сам процесс не завершается до конца или его вовсе невозможно проделать?
В таких случаях возникает распространённая ошибка о неудавшемся форматировании “ Windows не удалось…”.
Почему же не удается отформатировать microsd карту и какие есть варианты решения такой проблемы?
В большинстве случаев возникновение ошибки не связано с неполадками самой карты памяти и решить ее можно прибегая к использованию штатных компонентов ОС Windows. Но прежде стоит убедится, что в вашей флешке не включена защита от внесения любых изменений и при необходимости снять ее.
Вот как это сделать:
Самый простой способ - это переключить специальную механическую защелку на картридере которым вы пытаете открыть флешку. Она могла включится если вы зацепили устройство рукой или о что то. На ней есть два положения “Lock” (если переключатель стоит на нем, значит включена защита) и “Unlock” (обычный режим в котором разрешено копировать файлы).
Характерная ошибка появляется при раскладе, когда вы начинаете копировать на карту файлы и видите окно “Флешка защищена от записи”. Если такового нет - значит проблема кроется глубже.
- Используем стандартный софт от Microsoft.
- Открываем стандартную утилиту “Управление дисками” таким образом:
- Пуск - Выполнить - команда diskmgmt.msc
В списке ищем свою карту памяти и смотрим на строку “Состояние” рядом с ней. Тут может быть два варианта - “Исправен” и “Не распределен” ну или устройство вовсе не будет отображаться.
В случае с исправным состоянием кликаем по тому своей флешки правой кнопкой мыши и в контекстном меню выбираем “Форматировать”. Если же состояние не распределенное, то в этом же меню кликаем на “Создать простой том” и выполняем дальнейшие указания.
Как отформатировать microsd с помощью командной строки:
Для начала перезапустите систему в безопасном режиме и запустите командную строку кликом правой кнопки мыши по Пуску в контекстном меню.
Прописываем команду format e: , где “E:” - автоматически присваиваемая картам памяти буква в наименовании тома. Возможно, на разных компьютерах она будет отличаться, но суть вы поняли.
Происходит форматирование Micro SD карточки, которое в безопасном режиме в большинстве случаев заканчивается удачно.
Форматирование SD карточки может не удаться из-за определенных процессов, которые нужно выключать самостоятельно через диспетчер задач. В большинстве случаев они появляются из-за вирусов, поэтому стоит своевременно принимать соответствующие меры по их профилактике и устранению. Если для вас сложно забираться во всех этих процессах, то читаем дальше.
Что же касается постороннего софта.
Если вам не помогли вышеуказанные этапы форматирования стандартным Майкрософтовским софтом, то вполне разумно будет прибегнуть к стороннему.
Итак, вашему вниманию предлагается несколько полезных утилит для форматирования карт памяти. Использовать их конечно же вы будете на свой страх и риск.
Первая хорошая программка - JetFlash Online Recovery , она пожалуй и самая популярная а главное - бесплатная. Помимо стандартного форматирования способна исправить различные аппаратные ошибки, возникшие в проверяемой карте памяти , при этом сохранив данные которые на ней имеются.
Еще одна, не менее полезная софтина - D-Soft Flash Doctor. Она на русском языке и полностью бесплатна. Ее особенность заключается в том, что при использовании метода низкоуровневого форматирования MicroSD карточек да и вообще любых съемных и жестких дисков может восстановить их за считанные мгновения.
EzRecover - до предела простой, но оттого не менее эффективный помощник для работы с дисками и флешками. Очень полезна в тех ситуациях, когда после подключения USB накопителя и попытке его форматировать вам выдает ошибку или же показывает, что суммарный объем сохраняемой информации равен 0 килобайт. После запуска мы видим небольшое окно в котором сразу же появится название нашей флешки с предполагаемым объемом хранимой информации и останется лишь нажать “RECOVER” для начала восстановления Micro SD.
И вдобавок - Flashnu. Это такая же незамысловатая утилита, способная определить всевозможные аппаратные ошибки и успешно их устранять.
Официальных сайтов у представленного выше списка программ не имеется, поэтому при скачке их с просторов интернета проверяйте их хорошим антивирусом. В этом и заключалась опасность использования этого софта. В большей части их разрабатывают народные умельцы и выкладывают на различных форумах, откуда они и распространяются по всему миру. Проблемы форматирования карт памяти не распространенная, но все таки происходят периодически.
Если вовсе не один метод не помог вам отформатировать Micro SD карту памяти, то это верный признак, что нужно обратится к нам. Мы команда опытных специалистов и знаем как решить вашу проблему за короткий срок. Приемлемые цены и качественный сервис - вот что выделяет нас на фоне остальных. Мы успешно диагностируем неисправность и и с таким же успехом справимся с ней. По всем интересующим вас вопросам о восстановлении данных в Москве, вы можете получить консультацию у менеджеров нашего сервиса "Data-911".
Иногда не получается отформатировать SD или USB флешку при работе с Проводником Windows или другими средствами ОС. Это не означает, что устройство вышло из строя, и его нужно нести в ремонт. В большинстве случаев ситуацию можно исправить при помощи самой Windows или сторонних программ. Рассмотрим наиболее популярные способы борьбы с отказом форматирования flash-накопителя.
Как исправить ошибку форматирования
Для начала воспользуемся мощными сторонними программами для работы с накопителями различных типов.
Способ 1: обычное форматирование MiniTool Partition Wizard Free
Это мощное средство для управления дисками, и одна из его функций – работа с разделами и их форматирование в популярных файловых системах.
- После установки и запуска программы выбираем на первом окне меню «Launch Application» («Запустить приложение» ).

- В главном окне программы выберем флешку и кликнем правой кнопкой по изображению привода (отмечено на скриншоте).

- В появившемся меню кликаем на «Format» и попадаем в меню форматирования. Здесь выбираем тип файловой системы (если необходимо) – для Windows это обычно NTFS или FAT32, нажимаем «ОК» , после чего вновь попадаем на главное окно.

- Нажимаем на кнопку «Apply» , подтверждаем выбор и ждем завершения процесса.

Скачать MiniTool Partition Wizard Free с официального сайта.
Способ 2: низкоуровневое форматирование HDD Low Level Format Tool
Если накопитель не распознается системой или отображается неправильный его объем, имеет смысл отформатировать его на низком уровне. Сделаем это с помощью HDD Low Level Format Tool. Заметим, что ее бесплатная версия работает чуть медленнее.
- После установки и запуска программы выбираем «Continue for free» .

- Выбираем привод и жмем на «Continue» .


Скачать программу HDD Low Level Format Tool с официального сайта.
Теперь опишем применение «родной» утилиты Windows «Управление дисками» для работы с флешками. Обычно она может исправить незначительные ошибки и привести флешку в рабочее состояние.
Способ 3: «Управление дисками» (флешка без файловой системы)
- Чтобы перейти к окну «Управление дисками» , надо нажать сочетание клавиш Win + R и в появившемся окне набрать diskmgmt.msc .

- В окне «Управление дисками» следует найти флешку и кликнуть на ней в верхней половине окна. Ниже приведен пример, когда раздел на приводе есть, но он не отформатирован, поэтому файловая система отображается как RAW («необработанная»).

- В этом случае достаточно кликнуть правой кнопкой по диску и в выпавшем меню выбрать «Все задачи» -> «Форматировать» .

- В модальном окне «Форматирование» выбрать «ОК» и продолжить.

- В следующем окне «Форматирование»
:
- задать метку тома латиницей (необязательно, но желательно, так как не везде она будет отображаться правильно);
- снять галку с поля «Быстрое форматирование» ;
- нажать «ОК» .
- В следующем окне «Форматирование»
:

Способ 4: «Управление дисками» (флешка без разделов)
- Аналогично п.1 предыдущего способа.
- Если флешки нет в верхнем списке «Управления дисками» , она может не иметь разделов, и ее можно попытаться отыскать в нижнем списке, прокрутив его вниз. В этом случае мы увидим неопределенное системой съемное устройство с нераспределенным объемом.

- Нужно кликнуть правой кнопкой по устройству и выбрать «Создать простой том» .

- В новых окнах следует последовательно несколько раз нажать «Далее»
, чтобы «Мастер» мог применить установки по умолчанию. В последнем окне, показанном ниже на скриншоте, следует:
- выбрать пункт «Форматировать этот том следующим образом» ;
- задать латиницей метку тома в строке «Метка тома» ;
- снять галку с пункта «Быстрое форматирование» ;
- нажать «Далее» .
- В новых окнах следует последовательно несколько раз нажать «Далее»
, чтобы «Мастер» мог применить установки по умолчанию. В последнем окне, показанном ниже на скриншоте, следует:

Вскоре система выдаст сообщение об успешном/неудачном форматировании.
Если ничего из перечисленного не помогло
Если перечисленные выше способы не помогли, и Windows не форматирует или отказывается «видеть» флешку правильно, у вас есть два варианта:
- Для продвинутых пользователей – воспользоваться информацией на некоммерческом сайте www.usbdev.ru — наиболее авторитетном ресурсе Рунета в области работы с флешками. Здесь можно найти как рекомендации новичкам, так и профессиональные утилиты для работы с накопителями различных производителей.
- Отнести флешку в ремонт или обменять ее по гарантии. Если гарантийный срок истек, а диск меньше 16 Гб, стоимость диагностики и ремонта, скорее всего, будет сравнима со стоимостью нового накопителя.
Заключение
В большинстве случаев, когда Windows не может завершить форматирование флешки, накопитель окажется в целом исправен, но операционной системе по разным причинам не удается работать с ним корректно. Для исправления ситуации существуют как встроенные в Windows средства, так и утилиты сторонних производителей, например, HDD Low Level Format Tool и MiniTool Partition Wizard Free.