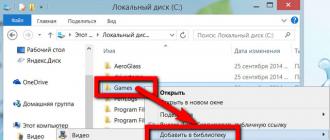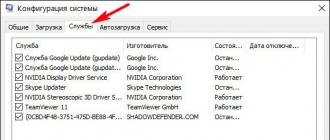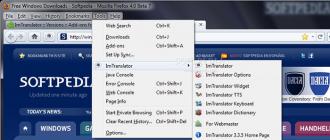Читайте, что делать если Windows не отображает подсоединённое устройство . Как вернуть работоспособность такому устройству, если причина в нём. Флешка или любой другой USB привод, должны автоматически определяться компьютером и отображаться в проводнике и папке «Этот компьютер» после подключения к USB порту .
Содержание:
Диагностика проблемы
Первое, что необходимо сделать, если подключенный USB диск не отображается в файловом менеджере Windows, необходимо проверить инструмент Управление дисками .
Для того, чтобы открыть Управление дисками в Windows 8/10, кликните правой кнопкой мыши на меню Пуск и выберите «Управление дисками» . В Windows 7, нажмите комбинацию клавиш Windows + R чтобы открыть диалоговое окно «Выполнить» и введите в нём команду diskmgmt.msc .
Проверьте список дисков в окне Управление дисками и найдите USB диск, который не определяется . Он должен отображаться здесь, даже в случае его отсутствия в папке «Этот компьютер» , и совпадать по размеру. Иногда он определяется как «Съёмное устройство» , но не всегда.

Если вы не видите ваш диск или флешку даже в Управлении дисками, то попробуйте сделать следующее:
- Включите диск, если есть такая функция. Некоторые внешние жесткие диски имеют отдельный кабель питания или включаются с помощью отдельной, предназначенной для этого клавиши.
- Подключите устройство к другому USB порту. Отключите флешку от данного USB порта и подключите к другому. Возможно один из USB портов вашего компьютера вышел из строя.
- Подключите устройство к компьютеру без USB-хаба. Если флешка подключена к компьютеру через удлинитель или USB-хаб, попробуйте отключить её от него и подключить к компьютеру напрямую. Возможно причина именно в хабе.
- Попробуйте другой компьютер. Подключите флешку к USB порту другого компьютера, и посмотрите определяется ли она им. Если устройство также не определяется другим компьютером, то скорее всего проблема именно в нём.
Решение проблемы
Если описанные выше варианты проблем не касаются вашего случая, то вашу проблему скорее всего получиться решить одним из описанных ниже способов. В зависимости от того, что вы обнаружили в Управлении дисками , существуют варианты решений возникшей проблемы с определением внешнего носителя информации.
Если Windows видит диск, но не может его прочитать, то это значит, что на нём файловая система которую он не поддерживает. В таком случае операционная система предложит отформатировать диск перед его использованием. Но не спешите это делать! Это уничтожит все ваши данные.

Если другие компьютеры видят флешку, а ваш нет
В случае, если другие компьютеры определяю ваш USB диск, а ваш нет, то скорее всего имеет место проблема с драйверами устройства.
Чтобы проверить это, откройте диспетчер устройств и найдите пункты Дисковые устройства и Контроллеры USB . Посмотрите, нет ли в данных разделах устройств, обозначенных желтым восклицательным знаком. Если такое устройство есть, кликните на нём правой кнопкой мыши и выберите Свойства . В свойствах будет указана информация об ошибке и состоянии драйверов.

Чтобы исправить проблему с драйвером, кликните правой кнопкой мыши на устройстве, выберите Свойства / Драйвер / Обновить .

Еcли диск виден в Управлении дисками
Если диск виден в Управлении дисками , но он не имеет буквы, то именно по этой причине он может не отображаться в проводнике Windows. Чтобы система его начала отображать в проводнике, такому диску необходимо назначить букву.
Для этого, кликните правой кнопкой мыши на нём и выберите «Изменить букву диска или путь к диску» . Если в всплывающем меню нет такого пункта, то это может быть по причине отсутствия или неподдерживаемого типа файловой системы носителя информации .

В открывшемся меню вы увидите, что диску не назначена буква – назначьте её. Для этого выберите Добавить / / Ok .

Если диск виден в Управлении дисками, но он не распределён
Если диск виден в Управлении дисками , но он Не распределён, это значит, что он не отформатирован. Для того, чтобы такой диск стал работоспособным, кликните на нём правой кнопкой мыши и выберите «Создать простой том» .
Выберите максимальный предлагаемый размер раздела и назначьте предлагаемую системой букву диска. После этого диск будет нормально определятся системой и готов к использованию.

Если диск виден в Управлении дисками, но его нельзя отформатировать
Если по какой-то причине диск не получается отформатировать, то для возврата его работоспособности, его можно полностью очистить, после чего заново создать раздел.
Примечание . В результате такой манипуляции все данный с диска (а также флешки или карты памяти) будут безвозвратно удалены. Поэтому заранее побеспокойтесь об их сохранности – просканируйте диск или флешку с помощью Hetman Partition Recovery , и сохраните ваши данные в удобное место.
Чтобы очистить диск откройте Командную строку от имени администратора и очистите его с помощью команды diskpart – «clean» .

USB-накопители давно заняли позицию верного спутника в жизни каждого современного человека. Фильмы, музыка, фотографии, деловая документация, – все это кочует с компьютера на компьютер при помощи небольшого брелока. Флешки успешно потеснили в мире носителей информации ненадежные дискеты и постепенно отбирают «хлеб» у оптических дисков и даже винчестеров.
Однако, несмотря на то, что флешка гораздо удобнее и надежнее, чем вышеописанные носители, от возникновения проблем с ней сегодня мало кто застрахован. USB-накопители так же точно выходят из строя. В этой статье мы опишем основные причины выхода из строя флеш-накопителей, а также рассмотрим наиболее эффективные и простые методы их восстановления.
Основные виды поломок USB-накопителей
- Механическое повреждение – возникновение трещин и других видимых дефектов, нарушающих целостность микросхем и, соответственно, приводящих накопитель к полной потере работоспособности. К механическим повреждениям можно также отнести и деформацию самого коннектора. Данный тип неисправности можно назвать наиболее неприятным, так как в результате надежды на восстановление работы флешки стремятся к нулю. Однако попробовать вернуть ее к жизни все равно стоит – некоторые дефекты могут быть некритичными. Просто встроенная микропрограмма, так или иначе, блокирует носитель, дабы предотвратить потерю данных с него.
- Сбой в работе микропрограммы – вы ведь знаете, что существует безопасное извлечение съемного диска? Но многие регулярно игнорируют эту процедуру, просто выдергивая флешку из разъема. Полноценную работу накопителя осуществляет встроенная в него микропрограмма (прошивка). И если, в большинстве случаев, она готова простить неуважительное отношение к себе со стороны пользователя, то в определенный момент при неправильном извлечении она может дать сбой, заблокировав при этом работу всего съемного диска. В этом случае, процедура восстановления более, чем возможна – физически флешка остается здоровой. Необходимо только восстановить нормальное функционирование микропрограммы, для чего обычно используются утилиты, разрабатываемые производителем USB-накопителей.
- Исчерпание ресурса накопителя – флеш-накопитель имеет определенный ресурс на количество циклов записи/удаления файлов. И это чревато тем, что со временем накопитель просто окажется не в состоянии хранить записываемую на него информацию. Исчерпание ресурса – это проблема, в результате которой восстановить флешку, наверное, будет уже невозможно. Разве что, отдав ее в ремонт, но в этой ситуации куда проще купить новый брелок.
- Электрические повреждения – в результате нестабильного электропитания или из-за попадания внутрь флешки влаги возможно замыкание внутренних электрических цепей или выход из строя отдельных микросхем. В этом случае восстановить можно попробовать, но стопроцентной гарантии на успешное завершение процедуры вам также никто не даст.
Вообще, пробовать восстанавливать стоит в любом из вышеописанных случаев. Времени вы много не потратите, но вот сэкономить на приобретении новой флешки вы можете с лихвой. Стоит уяснить еще один момент – никогда не храните свои данные только на одной накопителе (это касается не только флешек). Старайтесь создавать дополнительную резервную копию на компьютере либо облачном хранилище. Это значительно облегчит процедуру их восстановления в случае, если основной накопитель вышел из строя.
Восстановление накопителей при помощи JetFlash OnLine Recovery
 Если вы счастливый обладатель накопителей производства известной компании Transcend, то вам несказанно повезло! Вы можете смело пропустить все описанные выше шаги – вашему вниманию предоставляется удобное и простое средство по восстановлению работоспособности вашей флешки. Все, что вам нужно для этой цели – наличие стабильного и довольно быстрого соединения с Интернет на всем протяжении вашей работы с программой.
Если вы счастливый обладатель накопителей производства известной компании Transcend, то вам несказанно повезло! Вы можете смело пропустить все описанные выше шаги – вашему вниманию предоставляется удобное и простое средство по восстановлению работоспособности вашей флешки. Все, что вам нужно для этой цели – наличие стабильного и довольно быстрого соединения с Интернет на всем протяжении вашей работы с программой.
Утилита носит название JetFlash Online Recovery. Применить ее можно попробовать не только к продукции Transcend. Но захочет ли она работать – вопрос другой. Опять таки – попытаться лишним не будет. Вся прелесть Online Recovery заключается в том, что пользователю не нужно узнавать VID, PID, марку контроллера и чипа памяти, устанавливать оптимальные настройки и пр. Все это производится автоматически. Данные о накопителе и методы работы с ним проверяются и устанавливаются через Интернет. Вот почему наличие стабильного соединения является настолько важным моментом.
Алгоритм действий не вызывает никаких затруднений. Первым делом, нужно  скачать и установить OnlineRecovery на компьютер. После этого, подключите флешку к компьютеру и запустите утилиту. В главном окне приложения установите тот объем памяти, который имеет ваш накопитель. Следующим шагом должна стать установка параметров восстановления флешки – с сохранением данных (опция «Repair drive & keep existing data» – еще одно преимущество заключается именно в этой возможности) или без него («Repair drive & Erase all data»). Стоит обратить внимание на то, что даже в случае выбора первого пункта гарантии в том, что сохранятся абсолютно все данные, нет.
скачать и установить OnlineRecovery на компьютер. После этого, подключите флешку к компьютеру и запустите утилиту. В главном окне приложения установите тот объем памяти, который имеет ваш накопитель. Следующим шагом должна стать установка параметров восстановления флешки – с сохранением данных (опция «Repair drive & keep existing data» – еще одно преимущество заключается именно в этой возможности) или без него («Repair drive & Erase all data»). Стоит обратить внимание на то, что даже в случае выбора первого пункта гарантии в том, что сохранятся абсолютно все данные, нет.

После установки необходимых настроек нажмите кнопку Start и дождитесь окончания форматирования флешки. По завершении нажмите кнопку Exit, извлеките накопитель из USB-порта и вставьте его заново. Если флешка еще подвергается восстановлению, ее работа будет возобновлена.
В том случае, если JetFlash Online Recovery не смогла вернуть вашей флешке работоспособность, можно попытаться сделать это вручную при помощи специально разработанного для конкретной модели накопителя. Процесс этот более трудоемкий и даже может вызвать состояние некоторого ступора у новичка. Но вариантов немного, поэтому знания о том, как это делается также не помешают.
Определение утилиты для восстановления флешки
Проблема восстановления данных заключается в том, что USB-накопители выпускаются разными производителями. Соответственно, каждый из них может использовать несколько отличные технологии и адаптировать определенное программное обеспечение для обслуживания флешек. Единого приложения, которое бы позволило восстановить поврежденный съемный носитель нет (некоторая унификация существует для продукции Transcend, но этот вопрос мы рассмотрим позже отдельным пунктом) – его придется подбирать индивидуально.
Определить подходящую под конкретную флешку программу позволяет популярный в Сети ресурс Flashboot.ru. Для того, чтобы поисковая система сайта нашла для вас нужную утилиту, требуется знание основных параметров накопителя – наименование производителя, название модели флешки, VID и PID. Имея на руках эту информацию, можно без особого труда подобрать эффективное средство восстановления носителя.
Наименование производителя можно без труда определить, прочитав логотип на корпусе флешки. Для определения оставшихся параметров можно воспользоваться дополнительным софтом.
Удобными средствами получения необходимой технической информации о накопителях являются такие программы, как ChipGenius и ChekUDisk. В принципе, вам не нужно каких-то сверхъестественных способностей от подобных программ, поэтому воспользоваться вы можете любой из них.
Чтобы определить VID и PID с помощью первой утилиты, запустите программу ChipGenius (установка не требуется) и подключите вашу флешку. В списке USB устройств отыщите пункт «+USB HID-совместимое устройство» и кликните на нем левой кнопкой мышки. В нижней части окна отобразится подробная информация о накопителе, где в строке PnP Device HD и будет находиться информация касательно VID и PID.
ChekUDisk работает по тому же принципу. В этом случае информация будет отображаться в строке VID&PID в формате «Vid_0000&Pid_0000». Вас должно интересовать то, что стоит после символа нижнего подчеркивания.
После этого, зайдите на сайт Flashboot.ru и откройте вкладку iFlash. В поля VID и PID введите соответствующие данные, определенные вами при помощи описанных выше программ, и нажмите кнопку «Найти». Откроется список накопителей, среди которых вам нужно будет отыскать модель своей флешки. В последней колонке таблицы будет отображаться название утилиты для работы с вашим USB-носителем.

Теперь нужно скачать и установить программу, рекомендованную к использованию. Здесь все очень просто. На главной странице все того же сервиса Flashboot.ru есть вкладка «Файлы». Зайдите в нее и скопируйте в поле поискового запроса название искомой утилиты. Нажмите на найденную ссылку, скачайте и установите утилиту для работы с флешкой.

Дальнейший порядок работы зависит от конкретной программы. В целом, все они имеют весьма интуитивно понятный интерфейс (который обычно сводится к нажатию одной кнопки), поэтому разобраться в работе с ними особых проблем не составит.
Утилиты по работе с флешкой, как правило, проводят низкоуровневое форматирование, или перепрошивку, накопителя. Данный шаг позволяет привести в чувство встроенную микропрограмму и вновь вернуть флешку к жизни. В том случае, если она не имеет серьезных повреждений в своей структуре. Помимо этого, форматирование чревато тем, что все данные, которые хранились на накопителе, будут утеряны. И даже средства восстановления данных после форматирования в большинстве своем здесь будут бессильны.
Прежде, чем приступить к работе с той или иной утилитой, обратите также внимание не все рекомендации, которые обычно прилагаются на странице загрузки на Flashboot.ru и в результатах поиска на iFlash. Это значительно облегчит ваше дальнейшее общение с утилитой.
Данный метод является в большинстве своем универсальным и подходит для восстановления практически любых доступных моделей USB-накопителей. Недостаток здесь один – пестрое лоскутное одеяло из моделей, наименовании контроллеров и чипов памяти может сбить с толку неопытного пользователя. Здесь рекомендация может быть только одна – внимательно читать всю приложенную информацию.
После восстановления…
Процедура низкоуровневого форматирования, призванная вернуть флешке «здоровый вид», как правило, приводит к потере всех хранящихся на ней файлов и данных. Мы это уже упоминали, но не будет лишним обратить ваше внимание на этот факт еще раз.
По завершении процедуры восстановления вы можете попробовать извлечь данные, как после обычного форматирования. Мы это описывали в отдельной статье на нашем сайте. Это также не дает каких-то гарантий насчет того, получится ли восстановить памяти флешки (точнее, то, что занимает эту память). Обычно низкоуровневое форматирование приводит к полному стиранию данных. Но неплохие шансы, все же, есть.
Восстановление поврежденных файлов
У вас есть неработоспособная USB флешка или прочий носитель и вы задумались какую же программу выбрать для восстановления?
Нами были рассмотрены самые популярные утилиты. Какая из приведенных выше программ подойдёт вам и выполнит востановление флешки со 100% гарантией?
Вытащить все данные поможет единственная в своем роде программа Hetman Partition Recovery. Она любима как новичками, так и профи за удобство, скорость работы и продвинутый алгоритм восстановления информации. Ваши файлы будут найдены и скопированы даже когда к ФС носителя уже нет доступа или она повреждена.
JetFlash Recovery Tool - то фирменная утилита, которая обладает максимально простым интерфейсом и поддержкой работы с накопителями Transcend, JetFlash и A-DATA. Управление всего двумя кнопками, явно придется вам по душе. Не стоит забывать, что очищенные данные, восстановить уже не получится, поэтому предварительное сохранение информации с флешки, не станет лишним.
Если же у вас возникла необходимость постоянно иметь при себе универсальную программу, которую удобно применять как на домашнем компьютере, так и вне его пределов, советуем D-Soft Flash Doctor, её платформа не предполагает предварительной установки, запуск производится мгновенно на любом ПК. Программное обеспечение подходит для ремонта, разблокировки,
восстановления объема флешки и ее работоспособности.
При необходимости восстановления SD-карт, советуем загрузить F-Recovery SD, обладающую эффективным набором простых опций для работы с поврежденными флешками от цифровых фотоаппаратов и прочих портативных устройств. С точки зрения профессионального подхода к Flash-накопителям, будет интересно использование Flash Memory Toolkit, приложение содержит целый комплекс дополнительного функционала, способного тестировать флешки, кроме того, программа работает с любыми версиями ОС от Microsoft.
Распознавать максимальное количество различных типов флешек Flash Drive, среди вышеприведенных утилит, а также быстро реанимировать работоспособность накопителей, может утилита форматирования и восстановления USB Disk Storage Format Tool, обладающая очень понятным и удобным интерфейсом. Программа ремонта флешки USB Disk Storage сумеет быстро восстановить данные поврежденных разделов жесткого диска даже если обнаружены проблемы прошивки флешки.
Если ни одна программа восстановления флешки не помогла, рекомендуем проверить состояние контроллера памяти при помощи утилиты ChipGenius. Прога работает с USB, микро сд, SD, SDHC и ЮСБ-Мпз плеерами производителей Kingston, Silicon Power, Transcend, Adata, PQI. Дальнейшие действия по исправлению ошибок, восстановлению потерянных данных целесообразны только ксли
флешка определяется в Chip Genius.
Многим пользователям знакома ситуация, когда флешка перестала определяться операционной системой. Произойти это могло по многим причинам — от неудачного форматирования до внезапного отключения питания. В этой статье мы разберем способы восстановления флешек с помощью специальных программ.
На просторах интернета можно отыскать множество программных продуктов, предназначенных для возврата к жизни нерабочих флешек. Существуют как универсальные программы, так и фирменные утилиты от производителей накопителей. Рассмотрим несколько способов с применением разного софта.
Способ 1: HP USB Disk Storage Format Tool
Первой в очереди будет HP USB Disk Storage Format Tool . Данная программа способна «увидеть» неопределяемые системой накопители и произвести операции по восстановлению.
Установка

Процесс восстановления
Для начала попробуем произвести сканирование и исправление ошибок.

Для того чтобы восстановить флешку после неудачного форматирования, её необходимо отформатировать заново.

Данный способ позволяет быстро и надежно восстановить USB флешку после неудачного форматирования, программных или аппаратных сбоев, а также кривых рук некоторых пользователей.
Способ 2: EzRecover
EzRecover позиционируется разработчиками исключительно как инструмент для восстановления «убитых» накопителей. Программа может вернуть к жизни флешку, если Windows «видит» её как «Security Deviсe» , вообще не определяет или показывает объем, равным нулю в свойствах. Условием для применения утилиты является ограничение объема накопителя не более 4 ГБ.
Установка

Процесс восстановления

Способ 3: Фирменные утилиты
Многие производители флешек разрабатывают собственные программы для восстановления своих накопителей. Если для вашего устройства существует такой софт, то рекомендуется пользоваться именно им для достижения максимальной эффективности. Ниже мы приведем ссылки на инструкции по использованию фирменных утилит от разных производителей.

Под восстановлением флешки каждый понимает что-то своё, поэтому в данном материале собраны наиболее частые проблемы, с которыми можно столкнуться.
Если вы не готовы к тому, что можете безвозвратно потерять файлы на своём носителе – обратитесь за восстановлением к профессионалам.
Восстановление после вирусов
Некоторые вредоносные программы прячут от пользователя содержимое usb-носителя.Для их возвращения будем работать с командной строкой.
Кто не знает – запускается она точно так же, как DiskPart (см. уменьшение места на накопителе), только вместо «diskpart» пишите «cmd»
- Наберите команду (без кавычек): «Z:dir /x /ad» (Z измените на букву вашей флешки). Нажмите
- Если командная строка выдаёт в ответ команду «E2E2~1», то мы имеем дело с последствиями активности вируса.
- Пишем «ren E2E2~1 NEWF», жмём
- Файлы и папки на флешке вернутся в исходное, рабочее состояние.
С флешки были удалены файлы (вручную или после форматирования)
Иногда восстановить информацию можно. Первое, что нужно сделать – ничего на неё больше не записывать, т.к. любая новая информация уничтожает часть старой.Используем бесплатную программу Recuva.
После установки, запустите программу и через «Мастер настройки» выберите устройство, с которого хотите восстановить данные
Укажите нужный тип файлов (можно все)
Программа произведёт сканирование, подсчитает найденные файлы и выведет их списком с подробным описанием.
Те, что отмечены зелёным кружком, можно спасти. Красные – потеряны безвозвратно, а жёлтые – как повезёт.
Нужные файлы отметьте галочкой и нажмите на кнопку «Восстановить»
Укажите место для сохранения на вашем компьютере.
Если требуемые файлы не были найдены, Recuva предложит выполнить углублённый анализ. Он займёт больше времени, но способен обнаружить много данных.
Флешка не определяется при подключении
Способ восстановить следующий: мы узнаём серийный номер устройства, далее идём на сайт, содержащий программы для восстановления и ищем на нём подходящую по номеру.Минус в том, что если программы не нашлось, то тогда самому ничего не поделать. И второе: если программу нашли, то лучше всего её запускать в Windows XP. Многие утилиты были выпущены давно и не обновлялись, поэтому с новыми версиями Windows у них могут возникнуть конфликты, мешающие работе.
Как это работает:
1. Подключите флешку к компьютеру.
2. Перейдите в Панель Управления → Система → Диспетчер устройств.
3. Откройте вкладку «Контроллеры USB».
4. Выберите «Запоминающее устройство»

5. Правой кнопкой мыши кликните на нём и нажмите «Свойства».
Здесь нас интересует вкладка «Сведения» → Код экземпляра устройства (Или «ИД оборудования»).

6. Нужно запомнить 2 четырёхзначные числа: одно идёт после PID, второе – после VID.
Если вместо кода выдаётся «0000» - это говорит о том, что флешка повреждена слишком серьёзно, и этот способ не сработает.
7. Перейдите на сайт и укажите полученные коды.
8. Смотрите графу «UTILS». Если где-то написано название программы, то скопируйте его.
9. Перейдите в раздел «Файлы » того же сайта и через поиск найдите и скачайте нужное приложение.
Уменьшилось место на накопителе
В этом случае простое форматирование устройства не поможет. Исправить ситуацию можно с помощью DiskPart Windows.Для её запуска в…
Windows XP
Пуск → Выполнить → diskpart → ОК.Windows Vista / 7
Пуск → В строке поиска «diskpart» → Запустите найденное приложениеВо всех версиях, включая 8/8.1
Win+CTRL → diskpart → ОК
В открывшемся окне действуем так:
После ввода команды всегда нажимайте Enter, всё пишется без кавычек.
1. Первая команда: «list disk». Она отобразит список всех подключенных накопителей, включая жёсткие диски.
2. Выберите ту цифру, которая соответствует вашей флешке и напишите «select disk (номер)».
3. Пишем «select partition 1».
4. «delete partition».
5. «create partition primary»
6. Получим длинное сообщение. Вводим «clean».
 clean
clean
7. Готово. Теперь заходим в Мой Компьютер, нажимаем правой кнопкой на флешке (сейчас у неё не отображается размер и нет файловой системы) и выбираем «Форматировать».

8. Теперь выбираем нужную файловую систему (если не знаете, что это, то ставьте NTFS) и в «Метке тома» вписываем имя флешки (какое хотите, латинскими буквами).
9. Нажмите «Начать». По завершении форматирования флешка будет восстановлена.
Если вы получили ошибку «Windows не удаётся завершить форматирование», то зайдите в «Выполнить» (как с diskpart и cmd), впишите «diskmgmt.msc» и нажмите ОК.
В открывшемся окне «Управления дисками» найдите свой съёмный накопитель, нажмите правой кнопкой на графе с объёмом и выберите «Форматировать» или, как в моём случае, когда форматирование недоступно, «Создать простой том».

Откроется окно, настройки в нём оставьте по умолчанию. После этого форматирование будет выполнено.
Реальный объём купленной флешки меньше заявленного
Если погрешность – несколько сотен мегабайт, то это нормально, так и должно быть. Покупая любой носитель информации не рассчитывайте, что вам будет доступно 100% от заявленного объёма: часть его нужна накопителю для своих нужд.Если же разница доходит до нескольких гигабайт, то тут одно из двух:
- Может помочь предыдущий способ.
- Вы купили подделку. Это особенно актуально для флешек и карт памяти, заказанных из Китая, но и у нас такое могут продавать спокойно. Поэтому если есть чек – возвращайтесь в магазин.
Всё вышеописанное относится к программным дефектам, или же к простому браку (подделкам). Что касается механических повреждений, то такую работу однозначно лучше доверить людям со стажем и опытом в восстановлении. К тому же программные методы одинаковы как для , так и для карт памяти, а вот механические «травмы» у них лечатся по-разному.