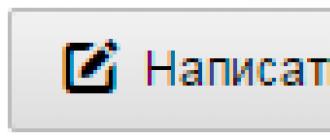Иногда пользователь сталкивается с тем, что после загрузки компьютера заставка загружается, а иконки и панель Windows не загружается . Давайте разберемся почему такое происходит.
Если не загружается рабочий стол
1. Загружаем рабочий стол
Зажимаем на клавиатуре три кнопки CTRL+ALT+DELETE (на Windows 7, 8, 10 — CTRL + SHIFT + ESC ), после чего открывается диспетчер задач . Переходим во вкладку процессы, ищем explorer.exe, выделяем, жмем кнопку внизу завершить процесс.
И нажимаем новая задача. После чего откроется вот такое окошко:

Наберите explorer.exe и нажмите enter . После чего должно все запуститься. Если Вы не можете ввести команду на английском, то нажмите обзор и выберите файл в папке C:\Windows и нажмите ок .
2. Что делать если файл explorer.exe не запускается
Способ 1) откройте диспетчер задач как описано выше, нажмите новая задача и введите команду в окно:
Sfc /scannow Скорее всего программа попросит вставить установочный диск с Windows. Если его нет, то вам может подойти второй способ. Программа восстанавливает повреждённые и заменённые файлы на оригинальные. По окончанию работы программы перезагрузитесь. Кстати, этот способ может помочь если рабочий стол зависает, а предыдущие советы не помогли.
Способ 2) перепишите файл «C:\Windows\explorer.exe» с рабочей машины с такой же операционной системой, либо скачайте и распакуйте мои версии:
Для Windows 7:

Для Windows XP:

Чтобы положить правильные файлы в папку Windows без проводника запустите диспетчер задач и введите команду в окно новая задача : copy (место где скачен файл например: C:\explorer_xp.rar) c:\windows Перед этим возможно придётся завершить процесс «explorer.exe».
Чтобы завершить процесс explorer.exe запустите диспетчер задач как описано выше, перейдите во вкладку процессы, найдите explorer.exe и нажмите завершить процесс и ок.
Способ 3) также требует наличия установочного диска, только доставать оттуда нужный файл будем вручную. Если привод имеет букву «D:», а папка операционной системы «C:\Windows», то порядок действий следующий:
- Устанавливаем диск в лоток
- В уже известном поле ввода (диспетчера задач) пишем: D:\i386\expand.exe D:\i386\explorer.exe C:\windows\explorer.exe
3. Восстанавливаем рабочий стол из автозагрузки
1. Но бывает такое что мог удалить этот процесс из автозагрузки и тогда можно запустить подготовленный для Вас файл (нажав по ссылке и выбрав сохранить как).
2. Если не можете запустить его, то после сохранения файла на компьютер запускаем опять диспетчер задач CTRL+ALT+DELETE (на Windows 7, 8, 10 CTRL+ SHIFT+ESC), и нажав кнопку обзор выбираем скаченный файл.
3. Если же и то и то сделать не можете можно создать файл вручную. Для этого запускаем диспетчер задач выбираем новая команда вводим regedit. Там идем
- HKEY_LOCAL_MACHINE\SOFTWARE\Microsoft\WindowsNT\CurrentVersion\Image File Execution Options\explorer.exe
- HKEY_LOCAL_MACHINE\SOFTWARE\Microsoft\WindowsNT\CurrentVersion\Image File Execution Options\iexplorer.exe
Если есть файлы и - их следует удалить (правый клик по ключу - опция контекстного меню Удалить, или же выделить ключ левым кликом и нажать на кнопку Delete).
HKEY_LOCAL_MACHINE\SOFTWARE\Microsoft\WindowsNT\CurrentVersion\Winlogon
там ищем параметр Shell, у него должен быть присвоен параметр explorer.exe
Если нет параметра Shell, то создаем. Кликаем правой кнопкой мыши по папке Winlogon и создаем Строковый параметр со значением . Перезагружаем и все должно работать.
Система Windows была первой по-настоящему многозадачной операционной системой. Развитие её шло долго и постепенно, она по-прежнему удерживает одну из лидирующих позиций. Удобство и комфорт в использовании Windows обеспечивают всевозможные системные процессы. Один из них - процесс explorer.
Что такое explorer.exe и как он работает
Процесс explorer - это компонент «Проводника» Windows. Без него не работают ни «Панель задач», ни значки и ярлыки на рабочем столе, не отслеживается работа некоторых приложений Windows. Представьте себе, что вы отключили показ значков, спрятали «Панель задач» и кнопку «Пуск» - а включить обратно их не можете, даже вызвав «Диспетчер задач». Интересно то, что процесс explorer.exe можно запускать и завершать через всё тот же «Диспетчер задач» - «Проводник» Windows порой закрывают вместе с ненужными программами для снижения энергозатрат ПК ночью, а утром его вновь запускают. Но рано или поздно настаёт момент, когда explorer.exe перестаёт нормально работать.
Суть проблемы запуска процесса explorer.exe
Бывает, что система Windows загружается, но после логотипа Microsoft и «приветственного» экрана значков и ярлыков нет, «Панель задач» и «Главное меню» с кнопкой «Пуск» не управляются, и как ни щёлкай кнопками мыши, невозможно начать работу ни в одной из имеющихся программ. Перезагрузка, гибернация, спящий режим Windows не работают. Может сработать лишь выключение нажатием кнопки питания - и то не всегда. На старых компьютерах срабатывал «жёсткий» метод - нажатие кнопки сброса на системном блоке ПК.
Основные причины неработоспособности процесса explorer.exe
Отказ системного процесса explorer.exe бывает в следующих случаях:
- система Windows подверглась вирусной атаке: произошло изменение параметров реестра Windows или повреждение исполняемой программы explorer.exe, которой запускалась работа «Проводника»;
- неправильные настройки пользователя ПК: не отдавая себе до конца отчёт в своих действиях, он «намудрил» с настройками реестра Windows;
- вмешательство других пользователей по локальной сети или через сеть одного и того же интернет-провайдера;
- ошибки, вызванные неправильным завершением работы Windows: злоупотребление кнопкой Reset, выключателями на системном блоке, нажатием и удержанием кнопки питания, выдёргиванием батареи из ноутбука и т. д. В итоге ошибки будут накапливаться, и повреждёнными могут оказаться записи реестра, среди которых будут и настройки explorer;
- частая установка новых программ.
Варианты ошибок процесса explorer.exe
Когда не работает процесс explorer.exe, могут появляться сообщения о следующих ошибках:
- appcrash explorer.exe - срабатывает при несовместимости какого-либо приложения с «Проводником» Windows, например, первые версии Mozilla Firefox с Windows 7, 8, 8.1 и 10;
- explorer.exe Class not registered («Класс не зарегистрирован») - это сообщение другого компонента Windows - «Консоли управления MMC» (Microsoft Management Console, компонент Windows для тонкой настройки операционной системы и её встроенных приложений) при попытках настроить сторонние приложения;
- не уточнённые ошибки процесса explorer.exe: система Windows не сообщает код ошибки при сбое «Проводника» и перезапускает explorer.exe автоматически.
Решение проблемы работы процесса explorer.exe
Исправить ошибку работы процесса можно несколькими путями.
Проверка ПК на наличие вирусов и другого нежелательного ПО
С этого и начинают. Антивирусов куча: Dr.Web, NOD32, Avast, KAV, Panda, 360 Total Security и т. д. Можно использовать несколько любых антивирусов поочерёдно.
Запуск Windows в безопасном режиме
Если explorer.exe после антивирусных проверок запустился - перезагрузите систему Windows в обычном режиме и среди ваших программ отыщите ту, которая мешает штатной работе процесса explorer.exe. Возможен вариант, когда среди работающих процессов explorer.exe отсутствует или - реже - «грузит» оперативную память и процессор, создавая несколько копий, подобно svchost.exe. Но в отличие от svchost, explorer.exe должен быть всего один.
Для проверки explorer.exe в безопасном режиме Windows сделайте следующее.

Восстановление системы
Для входа в приложение «Восстановление системы» сделайте следующее.
- Кликните: «Пуск» - «Все программы» - «Стандартные» - «Служебные» - «Восстановление системы».
 После появления этого окна нажмите «Далее»
После появления этого окна нажмите «Далее» - Выберите в календаре за последние недели любую точку восстановления - с датой до появления проблемы explorer.exe - и нажмите кнопку «Далее».
 Выберите отметку восстановления Windows
Выберите отметку восстановления Windows - Подтвердите восстановление Windows, нажав «Готово».
 Нажмите кнопку готовности к восстановлению
Нажмите кнопку готовности к восстановлению - Ещё раз подтвердите - Windows делает это в целях безопасности.
 Подтвердите снова
Подтвердите снова - Windows восстановит системные файлы и параметры. После повторного запуска Windows вы увидите информационное окно об успешном восстановлении.
 Когда вы увидели сообщение об успешном восстановлении системы, закройте окно
Когда вы увидели сообщение об успешном восстановлении системы, закройте окно - Бывает, что восстановление Windows не удалось. В этом могут быть виноваты вирусы, повредившие данные точек (копий) восстановления. В этом случае повторите восстановление системы Windows с другой из имеющихся точек восстановления.
 Начните процесс восстановления заново - с другой отметки
Начните процесс восстановления заново - с другой отметки
Если проблема с explorer.exe продолжается - загрузите Windows с последней сохранённой конфигурации.
Загрузка последней удачной конфигурации Windows
Этот способ похож на предыдущий. Выполните следующие шаги.
- Завершите текущий сеанс работы Windows.
- Когда на дисплее покажется логотип производителя, нажмите F8.
- Выберите запуск последней удачной конфигурации Windows.
 Выберите последнюю удачную конфигурацию
Выберите последнюю удачную конфигурацию
Система Windows запустится в штатном режиме, с адекватными настройками и работающим процессом explorer.exe. Режим загрузки последней работоспособной конфигурации Windows исправляет лишь системные настройки; драйверы, прикладные программы и документы пользователя он не затронет. К примеру, невозможно таким способом восстановить стёртые файлы или нерабочие драйверы.
Запуск explorer.exe через «Диспетчер задач»
Сделайте следующее:

Аналогично explorer.exe запускается и по команде «Пуск» - «Выполнить».
Запуск explorer.exe через командную строку
Чтобы запустить explorer.exe средствами командной строки Windows:
- Дайте команду: «Пуск» - «Все программы» - «Стандартные» - «Командная строка».
- Введите: start C:/Windows/explorer.exe (если Windows установлена на диск C).
Запуск explorer.exe через командную строку в безопасном режиме
Восстановите работу «Проводника» в безопасном режиме Windows:

Восстановление работоспособности explorer.exe через редактор реестра

Восстановление explorer.exe с установочного носителя Windows
- Запустите Windows в безопасном режиме.
- Откройте папку Windows (чаще всего файл explorer.exe находится там).
- Вставьте диск, с которого устанавливалась Windows, найдите папку I386 и скопируйте файл explorer.ex_.
- Переименуйте этот файл в explorer.exe («прочерк» в расширении.ex_ заменяем на «e»).
- Перенесите файл в папку Windows на диске C: - система Windows спросит о замене, замените файл.
- Выньте установочный диск и перезапустите Windows.
Другие способы «починить» процесс explorer.exe
Другие способы восстановления explorer.exe:
- переустановка Windows «с нуля»,
- обновление Windows с веб-узла Microsoft,
- замена explorer.exe с помощью утилиты AVZ и пр.
Видео: как перезапустить системный процесс explorer.exe, если «зависло» управление окнами и значками
Восстановить нормальную работу окон, «Панели задач» и «Главного меню» не проблема. Если у вас пропало управление значками и окнами программ, вышеописанные действия помогут нормализовать работу процесса explorer.exe, без которого ни развлечься, ни поработать в интернете.
В случаях, когда возникает такая проблема, простой пользователь не может работать на компьютере в обычном режиме, так как просто отсутствует привычная ему графическая оболочка, ведь после включения ПК на мониторе будет отображаться лишь пустой экран. Далее приведено описание вариантов действий, исполнение которых позволит эффективно выйти из ситуации.
Основные причины возникновения проблемы
Стоит отметить три следующих главных виновника неполадок:
- Последствия воздействия вредоносных приложений, которые нередко могут стирать из памяти компьютера некоторые важные файлы либо изменять их. Исполнительный файл «Эксплорер» тоже не является исключением, и его особенно любят использовать злоумышленники, так как его имя и месторасположение позволяет хорошо замаскировать вирусное программное обеспечение, оставляя его вне подозрений для антивирусов;
- Неполадки часто связаны с некорректной инсталляцией определенных утилит. В результате приложение может просто стереть файлы, которые требуются для корректного функционирования «explorer.exe»;
- Не исключено появление ошибок и в самом «explorer.exe».
Метод устранения причин сбоя через безопасный режим
Сначала рекомендуется исключить возможность влияния поражения компьютера вредоносным ПО. С этой целью потребуется осуществить запуск ПК в безопасном режиме и далее произвести сканирование всей системы с удалением найденных вирусов.
Необходимо выполнить следующие действия:
- Запустить ПК;
- Во время запуска кликать на «F8»;
Примечание: в случае когда отображается на дисплее картинка с эмблемой «Семерки», то это означает, что пользователь пропустил момент для входа в нужный режим. Тогда процедуру надо исполнить вновь.

Если вышеописанная инструкция не позволила решить проблему, то далее рекомендуется воспользоваться следующей функцией.
Методика устранения причин сбоя через контрольные точки восстановления
В Windows 7 существует возможность отката к ее работоспособному состоянию. Для того чтобы воспользоваться этой функцией системы, требуется исполнить всего несколько последовательных шагов:

 Примечание: если нужно предварительно изучить последствия ее использования, то надо щелкнуть «Поиск затрагиваемых программ».
Примечание: если нужно предварительно изучить последствия ее использования, то надо щелкнуть «Поиск затрагиваемых программ».
- Кликнуть «Далее»;
- После этого щелкнуть «Готово».

Если пользователь не хочет терять некоторые данные, например, установленные драйвера после даты создания используемой точки восстановления, то рекомендуется перейти к решению вопроса, как восстановить explorer.
Как и с любой другой программой с Internet Explorer могут возникать проблемы: то Internet Explorer не открывает страницы, то он не запускается вообще. Одним словом, неполадки могут проявиться в работе с каждым приложением, и встроенный браузер от Microsoft не является исключением.
Причин, по которых не работает Интернет Эксплорер на Виндовс 7 или причин по которых не работает Интернет Эксплорер на Виндовс 10 или еще на какой-то другой операционной системе Виндовс, более чем достаточно. Давайте попробуем разобраться в наиболее распространённых «источниках» проблем с браузером и рассмотрим пути их решения.
Как бы это странно не звучало, но разного рода надстройки могут как замедлять работу веб-браузера, так и вызывать ситуацию, когда появляется в Internet Explorer ошибка на странице. Это объясняется тем, что разного рода вредоносные программы часто выдают себя за надстройки и расширения и установка даже одного такого приложения негативно скажется на работе браузера.
Чтобы убедиться в том, что именно настройка стала причиной некорректной работы, выполните следующие действия.
- Нажмите кнопку Пуск и выберите пункт Выполнить
- В окошке Выполнить наберите команду «C:\Program Files\Internet Explorer\iexplore.exe» -extoff

- Нажмите кнопку ОК
Выполнение такой команды запустит браузер Internet Explorer без надстроек.
Посмотрите запускается ли Internet Explorer в таком режиме, не возникают ли ошибки и проанализируйте скорость работы веб-обозревателя. Если Internet Explorer начал работать корректно, то стоит просмотреть все надстройки в браузере и отключить те, которые влияют на его работу.
Определить какие именно надстройки вызвали проблемы с Internet Explorer достаточно легко: достаточно по очереди отключать их (для этого нажмите иконку Сервис в виде шестерни (или комбинацию клавиш Alt+X), а потом в меню, которое откроется, выберите пункт Настроить надстройки ), перезапускать браузер и смотреть на изменения в его работе
Параметры браузера как причина проблем с Internet Explorer
В случае, если отключение надстроек браузера не помогло избавиться от проблемы, то стоит попробовать сделать сброс параметров веб-обозревателя. Чтобы это осуществить выполните следующую последовательность команд.
- Нажмите кнопку Пуск и в меню выберите Панель управления
- В окне Настройка параметров компьютера нажмите

- Далее перейдите на вкладку Дополнительно и нажмите кнопку

- Подтвердите свои действия нажав еще раз кнопку

- Дождитесь окончания процесса сброса настроек и нажмите кнопку Закрыть
Вирусы как причина проблем с Internet Explorer
Довольно часто причиной неполадок с Internet Explorer являются вирусы. Проникая в компьютер пользователя, они заражают файлы и вызывают некорректную работу приложений. Чтобы убедиться, что первопричиной проблем с браузером является именно вредоносный софт, выполните следующие действия.
- Скачайте в интернете антивирусную программу. Для примера используем последнюю версию бесплатной лечащей утилиты DrWeb CureIt!
- Выполните запуск утилиты от имени администратора
- Дождитесь окончания проверки и просмотрите отчет о найденных вирусах

Стоит заметить, что иногда вирусы блокируют работу приложений, то есть они могут не позволять запустить браузер и перейти на сайт для скачивания антивирусной программы. В таком случае, необходимо воспользоваться другим компьютером для скачивания файла
Повреждение системных библиотек как причина проблем с Internet Explorer
Проблемы с Internet Explorer могут возникнуть как следствие работы программ для так называемой чистки ПК: поврежденные системные файлы и нарушение регистрации библиотек — это возможные последствия работы таких программ. В таком случае восстановить нормальную работу веб-браузера можно только после новой регистрации поврежденных системных библиотек. Это можно сделать с помощью специальных приложений, например, Fix IE Utility.
Если все эти способы не помогли Вам исправить проблемы с Internet Explorer, то скорее всего проблема не только с браузером, но и системой в целом, поэтому необходимо провести комплексное восстановление системных файлов компьютера или сделать откат операционной системы на созданную рабочую точку восстановления.
При загрузке персонального компьютера вместе с ним автоматически активируются системные процессы Windows. Они обеспечивают пользователю стабильную и комфортную работу с устройством. Один из таких - explorer.exe. К сожалению, иногда в результате сбоев, появления вредоносного программного обеспечения и других проблем, этот процесс перестаёт запускаться. В таком случае пропадает весь графический интерфейс, все ярлыки на рабочем столе и работать за компьютером становится просто невозможно. Не стоит сразу же бежать за диском с операционной системой и переустанавливать её. Устранить эту проблему можно быстрее и проще.
Назначение explorer.exe и причины сбоев
За каждый элемент, отображённый на экране и функционирующий внутри системы практически без следа для пользователя, отвечают определённые процессы. Изначально на компьютере, сразу после установки операционной системы запускаются исключительно системные процессы и задачи. Каждый из них отвечает за определённую функцию. В этом случае, процесс explorer.exe запускается от одноимённого исполняемого файла.
Он располагается в автозагрузке системы, поэтому каким-либо образом навредить ему практически невозможно. Обычно это происходит лишь по невнимательности, например, при появлении вредоносного программного обеспечения на персональном компьютере.
Процесс explorer.exe представляет собой исполняемый файл, который отвечает за визуальное отображение графического интерфейса рабочего стола, операционной системы в целом. Можно сказать, что в каком-то роде этот процесс и есть операционная система, так как он отвечает практически за все то, что видит и с чем взаимодействует пользователь ПК. Именно он отвечает за отображение графического интерфейса, активных, используемых задач и приложений, благодаря ему же запускаются программы. В целом - это очень важный элемент системы, без которого мы практически не могли бы работать с компьютером.
Как правило, если системе по какой-то причине не удаётся его запустить с самого начала, то она пытается осуществить эту процедуру повторно. Обычно это происходит, когда процесс «ломается» либо выключается. Тем не менее, нельзя сказать, что эта манипуляция системы всегда помогает, скорее даже наоборот. Очень часто пользователи сталкиваются с ситуацией, когда процесс не запускается ни после загрузки ОС, ни после системного перезапуска - ничего не помогает. В таком случае вы просто увидите «голый» рабочий стол, где будет отображаться лишь один элемент - картинка рабочего стола.
Результат завершения процесса explorer.exe
Одна из самых распространённых проблем связана с повреждением данных в реестре системы. Вообще, такая проблема может приводить к различным последствиям, поэтому если вам по какой-то причине нужно сделать изменения в реестре, то будьте очень внимательны.