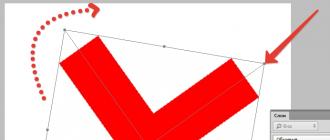В современном мире обмен данными стал неотъемлемой частью работы за компьютером, причем как в служебных целях, так и в личных. Но все мы знаем, что объем этих самых данных порой, бывает достаточно велик и отправить их, например, по электронной почте просто нельзя, поэтому нам на помощь приходят программы архиваторы, которые сжимают наши данные и тем самым значительно уменьшают объем этих данных, поэтому сегодня мы рассмотрим одну из таких программ это 7-zip . Установим ее, научимся архивировать файлы и разархивировать их.
И начнем мы с того, зачем нам нужно архивировать данные? Как уже было сказано, для того чтобы уменьшить объем этих данных. Но сразу оговорюсь получить значительное уменьшение размера данных можно только с некоторыми типами файлов. Например, видео, музыку или фото сжать сильно, не получится, так как данные файлы уже сами по себе сжатые, поэтому если Вы соберетесь архивировать фильмы не рассчитывайте на то, что у Вас размер файла, например, с 2 гигов уменьшится до 500 мегабайт, он может и уменьшиться, но совсем не значительно. Другое дело если Вы собираетесь архивировать большой объем документов, формата Word, Excel или PDF, здесь Вы получите уменьшение объема данных в несколько раз, например, мне приходилось архивировать достаточно большой объем данных в формате PDF, точно не помню, но что-то около 2-2,5 гигабайт, и программой 7-Zip, которую мы будем рассматривать чуть ниже, я сжал эти данные примерно до 250-300 мегабайт! По-моему это просто отлично, тем более что мне эти данные приходилось передавать через Интернет, а как Вы знаете, что передать объем в 300 мегабайт значительно быстрей, чем 2 гига, даже если у Вас хорошая скорость Интернета.
Ну, хватит вступления, переходим к самой теме статьи, т.е. программе 7-Zip.
7-Zip – бесплатная программа для архивирования (сжатия) данных. Скачать данную программу можно на официальном сайте .
И самый главный плюс этой программы не в том, что она хорошо сжимает данные, а в том, что она бесплатная, т.е. я хочу сказать, что аналогичные программы являются платными, хотя по работе не чем не лучше 7-zip.
Установка программы 7-Zip
Примечание! Мы будем устанавливать программу 7zip версии 9.20 на ОС Windows 7.
Запускаем инсталлятор, и на первом окне нам предложат выбрать путь установки данной программы, я оставляю по умолчанию, и жмем install
Теперь давайте просто запустим данную программу, чтобы посмотреть на нее, и узнать, где можно менять настройки. Для этого нажимаем Пуск->Все программы->7zip->7-Zip File Manager

И у Вас откроется следующее окно, своего рода файловый менеджер, в котором Вы можете передвигаться по своей файловой системе, с целью заархивировать что-нибудь или разархивировать.

Также здесь Вы можете задать настройки программы, например, какие типы файлов по умолчанию открывать 7zip или например язык программы, для этого просто заходите в меню Сервис->Настройки


Как заархивировать файл
Здесь программа предлагает несколько вариантов архивирования, например, через 7-Zip File Manager, чуть выше мы его рассматривали и, конечно же, через контекстное меню файла или папки. В общем, кому как удобней. Мы же давайте рассмотрим вариант без запуска 7-Zip File Manager, а просто через правую кнопку заархивируем файл.
Допустим, у нас есть Excel файл размером в 35 мегабайт
Мы щелкаем правой кнопкой мыши по этому файлу, т.е. вызываем меню для работы с этим файлом, и выбираем 7zip->Добавить к архиву

Затем у нас откроется окно, в котором мы зададим некие настройки сжатия. Так как мы начинающие мы особо вдаваться в подробности не будем, единственно давайте сожмем файл с максимальной степенью сжатия и для этого выберем «Уровень сжатия » «Ультра », также можно задать имя будущего архива, я оставлю как есть

После того как Вы нажмете ОК, в той же папке (если Вы не меняли путь) появится архивированный файл.
Как видите, файл сжался в несколько раз , что, по-моему, очень хорошо.
А если Вам необходимо отправить заархивированный файл по электронной почте, и если у Вас установлена какая-нибудь почтовая программы (например Mozilla Thunderbird) то Вы можете сразу на этапе запуска архивации выбрать пункт «Сжать и отправить по email » и в этом случае сжатый архив сразу вложится как файл в отправляемое письмо.

Как разархивировать архив (извлечь данные)
Для того чтобы разархивировать архив, мы щелкаем правой кнопкой по файлу архива (в нашем случае Тестовый файл.7z) выбираем 7zip->распаковать здесь это если Вы хотите распаковать в туже папку, в которой находится сам архив

А если Вы хотите распаковать в другую папку, то выбирайте просто «Распаковать », и в этом случае у Вас откроется окно выбора места, куда необходимо распаковать.


Также если Вам необходимо сразу просто посмотреть данные в архиве Вы можете, как обычно открыть файл с архивом путем двойного нажатия левой клавиши мыши и в этом случае у Вас откроется 7-Zip File Manager , где Вы увидите все данные в данном архиве. Также здесь Вы можете и извлечь их.

На этом я думаю для основ достаточно, программа не сложная, поэтому разобраться в ней не составит труда даже начинающему пользователю компьютера. Удачи!
В этом руководстве вы научитесь, как заархивировать файл в Windows. Windows является самой популярной операционной системой для ПК. Программы для архивации файлов всегда встроены в Windows, так что вам не придется скачивать и устанавливать сторонних программ. Архивация может быть полезна и для создания вашего сайта, если вы хотите передать большое количество файлов, рекомендуется их заархивировать для более удобной, быстрой и безопасной передачи.
Что вам понадобится
Перед тем, как мы начнем это руководство, вам понадобится следующее:
- Операционная система Windows
Шаг 1 - Архивация файлов или папок
- Сперва вам необходимо найти файлы, которые вы хотите заархивировать и выделить их. Вы можете выделить все файлы, нажав сочетание клавиш CTRL + A . Если вы хотите выбрать отдельные файлы, зажмите клавишу CTRL и выберите каждый файл по отдельности.
- Как только были выбраны файлы, которые вы хотите заархивировать нажмите правую кнопку мыши, выберите Отправить → Сжатая ZIP-папка . Новый архив будет создан там же, где находятся эти файлы.

- Вы можете переименовать ваш новый архив. Выделите созданный файл, нажмите на него правой кнопкой мыши, выберите Переименовать и впишите нужное вам название.
Шаг 2 - Разархивирование файлов или папок
Использование функции Извлечь все
Извлечь файлы из.zip архива в Windows очень легко:
- Для извлечения (разархивирования) файлов или папок, найдите каталог содержащий эти файлы.
- Нажмите на него правой клавишей мыши и выберите Извлечь файлы.

Извлечение файлов с помощью Проводника Windows
На некоторых версиях Windows функция Извлечь файлы может быть не доступна из контекстного меню. В таком случае, вы можете использовать Проводник WIndows:
- Найдите файл или папку, которую вы хотите разархивировать.
- Нажмите правой клавишей мыши и выберите Открыть с помощью → Проводник

- Откроется новое окно Проводника Windows . Выберите файлы, которые хотите извлечь или просто перетащите их в другую папку.

Заключение
Закончив данное руководство вы научились, как заархивировать файл в Windows. Это очень удобно, если вам нужно быстро отправить несколько файлов за раз, так как загрузка множества отдельных файлов через займет гораздо больше времени, чем zip архива.
Отправляя файлы большого объема по электронной почте не всегда можно быть уверенными в том, что они дойдут до получателя. Виной тому ограничения по размеру загружаемых и передаваемых материалов, установленные на таких веб-ресурсах. Как решить такую проблему? Проще простого. Достаточно воспользоваться функцией архивирования. Не знаете, как она не действует? Хотите понять, как заархивировать файл в zip? В таком случае воспользуйтесь детальной инструкцией.
Способ № 1: Архивируем файл в zip средствами Windows
Этот вариант сжатия данных можно использовать на компьютерах различных версий ОС Windows, так как функция создания папки ZIP входит абсолютно во все пакеты операционных систем от Microsoft.


Способ № 2: Архивируем документы в формат zip с помощью специальных программ
В случае если необходимо сжать объемные материалы по максиму, лучше воспользоваться специальными архиваторами, например, программой WinRAR.
Хороша это программа тем, что помимо быстрого и качественного сжатия файлов в различных форматах (zip, rar), доступ к ней абсолютно бесплатен. Для этого достаточно на официальном сайте разработчика.


Кроме того, возможно выбрать и дополнительные параметры архивации:
- архивировать в фоновом режиме;
- выключить ПК после совершения операции;
- ожидать, если идет архивация другого документа;
- исключить отдельные файлы из архивации (если архивируется папка с несколькими документами);
- создать резервную копию;
- выбрать функцию определения времени;
- добавить к архиву комментарий.
Для этого соответственно нужно выбрать вкладки «Дополнительно», «Файл», «Время», «Комментарий» и прочие. В любом случае после внесения настроек не забудьте нажать кнопку «ОК», чтобы процесс сжатия файла все-таки начался:


Как видите, архивировать файл в формат zip достаточно просто!
Упаковывая объекты в ZIP-архив, можно добиться не только экономии места на диске, но и обеспечить более удобную пересылку данных посредством интернета или заархивировать файлы для отправки по почте. Давайте узнаем, как упаковать объекты в указанный формат.
Создавать ZIP-архивы могут не только специализированные приложения для архивации – архиваторы, но с этой задачей также можно справиться при помощи встроенных инструментов операционной системы. Выясним, как создать сжатые папки подобного типа различными способами.
Способ 1: WinRAR
Начнем разбор вариантов решения поставленной задачи с самого популярного архиватора — WinRAR , для которого основным форматом является RAR, но, тем не менее, умеющего создавать и ZIP.
- Перейдите с помощью «Проводника» в ту директорию, где расположены файлы, которые нужно поместить в ZIP-папку. Выделите данные элементы. Если они расположены цельным массивом, то выделение производится просто с зажатой левой кнопкой мыши (ЛКМ ). Если же требуется упаковать разрозненные элементы, то при их выделении придерживайте кнопку Ctrl . После этого щелкните по выделенному фрагменту правой кнопкой мышки (ПКМ ). В контекстном меню щелкните по пункту с иконкой WinRAR «Добавить в архив…» .
- Открывается инструмент настроек архивации WinRAR. Прежде всего, в блоке «Формат архива»
установите радиокнопку в позицию «ZIP»
. При желании в поле «Имя архива»
пользователь может вписать любое наименование, которое считает нужным, но может оставить и назначенное приложением по умолчанию.

Также следует обратить внимание на поле «Метод сжатия» . Здесь можно выбрать уровень упаковки данных. Для этого щелкните по наименованию данного поля. Представляется список из следующих методов:
- Обычный (по умолчанию);
- Скоростной;
- Быстрый;
- Хороший;
- Максимальный;
- Без сжатия.
Нужно знать, что чем более быстрый метод сжатия вы выберите, тем степень архивирования будет меньше, то есть, итоговый объект будет занимать большее дисковое пространство. Методы «Хороший» и «Максимальный» могут обеспечить более высокий уровень архивации, но потребуют и большего времени на выполнение процедуры. При выборе варианта «Без сжатия» данные просто упаковываются, но не сжимаются. Просто выберите тот вариант, который считаете нужным. Если вы хотите использовать метод «Обычный» , то можете вообще данное поле не трогать, так как он установлен по умолчанию.

По умолчанию созданный ZIP-архив сохранится в том же каталоге, в котором расположены исходные данные. Если вы желаете это изменить, тогда нажимайте «Обзор…» .
- Появляется окно «Поиск архива» . Переместитесь в нем в ту директорию, где хотите, чтобы был сохранен объект, и нажимайте «Сохранить» .
- После этого происходит возврат в окно создания. Если вы считаете, что все необходимые настройки сохранены, то для запуска процедуры архивирования нажимайте «OK» .
- Будет выполнена процедура создания ZIP-архива. Сам созданный объект с расширением ZIP будет находиться в той директории, которую назначил пользователь, или, если он этого не делал, то там, где расположены исходники.




Можно также создать ZIP-папку и непосредственно через внутренний файловый менеджер WinRAR.


Способ 2: 7-Zip
Следующим архиватором, который умеет создавать ZIP-архивы, является программа 7-Zip .

Как и в предыдущем способе, также можно действовать и через контекстное меню «Проводника» .




Способ 3: IZArc
Следующий способ создания ZIP-архивов будет выполнен при помощи архиватора IZArc, который хотя и менее популярный, чем предыдущие, но тоже является надежной программой для архивации.
- Запустите IZArc. Щелкните по значку с надписью «Новый»
.

Также можете применить Ctrl+N или последовательно нажать по пунктам меню «Файл» и «Создать архив» .
- Появляется окошко «Создать архив…» . Переместитесь в нем в ту директорию, где желаете разместить созданную ZIP-папку. В поле «Имя файла» впишите наименование, которым хотите её назвать. В отличие от предыдущих способов, данный атрибут автоматически не присваивается. Так что в любом случае его придется вписывать вручную. Нажимайте «Открыть» .
- Затем откроется инструмент «Добавить файлы в архив» во вкладке «Выбор файлов» . По умолчанию он открыт в той же директории, которую вы указали, как место хранения готовой сжатой папки. Вам же нужно переместиться в ту папку, где хранятся файлы, которые требуется упаковать. Выделить те элементы, согласно общим правилам выделения, которые желаете заархивировать. После этого, если хотите задать более точные настройки архивации, то переместитесь во вкладку «Настройки сжатия» .
- Во вкладке «Настройки сжатия» в первую очередь проследите, чтобы в поле «Тип архива» был установлен параметр «ZIP» . Хотя он должен быть установлен по умолчанию, но бывает всякое. Поэтому, если это не так, то нужно сменить параметр на указанный. В поле «Действие» должен быть указан параметр «Добавить» .
- В поле «Сжатие»
можно сменить уровень архивации. В отличие от предыдущих программ, в IZArc в данном поле установлен по умолчанию не средний показатель, а тот, который обеспечивает самую высокую степень сжатия при самых высоких временных затратах. Этот показатель называется «Наилучшее»
. Но, если вам требуется более быстрое выполнение задачи, то вы можете сменить данный показатель на любой другой, который обеспечивает более быстрое, но менее качественно сжатие:
- Очень быстрое;
- Быстрое;
- Обычное.
Но возможность выполнения архивации в изучаемый формат без сжатия в IZArc отсутствует.
- Кроме того, во вкладке «Настройки сжатия»
можно изменить ряд других параметров:
- Метод сжатия;
- Адреса папок;
- Атрибуты даты;
- Включение или игнорирование вложенных папок и др.
После того, как все необходимые параметры указаны, для запуска процедуры архивации нажимайте «OK» .
- Будет выполнена процедура упаковки. Архивированная папка будет создана в той директории, которую назначил пользователь. В отличие от предыдущих программ, содержимое и место расположения ZIP-архива отобразится через интерфейс приложения.







Как и в других программах, архивацию в формат ZIP при помощи IZArc можно делать, используя контекстное меню «Проводника» .


Можно в процедуре архивации через контекстное меню задать и сложные настройки.

Способ 4: Hamster ZIP Archiver
Ещё одной программой, умеющей создавать ZIP-архивы, является Hamster ZIP Archiver, что, впрочем, видно даже из её названия.
- Запустите Hamster ZIP Archiver. Переместитесь в раздел «Создать» .
- Щелкните по центральной части окна программы, где изображена папка.
- Запускается окно «Open»
. С его помощью нужно переместиться туда, где находятся исходные объекты, подлежащие архивации, и выделить их. Затем нажимайте «Open»
.

Можно поступить и по-другому. Открыть директорию расположения файлов в «Проводнике» , выделить их и перетащить в окно ЗИП Архивер во вкладке «Создать» .

После того, как перетягиваемые элементы попадут в область оболочки программы, окно разделится на две части. Элементы следует перетягивать в половину, которая называется «Создать новый архив…» .
- Независимо от того, будете ли вы действовать через окно открытия или путем перетягивания, список выбранных для упаковки файлов отобразится в окне ЗИП Архивер. По умолчанию архивированному пакету будет присвоено имя «My archive name» . Для того, чтобы изменить его, щелкните по полю, где оно отображается или по пиктограмме в виде карандаша справа от него.
- Введите то имя, которое считаете нужным и нажмите Enter .
- Для того, чтобы указать, где будет размещаться созданный объект, щелкните по надписи «Нажмите что бы выбрать путь для архива» . Но даже, если вы не перейдете по данной надписи, объект не будет сохранен в определенной директории по умолчанию. При запуске архивации все равно откроется окошко, где вам следует указать директорию.
- Итак, после нажатия по надписи появится инструмент «Выберите путь для архива» . В нем следует перейти в директорию планируемого расположения объекта и нажать на «Выбор папки» .
- Адрес отобразится в главном окне программы. Для более точной настройки архивации щелкните по пиктограмме «Параметры архива» .
- Запускается окно параметров. В поле «Путь»
при желании можно изменить место расположения создаваемого объекта. Но, так как мы его указали ранее, то данный параметр трогать не будем. А вот в блоке «Степень сжатия»
можно регулировать уровень архивации и быстроту обработки данных путем перетягивания ползунка. По умолчанию установлен обычный уровень сжатия. Крайнее правое положение ползунка – «Максимальный»
, а крайнее левое – «Без сжатия»
.
Обязательно проследите, чтобы в поле «Формат архива» было установлено значение «ZIP» . В обратном случае поменяйте его на указанное. Также можно изменить следующие параметры:
- Метод сжатия;
- Размер слова;
- Словаря;
- Блока и др.
После того, как все параметры заданы, для возврата в предыдущее окно нажимайте на пиктограмму в виде стрелочки, направленной влево.
- Происходит возврат в главное окошко. Теперь нам осталось запустить процедуру активации, нажав на кнопку «Создать» .
- Архивированный объект будет создан и размещен по тому адресу, который указал пользователь в настройках архивации.










Наиболее простой алгоритм выполнения поставленной задачи с помощью указанной программы заключается в использовании контекстного меню «Проводника» .


Но возможен и вариант, когда пользователь, действуя через меню «Проводника» , при выполнении процедуры упаковки при помощи Hamster ZIP Archiver может задать и определенные настройки архивирования.


Способ 5: Total Commander
Создавать ZIP-папки можно также с помощью большинства современных файловых менеджеров, самым популярным из которых является Total Commander .
- Запустите Тотал Коммандер. В одной из его панелей переместитесь в место расположения исходников, которые необходимо упаковать. Во второй панели перейдите туда, куда вы желаете отправить объект после процедуры архивации.
- Затем нужно в панели, содержащей исходники, выделить файлы, подлежащие сжатию. Сделать это можно в Тотал Коммандер несколькими способами. Если объектов немного, то выделение можно произвести, просто щелкнув по каждому из них ПКМ
. При этом наименование выделенных элементов должно окраситься в красный цвет.
Но, если объектов много, то в Total Commander существуют инструменты группового выделения. Например, если нужно упаковать файлы только с определенным расширением, то можно выполнить выделение по расширению. Для этого щелкните ЛКМ по любому из элементов, подлежащему архивации. Далее жмите «Выделение» и из раскрывшегося списка выбирайте «Выделить файлы/папки по расширению» . Также после щелчка по объекту можете применить комбинацию Alt+Num+ .

Все файлы, находящиеся в текущей папке, с тем же расширением, что и отмеченный объект, будут выделены.
- Для запуска встроенного архиватора нажмите на пиктограмму «Упаковать файлы» .
- Запускается инструмент «Упаковка файлов»
. Главное действие в данном окне, которое нужно сделать, это переставить переключатель в виде радиокнопки в позицию «ZIP»
. Также можете внести дополнительные настройки путем установки галочек около соответствующих пунктов:
- Сохранение путей;
- Учет подкаталогов;
- Удаление исходников после упаковки;
- Создание сжатой папки для каждого отдельного файла и т.д.
Если вы хотите отрегулировать уровень архивации, то для этих целей щелкаете по кнопке «Настройка…» .
- Запускается окно генеральных настроек Total Commander в разделе «Архиватор ZIP»
. Переходим к блоку «Степень сжатия внутреннего ZIP-упаковщика»
. Путем перестановки переключателя в виде радиокнопки можно задать три уровня сжатия:
- Нормальное (уровень 6) (по умолчанию);
- Максимальное (уровень 9);
- Быстрое (уровень 1).
Если вы установите переключатель в позицию «Другое» , то в поле напротив неё сможете вручную вбить степень архивирования от 0 до 9 . Если вы укажете в данном поле 0 , то архивация будет выполняться без сжимания данных.
В этом же окне можно задать и некоторые дополнительные настройки:
- Формат имен;
- Дата;
- Открытие неполных ZIP-архивов и т.д.
После того, как настройки указаны, нажимайте «Применить» и «OK» .
- Вернувшись в окно «Упаковка файлов» , нажимайте «OK» .
- Упаковка файлов выполнена и готовый объект будет отправлен в ту папку, которая открыта во второй панели Тотал Коммандер. Называться этот объект будет так же, как и папка, которая содержит исходники.






Способ 6: Использование контекстного меню «Проводника»
Создать ZIP-папку можно также при помощи встроенных инструментов Windows, используя для этой цели контекстное меню «Проводника» . Рассмотрим, как это сделать на примере ОС Windows 7.

Таким образом мы выяснили, что ZIP-папку можно создать не только с помощью специализированного программного обеспечения, но и применив внутренние инструменты Windows. Правда, в этом случае вы не сможете настроить основные параметры. Если же вам необходимо сформировать объект с четко заданными параметрами, то тогда на помощь придет стороннее ПО. Какую именно программу выбрать, зависит исключительно от предпочтений самих пользователей, так как существенной разницы между различными архиваторами в вопросе создания ZIP-архивов нет.
Используется сжатие данных (без потерь). Таким образом, размер архива может быть меньше чем размер всех исходных данных, которые он содержит. Архивы может использоваться для долгосрочного хранения данных, объединения большого количества файлов в один или для уменьшения размера данных.
Открыть архив не представляет труда. поддерживает Zip архивы. Поэтому Zip архив можно открыть на любом компьютере с операционной системой Windows, даже без установки дополнительных программ. Для открытия архивов других типов нужно установить специальную программу архиватор. В любом случае, для того чтобы открыть архив достаточно кликнуть по нему мышкой. С другой стороны архивация данных это уже не так просто, здесь могут быть варианты. В данном материале мы расскажем о том, как заархивировать папку.
Как заархивировать папку встроенными средствами Windows.
Вы можете заархивировать папку без установки программ архиваторов. Для этого нужно кликнуть правой кнопкой мышки по папке и выбирать пункт «Отправить – Сжатая папка».
После этого запустится процесс архивации папки. Время архивации зависит от размера папки.

После того как архивация папки будет закончена рядом с папкой появится ZIP. Это и есть ваш архив.

По умолчанию иконка архива выглядит как обычная папка с застежкой-молнией.
Данный способ архивации папки очень прост, но он не предоставляет пользователю возможности управлять процессом архивации. Поэтому, если вам необходимо регулярно архивировать папки и файлы, то лучше установить программу архиватор.
Как архивировать папку с помощью архиватора 7zip.
Программа 7zip является наиболее продвинутым и популярным . По сравнению с не менее популярным, но платным, архиватором WinRAR, архиватор 7zip имеет только один недостаток – невозможность создания архивов в формате RAR. В остальном 7zip ничем не уступает.
Скачать программу 7zip можно на сайте . После установки программы 7zip в контекстном меню папок и файлов появится новый пункт меню – «7-Zip». С помощью этого пункта можно заархивировать папку или файлы.

Рассмотрим пункты меню «7-Zip»:
- Добавить к архиву – запустится окно с настройками архивирования. Здесь вы сможете указать уровень сжатия, а также другие данные.
- Сжать и отправить по email – то же самое, что и предыдущий пункт, но с последующей отправкой по электронной почте.
- Добавить к «название файла.7z» – папка будет заархивирована в формате 7z с использованием стандартных настроек.
- Сжать в «название файла.7z» и – то же самое, что и предыдущий пункт, но с последующей отправкой по электронной почте.
- Добавить к «название файла.zip» – папка будет заархивирована в формате zip с использованием стандартных настроек.
- Сжать в «название файла. zip» и отправить по email – то же самое, что и предыдущий пункт, но с последующей отправкой по электронной почте.
Для того чтобы получить доступ ко всем настройкам архивации воспользуйтесь пунктом меню «Добавить к архиву».

В окне «Добавить к архиву» можно указать формат архива, уровень сжатия, настройки шифрования и другие настройки. Для запуска процесса архивирования достаточно нажать на кнопку «ОК».