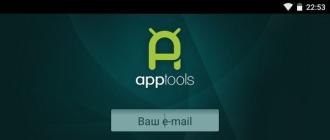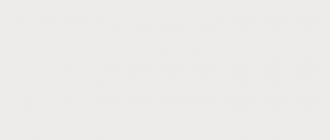Вы пробуете зайти в меню настройки роутера, модема или оптического ONT-терминала через http://192.168.1.1 и «личный кабинет» устройства у Вас не открывается. Что делать? Вызывать мастера и платить деньги? Не торопитесь и не отчаивайтесь. Давайте вместе попробуем разберемся в проблеме и решим и как зайти в роутер?!
Думаю, что в начале полезно узнать немного теории:
192.168.1.1
— это IP-адрес(АйПи) сетевого устройства. По-умолчанию, на роутерах обычно прописана сеть: 192.168.1.0/24. Другими словами локальная сеть на роутере настроен первый (младший) в подсети адрес — 1, а подключенными по локальной сети клиентами будут использоваться адреса со 2
по 254
. Вообще, это общепринятое правило и так настроено у подавляющего большинства сетевых устройств — Zyxel Keenetic, Lincsys, Cisco, TP-Link, Upvel, Sagemcom, Asus. Есть, конечно, исключения. Например, у роутеров D-Link и Netgear по умолчанию используется другая подсеть – 192.168.0.0/24
и соответственно АйПи будет — . Но, как ни крути, цифры разные, а смысл один — что IP 192.168.1.1, что 192.168.0.1 — это адрес сетевого устройства в сети. В нашем случае —
Как зайти на роутер
Теперь перейдем к практике. Чтобы зайти в настройки WiFi-роутера или ADSL-модема, Вы в браузере должны ввести адрес: http://192.168.1.1 . При этом протокол в начале — http:// или www — набирать не нужно, браузер сам автоматически подставит нужное.
Если доступ в к настройкам есть, то Вы увидите форму авторизации на устройстве, где нужно будет ввести логин и пароль (обычно для входа в роутер по 192.168.1.1 используются: admin / admin):
Это значит, что локальная сеть настроена, маршрутизатор доступен и никаких проблем с доступом в его настройки нет. Мы же рассмотрим худший вариант развития событий — браузер выдает ошибку «Страница недоступна» или «Не удаётся получить доступ к сайту»:
Проблемы с доступностью веб-интерфейса могут быть разными. Давайте рассмотрим самые часто встречающиеся из них:
Инструкция как войти на 192.168.1.1.
Шаг 1. Проверяем активность сетевого подключения.
Очень часто причина недоступности роутера — это отключенный от него сетевой кабель.
При этом необязательно кто-то выдернул кабель намеренно – коннектор может просто отойти от разъема сетевой платы на миллиметр и уже ничего не будет работать. Обязательно проверьте целостность кабеля – может его где-то пережало или его чем-то повредили. Обратите так же внимание, что LAN-кабель должен быть подключен в LAN-порт устройства а не в WAN-порт.
Иначе, через порт WAN, зайти на 192.168.1.1 у Вас не получится. Этот порт используется для подключения кабеля провайдера. И только!
Шаг 2. Проверка индикаторов сети.
Здесь я имею ввиду на индикаторы физического соединения как на сетевой плате компьютера, так и на самом маршрутизаторе. Что они из себя представляют? Как правило, это зеленый светодиод. Если сеть активна — индикатор горит либо быстро моргает. Берем ваше устройство в руки и смотрим на лицевую панель. При включении должен обязательно гореть индикатор Power — он означает что устройство включено. Потом смотрим на индикаторы LAN-портов — они обычно помечены либо просто цифрами — 1, 2, 3, 4.
При включении патч-корда в LAN-порт — должен загораться индикатор с соответствующим номером порта. Если он не горит — попробуйте отключить сетевой патч-корд и включить в соседний разъем. Если индикатор не загорится и там – пробуйте все по-очереди. Не помогло? Тогда у Вас неисправен роутер — несите его в сервис .
Шаг 3. Проверка настроек сети.
На этом этапе нам надо проверить настройки сетевого адаптера — какой прописан АйПи. Чтобы попасть в настройки сетевой платы на операционной системе Windows XP надо нажать кнопку Пуск, выбрать раздел Сетевые подключения. В Windows 7 и Windows 8 нажимаем комбинацию клавиш Win+R. Откроется окно Запуск программы. Здесь надо набрать фразу — control panel .
Откроется Панель управления Windows, где надо найти раздел «Сеть и Интернет».
Кликаем на нем левой кнопкой мыши. Откроется вот такое окно:
Теперь, чтобы открыть личный кабинет роутера через 192.168.1.1, кликаем на ссылку «Центр управления сетями и общим доступом»:
Выбираем пункт меню « Свойства». Откроется окно свойств Подключения по локальной сети:
Выбираем «Протокол Интернета версии 4 (TCP/IPv4)» и кликаем на нем дважды левой кнопкой мыши. В большинстве случаев настройки IP стоят в автоматическом режиме:
Так система настроена изначально. Делается это в целях облегчения подключения компьютера к сети. Благодаря этому, если в сети есть DHCP-сервер, то Windows получит от него IP-адрес, маску, адрес шлюза и DNS.
Но как быть, если в сети нет DHCP-сервера, либо он отключен в конфигурации? В этом случае вход по 192.168.1.1 в личный кабинет на автоматических настройках будет недоступен, так как АйПи подцепится из специальной подсети Microsoft — 169.x.x.x
. Само собой, что с таким адресом у Вас не будет доступа к адресу WiFi-маршрутизатора. Поэтому, для входа в его конфигуратор, Вам надо прописать Ай-Пи вручную — ставим галочку «Использовать следующий IP-адрес» и прописываем адреса как на картинке:
То есть, должно быть прописано следующее:
IP-адрес — 192.168.1.2
Маска — 255.255.255.0
Шлюз — 192.168.1.1
Предпочитаемый DNS сервер — 192.168.1.1
Альтернативный DNS сервер — 8.8.8.8
Прописали, нажимаем кнопку «ОК» чтобы изменения вступили в силу. Снова запускаем браузер и пробуем зайти в настройки роутера по 192.168.1.1. Личный кабинет роутера по прежнему недоступен?! Ну что же, идем дальше.
Шаг 4. Проверяем Веб-браузер.
В Панели управления выбираем раздел «Сеть и Интернет»:
Теперь надо выбрать пункт «Свойства обозревателя» и открыть вкладку «Подключения». Нажимаем кнопку «Настройка сети»:
Никаких Прокси-серверов не должно быть прописано .
Имейте в виду, что веб-браузер- это тоже программа и она может не совсем корректно работать. Поэтому обязательно установите ещё один какой-нибудь браузер - Firefox, Opera или Chrome - и пробуйте по 192.168.1.1 войти в роутер (Zyxel Keenetic, TP-Link, ASUS и т.п.).
Шаг 5. Узел может быть заблокирован Системой Безопасности.
Может случится так, что Ваш модем или маршрутизатор станет недоступен в локалке из-за неправильной настройки Брандмауэра Windows или иного, установленного Вами фаервола. Чтобы это исключить делаем так:
Отключаем полностью (с остановкой службы) установленную Вами систему безопасности — антивирус, фаерволл и т.п.
Так же, чтобы исключить все варианты, пробуем отключить стандартный Брандмауэр Windows. Он тоже может блокировать IP 192.168.1.1 или целую подсеть. Зайдите в Панель управления, выберите раздел «Брандмауэр Windows» и полностью де-активируйте пакетный фильтр, кликнув по значению «Выключить».
На Windows 7 и Windows 10 в Панели инструментов ищем раздел «Система Безопасности» -> «Брандмауэр Windows» и выбираем пункт меню «Включение и отключение Брандмауэра Windows».
Отключаем его полностью для частных и публичных сетей.
Снова проверяем доступ через 192.168.1.1 в личный кабинет модема или маршрутизатора.
Если ничего из перечисленного Вам не помогло, то остаются только следующие варианты развития событий:
1 вариант - На роутере изменен АйПи-адрес. То есть используется не 192.168.1.1, а другой IP — 192.168.0.1, 10.90.90.90 и т.п. В этом случае остается только сбросить параметры конфигурации устройства кнопкой «Reset» на задней панели устройства и настраивать его заново.
2 вариант — вирусы и вредоносные программы. Сейчас в Интернете ходит много разной заразы, в том числе и вирусы для роутером, которые меняют некоторые их настройки, после чего зайти в веб-интерфейс устройства становится тоже достаточно проблематично. Начните с того, что проверьте свой компьютер или ноутбук на вирусы.
3 вариант — проверьте, можно ли зайти на 192.168.1.1 с телефона или планшета, подключившись к сети WiFi. Пароль на подключение к беспроводной сети очень часто бывает написан на стикере, приклеенном на нижней части корпуса аппарата. Если нет, то, как вариант, можно попробовать воспользоваться функцией WPS. В этом случае PIN-код будет так же написан на наклейке.
4 вариант - Аппаратная неисправность Вашего модема или маршрутизатора. В этом случае единственный выход - нести его в сервис.
Видео-урок:
В этом случае возможны только 2 варианта действий:
1 — Сбрасывать настройки кнопкой «Ресет», как описано выше, после чего доступ в настройки модема должен пройти без проблем. Но примите к сведению, что после сброса параметров настройки, роутер будет девственно чистый, и его полностью придется настраивать с нуля.
2 — Искать того, кто первоначально настраивал Ваш аппарат и спрашивать пароль. Если это делал мастер-установщик от провайдера, то возможно, он на все устройства ставит одно и то же. Если же настройки параметров делал кто-то иной — то вряд ли он вспомнит и всё равно придётся использовать «Reset».
Наиболее популярных устройства, использующие адрес 192.168.1.1:
Оборудования Zyxel.
ADSL-модемы:
OMNI ADSL LAN EE, OMNI ADSL LAN EE, OMNI ADSL WLAN EE, P-660H EE, P-660HT EE, P-660HTW EE, P-660HW EE, P-660R EE, P-660RT EE, P-660RU EE, P-662H EE, P-662HW EE, P-741, P-791R v2, P-792H EE, P-792H v2, P-793H, P-793H v2, P-794M, P-841, P-844 EE, P-870H-51A V2, P-870HW-51, P-870HW-51A V2,
P-870MH-C1, P-871 EE, P-871M, P-872H, P-872HA, P660HN EE, P660HN Lite EE, P660HT2 EE, P660HT3 EE, P660HTN EE, P660HTW2 EE, P660RT2 EE, P660RT3 EE, P660RU2 EE, P660RU3 EE
WiFi-роутеры:
BG318S EE, NBG334W EE, NBG460N EE, P-330W EE, P-334 EE.Keenetic, Keenetic 4G, Keenetic 4G II, Keenetic Giga, Keenetic Giga II, Keenetic II, Keenetic Lite, Keenetic Lite II, Keenetic Omni, Keenetic Start, Keenetic Ultra.Keenetic 4G II, Keenetic Giga II, Keenetic II, Keenetic Lite II, Keenetic Omni, Keenetic Start, Keenetic Viva, Keenetic Extra,Keenetic Extra 2, Keenetic DSL.
(Кинетики второго поколения имеют хостнейм my.keenetic.net )
Оборудование D-Link:
DSL-2640U B1A T3A, DSL-2640U BRU C, DSL-2640U BRU C2, DSL-2640U BRU CB, DSL-2640U BRU D, DSL-2640U RA U1A, DSL-2740U BRU C2, DSL-2750U B1A T2A
Оборудование Tp-Link
Интерфейс настройки устройств этого производителя выглядит так:
ADSL-модемы:
TD-W8901N, TD-W8950ND, TD-W8951NB, TD-W8951ND, TD-W8960N, TD-W8961NB, TD-W8961ND, TD-W8968, TD-W8970
Wi-Fi роутеры:
TL-WA701ND, TL-WA730RE, TL-WA750RE, TL-WN7200ND, TL-WN721N, TL-WN721NC, TL-WN722N, TL-WN722NC, TL-WN723N, TL-WN725N, TL-WN727N, TL-WN751N, TL-WN751ND, TL-WN781ND, TL-WR702N, TL-WR720N, TL-WR740N, TL-WR741ND, TL-WR743ND, TL-WA830RE, TL-WA850RE, TL-WA901ND, TL-WN8200ND, TL-WN821N, TL-WN821NC, TL-WN822N, TL-WN823N, TL-WN851ND, TL-WN881ND, TL-WN951N, TL-WR1042ND, TL-WR1043ND, TL-WR841HP, TL-WR841N, TL-WR841ND, TL-WR842ND, TL-WR940N, TL-WR941ND, TL-WA5210G, TL-WA7510N, TL-WR743ND, TL-WR843ND, TL-WA5210G, TL-WN310G, Acher С2, Acher С7, Acher С9, Acher С20, Acher С50.
Так же используются доменные имена: tplinklogin.net , tplinkwifi.net , tplinkmodem.net .
Оборудование Asus
Веб-интерфейс маршрутизаторов старых версий:
ADSL-модемы:
D6300, D6200, DGND3700, DGND3300v2, JDGN1000
Маршрутизаторы Netgear:
R6300, 6200, WNDR4700, WNDR4500, WNDR4500, WNDR4300, WNDR4000, WNDR3800, WNDRMACv2, WNR3500L, WNR3500Lv2, JNR321, WNR2200, JWNR2000, JWNR2000v2, WNR1000v2, JNR1010, WNR612v3, WNR612v2.
Выберите продукт 7200-1200AC 7200-1200DC 7200-2000AC 7200-2000DC 7200-24 7200-24G 7200-24G2XG 7200-24GE 7200-2XG 7200-48 7200-48P 7200-4XG 7200-512RAM 7200-ASE3 7200-CM1 7200-CM2 7200-CM3 7200-CM4 ACS-WPCASE ANT24-0800 ANT24-0801 ANT24-0802 ANT24-0802C ANT24-1200 ANT24-1201 ANT24-2100 ANT24-CB01N ANT24-CB03N ANT24-CB06N ANT24-CB09N ANT24-ODU03M ANT24-ODU1M ANT24-ODU3M ANT70-0800 ANT70-1000 ANT70-1400N ANT70-1800 ANT70-CB1N ANT70-CB1RN ANT-SP CWM-100 DAP-1325 DAP-1360U DAP-1420 DAP-1513 DAP-1520 DAP-1610 DAP-1620 DAP-2230 DAP-2310 DAP-2330 DAP-2360 DAP-2660 DAP-2680 DAP-2695 DAP-3310 DAP-3320 DAP-3410 DAP-3662 DAP-3760 DAP-3860 DAS-3216/RU DAS-3248/EA DAS-3626 DAS-4192-20 DAS-4192-30 DAS-4192-40 DAS-4192-50 DAS-4192-60 DAS-4672 DAS-4672-10 DAS-4672-20 DAS-4672-30 DAS-4672-40 DAS-4672-50 DAS-CB1 DCH-M225 DCM-202/RU/C DCS-100 DCS-210 DCS-3010 DCS-3511 DCS-4602EV DCS-4603 DCS-4622 DCS-4701E DCS-4703E DCS-4705E DCS-4802E DCS-6510 DCS-6513 DCS-6517 DCS-6616 DCS-6915 DCS-700L DCS-7110 DCS-7413 DCS-7513 DCS-7517 DCS-8000LH DCS-8100LH DCS-825L DCS-8515LH DCS-8600LH DEM-210 DEM-211 DEM-220R DEM-220T DEM-302S-BXD DEM-302S-BXU DEM-302S-LX DEM-310GM2 DEM-310GT DEM-311GT DEM-312GT2 DEM-314GT DEM-315GT DEM-330R DEM-330T DEM-331R DEM-331T DEM-410CX DEM-410X DEM-412CX DEM-421XT DEM-422XT DEM-423XT DEM-424XT DEM-431XT DEM-432XT DEM-433XT DEM-434XT DEM-435XT DEM-436XT-BXD DEM-436XT-BXU DEM-CB100 DEM-CB100QXS-4XS DEM-CB100S DEM-CB300 DEM-CB300CX DEM-CB300QXS DEM-CB300S DEM-CB50 DEM-CB50CXP DEM-CB50ICX DEM-CB700S DEM-PB1S-OLT DEM-QX01Q-SR4 DEM-QX10Q-LR4 DEM-X10CX-1271 DEM-X10CX-1291 DEM-X10CX-1311 DEM-X10CX-1331 DEM-X40CX-1471 DEM-X40CX-1491 DEM-X40CX-1511 DEM-X40CX-1531 DEM-X40CX-1551 DEM-X40CX-1571 DEM-X40CX-1591 DEM-X40CX-1611 DEM-X70CX-1471 DEM-X70CX-1491 DEM-X70CX-1511 DEM-X70CX-1531 DEM-X70CX-1551 DEM-X70CX-1571 DEM-X70CX-1591 DEM-X70CX-1611 DES-1005C DES-1005D DES-1005P DES-1008C DES-1008D DES-1008P DES-1008P+ DES-1016A DES-1016D DES-1018MP DES-1018P DES-1024A DES-1024D DES-1026G DES-1050G DES-1100-16 DES-1100-24 DES-1210-08P DES-1210-28 DES-1210-28/ME DES-1210-28P DES-1210-52 DES-1210-52/ME DES-1228/ME DES-3026 DES-3028G DES-3028P DES-3200-10 DES-3200-26 DES-3200-28 DES-3526 DES-3528 DES-7206-Base DES-7210-Base DFE-520TX DFE-551FX DFE-560FX DFL-870 DGE-528T DGE-530T DGE-550SX DGE-560SX DGE-560T DGS-1005A DGS-1005D DGS-1005P DGS-1008A DGS-1008D DGS-1008MP DGS-1008P DGS-1010MP DGS-1016C DGS-1024C DGS-1026MP DGS-1026X DGS-1052X DGS-1100-05 DGS-1100-05PD DGS-1100-06/ME DGS-1100-08 DGS-1100-08P DGS-1100-08PD DGS-1100-10/ME DGS-1100-10MP DGS-1100-10MPP DGS-1100-16 DGS-1100-16/ME DGS-1100-24 DGS-1100-24/ME DGS-1100-24P DGS-1100-24P/ME DGS-1100-26MP DGS-1100-26MPP DGS-1210-10 DGS-1210-10/FL DGS-1210-10/ME DGS-1210-10MP DGS-1210-10MP/FL DGS-1210-10P DGS-1210-10P/FL DGS-1210-10P/ME DGS-1210-12TS/ME DGS-1210-20 DGS-1210-20/FL DGS-1210-20/ME DGS-1210-26 DGS-1210-26/FL DGS-1210-28 DGS-1210-28/FL DGS-1210-28/ME DGS-1210-28MP DGS-1210-28MP/FL DGS-1210-28MP/ME DGS-1210-28P DGS-1210-28P/FL DGS-1210-28P/ME DGS-1210-28X/ME DGS-1210-28XS/ME DGS-1210-52 DGS-1210-52/FL DGS-1210-52/ME DGS-1210-52MP DGS-1210-52MP/FL DGS-1210-52MP/ME DGS-1210-52MPP DGS-1210-52MPP/ME DGS-1210-52P/ME DGS-1250-28X DGS-1250-28XMP DGS-1250-52X DGS-1250-52XMP DGS-1510-20 DGS-1510-28L/ME DGS-1510-28P DGS-1510-28X DGS-1510-28XMP DGS-1510-28XMP/ME DGS-1510-52X DGS-1510-52XMP DGS-3000-10L DGS-3000-10TC DGS-3000-20L DGS-3000-26TC DGS-3000-28L DGS-3000-28LP DGS-3000-28SC DGS-3000-28X DGS-3000-28XMP DGS-3000-28XS DGS-3000-52L DGS-3000-52X DGS-3120-24PC/*RI DGS-3120-24SC/*EI DGS-3120-24SC/*RI DGS-3120-24TC/*RI DGS-3120-48PC/*RI DGS-3120-48TC/*RI DGS-3130-30PS DGS-3130-30S DGS-3130-30TS DGS-3130-54PS DGS-3130-54S DGS-3130-54TS DGS-3200-10 DGS-3420-26SC DGS-3420-28PC DGS-3420-28SC DGS-3420-28TC DGS-3420-52P DGS-3420-52T DGS-3427 DGS-3610-50P DGS-3612G DGS-3620-28SC DGS-3620-52P DGS-3620-52T DGS-3627 DGS-3630-28PC DGS-3630-28SC DGS-3630-28TC DGS-3630-52PC DGS-3630-52TC DGS-6600-24SC2XS DGS-6600-24SC2XS-C DGS-6600-48S DGS-6600-48S-C DGS-6600-48T DGS-6600-48TS DGS-6600-8XG DGS-6600-CM DGS-6600-CM-II DGS-6600-FAN DGS-6600-FAN-II DGS-6600-PWR DGS-6600-PWRDC DGS-6604 DGS-6608 DGS-703 DGS-707 DGS-711 DGS-712 DHP-1220AV DHP-1565 DHP-208AV DHP-209AV DHP-309AV DHP-329AV DHP-346AV DHP-P308AV DHP-P309AV DHP-W310AV DIB-110 DIB-200 DIB-360 DIR-615 DIR-615/GF DIR-620S DIR-640L DIR-806A DIR-806A/R DIR-815 DIR-815/AC DIR-822 DIR-825 DIR-825/ACF DIR-841 DIR-842 DIR-853 DIR-878 DIR-879 DIR-882 DIS-100E-5W DIS-100E-8W DIS-100G-5PSW DIS-100G-5SW DIS-100G-5W DIS-200G-12PS DIS-200G-12S DIS-PWR180AC DIS-PWR40AC DIS-RK200G DIS-S301SX DIS-S302SX DIS-S310LX DIS-S310R DIS-S310T DIS-S330LH DIS-S330R DIS-S330T DIS-S350LHX DIS-S380ZX DKVM-4K DKVM-4U DKVM-CB DKVM-CB/1.2M DKVM-CB3 DKVM-CB5 DKVM-CU DKVM-CU3 DKVM-CU5 DKVM-IP1 DKVM-IP16 DKVM-IP16LCD DKVM-IP8 DKVM-IPCB DKVM-IPCB5 DKVM-IPVUCB DMC-1000 DMC-1001 DMC-1001/DC DMC-1002 DMC-1910R DMC-1910T DMC-300SC DMC-515SC DMC-530SC DMC-700SC DMC-805G DMC-805X DMC-810SC DMC-920R DMC-920T DMC-F02SC DMC-F15SC DMC-F20SC-BXD DMC-F20SC-BXU DMC-F30SC DMC-F60SC DMC-G01LC DMS-1100-10TP DMS-1100-10TS DPE-301GI DPE-301GS DPE-302GE DPH-120S DPH-120SE DPH-150S DPH-150SE DPH-200SE DPH-400EDM DPH-400GE DPH-400SE DPH-PW DPN-100 DPN-1021G DPN-124G DPN-144DG DPN-301T DPN-304T DPN-6608 DPS-500A DPS-500DC/B DPS-700 DPS-800 DPS-900 DPS-CB150-2PS DPS-CB400 DSA-3110 DSA-3110 hotspot edition DSH-C310 DSH-C310_test DSL-1510G DSL-224 DSL-245GR DSL-2640U/R1 DSL-2640U/RA DSL-2640U/RB DSL-2740U/R1 DSL-2740U/RA DSL-2750U DSL-30CF/RS DSL-G2452GR DSM-380 DSR-1000 DSR-1000AC DSR-150 DSR-150N DSR-250 DSR-250N DSR-500 DSR-500AC DUB-1310 DUB-1312 DUB-1320 DUB-1325 DUB-1340 DUB-1341 DUB-1370 DUB-2325 DUB-E100 DUB-H4 DUB-H7 DVA-G3672B DVG-2024S DVG-2032S DVG-2032S/16MO DVG-5004S DVG-5008SG DVG-6004S DVG-7111S DVG-N5402G DVG-N5402G/ACF DVG-N5402SP/1S DVG-N5402SP/2S1U D-View 7 DVS-310-1 DWA-121 DWA-131 DWA-137 DWA-160 DWA-171 DWA-181 DWA-182 DWA-192 DWA-582 DWC-1000 DWC-2000 DWL-2600AP DWL-3610AP DWL-6610AP DWL-6620APS DWL-6700AP DWL-7620AP DWL-8610AP DWL-8620AP DWL-8710AP DWM-312 DWM-312W DWM-321 DWM-321D DWR-910 DWR-921 DWR-953 DWR-956 DWR-980 DWS-3160-24PC DWS-3160-24TC DXE-810S DXE-820T DXS-1100-10TS DXS-1100-16SC DXS-1100-16TC DXS-1210-10TS DXS-1210-12SC DXS-1210-12TC DXS-1210-16TC DXS-3400-24SC DXS-3400-24TC DXS-3600-16S DXS-3600-32S DXS-3600-EM-4QXS DXS-3600-EM-4XT DXS-3600-EM-8T DXS-3600-EM-8XS DXS-3600-EM-Stack DXS-3600-FAN-FB DXS-3600-PWRDC-FB DXS-3600-PWR-FB DXS-FAN100 DXS-PWR300AC DXS-PWR300DC KVM-121 KVM-221 KVM-401 KVM-402 KVM-403 KVM-440 KVM-450 KVM-450/B RSP-1000-48 SP-206E SP-320-48SM
Быстрый поиск
Смотрите также
Вопрос:
Настройка wireless роутера D-Link DI-824VUP+ для работы в сети Netbynet
Ответ:
1. Подключить устройство к сетевой карте компьютера посредством кабеля.
Подключить в порт, обозначеный цифрой 1 .
2. Подключить сетевой кабель от нашего оборудования в порт на роутере "WAN" ![]()
3. Включить блок питания устройства к электрической сети (~220 Вольт).
4. Включить компьютер.
5. После загрузки компьютера запустить Internet Explorer
6. В адресной строке Internet Explorer
набрать адрес http://192.168.0.1
Пользователь: admin
Пароль набирать не нужно!

7. Выбираем раздел Home
.
Заходим в подраздел LAN
. 
В строку IP Address
вписываем новый внутренний ip адрес устройства
IP Address - 192.168.0.1
Subnet Mask - 255.255.255.0
Нажимаем на кнопку Apply
.
После нажатия желательно проделать следующую операцию:
Зайти в - Пуск
- Панель управления
- Сетевые подключения
- Двойной клик левой кнопкой мыши по значку
"Подключение по локальной сети"
- в открывшемся окне выбрать вкладку "Поддержка"
и нажать кнопку "Исправить"
.
8. Открываем Internet Explorer
Вводим в адресную строку http://192.168.0.1
Пользователь: admin
Пароль набирать не нужно!
Заходим в раздел Status.
Смотрим версию прошивки устройства
Номер версии Firmware Version
должен быть не ниже v1.06b07
если номер прошивки ниже - устройство нужно прошить до последней версии в соответствии с документацией. (адрес прошивок ) 
Следует так же выписать на отдельный листок следующий параметр - Gateway
.
Он понадобится для дальнейших настроек.
9. Выбираем подраздел WAN
Прописываем DNS серверы 
Primary DNS Address -> 212.1.224.34
Secondary DNS Address -> 212.1.230.111
Apply
.
10. Устанавливаем параметры соединения с впн сервером
WAN Settings
-> Others -> PPTP
PPTP Client
-> Dynamic IP
Server IP/Name
-> ppp.lan
Account
вводим имя пользователя в соответствии с договором (vpp_*****)
Password
вводим пароль пользователя
Retype Password
повторяем ввод пароля
Connect Mode
Выбираем режим подключения к впн серверу
-> Always-on
(Всегда включено)
-> Manual
(Подключать вручную из браузера зайдя на 192.168.0.1)
-> Connect-on-demand
(Включается при любой попытке обращения к сети интернет) 
Закрепляем выбранные настройки клавишей Apply
.
11. Wireless Settings
- настраивается в случае подключения
ноутбука или иного устройства по радио каналу стандарта IEE802 к роутеру D-Link
.
Wireless Radio
-> On
Network ID(SSID)
-> (имя радиосети - выбираем любое имя сети, например homenet)
Channel
-> 6
Security
-> WPA-PSK
Preshare Key
-> (например - 45612232) 
Закрепляем выбранные настройки клавишей Apply
.
12. Проверка подключения роутера D-Link к впн или ручное подключение к впн производится на этой странице: 
13. Проверяем работу компьютера в сети интернет
14. Устанавливаем пароль на роутер D-Link DI-824VUP+

15. Закрепляем выбранные настройки клавишей Apply
16. Проверяем вход на устройство с паролем по адресу http://192.168.0.1/ из браузера.
17. Настройка Роутинга.
Для доступа к локальным ресурсам следует настроить таблицу маршрутизации (роутинг)
Заходим в раздел Advanced
Далее в подраздел Routing

Впишите в поля таблицы значения в соответствии с рисунком. В поле «Gateway» следует вписывать шлюз локальной сети который мы сохранили чуть ранее(см. Пунт Настройки №8)
| Destination | Subnet Mask | Gateway | ||
| 10.0.0.0 | 255.0.0.0 | |||
| 212.1.224.0 | 255.255.255.0 | |||
| 212.1.255.0 | 255.255.255.0 | |||
| 89.20.128.0 | 255.255.255.0 | |||
| 213.141.128.0 | 255.255.255.0 | |||
| 192.168.0.0 | 255.255.0.0 |
Настройка закончена
Что бы настроить роутер, или модем, нужно зайти в его настройки. Это не сложно, можете следовать инструкции: , или . Еще в процессе входа в настройки, можно столкнуться с множеством проблем. Одна из таких популярных проблем, это когда не подходит пароль admin, или имя пользователя admin при попытке зайти в настройки по адресу 192.168.1.1, или 192.168.0.1.
В статьях, ссылки на которые я дал выше, я писал о том, что в настройки каждого роутера, или модема, можно зайти в по IP-адресу 192.168.1.1, или 192.168.0.1. Вы можете посмотреть адрес снизу вашего роутера. Там должна быть наклейка, на которой он указан.
Для доступа к web-интерфейсу роутера нужно указать имя пользователя и пароль. Как правило, по умолчанию используется пароль - admin и имя пользователя - admin. Но не у всех производителей. И когда мы указываем на странице авторизации пароль admin (или другие данные для вашего производителя) и такое же имя пользователя, то в настройки мы можем не попасть. Страница просто перезагрузится и все. Или, увидим сообщение, что пароль неверный. Ну и в настройки роутера мы доступ не получим. Если у вас какая-то другая проблема с входом на страницу настроек маршрутизатора, то смотрите эту статью.
Не подходит пароль admin при входе в настройки роутера
Указываете вы admin и admin, а в настройки не заходит. Ошибка "неверный пароль", или "неверное имя пользователя". Сейчас попробуем все исправить.
В основном, причины три:
- Вы, или мастер, который настраивал вам роутер сменил пароль с admin на какой-то другой. Может и имя пользователя тоже сменил. Вот они и не подходит.
- Какой-то сбой в работе маршрутизатора.
- Указываете неправильный пароль/логин, который используется по-умолчанию.
Решения:
- Первым делом уточняем, какие данные нужно указывать конкретно на вашем роутере. Для этого, ищем информацию на самом устройстве. Или, смотрите информацию по производителям в этой статье.
- Попробуйте зайти в настройки с другого браузера. В комментариях поделились информацией, что например через Chrome пароль admin не подходил, а в браузере Internet Explorer все заработало и настройки открылись.
- Дальше, постарайтесь вспомнить, может пароль вы где-то записывали. Возможно, вы его все еще помните:)
- Ну и самое надежное решение, это сброс настроек роутера. По идеи, после этой процедуры, настройки будут доступны по стандартному паролю и логину.
Сделать сброс параметров к заводским не сложно. Найдите на корпусе своего роутера кнопку RESET . Она может быть утоплена в корпус, в таком случае, на нее нужно нажимать чем-то острым.

Так же, RESET может быть на одной кнопке с WPS.

Нужно нажать на кнопку RESET и подержать секунд 10 , возможно дольше. Роутер должен перезагрузится. После этого, попробуйте зайти в панель управления. Если что-то не получается, то у нас на сайте есть инструкции по сбросу настроек для всех популярных роутеров.
Стандартные имя пользователя и пароль для разных роутеров
Давайте выясним, какой именно пароль и логин используется по-умолчанию на вашем роутере. Как я уже писал выше, эту информацию можно найти на самом устройстве.
На роутерах Tp-Link : адрес - 192.168.1.1 (может быть и 192.168.0.1) . Логин и пароль - admin и admin.

На D-Link : адрес - 192.168.0.1. Имя пользователя и пароль admin и admin. Или, поле пароль просто не заполняем. Или admin/admin1.

Устройства Zyxel : адрес 192.168.1.1 (или my.keenetic.net) . Логин - admin. А пароль 1234. На ZyXEL Keenetic Start эта информация не указан. А по умолчанию, настройки не защищены. Роутер сам предложит вам задать пароль.
Роутеры Linksys : адрес - 192.168.1.1. Имя и пароль - admin. Почему-то они не указывают эту информацию на самом устройстве. Наверное потому, что хотят, что бы роутеры Linksys настраивали с помощью специальной программы, которая идет в комплекте, на диске.
Asus : адрес - 192.168.1.1. User Name - admin, Password - так же admin.

На Tenda : адрес - 192.168.0.1. Логин - admin. Пароль - оставляем поле не заполненным.
Если все сделаете по инструкции, то страница с настройками должна открыться.
Число 192.168.0.0 означает частную (немаршрутизированную) сеть, используемую для внутренних сетей малых предприятий. Эти сети могут содержать до 254 компьютеров, подключенных локально (номера от 192.168.0.1 до 192.168.0.254). По умолчанию шлюзу сети (обычно маршрутизатору) присваивается IP-адрес 192.168.0.1 . Затем сеть назначает адреса от 192.168.0.2 до 192.168.0.254 другим компьютерам в сети.
Что такое 192.168.0.1?
Номер 192.168.0.1 является адресом интернет-протокола по умолчанию (или IP-адресом) для всех типов моделей TP-link, D-Link и Netgear. Этот частный сетевой IPv4-адрес может быть изменен в любое время с помощью консоли управления сетевого маршрутизатора.192.168.0.1 vs. 192.168.1.1
По умолчанию маршрутизаторы нескольких интернет-провайдеров будут создавать сеть на основе 192.168.0.0 , используя номер 192.168.0.1 в качестве IP-адреса маршрутизатора.Если Вы хотите использовать определенный маршрутизатор за маршрутизатором интернет-провайдера, есть два варианта: изменить свой IP-адрес или сохранить текущую конфигурацию.
Ниже представлено несколько примеров того, как различные режимы и коммутаторы маршрутизатора будут назначать IP-адреса компьютерам в сети.
Режим роутера IP 192.168.0.1
Сетевой коммутатор/Точка доступа Wi-Fi: IP 192.168.0.2
ПК1: IP 192.168.0.3
ПК2: IP 192.168.0.4
ПК3: IP 192.168.0.5:

Режим роутера IP 192.168.0.1
Режим роутера: IP 192.168.0.1Роутер: IP 192.168.1.1
ПК1: IP 192.168.1.2
ПК2: IP 192.168.1.3
ПК3: IP 192.168.1.4:

Режим роутера отключен
Режим роутера отключен: IP 82.xxxРоутер: IP 192.168.0.1
ПК1: IP 192.168.0.2
ПК2: IP 192.168.0.3
ПК3: IP 192.168.0.4:

Производители оборудования настраивают маршрутизаторы для создания новой сети (тип 192.168.1.0), если сетевой тип 192.168.0.1 уже существует. По умолчанию адрес роутера будет 192.168.1.1, а другим аппаратам будут даны сетевые адреса от 192.168.1.2 до 192.168.1.254.
Что такое http://192.168.0.1 и http://192.168.1.1
Маршрутизаторы обычно принимают адрес 192.168.0.1 (или 192.168.1.1) по умолчанию. В большинстве случаев эти роутеры можно настроить через веб-интерфейс, используя один из следующих URL-адресов: http://192.168.0.1 /http://192.168.1.1 .Для первого подключения необходимо использовать кабель RJ-45, соединяющий компьютер и маршрутизатор. Следующим шагом будет ввод логина и пароля. Эти учетные данные по умолчанию указаны в инструкциях от производителя.
Не удалось подключиться к http://192.168.1.1
В большинстве случаев можно настроить роутер, чтобы воспользоваться новыми функциями, такими как возможность создания сети Wi-Fi с большим количеством функций, чем тот, который предлагается маршрутизатором, например, новейшие инновации в безопасности (WPA2, 802.11x, RADIUS и т. д.) или производительность (802.11g, MIMO и т. д.).Таким образом, если это беспроводной маршрутизатор, он будет сконфигурирован с отключенной функцией Wi-Fi, что означает, что для первой конфигурации потребуется подключение с использованием кабеля RJ-45.
Кроме того, если маршрутизатор не принимает кабельное соединение RJ-45, обычно достаточно перезапустить маршрутизатор или выполнить жесткий сброс (см. инструкции от производителя).
Изображение: © Émile Perron - Unsplash.com
IP 192.168.1.1 и 192.168.0.1 — это адреса в локальной сети по умолчанию, которые надо использовать чтобы зайти в настройки WiFi роутера Asus, Zyxel, Keenetic, D-Link, TP-Link, Netgear, Tenda. Иногда, правда, встречаются исключения вроде маршрутизаторов Xiaomi — 192.168.31.1, Huawei — 192.168.100.1 или TrendNet — 192.168.10.1. Но повторюсь — это исключение, а не правило. В любом случае, IP-адрес роутера, его логин и заводской пароль Вы всегда можете прочитать в наклейке, которая приклеена на его корпусе. Вот так она выглядит:
Как правило, стандартный заводской логин и пароль по умолчанию для 192.168.1.1 и 192.168.0.1 – admin/admin. Для входа в личный кабинет роутера используйте адрес http://192.168.1.1 или http://192.168.0.1 . Чтобы это сделать — введите айпи устройства в адресную строку своего веб-браузера (Хром, Опера, ИЕ, Эдж, Яндекс.браузер) и нажмите кнопку Enter .
Запомните — не нужно писать перед адресом «http://» или «www», а так же добавлять доменную зону ru, su или com после. В большинстве случаев вход в настройки роутера через 192.168.1.1 или 192.168.0.1 выглядит следующим образом:

Не могу зайти на 192.168.1.1 и 192.168.0.1 через admin
Прежде чем приступать к изменению параметров работы устройства, сначала внимательно изучите его инструкцию и статьи по настройке в Интернете. У некоторых моделей модемов есть свои особенности, про которые знают профессионалы-установщики. Логин и пароль для входа в личный кабинет роутера написаны, как я уже сказал выше, на стикере, приклеенном к устройству. Там так же могут быть указаны данные для подключения к маршрутизатору через WiFi — SSID сети и её пароль, либо пин-код WPS.
Но не всегда вход в личный кабинет роутера проходит «без сучка, без задоринки». Достаточно частое явление, когда страница http://192.168.1.1 или http://192.168.0.1 вообще не открывается, а вместо неё браузер гордо пишет ошибку «Страница недоступна» или «Не удаётся получить доступ к сайту». Что делать?! Во-первых — не паниковать! Если личный кабинет маршрутизатора не открывается — это не значит, что устройство сломано! Сначала надо во всём разобраться.
Индикация устройства
О состоянии и работоспособности роутер многое могут рассказать — индикаторные лампочки-диоды, зелёного, синего или красного цвета на лицевой панели корпуса. Внимательно посмотрите в первую очередь на индикаторы Power и LAN. В большинстве случаев они должны гореть зеленым или синим цветом. Если индикаторы вообще не горят, либо Power горит красным, то значит маршрутизатор не вошёл в рабочий режим. Тут могут быть и проблемы с питанием, и проблемы с прошивкой аппарата.
Если не горит индикатор LAN-порта, через который к роутеру подключен компьютер или ноутбук, то здесь причиной может быть либо сетевой кабель, который надо для проверки поменять на другой, либо сам LAN-порт. Попробуйте по очереди подключиться в каждый из Ethernet-портов маршрутизатора и смотрите за реакцией его индикаторов.
Для входа в настройки роутера обычно необходимо подключаться только в порт LAN. Иногда пользователи пытаются сделать вход на 192.168.1.1/192.168.0.1 через WAN разъём — это неправильно. Данный порт используется для подключения к провайдеру и, как правило, доступ к конфигурации девайса через него закрыт!
Кстати, попасть на роутер можно и через WiFi, но нужно знать его SSID и пароль на Вай-Фай. Без этого подключиться не получится! Именно по этой причине я рекомендую использовать именно кабельное соединение — оно надёжнее.
Неправильно настроен сетевой адаптер
Постоянно сталкиваюсь с тем, что у человека не получается зайти в настройки Вай-Фай маршрутизатора из-за того, что на компьютере или ноутбуке неправильно настроен протокол TCP/IP 4-й версии. Поэтому я советую обязательно проверить этот момент. В Windows 10 это делается так. Нажимаем кнопку Пуск, заходим в параметры системы и открываем раздел «Сеть и Интернет»:
Открываем раздел Ethernet и кликаем по ссылке Настройка параметров адаптера . Откроется перечень сетевых подключений.
Замечание: В Windows XP, 7, 8.1 можно просто нажать клавиши Win и R чтобы появилось окошко «Выполнить» и ввести там команду ncpa.cpl , чтобы вывести список сетевых соединений.
То есть клиенты получают от роутера IP и DNS в автоматическом режиме. Если вдруг у Вас такая схема не работает — попробуйте вручную прописать адрес. Например, если IP-адрес роутера 192.168.1.1, то настройки протокола должны выглядеть примерно так:
То есть прописываем следующие параметры:
IP-адрес - 192.168.1.11 Маска - 255.255.255.0 Шлюз - 192.168.1.1 DNS - 192.168.1.1
В качестве альтернативного DNS-сервера можно использовать следующие АйПи — 1.1.1.1, 8.8.8.8 или 77.88.8.8.
Ошибка в настройке роутера
Неправильные настройки на самом маршрутизаторе так же могут стать причиной его недоступности. Такое сплошь и рядом встречается у тех, кто купил его с рук, например на Авито. На гаджете уже есть определённые настройки, которые мешают входу в его личный кабинет по стандартным адресам. Например, сменена подсеть IP, перенастроены порты и т.п. Чтобы исключить это, лучше всего предварительно сделать сброс настроек с помощью кнопки Reset(Ресет)., которая расположена снижу или сзади корпуса. После её нажатия произойдёт полный сброс настроек к тем, которые были изначально, то есть с завода.
Этот же способ поможет Вам восстановить вход на 192.168.1.1 если Вы сами допустили какую-нибудь ошибку в настройке устройства.
Альтернативные способы зайти в admin-панель роутера, логин и пароль
Кроме обычного входа в настройки сетевого устройства через IP, на многие современные роутеры можно зайти через доменное имя. То есть в адресной строке вводим не 192.168.0.1 или 192.168.1.1, а буквенный адрес. Пример:
ASUS — router.asus.com
Keenetic — my.keenetic.net
Netgear — routerlogin.net
TP-Link — tplinkwifi.com
Xiaomi — mi.wifi.com
Netis — netis.cc
Так же, кроме стандартного заводского логина admin и пароля admin, могут использоваться и другие варианты:
логин: admin | пароль: 1234 (Zyxel)
логин: admin | пароль: пустая строка (Tenda, D-link)
логин: Admin | пароль: Admin (Acorp)
логин: router | пароль: password
логин: administrator | пароль: administrator
Если же устройство перед этим уже настраивалось, то скорее всего логин и пароль уже изменили, так как этого требует уже сам маршрутизатор сразу после первой авторизации в целях обеспечения безопасности домашней сети.