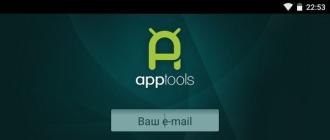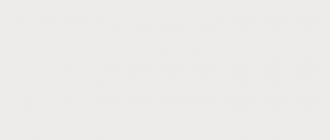Как мы делаем уборку в квартире, упорядочивая вещи, так же требуется и своевременная «уборка» в программах компьютера. За запуск установленных приложений и за связь файлов в системе в целом отвечает реестр. При удалении ПО даже встроенными средствами Windows, в ОС в любом случае остаются «хвосты», неправильные ключи и пр. Поэтому любому ПК необходима регулярная очистка реестра Windows 10. Делать это можно и вручную, с помощью редактора. Как и , это системная утилита, которая позволяет управлять своим ПК. Однако далеко не каждый даже самый опытный и знающий пользователь способен найти нужную запись и сопоставить ее с удаленным ПО. Ведь связи могут быть разбросаны по всем веткам, которых в редакторе огромное количество. Поэтому рекомендуется пользоваться утилитами, основное назначение которых как раз и заключается в очистке.
CCleaner
Это приложение изначально предназначалось для очистки диска, но потом его функционал увеличивался. Сейчас в него включена и чистка реестра Windows 10.
При установке не забудьте выбрать русский язык в правом верхнем углу. Когда инсталляция закончилась, запустите программу и выберите нужную вкладку.
Здесь вы можете отрегулировать позиции, по которым будет производиться очистка. Чтобы запустить процесс, нажимайте «Поиск проблем».

Затем нажмите «Исправить проблемы».

Лучше сделать резервные копии исправляемых файлов.

Вы можете по одному исправлять проблемы, а можете сделать все разом. Для этого нужно нажать «Исправить отмеченные».

Процесс выполняется довольно быстро и результат радует.

Очистка реестра Windows 10 CCleaner выполняется быстро и легко. На сегодняшний день это одна из самых популярных утилит. Это связано с ее многофункциональностью. Одна программа заменяет множество. Так что CCleaner по праву можно назвать лучшей программой для очистки реестра и исправления ошибок для Windows 10.
Wise Registry Cleaner
Еще один способ как почистить реестр на Windows 10. Скачиваем с официального сайта.
При первом запуске появится окно с предложением сделать копию. Соглашаемся.

Можно выбрать создание полной копии или . Мы создали точку восстановления, так как откат проще выполнить, чем ручное восстановление.


Быстрая очистка выполняется довольно быстро. Ее рекомендуется использовать, если вы часто проводите эту процедуру. А вот глубокое сканирование необходимо делать с некоторой периодичностью, например раз в неделю.

Утилита нашла большее число ошибок, чем CCleaner.

Нажмите кнопку «Исправить». Процесс выполнился мгновенно, но 72 ошибки исправить не удалось.
Reg Organizer 8.0
Скачать утилиту можно здесь.
На сайте подробно описано как пользоваться приложением и как чистить реестр в Windows 10. Установите после скачивания и запустите программу.

Можно выполнить несколько действий: быстро проверить систему; почистить ее; очистить историю браузера, кеш и т.д. Это касается логинов, паролей и прочих приватных данных; оптимизировать и провести дефрагментацию; настроить автозапуск; удалить ненужные приложения.

Для выбора действия щелкайте в левой панели. После нажатия на кнопку «Сканировать» программа требует закрыть приложения, участвующие в очистке.

Чтобы этого избежать, настроим утилиту, убрав галочки с очистки кеша. Попасть в настройки можно с помощью кнопки «Изменить», которая расположена сверху слева.


После окончания можно увидеть, сколько места освободится на диске. Программа платная, так что для полного функционала необходима лицензия. Помимо указанных функций, приложение еще имеет редактор, тонкие настройки и делает скриншоты интерфейса.
Registry Life
Еще одна утилита для чистки реестра Windows 10. Позволяет очистить и оптимизировать систему. При этом совершенно бесплатна. Скачать можно здесь.

Помимо реестра еще можно оптимизировать автозапуск и отменить изменения. Настроек в программе не так много, как у аналогичных утилит.

После сканирования можно запустить исправление найденных проблем. Опытные пользователи могут просмотреть неверные записи.

Исправления выполняются быстро.

Дополнительно можно установить утилиту Soft Organaizer, которая обеспечить удобную работу с приложениями.

Для доступа ко всем ее возможностям необходимо приобретать лицензию.
Auslogics BoostSpeed
Еще один чистильщик. Скачать можно здесь.
После запуска начинается сканирование.

Чтобы запустить очистку нажмите кнопку «Исправить».

Помимо очистки, вы можете провести тюнинг операционной системе. Фактически это ее оптимизация по разным направлениям.

Также доступны управление личными данными, ускорение работы ПК и различные утилиты.

Пожалуй, эта программа не уступает по производительности и функциональности CCleaner. Очистка реестра Windows 10 стандартными средствами Разработчики в Microsoft предусмотрели возможность и проведение чистки реестра Windows 10 вручную. Для этого был создан редактор, где пользователь может самостоятельно менять параметры и удалять ненужное. Мы настоятельно не рекомендуем проводить эту процедуру:
1. Вы не сможете качественно и детально вычистить все.
2. Есть риск удаления нужных параметров, что проведет к сбою в операционной системе.
Для самых любопытных опишем этот способ.

2. Создайте резервную копию. Для этого необходимо экспортировать данные в файл на диске. Файл и его местоположение вы укажете самостоятельно.

3. Зайдите в раздел Software у настроек текущего пользователя HKEY_CURRENT_USER. Там расположены ключи всех программ.

4. Найдите ту, которую вы удаляли, а запись для нее осталась. Нажмите правую кнопку и выберите «Удалить».

Таким образом, вам необходимо перебрать все удаленные приложения.
Надеемся, что наша статья поможет вам выбрать программу для очистки, и ваш компьютер будет радовать вас быстродействием.
Реестр Windows 10 – это часть операционной системы, которая напоминает собою базу данных обо всех настройках и параметрах ОС. Это значит, что все изменения программного и аппаратного характера отображены в этом редакторе.
Работать с редактором реестра без специальных знаний разработчики Microsoft не рекомендуют, тем более чистить, так как любое неправильное изменение может повлиять на работоспособность Windows 10.
Как попасть в редактор реестра Windows 10?
Реестр новой Windows 10, как и в предыдущих версиях операционной системы, состоит из группы отдельных файлов, каждый из которой хранится в папке «Windows», «System32», «Config».
Редактировать или очистить эти файлы категорически запрещается, чтобы не навредить системе. Исключением являются те случаи, когда необходимо решить какую-то проблему и разработчиком предоставлены чёткие рекомендации, как правильно почистить реестр и какой именно файл.
Попасть в редактор реестра «Десятки» можно следующим способом:
- Жмём «Win+S» или вводим в поисковой строке «regedit» и выбираем «Выполнить команду».


- Откроется редактор реестра с 5 основными ветками.

Как очистить данные реестра в Windows 10?
Для оптимизации операционной системы реестр Виндовс можно очистить вручную или с помощью программ. Однако перед выполнением каких-либо манипуляций, стоит сделать резервную копию реестра. Для этого стоит выполнить следующие действия:
- Жмём «Файл» и выбираем «Экспортировать». Ставим отметку «Весь реестр» и жмём «Сохранить», выбрав диск или папку.

- Проверяем наличие сохранённого файла.
Какие программы подходят для чистки реестра в Windows 10?
Почистить реестр рекомендуется в случае системных и программных сбоёв. Для этого можно использовать различные программы. Среди них стоит выделить утилиту CCleaner Free последней версии, которая адаптирована под параметры новой операционной системы. Чтобы очистить реестр Widows 10 программой CCleaner, стоит выполнить такие действия:
- Скачиваем программу. Запускаем её на своём ПК и переходим в раздел «Реестр». Запускаем анализ и поиск проблем. После выдачи результатов кликаем «Исправить».

- По завершении закрываем все окна и перезагружаем систему.
Также для очистки реестра предназначена программа Windows 10 Manager , в которой есть раздел, предназначенный для этой цели.
Восстановление реестра
Восстановить значения реестра в Windows 10 можно только в том случае, если до внесения изменений был выполнен бекап, то есть экспортирование файлов. Если вы выполняли резервное копирование, то стоит запустить редактор реестра, нажать на кнопке «Файл» и выбрать «Импортировать». Далее выполняем поиск нужного файла и выделяем его.

Соглашаемся внести изменения и перезагружаем ПК. Реестр Windows 10 восстановлен.
Реестр Windows – это иерархически построенная база данных операционной системы, в которой содержатся настройки и прочая информация, касающиеся работы самой системы, пользовательских профилей, стороннего ПО, а также аппаратной части компьютера. Эти данные непосредственно содержатся в ключах реестра – строковых параметрах с определёнными значениями. Ключи каталогизированы по своим подпапкам, а те в свою очередь входят в состав родительских папок, подразделов и разделов.
Захламление важной рабочей зоны Windows
Чем больше данных содержится в реестре, тем, соответственно, шире область поиска. И тем больше времени операционной системе необходимо для осуществления доступа к нужным данным. Это негативно сказывается на производительности . Увеличению базы данных системного реестра способствует динамика работы с компьютером в части экспериментов со сторонним ПО. При установке программы прописывают в реестр свои ключи, которые там хранятся и после удаления этих программ из системы. Недействительные ключи удалённого ПО со временем скапливаются и захламляют столь важную рабочую зону Windows.
Выход из ситуации – периодическая чистка . Но важно понимать, что такого рода оптимизирующая операция не решит глобально проблемы маломощных компьютеров, в частности, с медленными HDD на борту.
Чистку можно проводить путём ручного удаления каждого из ненужных ключей, либо в штатном редакторе Windows Regedit.exe, либо с помощью специальных сторонних программ. Последние обычно предусматривают возможность автоматического поиска нерабочих ключей – вариант, подходящий для большинства пользователей.
Утилита Regseeker
Функция чистки реестра входит в число возможностей бесплатной портативной утилиты Regseeker. Запускаем программку, переключаемся на раздел «Registry ». Прежде дальнейших действий нужно установить галочку опции «Backup before deletion », это создание резервной копии реестра Windows. Затем жмём «Clean the Registry ».
В окне программы появятся результаты сканирования – ключи, определённые программой как нерабочие. В контекстном меню по каждому ключу доступны ряд операций, в частности:

Для удаления
всех найденных ключей жмём «Select all
».
Подтверждаем
удаление.
Даём имя резервной копии.
И всё. Если после этого с системой возникнут проблемы, предыдущее состояние можно восстановить
из резервной копии. В том же разделе «Registry
» жмём «Backup
s
».
Кликаем резервную копию и жмём внизу «Restore
».
Программа CCleaner
Бесплатный CCleaner — самый популярный в мире чистильщик Windows – содержит функционал, аналогичный рассмотренному выше. В окне программы переключаемся на раздел «Реестр
» и жмём «Поиск проблем
».
При нажатии кнопки «Исправить выбранное
» CCleaner предложит создать резервную копию. Жмём «Да
» и указываем место хранения файла бэкапа на диске.
Далее можем удалять
найденные ключи – либо поодиночке кнопкой «Исправить
», либо все вместе в один клик кнопкой «Исправить отмеченные
».
Если после этого Windows будет работать со сбоями, отправляемся по пути сохранения резервной копии в проводнике системы, запускаем
файл двойным кликом и подтверждаем восстановление
.
Дефрагментация
Дефрагментация – это отдельная оптимизирующая систему функция, которая может входить в состав программ-чистильщиков или дефрагментаторов диска. В чём её суть? Когда идёт речь о дефрагментации реестра, имеется в виду объединение фрагментов его файлов – файлов Default, Software, System, размещённых на диске С в каталоге «Windows». Это не оптимизация структуры данных внутри него, как многие полагают. И потому в такой операции попросту нет смысла. Во-первых, Windows постоянно обращается к данным реестра, и его файлы на диске будут, соответственно, также постоянно фрагментироваться . Во-вторых, процесс дефрагментации HDD входит в число операций по автоматическому обслуживанию Windows 7, 8.1 и 10.
Важно: нельзя допускать проведения дефрагментации хоть диска в целом, хоть отдельных его файлов по отношению к SSD -накопителям . И Windows об этом прекрасно знает. У этих устройств иной, нежели у HDD, механизм хранения данных: их быстродействие при считывании не зависит от непрерывной последовательности кластеров с данными. Наоборот, перезапись данных в процессе дефрагментации приведёт к сокращению ресурса SSD.
Как удалить программу из реестра
Чтобы удалить отдельно выбранную программу из реестра, т.е. уничтожить все её ключи, необходимо запустить штатный редактор Regedit. exe .

Принцип восстановления реестра из резервной копии такой же, как и в случае с CCleaner.
Как не допустить захламления важной рабочей зоны Windows
Чем что-то чистить, лучше предотвратить его захламление. Не допустить засорения системного реестра ключами удалённых программ можно, если использовать для деинсталляции специальный софт — деинсталляторы с зачисткой остатков. В числе таковых — программы Uninstall Tool, Soft Organizer, Revo Uninstaller.
Тем, кто следит за своим компьютером на Windows 10, рекомендуем регулярно чистить реестр. В этой статье мы расскажем про самые простые способы очистки реестра – программой или вручную.
Реестр на Windows 10
Реестр на Windows 10 «загрязняется» и со временем разбухает точно также, как и на предыдущих версиях Windows, так что чистить его нужно на регулярной основе. Windows Registry, а именно так называется реестр в английской версии ОС, содержит в себе нужную информацию, но со временем накапливаются устаревшие данные, дубли и прочий информационный мусор. В свою очередь, разбухший реестр может влиять на производительность вашего устройства и на стабильность работы ОС. В этом случае, у вас есть две возможности, как почистить реестр:- Вручную;
- При помощи программы;
Программа для очистки реестра на Windows 10
Существуют десятки программ, позволяющих отчистить реестр. Мы называем такие программы – или . Как правило, программы включают в себя, помимо очистки реестра, какой-то дополнительный функционал, и позволяют наладить работу, если тормозит компьютер. К самым популярным утилитам, для очистки реестра на Windows 10 относятся:Самым популярным и при этом еще и бесплатным решением является CCleaner. При этом, кроме очистки реестра, программа позволяет настроить работу компьютера, наладить автозапуск нужных программ и удалить проблемный софт. Если вы скачаете CCleaner на русском языке, то у вас не возникнет трудностей, чтобы почистить реестр, интерфейс и функционал максимально понятен и доступен.Обращаем внимание – обязательно делайте бэкап реестра перед любой чисткой. Бывает, что чистка дает сбой и приходится восстанавливать систему. В этом случае, свежая резервная копия реестра вам обязательно поможет.
Как вручную почистить реестр на Windows 10
Задача почистить реестр на Windows 10 вручную лишь на первый взгляд кажется трудной. На практике, с этим заданием справится даже начинающий пользователь ПК. Первым делом вам надо вызвать командную строку нажатием горячих клавиш WIN+R. В открывшемся окне задать regedit и щелкнуть «ОК».Обязательно сделайте резервную копию. Для этого щелкните на клавишу «Экспорт» и укажите место для сохранения бэкапа реестра. Лишь после этого можете приступать к очистке.
В редакторе реестра выберите раздел «HKEY_CURRENT_USER». В этом разделе найдите подпункт Software и внимательно изучите папки. Если встретите папку программы, которую вы давно уже удалили, то можете смело стирать.
Если вы лишь недавно проводили ревизию и удаляли программы, то чтобы не тратить время, воспользуйтесь поиском по реестру. Для этого используйте горячие клавиши Ctrl+F. Удалять можно как сами папки, так и внутреннее содержимое. Мы рекомендуем стирать целые папки, чтобы они не путали вас при следующей ручной чистке.
Профессионалам мы рекомендуем использовать оба способа в связке. Сначала почистить реестра программой, затем подчистить хвосты руками. Тем, кто не разбирается в компьютерах, не советуем соваться в ручную чистку, так как последствия могут быть максимально плохими, вплоть до того, что у вас перестанет запускаться компьютер.
- Полезные программы для Windows 10