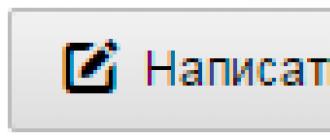Ноутбуки Lenovo не отличаются особой капризностью в плане соединения по беспроводной сети, но иногда, чтобы включить Wi-Fi на ноутбуке Lenovo, приходится изрядно попотеть. Особенно, если это не очень новая модель ноутбука, и на нем установлена Windows 7, или Windows 8 (или даже XP) . В Windows 10 все как-то проще. Хотя, я на своем ноутбуке после установки Windows 10 никак не мог включить Wi-Fi. Писал об этом в одной из статей на сайте. Но проблема решилась довольно быстро. В статье об этом так же напишу.
Конечно же, в зависимости от модели ноутбука, установленной операционной системы и разных настроек – причины могут быть разные. Но как показывает личный опыт и информация, которой со мной часто делятся в комментариях, чаще всего не удается подключится ноутбук Lenovo к Wi-Fi из-за того, что он отключен переключателем на корпусе ноутбука, или сочетанием клавиш на клавиатуре. Поэтому, эти два способа мы рассмотрим в первую очередь. Ну и конечно же очень часто на ноутбуке просто не установлен драйвер беспроводного модуля.
Давайте по порядку:
1 Если в трее у вас иконка беспроводной сети со звездочкой, то это значит, что все хорошо. Нажимайте на нее, выбирайте нужную сеть и подключайтесь. 2 Если там вообще нет значка Wi-Fi, а вместо него иконка "сетевого подключения" (Ethernet) , то я практически уверен, что на вашем ноутбуке Леново не установлен драйвер на Wi-Fi. Примерно так выглядит эта иконка:А в диспетчере устройств, на вкладке "Сетевые адаптеры" вы не увидите беспроводного адаптера (Wireless, WLAN) .

В таком случае, вам нужно скачать и установить нужный драйвер. Я уже писал об этом в отдельной статье: .
3 Ну и третий варианта, которому посвящена эта статья, это когда Wi-Fi адаптер есть, вроде все работает, но иконка Wi-Fi с красным крестиком и статус , или "Беспроводная сеть – Отключено".
В моем случае, в Windows 10 кнопка Wi-Fi была просто неактивна. А переключатель беспроводной сети в параметрах не работал. Я писал об этом в статье . Там я как раз с этой проблемой столкнулся на ноутбуке Lenovo.
Если у вас такой же случай, не удается включить беспроводную сеть на ноутбуке, то смотрите и применяйте решения из этой статьи.
Механический переключатель Wi-Fi
На многих моделях ноутбуков Lenovo есть отдельный переключатель, который предназначен для отключения и включения беспроводного соединения. Нужно проверить, есть ли такой переключатель на вашем ноутбуке. Может вы, или кто-то другой случайно перевели его в положение "Выкл." Поэтому, беспроводная связь отключена.
Чаще всего он находится спереди ноутбука. Может быть сборку, или где-то возле клавиатуры. Возле переключателя должна быть икона беспроводной сети.

Если такой переключатель есть на вашем ноутбуке, то убедитесь, что он в положении "Вкл.". Если там все включено, то отключите и снова включите.
Можно так же выполнить перезагрузку ноутбука. Если ноутбук не увидит беспроводные сети сразу после использования специального переключателя.
Сочетание клавиши Fn на ноутбуке Lenovo для включения Wi-Fi
На новых моделях, на которые производитель рекомендует устанавливать Windows 10, сочетание клавиш Fn + F7 (с иконкой самолета) служит для включения и отключения . Но не исключено, что с помощью этого сочетания клавиш в отдельных случаях так же можно включить Wi-Fi.

Так же часто встречается сочетание клавиш Fn + F5 (с иконкой беспроводной сети) .

В основном на ноутбуках Леново используется сочетание клавиш Fn + F7, или Fn + F5. Другие я не встречал.
Один раз нажимаем эти клавиши вместе и смотрим на результат. Если ничего не произошло, то нажмите на них и перезагрузите ноутбук.
Почему не работают функциональные клавиши?
Бывает, что беспроводная связь на ноутбуке Леново действительно отключена с помощью функциональных клавиш. Windows (после запуска диагностики) сообщает нам, чтобы для включения мы использовали клавиши, или переключатель.
Но отдельного переключателя нет, а функциональные клавиши не функционируют по причине отсутствия драйвера, или утилиты, которая отвечает за работу этих функциональных клавиш. В том числе Fn + F7 и Fn + F5.
А это значит, что нам нужно с сайта компании Lenovo, конкретно для своего ноутбука и установленной на нем системы загрузить и установить утилиту. Скорее всего это утилита Hotkey Features Integration, которую можно скачать по этой ссылке: https://support.lenovo.com/ua/ru/downloads/ds014985 . Это для Windows 8, Windows 7 и Windows XP.
А если у вас Windows 10, то скорее всего необходима утилита Lenovo Utility for Windows 10. Ее можно скачать на страничке конкретной модели ноутбука.
После установки утилиты перезагрузите ноутбук и попробуйте использовать функциональные клавиши.
Программный способ (в настройках Windows)
Попробуйте использовать Центр мобильности Windows. Чтобы вызвать его, нажмите сочетание клавиш Win + X.
Возможно, там будет кнопка "Включить беспроводную связь".

Если она есть и активна, то после нажатия Wi-Fi должен заработать.
В Windows 10 открыть это окно можно через поиск.

Но на моем ноутбуке с Windows 10 нет управления беспроводной связью в этом окне. Поэтому, зайдите в параметры, в раздел "Сеть и интернет" и на вкладке Wi-Fi попробуйте его включить.
Думаю, этих советов достаточно. Если вы знаете другие способы, которыми можно включить вай-фай на ноутбуке Леново, то пишите в комментариях.
Если ничего из статьи не помогло, то все таки еще раз проверьте функциональные клавиши. Особенно, если у вас Windows 8 и ниже. Скачайте и установите утилиту Hotkey Features Integration, о которой я писал выше.
Никто из владельцев ноутбуков не защищен, например, от ситуации, когда на клавиатуру может пролиться вода. В связи с этим клавиатура может либо полностью перестать функционировать, либо какие-то конкретные клавиши могут работать не так, как надо. При этом на ноутбуках множество действий может выполняться исключительно с помощью комбинации горячих клавиш, в том числе и подключение к сети с помощью Wi-Fi. Для этого на клавиатуре используется кнопка Fn и кнопка с изображением антенны. Если, например, кнопка Fn не работает, то запуск Wi-Fi-сети во много раз усложняется.
Стоит отметить, что кнопка Fn работает под управлением BIOS"а - основного программного обеспечения, где можно изменить большинство параметров компьютера. Стоит отметить, что даже современные ноутбуки не предлагают никакого специального программного обеспечения для запуска Wi-Fi, то есть как-то исправить насущную проблему, даже через BIOS не получится. К счастью, существует несколько выходов из сложившейся ситуации, например, использовать дополнительное программное обеспечение.
Можно ли включить Wi-Fi без горячих клавиш?
Можно воспользоваться программой KeyRemapper и с ее помощью переназначить клавиши. Например, если кнопка Fn не работает, то ее следует переназначить на другую и затем включить Wi-Fi. Кроме того, с помощью этой же программы можно осуществить обратную замену клавиш и кнопок, то есть поменять их местами и т.п. Если на не работает одна из кнопок для включения сети Wi-Fi, тогда именно этот способ является лучшим и простейшим выходом из сложившейся ситуации.
Существует еще один вариант - покупка другой клавиатуры, которая имеет в своем составе функциональную клавишу. Конечно, в данном случае придется потратиться на клавиатуру, но все же лучше купить ее, чем новый ноутбук. К этому же способу решения проблемы можно отнести обращение в специальный сервисный центр, где клавиатуру заменят на новую, но это тоже дополнительные затраты.
Кроме того, функциональные клавиши просто могут быть отключены в самом BIOS"е. Соответственно для решения насущной проблемы нужно зайти туда, изменить и сохранить настройки.
К сожалению, сегодня не существует каких-то других способов запуска Wi-Fi на ноутбуках без использования горячих клавиш, поэтому, как было сказано выше, лучший выход из сложившейся ситуации - переназначение клавиш, а если клавиатура не работает совсем, то придется купить новую или заменить старую.
Многие пользователи, которые недавно приобрели ноутбук или нетбук, имеют проблемы с включением Wi-Fi и подключением к точке доступа. На самом деле это сделать очень просто. Для того чтобы это сделать достаточно нескольких кликов мышкой. В этой статье мы детально расскажем о том, как включить Wi-Fi на ноутбуке, а также как подключится к точке доступа.
Первым делом нужно убедиться, что на ноутбуке для Wi-Fi. Для этого откройте Диспетчер устройств и в списке устройств найдите «Сетевые адаптеры». Здесь должны быть два пункта: Ethernet и Wi-Fi. Если записи о Wi-Fi адаптере нет или напротив него установлен значок с желтым знаком восклицания это значит что у вас проблемы с драйверами.
Включаем Wi-Fi адаптер на ноутбуке
Если с драйвером все в порядке нужно проверить включен ли адаптер Wi-Fi. Для этого зайдите в Сетевые подключения. Адаптер Wi-Fi как правило называется «Беспроводное сетевое подключение». Если он отключен, кликните по нему правой кнопкой мышки и выберите пункт «Включить».

Проверяем подключение к точке доступа
Все, после этого ваш адаптер Wi-Fi включен и готов к работе. Для того чтобы организовать сеть и получить доступ к Интернету вам нужно к точке доступа Wi-Fi.
Добрый денечек! Часто после покупки нового ноутбука или после переустановки операционной системы возникает вопрос, как включить Wi-Fi на ноутбуке . Спешу вам помочь решить эту проблему. Сразу хочу заметить, что если у вас не включается WiFi или не работает , это еще не означает, что Wi-Fi-адаптер вышел из строя. Существуют и другие причины, которые часто исправляются в течение 5 минут.
Wi-Fi или WiFi? Как правильно? В официальных документах более уместно использовать первый вариант — Wi-Fi. А вот в просторах интернета в чаще и чаще используют второй вариант – WiFi. С чем это связано не знаю, может быть людям лень дефис ставить. Но так как это уже приелось, буду тоже придерживаться тренда. К тому же на официальном логотипе торговой марки Wi-Fi дефис также отсутствует.
Еще одно замечание – произношение. Правильно на русском языке Wi-Fi произносится как «вай-фай ». Но есть еще один распространенный вариант – «ви-фи » или «вифи ». Кто-то так называет его по приколу, а кто-то из-за своей неграмотности, но факт остается фактом. Еще в просторах интернета вы можете встретить такие его названия как «вафля», «воздух»…
Почему не работает Wi-Fi на ноутбуке?
Причин, по которым может не работать Wi-Fi на самом деле не так уж и много. Самая неприятная из них – сгорел Wi-Fi модуль . Но это случается крайне редко и скорее всего только на очень старых ноутбуках. Но если не поможет ни один из способов, которые мы опишем дальше, то, скорее всего, модуль действительно сгорел.
Другие распространенные причины неработоспособности Wi-Fi не так страшны. Возможно, он просто выключен или на него . А может быть проблема вовсе не в ноутбуке, а в Wi-Fi роутере. Да, такое тоже очень часто бывает. Ну что же, давайте разбираться по порядку.
Ах да, чуть не забыл. Недавно лично сталкивался с тем, что на ноутбуке не было Wi-Fi вообще в опциях. Я еще думаю, как можно было купить такой ноутбук, ведь без Wi-Fi он как человек без рук. Но когда я переустановил Windows, оказалось, что Wi-Fi в нем все-таки был все это время, просто прошлая винда была какая-то урезанная и не умела использоваться Wi-Fi в ноутбуке. Так что иногда, чтобы включить Wi-Fi может понадобиться переустановить Windows, имейте в виду.
Ноутбук не видит Wi-Fi роутер
Бывает что вы все настроили на ноутбуке, все должно работать, но не получается подсоединиться к интернету через Wi-Fi, хоть от того же роутера через провод все отлично работает. Дело тут, скорее всего не в настройках сети на ноутбуке, а в настройках самого роутера. Можно обратиться к своему интернет провайдеру, они помогут вам правильно настроить роутер. А можно попробовать сделать все самим, но нужно быть предельно аккуратными, когда вы залезете в настройки роутера.
Пока вы не начали ковырять настройки роутера, попробуйте его просто перезагрузить. А лучше вообще выключить на пару минут. Может быть, это решит все ваши проблемы.
Проблема, с которой я столкнулся однажды лично, была следующей. Смартфон видел все сети Wi-Fi в доме, кроме моей сети, в то время как другие устройства (планшет и ноутбук) ее видели. Много я чего перепробовал, но проблему решил.
Нужно зайти в настройки роутера. Для этого в адресной строке браузера пишете 192.168.0.1 . Это подходит почти для всех роутеров. Там придется ввести логин и пароль, которые вы (или настройщик сети) устанавливали.
Находите пункт «Wi-Fi сеть » и меняете значение «Режим ». Он может быть либо числовой:
- До 300 Мегабит/с;
- До 145 Мегабит/с;
- До 54 Мегабит/с.
Или такой, стандартизированный режим:
- Только 802.11 B;
- Только 802.11 G;
- Только 802.11 N;
- Авто 802.11 B/G/N.
Просто попробуйте менять режимы. Какой-нибудь из них должен подойти для вашего устройства (ноутбука или смартфона). Это обусловлено тем, что Wi-Fi роутер новее, чем ноутбук. И ноутбук не понимает те режимы, которым уже «обучен» роутер.
Также попробуйте изменить параметр «Канал ». Возможно, канал, на котором вы сидите перегружен. В некоторых роутерах даже указывается степень загрузки канала. Выбирайте самый свободный.
При работе через Wi-Fi на ноутбуке пропадает интернет
Если Wi-Fi время от времени пропадает, то, скорее всего, у вас не очень хорошая связь с роутером. Возможно, он стоит слишком далеко от ноутбука, а может быть между вами стена, которая глушит сигнал роутера.

Wi-Fi сигнал в доме
Совсем иногда бывает даже такое, что ноутбук ловит Wi-Fi от роутера только если они находятся ОЧЕНЬ близко, на расстоянии 1-2 метра, а дальше начинается связь обрываться. Эти случаи, однако, очень редки и индивидуальны. Нужно поэкспериментировать с другими роутерами и, если все хорошо, то сменить роутер.
Еще частый случай – некорректная работа драйверов на Windows 8 . Чтобы решить такую проблему, нужно зайти в диспетчер устройств, найти там свой WiFi адаптер, зайти в «свойства» → «обновление драйверов» → «поиск на этом компьютере» → «выбрать из установленных». Там будет пункт «Только совместимые устройства». Нужно обязательно снять с него галочку. И из имеющегося списка драйверов выбрать этот драйвер 5.100.245.200 . С ним будет все нормально работать. Только после этого не обновляйте драйвера на WiFi адаптер.
Еще одна очень частая причина — очень много Wi-Fi роутеров. Это бывает в многоэтажных домах, где в каждой квартире стоит, как минимум, по одному роутеру. Да еще и множество устройств к каждому из них подключено одновременно. И весь этот «зоопарк» работает на одной и той же частоте. В таких случаях бывает, что роутеры глушат сигнал друг друга и интернет становится медленным или вовсе пропадает. Решается это либо покупкой более качественного (мощного) роутера, либо покупкой роутера, который может работать на разных частотах. В первом случае будет просто усилен сигнал, а во втором — роутер сможет автоматически переключаться на другую частоту, если поймет, что текущая частоту перегружена. Читайте нашу статью о том, . В ней описаны характеристики роутеров и стандартов Wi-Fi, а также простые рекомендации.
Вывод:

Информации в этой статье должно быть достаточно для решения проблемы. Однако если ничего не помогло. То вашему WiFi модулю пришел конец. Если на него взглянуть, то можно даже заметить, что он сгорел. Он будет почерневший слегка (или сильно). А найти его можно под задней крышкой ноутбука, там, где и .
Теперь вы знаете, как включить WiFi на ноутбуке, если он еще живой. Если что-то непонятно, задавайте вопросы, а я на них отвечу.
Вы дочитали до самого конца?
Была ли эта статья полезной?
Да Нет
Что именно вам не понравилось? Статья была неполной или неправдивой?
Напишите в клмментариях и мы обещаем исправиться!