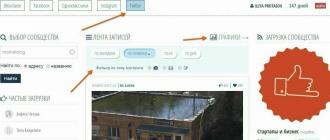Здравствуйте. Ваш компьютер не видит флешку , карту памяти или жесткий диск и вы задаетесь вопросом, что же делать? Наверняка у каждого пользователя компьютера возникала подобная ситуация, а то и не одна.
Сегодня я вам помогу с этим вопросом. Расскажу какие бывают проблемы с отображением usb устройств и возможности их решения. Кстати прошлая статья была про восстановление данных с флешки. Если вам это интересно, то восполняйте багаж своих знаний.
Ваш компьютер не видит или не определяет флешку, жесткий диск и карту памяти. Давайте рассмотрим возможные причины сложившейся ситуации. В конце статьи не забудьте посмотреть наглядный видео урок, как сделать так, чтобы флешка или жесткий диск заработали.
Небольшой план статьи
- Определение устройства
- Индикатор питания
- Передние usb порты
- Не хватка питания
- Usb выключены в биосе
- Устройство usb не опознано
- Устаревшие драйвера
- Вирусы
- Разные файловые системы
- Заключение
Определяем устройство
Первым делом нужно определить как именно компьютер не видит ваш usb накопитель. От данного ответа будет ясно можно ли восстановить данные с флешки или нет.
Для этого нужно зайти в диспетчер устройств Windows.
Для того чтобы в него войти, нужно нажать правой кнопкой по ярлыку моего компьютера на рабочем столе или в меню пуск, перейти в свойства, нажать на диспетчер устройств.
После этого выбрать дисковые устройства.
В диспетчер устройств и вкладку дисковые устройства мы попали. Если ваша флешка или карта памяти отображается в этом списке, то с большой вероятностью можно восстановить данные на них. Если же флешки там нет, то скорее всего перегорел контроллер карты памяти. Рекомендую попробовать подключить ваше usb устройство к другим компьютерам.
Если ничего не поменяется и флешка так же будет не видна, то наверняка дело в неисправном контроллере. С такого устройства usb наврятли вы вытащите данные, можно конечно обратиться в специальные заведения, которые этим занимаются (они есть не во всех городах), но они с вас возьмут кругленькую сумму за работу. Так что подумайте - нужно это вам или нет.
Ваша флешка видна как устройство, но в моем компьютере или проводнике она не отображается, или просит, чтобы её отформатировали. Для этого нужно зайти в управление дисками. Чтобы в него попасть нужно выполнить следующие действия. Вот скриншоты для наглядности:
Устройство отображается, пишет свой объем и файловую систему - он готов к работе и функционирует нормально.
Устройство отображается, показывает свой объем, но не отображает файловую систему и пишет "не определен". Для того чтобы его задействовать, нужно нажать правой кнопкой мыши в окошке не определен и выбрать форматировать. Можно поставить галочку быстрое форматирование и нажать OK. После того как устройство отформатируется, оно должно заработать в нормальном рабочем режиме.
Отображается как съемное устройство, пишет нет носителя и не показывает файловую систему. Все эти параметры говорят о том, что данное устройство не исправно, имеются внутренние или внешние повреждения контроллера. С такой флешки наврятли можно прочитать информацию, без специального дорогостоящего оборудования.
Индикатор питания
При подключении флешки к компьютеру должен загореться небольшой индикатор на usb устройстве. Если он загорелся и начал моргать, то с флешкой все нормально, а вот с операционной системой нет, нужно искать причину в ней. Если индикатор флешки не загорелся, то проблема может быть в самом устройстве или подключаемом порте компьютера.
Передние usb порты
Бывали случаи, когда флешку подключают к компьютеру через передние usb порты, а флешка не работает. Возможно эти передние usb выключены или забыли их подсоединить к материнской плате.
Не хватает питания
Не хватка питания в основном возникает при подключении жестких дисков через передние usb порты компьютера, концентраторы и хабы. Лучше всего такие устройства подсоединять непосредственно к разъемам usb на материнской плате, то есть сзади компьютера. Если вы пользуетесь хабом или концентратором usb, то отключите ненужные устройства, возможно это поможет. Так же причина может быть в маломощном блоке питания компьютера.
Usb выключены в биосе
Эта проблема случается редко. В основном в компьютерных клубах и подобных развлекательных заведениях. Для чего это нужно? Для того, чтобы человек не занес вирусы и не загрузил разные программы и не нужную информацию на компьютер. Это скорее мера защиты. Если это домашний компьютер, то нужно зайти в настройки биоса и выставить галочку на включении запуска usb устройств в материнской плате.
Устройство usb не опознано
Устройство usb не опознано и при подключении флешки, операционная система дает ей уже задействованную букву (использующуюся метку тома). Это происходит не всегда, бывают и другие случаи. Для того чтобы это исправить нужно зайти в панель управления компьютером.
Как в неё заходить я показал выше или можете вызвать окно Выполнить - сочетание клавиш на клавиатуре Win+R (флажок между Ctrl и Alt плюс буква R) и набрать команду diskmgmt.msc. Зайти в управление дисками, найти нужное устройство - флешку, нажать по ней правой кнопкой мыши и выбрать Изменить букву диска или путь к диску. В появившемся окне можно добавить или изменить эту букву.
Устаревшие драйвера
Возможно, что у вас устаревшие драйвера - обновите их. Для этого нужно узнать какая фирма производитель и модель вашей материнской платы. Обычно пишется на коробке с упаковкой, если вы их сохранили конечно. Если нет, то воспользуйтесь программой Everest или Aida. С помощью них можно узнать модель вашей материнской платы и много другой полезной информации о вашем компьютере. После того, как все узнали, нужно зайти на официальный сайт производителя, найти нужную системную плату и скачать драйвера на чипсет и устройство usb, если таковые там есть.
Вирусы
Бывали случаи, что компьютер не распознает флешку из-за вирусов, которые появились в вашей операционной системе. Для этого рекомендую пользоваться хорошими антивирусными программами и делать полную проверку на вирусы минимум один раз в месяц. Если у вас его нет, то можете воспользоваться бесплатным антивирусом Касперский яндекс версия , или приобрести платный продукт.
Разные файловые системы
Такое встречается, но очень редко. Ваш компьютер не видит флешку из-за конфликта файловых систем компьютера и флешки. Большинство флешек работают в двух файловых системах FAT и FAT32, а жесткие диски в NTFS.
Можете попробовать отформатировать вашу флешку в другом формате например FAT32 или NTFS. Возможно после этого все заработает нормально.
Полезная информация. На флешку в формате FAT и FAT32 можно закинуть информацию одним файлом не более 4 Гигабайт, а на жесткий диск гораздо больше. Поэтому если вы столкнетесь с такой проблемой будьте к этому готовы и имейте ввиду.
А на десерт посмотрите небольшой видео урок, как сделать так, чтобы компьютер увидел флешку и жесткий диск. Для удобного и приятного просмотра, рекомендую смотреть это видео на весь экран, то есть в полноэкранном режиме.
Компьютер не видит флешку и жесткий диск
Вероятно, многие пользователи сталкивались с тем, что ОС Windows напрочь отказывается определять подключенный USB накопитель и вообще работать с ним. Но есть несколько способов, позволяющих решить эту проблему.
Вообще, причин для такой ошибки масса. От банального устаревания драйверов до физической поломки флешки. Однако в 90% случаев проблему можно решить программно, не прибегая к помощи специалистов и не приобретая новый накопитель.
Для решения проблемы придется воспользоваться возможностями самой операционной системы или сторонними приложениями. Главное – результат. Сложного в этом ничего нет. Просто нужно четко следовать инструкциям.
Для начала нужно понять, по какой причине флешка не определяется компьютером. Определить это можно по типу сообщения, которое выдает система при подключении USB накопителя. Причины могут быть такими.
- Вирусы. Самая распространенная причина возникновения ошибки при подключении флешки. Если на накопителе хозяйничают вирусы, то он не будет нормально работать. Требуется решать проблему.
- Устаревшие или неисправные драйвера. В этом случае система не сможет определить устройство и в «Диспетчере устройств» появится значок в виде желтого знака вопроса. Решить проблему очень просто.
- Сбой форматирования. Если файловая система флешки была повреждена (например, при неправильном изъятии), то Windows не сможет ее увидеть и предложит отформатировать накопитель.
- Флешка подключается, но не видна в «Проводнике». Здесь может быть несколько причин. Но решить проблему можно просто. В большинстве случаев. Часто это связано с некоторыми особенностями файловой системы накопителя.
- Ошибка данных. Данное сообщение при подключении накопителя к компьютеру говорит о проблемах файловой системы. Решение проблемы должно основываться на форматировании или изменении типа ФС.
- Сообщение «Вставьте диск». Если при подключении накопителя к компьютеру появляется такая надпись, то дело в драйверах USB. Нужно их заменить или попросту удалить устройство из списка в «Диспетчере устройств».
Если вы перепробовали все возможные варианты программного устранения ошибки, но они не помогли, то велика вероятность, что проблема кроется в аппаратной части накопителя. И решить проблему можно только заменой флешки. А теперь обратимся к способам исправления ситуации.
Устранение вирусов
Вирусы на компьютере могут повредить не только флешку, но и саму операционную систему. Поэтому от них нужно избавляться. Сделать это можно при помощи антивирусных программ. Их много, но хорошими являются далеко не все.
К лучшим продуктам относятся Антивирус Касперского, NOD32 от компании ESET и легендарный Dr.Web. однако у всех этих программ есть один недостаток: они платные. А продукт от Касперского требует слишком много ресурсов компьютера.
Dr.Web же не лечит файлы, а удаляет их. Поэтому лучше всего использовать NOD32. Этот антивирус не требует особо много ресурсов ОС и неплохо работает. Рассмотрим удаление вирусов на флешке с помощью этой программы.
Сканирование начнется немедленно. Время проверки зависит от объема накопителя и количества файлов на нем. Если антивирусная программа найдет какую-нибудь угрозу, она проинформирует пользователя соответствующим сообщением и попытается устранить ее.
После завершения сканирования нужно отсоединить флешку от компьютера и присоединить ее снова. Если дело было в вирусах, то накопитель должен определиться. Если нет, то стоит перейти к другим способам решения проблемы.
Удаление и установка драйверов
Неисправные драйверы – еще одна распространенная причина того, что флешка может не определяться в системе. Есть несколько вариантов решения этой проблемы. Первый заключается в простом удалении устройства.
При новом подключении накопителя к компьютеру система определит его и установит новый драйвер, который, возможно, будет правильно работать. Для этого нужно выполнить следующие действия.
Открываем «Панель управления» и в ней кликаем по пункту «Диспетчер устройств».

В «Диспетчере устройств» находим «Запоминающее устройство для USB», кликаем по нему правой кнопкой мыши и выбираем пункт «Удалить устройство».

После этого заново вставляем накопитель в USB порт. Операционная система должна автоматически установить новое устройство. И свежеустановленный драйвер должен быть работоспособным.
Если этого не произошло, то следует обновить драйвера вручную. Сделать это можно при помощи того же «Диспетчера устройств». Нужно только его запустить уже известным способом. Далее сделать нужно следующее.

ОС сразу начнет поиск необходимых драйверов на серверах Microsoft. Если они там есть, то будут немедленно установлены. Если же мастер ничего не найдет, то следует найти их вручную на официальном сайте производителя устройства и установить их вручную.
После этого следует перезагрузить компьютер или ноутбук и затем снова подключить USB накопитель. Если все хорошо, то проблема решена. Если нет, то следует воспользоваться альтернативными способами решения проблемы.
Использование средства устранения неполадок USB
В Windows 10 есть и такая опция. Данный инструмент позволяет исправить многочисленные ошибки, возникающие при подключении накопителя. Конечно, о физической неисправности носителя информации речи не идет.
Для начала придется скачать утилиту с официального сайта компании Microsoft. Это бесплатно. Установки никакой не требуется. Нужно просто запустить скачанный файл. Для проверки USB на ошибки нужно сделать следующее.

Стоит отметить, что во время исправления проблем нужно изъять накопитель из порта USB. После проведения всех мероприятий желательно перезагрузить компьютер и только потом заново вставлять флешку в порт USB.
В принципе, данный способ помогает справиться и с проблемами по части файловой системы накопителя. Но если этого не случилось, то придется делать это вручную. Для работы с ФС дисков в составе Windows есть штатная утилита.
Использование «Управления дисками»
Данный инструмент позволяет полностью настроить разделы жесткого диска и USB накопителя и обеспечить их правильную работу. В Windows 10 компонент получил новые функции и стал справляться со своими задачами еще лучше.
Использовать «Управление дисками» очень просто, так как интерфейс программы не перегружен ненужными элементами и имеет русский язык. А теперь поговорим о том, что нужно сделать для исправления файловой системы на накопителе.

Процесс форматирования начнется незамедлительно. Во время осуществления этого процесса будет полностью исправлена файловая система накопителя. После завершения форматирования рекомендуется извлечь накопитель из порта и вставить его заново.
Стоит отметить, что при форматировании все данные, что находились на флешке будут удалены. Восстановить их можно будет, но особо рассчитывать на успех не стоит. Это же форматирование. Зато флешка должна начать работать нормально.
Заключение
Итак, мы рассмотрели возможные варианты исправления ошибки при подключении USB накопителя к компьютеру. Если ни один из них не помог, то проблема, вероятно, кроется в аппаратной части накопителя.
С каждым днем, все больше людей используют флешки для передачи информации: они маленькие, легкие и купить ее можно с необходимым объемом памяти. Но что делать, если в один прекрасный день, вставив ее в USB-разъем, флешка не отображается на компьютере, соответственно и работать Вы с ней не сможете.
На рабочей флешке, при подключении ее к компьютеру, начинает мигать световой индикатор: зеленого, синего, красного цвета. Если он не загорелся, то причин, почему это происходит, может быть несколько. Давайте начнем с ними разбираться.
Выбрать другой порт
Вы вставили флешку в USB-разъем расположенный на передней панели системного блока. Все дело в том, что передние USB-порты не всегда подключают к материнской плате при сборе компьютера. В этом случае, просто вставьте флешку в порты, расположенные сзади системника.
Подключить напрямую
Это использование USB-хаба или удлинителя. Он обычно нужен для того, чтобы каждый раз не двигать системный блок, для подключения флешки. USB-удлинитель имеет USB-штекер – он подключается в задний USB-порт системного блока, и USB-разъем – в него подключается используемая флешка.
Чтобы исключить проблему, связанную с самим устройством, подключите флешку напрямую к компьютеру. Если она заработает – значит проблема с USB-удлинителем. Если нет – значит устройство в порядке, а мы разбираемся дальше.

Отключить ненужные устройства
Возможно, у Вас подключено много различных устройств к компьютеру через USB-порты: принтер, сканер, мышка, клавиатура, web-камера, внешний жесткий диск. В этом случае, отключите все устройства, оставив только клавиатуру, мышку и флешку.
Если устройство заработало, то это значит, что для USB-портов недостаточно питания. Причиной может быть небольшая мощность самого блока питания или большой объем самой флешки. В этом случае, смените блок питания на более мощный, или купите USB-удлинитель с дополнительным источником питания.
Отнести в ремонт
К сожалению, флешки тоже не вечные, и могут сломаться. Обычно они просто перегорают. В этом случае, ее можно или выбросить, или попробовать извлечь из нее всю важную информацию. Также попробуйте отнести ее специалистам, чтобы реанимировать, но за это, естественно, придется платить. Если при подключении флешки к компьютеру, Вы слышите характерный для этого звук, то разбираемся с остальными причинами.
Удалить вирусы
Из-за компьютерных вирусов с флешкой тоже могут быть проблемы. В этом случае нужно подключить флешку к компьютеру и выполнить полную проверку для дисков и съемных носителей, с помощью антивирусной программы. Если антивирусник что-либо обнаружит, удалите вредоносные файлы.
Переустановить драйвера
Может быть так, что компьютер просто не видит драйвера для устройства, или они устарели. В этом случае придется удалить имеющиеся драйвера для флешки и установить новые. Для этого заходим в «Мой компьютер» и кликаем правой кнопкой мыши по свободному пространству. Дальше выбираем из контекстного меню «Свойства» .

В следующем окне перейдите на вкладку «Диспетчер устройств» .

В диспетчере устройств ищем пункт «Контроллеры USB» и нажимаем на маленькую стрелочку слева. Разворачивается список устройств. Теперь нужно вставить флешку в компьютер. После этого диспетчер устройств должен обновиться и в список добавится еще один пункт. Выделяем этот пункт и кликаем по нему правой кнопкой мыши. Выбираем из контекстного меню «Удалить» . Это мы сделали для того, чтобы удалить драйвера для флешки.

Теперь нужно извлечь флешку из компьютера и вставить обратно. Драйвера обновятся автоматически.
Отформатировать
Может быть и так, что файловая система, установленная на компьютере, конфликтует с файловой системой на флешке. Это происходит из-за того, что на компьютер обычно ставится файловая система NTFS, а на флешке завод-изготовитель устанавливает FAT. Решается эта проблема очень легко: нужно отформатировать флешку в NTFS.
Открываем папку «Мой компьютер» и кликаем правой кнопкой мышки по флешке, из списка выбираем «Форматировать» .

В следующем окне выбираем нужную файловую систему и жмем «Начать» .

Если флешка не отображается в папке «Мой компьютер» , то для форматирования можете использовать следующие программы: HP USB Disk Storage Format Tool или Hard disk low lewel format tool . Интерфейс программ понятный, нужно просто выбрать файловую систему и отформатировать. Перейдя по ссылкам, можно скачать программы.
Проверить исправность USB-порта
Возможно не рабочий сам USB-порт. Просто подключите флешку в другой порт, и если она заработает, то для починки USB-порта нужно нести системный блок в мастерскую.
На этом буду заканчивать. Надеюсь, статья будет для Вас полезной. Если я не описала какую-то причину, пишите в комментариях.
Оценить статью:Каждый человек сталкивался с пренеприятной ситуацией, когда ПК не видит флешку. Причины у этого явления могут быть самыми разными, но в самых распространённых случаях для устранения этой проблемы не требуется специальных знаний или навыков, достаточно лишь иметь элементарное представление о работе устройства.
Если вы не знаете о десктопе совсем ничего, а стандартные методы решения этого вопроса не помогают, то вам поможет эта статья. В ней будут рассмотрены основные причины, из-за которых ПК не видит подключенное устройство и методы решения этой проблемы.
Поломка устройства
Самым банальным, но в то же время и самым неприятным вариантом является поломка накопителя. Чтобы проверить это, необходимо попробовать использовать флешку на другом компьютере. В случае если он тоже не видит устройства, то диагноз очевиден. К сожалению, в этом случае ничего сделать не удастся. Единственным вариантом для вас остаётся покупка нового накопителя.
Проблема с портом USB
Нередкими являются случаи, в которых накопитель не виден компьютеру из-за неполадок с USB-портом. Если речь идёт о заднем порте, то, скорее всего, проблема кроется в его поломке. В этом случае рекомендуется вызвать мастера, который может его починить. Но если накопитель был вставлен в передний USB-порт, то возможны более радужные варианты развития событий.
- Одним из вариантов является низкая мощность переднего порта. В этом случае рекомендуется просто вставить накопитель в задний порт.
- Передний USB-порт может быть не подсоединён к материнской плате. В этом случае достаточно лишь подключить его к системной плате. Но если вы совсем не разбираетесь в компьютерах и не можете этого сделать, то стоит вызвать мастера. Если нет желания пользоваться услугами мастера, то можно просто вставить накопитель в задний USB-порт.
- Если предыдущие советы не помогли, то стоит заглянуть в BIOS. Дело в том, что иногда производитель отключает USB порты. Это происходит довольно редко, но всё равно не стоит забывать о такой возможности. В этом случае нужно зайти в BIOS (при запуске Windows нажать Del, F2 или другую клавишу, которая зависит от производителя ПК). В bios нужно найти раздел Configuration USB-> Advanced-> USB configuration и включить там USB-порты (USB Controller должен быть ).
- Как и в случае с задним портом, возможна также самая обычная поломка. Опять же, стоит вызвать мастера.

Вирус на компьютере/флешке
Вероятной причиной, из-за которой Windows не обнаруживает флешку, может стать вирус. Поэтому если ваш десктоп перестал вдруг видеть подключенное устройство, то стоит проверить на вирус и компьютер, и накопитель. Если после проверки вирус будет найден, то антивирус устранит проблему и ваш ПК благополучно увидит устройство.
Сбой работы драйвера
ПК может не обнаруживать USB-накопитель по причине нарушения в работе драйверов конкретного устройства. Для того чтобы это проверить, следует зайти в диспетчер устройств (Мой компьютер-> *Щелчок правой кнопкой мыши*-> Свойства-> Оборудование-> Диспетчер устройств). Далее необходимо нажать на чёрный плюс, который находится рядом с разделом «Контроллеры USB».

Затем нужно вставить накопитель и обратить внимание на то, какой драйвер изменился. Его и необходимо удалить. Сразу после этого достаём флешку и сразу же её вставляем обратно. Если вы удалили тот драйвер, то начнётся установка нового драйвера. После этого ПК без проблем сможет увидеть подключенное устройство.
Несовместимость файловых систем
Для решения этого типа проблемы необходимо отформатировать накопитель под необходимую файловую систему. Если необходимо узнать файловую систему на вашем ПК, то следует зайти в Мой компьютер-> *Щелчок правой кнопкой мыши*-> Свойства. В этом разделе вы узнаете, в какую файловую систему необходимо отформатировать накопитель. Это можно сделать с помощью специальной программы, которая увидит флешку, если ваша проблема действительно состоит в несовместимости файловых систем. В настройках программы указываете необходимую файловую систему и спустя пару минут наслаждаетесь тем, что десктоп видит ваше устройство.
Проблема с разделами распознанного накопителя
Если ваш USB-накопитель обнаружился, но его нет в разделах устройств, то это значит, что ему присвоилась буква уже имеющегося раздела. Эта проблема встречается довольно часто, но она очень легко решается. Для её решения необходимо зайти в Панель управления-> Администрирование-> Управление компьютером-> Управление дисками. В центральной части экрана будут находиться все диски, которые подключены к системе в данный момент. Необходимо нажать на «съемный диск» (именно так будет распознана ваша Flash-карта) и далее выбрать пункт «замена буквы диска». Здесь вы меняете присвоенную букву на любую другую свободную, после чего она обязательно будет видна для ПК.
Загрязнение USB-порта
Пожалуй, это одна из самых банальных причин, по которым ПК не видит флешку. В случае загрязнения разъема необходимо просто его почистить. В результате ваш накопитель станет виден компьютеру (конечно, при отсутствии других проблем).
В этой статье были разобраны все возможные причины, по которым компьютер может не видеть флеш-накопителя. Если вдруг вы не смогли решить свою проблему, то стоит ещё раз перепроверить каждую из возможных причин. И тогда ваша флешка обязательно будет распознана компьютером.
Есть огромнейшее количество причин, по которым не работает флешка, и есть также масса степеней неисправности вашего накопителя, в зависимости от которых изменяется доступное количество способов ремонта такого оборудования.
Почему флешки такие популярные?
Далеко не секрет, что в наше время USB-накопители являются чрезвычайно распространенными. Это уже не просто средство хранения данных, а полноценный аксессуар, который везде преследует своего владельца. Если буквально 10 лет назад только обеспеченные люди ходили с флешками объемом до 2 Гб, то сегодня уже практически у каждого современного человека есть флешка объемом от 16 Гб и более. Однако, несмотря на то что современные люди часто сталкиваются с тем, что не работает флешка, далеко не все пытаются разобраться в том, по какой причине такое происходит, как ее потом исправить.
Преимущества и недостатки
Не все понимают, по какой причине USB-накопители получили настолько широкое распространение в наши дни, но произошло это благодаря огромнейшему количеству преимуществ таких накопителей:
- Компактность.
- Абсолютно бесшумная работа.
- Достаточно большой потенциал перезаписи.
- Устойчивость к внешним воздействиям, которая намного превышает стандартные жесткие диски.
- Надежность хранения данных в течение длительного времени.
- Универсальность и доступность.
- Достаточный объем хранения данных.
- Относительно небольшая стоимость.
Именно такая популярность привела к тому, что не работает флешка у многих пользователей, ведь чем больше людей использует такие устройства, тем больше появляется подобных случаев. При этом следует отметить тот факт, что на самом деле при всех своих преимуществах такие накопители отличаются еще и целым рядом минусов, о которых также задумываются немногие. Достаточно часто происходит так, что не работает флешка по причине ее поломки или даже полной непригодности к дальнейшей эксплуатации. Пользователь часто не задумывается о том, что есть возможность восстановить файлы с таких накопителей, если, конечно же, не были потеряны какие-то чрезвычайно важные данные. Но на самом же деле в преимущественном большинстве случаев, вместо того чтобы покупать новое устройство, можно вернуть к работе уже имеющийся накопитель.
Почему они ломаются?

Есть множество причин, почему не работает флешка. Что делать в каждой отдельной ситуации, зависит уже непосредственно от того, почему именно сломалось такое устройство. Основных причин всего три:
- Флешка неправильно была изъята из гнезда компьютера.
- Устройство исчерпало свой потенциал (переписывать данные можно только ограниченное количество раз).
- Во время работы оборудования произошел скачок питания или же напряжения.
На самом деле это далеко не полный список того, почему не работает флешка. Что делать в тех или иных ситуациях, более подробно в отдельных случаях уже рассматривают специалисты, а вам достаточно только знать то, каким образом вы могли бы самостоятельно исправить сломанное устройство или сделать так, чтобы его потом смогли исправить специалисты.
В преимущественном большинстве случаев изначально ломается во флешке контроллер. Определить поломку зачастую достаточно просто - вы вставляете устройство в определенный разъем, но вместо того, чтобы отображать отдельный диск, на который можно будет копировать какую-нибудь информацию, система говорит о том, что нужно полностью форматировать новый диск, устройство является недоступным или же вы наблюдаете, что накопитель был отформатирован в формате RAW.
«Только для чтения»
Нередко случается так, что не работает флешка на телефоне или же компьютере, а при попытке обращения к устройству выскакивает ошибка с сообщением «Только для чтения». Данная неисправность связана с тем, что накопитель уже постепенно начинает отрабатывать свой срок, вследствие чего контроллер переводит оборудование в так называемый режим самозащиты памяти, который исключает возможность записи для того, чтобы сохранить в нормальном состоянии физической структуры устройства. Но при этом нередко происходит и такая ситуация, что блокировка происходит по более банальной причине - контроллер в вашем устройстве просто сломался, поэтому флешка не работает в машине, дома или где-либо еще.
Конечно, это неприятная новость для тех, кто хочет починить само устройство, так как в принципе это будет уже сделать невозможно, и единственное, что еще можно будет сделать, это восстановить информацию с накопителя, что и делают многие люди.
Что делать, если устройство сломалось?

Как говорилось выше, чтобы определить, что именно нужно делать в той или иной ситуации, изначально нужно понять, почему не работает флешка на компьютере. В частности есть два варианта действий:
- Восстановление информации с накопителя.
- Ремонт самого устройства.
Выбирать среди этих вариантов часто приходится по той причине, что в некоторых тяжелых ситуациях при восстановлении информации устройство в дальнейшем остается непригодным к использованию, в то время как при ремонте теряется вся информация, которая хранится в накопителе.
Гарантия

Когда вы покупаете флешку в официальном магазине, вам в любом случае должны предоставить специализированный гарантийный талон, на котором отмечены условия и, естественно, термины, в которые можно будет получить бесплатный ремонт или обмен, если вы внезапно обнаружили, что не работает микро-флешка. Если USB-накопитель сломался именно в этот период времени, то в таком случае у вас есть полное право отнести ее обратно в магазин и потребовать обмена на новое устройство бесплатно. При этом вы должны изначально понимать, что никто не будет восстанавливать информацию с вашего накопителя, вам просто предоставят новый, так как магазину нет смысла осуществлять ремонт, и уж тем более проводить восстановление с вашего устройства.
Ремонт физических неисправностей

Если предположить, что само устройство не было сильно повреждено, и вы примерно понимаете, по каким причинам возникла неисправность и можете пожертвовать данными, то в таком случае первое, что вам стоит сделать, если не работает флешка USB, - это провести ее форматирование. Однако вам следует принять взвешенное решение: действительно ли вы готовы потерять данные, или все-таки хотели бы их восстановить. Если же вы все-таки решите, что файлы, которые хранит в себе устройство, являются действительно важными для вас, то в таком случае при физических повреждениях вам нужно будет обратиться в компанию для того, чтобы там при помощи специального оборудования вам вернули информацию. Однако, как уже упоминалось, после этого вы флешку использовать уже не сможете.
Как восстанавливают специалисты?

В принципе, рекомендуется обращаться в специализированные компании, если вы столкнулись с такой ситуацией, что не работает флешка. Как восстановить, будет уже решать соответствующий специалист, однако в преимущественном большинстве случаев, особенно если дело касается физических повреждений, применяется специализированное оборудование, которым восстанавливаются печатные платы или же полностью удаляется чип памяти с платы, и данные уже будут извлекаться непосредственно с него.
Что нужно для ремонта?
Если вы все-таки решите, что можете рискнуть данными на устройстве, если не работает флешка на компьютере, вам нужно будет иметь следующие инструменты:
- Паяльник.
- Старый кабель USB.
- Плоскогубцы или кусачки.
- Небольшую плоскую отвертку.
- Увеличительное стекло.
Сразу стоит отметить, что самостоятельно вы сможете провести ремонт только в том случае, если речь идет о сломанном разъеме. Если по какой-либо другой причине не работает микро-флешка, что делать, поймет только квалифицированный специалист, у которого есть опыт работы в этой области и специализированное диагностическое оборудование.
Как ремонтировать?

Первоначально вам следует при помощи отвертки освободить накопитель из защитного корпуса, открутив от него крышку. Теперь вам следует взять увеличительное стекло, и посмотреть с его помощью на печатную плату, для того чтобы определить, почему не работает флешка. Если присутствуют какие-либо повреждения на контактных площадках, самостоятельно с проблемой справиться вы уже не сможете.
Кусачками перерезайте конец кабеля, при этом следует откусить охватывающий конец, если речь не идет о штекере male-to-male. Теперь зачистите приблизительно 0,6 см каждого из проводов внутри кабеля. Если у вас нет дополнительного кабеля, можете попробовать спаять куски при помощи электрического провода к каждому из зубцов для сломанного разъема. Таким образом вы сможете сделать собственный мини-кабель.
Теперь каждый из проводов следует припаять к контактным площадкам. Стоит отметить, что присоединять провода нужно в правильном порядке слева направо - черный, зеленый, белый и потом в конечном итоге красный. Если вы использовали собственные провода вместо кабеля, то в таком случае просто припаяйте каждый отдельный провод к соответствующим площадкам вне зависимости от цвета. Теперь вам остается просто подключить другой конец кабеля, и подключить устройство к компьютеру. Если устройство определилось, вы можете радоваться проделанному ремонту.
Если вы попробовали подключить, но флешка так и не распознается, то в таком случае проблема заключается уже в чем-то другом, и невооруженным глазом непрофессионал не сможет определить эту проблему. Именно поэтому вам следует или задуматься над тем, чтобы заручиться поддержкой квалифицированных специалистов, которые смогут восстановить данные или даже работоспособность накопителя, или просто можете выбрасывать устройство и думать о том, какое покупать следующим.