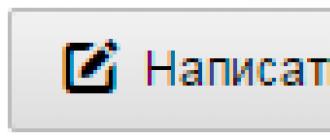Эта заметка посвящена размерам в Автокаде, размерным стилям их тонкой настройке, применению, и небольшим трюкам. В конце можете найти ссылку на пример с настроенными размерными стилями для разных масштабов и стилей работы в автокаде (в модели, в масштабе 1:1, в масштабе 1:1000)
Предисловие, о классическом автокаде
Для работы в автокаде у меня включен «классический стиль» ибо Риббоны (огромная панель вверху) в CAD системах — скорее мешают. Воткнуты в автокад они по требованию Microsoft, и пришиты, прямо скажем, через одно место. Ни наглядности ни особой функциональности они так же не дают. Места занимают много, функций содержат мало, чтобы добраться до нужных приходится постоянно носится между вкладками. Плюс сами риббоны получаются зачастую полу-пустыми.
Поэтому я работаю в пространстве Классического автокада. Соответственно, для лучшего понимания, советую включить именно этот стиль. (команда _cui , в открывшемся окне во вкладке [Рабочие пространства ] выбрать Классический AutoCAD , щелкнуть правой клавишей мыши, в выпавшем списке выбрать «Установить » и «Установить по умолчанию », и кнопки внизу применить и ок )
О размерах в автокаде
Итак, размеры в Автокаде это отдельные объекты, которые имеют по сравнению с примитивами (линии дуги и т.п) целый ряд свойств которые делают их абсолютно незаменимыми при оформлении чертежей.
панель инструментов РазмерРаботают они в общем случае довольно интуитивно: указать измеряемое расстояние (угол), последовательно указав точки, между которыми хотим получить размер и указать отступ от объекта измерения. Остальные параметры размера - высота текста, засечки, стрелки, масштаб измерений, допуски и пр. настраиваются по вкусу и требованиям ГОСТ.
Вот на настройке и остановимся подробнее. Настраивать можно каждый размер по отдельности либо с помощью так называемых размерных стилей. Соответственно, по отдельности можно настраивать следующим образом — выбрать на чертеже размер, открыть его «свойства» (ctrl+1, правая кнопка мыши-> «свойства») ![]() Параметров, как видите, — множество.
Параметров, как видите, — множество.
Хорошая новость действительно необходимых для большинства задач не так уж и много. Но об этом ниже.
Итак, размер с помощью свойств мы настроили, однако следующий новый размер придется настраивать с нуля. Либо воспользоваться с настроенного объекта на новый. Что не удобно если размеров больше пары десятков.
Размерные стили в автокаде
Вот тут нам на помощь и приходят размерные стили.
По умолчанию, в новом файле присутствует размерный стили Standard и ISO-25. И соответственно все новые размеры получают свои параметры из этого стиля по умолчанию.
Мы же можем создать свои стили, на все случаи жизни и пользоваться именно ими.
К чему все эти сложности? Дело в том, что Автокад — универсальный инструмент который применяется во множестве отраслей, и стран мира. Соответственно вариантов и стандартов оформления множество, это не говоря о внутренних стандартах компаний, или их подразделений, и даже предпочтений отдельных специалистов.
Кстати, панель инструментов «Размер» можно вывести следующим образом: правой клавишей по любой из кнопок на любой панели инструментов, в выпавшем списке выбрать пункт «Размер» 
Создание /редактирование стилей производится с помощью диспетчера размерных стилей. Для его вызова надо кликнуть на кнопку рядом со списком размерных стилей — размер с кисточкой. Либо командой _dimstyle . В новых версиях автокада до него можно добраться через вкладку
Аннотации\Размеры\[в выпадающем списке стилей — диспетчер размерных стилей ]

Создаем новый размерный стиль
Для того чтобы разобраться, предлагаю создать новый стиль, нажимаем кнопку «Новый»
 Для простоты работы новые стили создаются на основе стилей существующих. Соответственно задаем имя стиля «1-1» и жмем далее.
Для простоты работы новые стили создаются на основе стилей существующих. Соответственно задаем имя стиля «1-1» и жмем далее.
Собственно с этого момента и приступаем к настройке стиля. Она заключается в изменении нужных нам параметров для приведения размера к оптимальному для наших целей виду. Другими словами, заставим его выглядеть так как надо нам.
Параметры стиля полностью повторяют настройки свойств размера в автокаде, смотри начало статьи.
Линии:
 Тут мы настраиваем вид (толщину, цвет, отступы, удлинения) линий размера. Причем можно их и вовсе убрать чтобы не мешались (Подавить 1-ю, 2-ю.)
Тут мы настраиваем вид (толщину, цвет, отступы, удлинения) линий размера. Причем можно их и вовсе убрать чтобы не мешались (Подавить 1-ю, 2-ю.)
Символы, засечки и стрелки у размеров:
 Символы и стрелки, на этой вкладке настраиваем так называемые засечки, их размер и вид. Остальные параметры в общем случае можно оставить по умолчанию, ибо применяются достаточно редко.
Символы и стрелки, на этой вкладке настраиваем так называемые засечки, их размер и вид. Остальные параметры в общем случае можно оставить по умолчанию, ибо применяются достаточно редко.
Настройка текста размера:
 В этой вкладке настраиваем свойства размерной надписи, позиционирование, ориентация, цвет, отступ от размерной линии и т.п. Так же для размеров имеет смысл создать отдельный текстовый стиль(кнопка рядом с выпадающим списком «текстовый стиль»):
В этой вкладке настраиваем свойства размерной надписи, позиционирование, ориентация, цвет, отступ от размерной линии и т.п. Так же для размеров имеет смысл создать отдельный текстовый стиль(кнопка рядом с выпадающим списком «текстовый стиль»):  Назовем его «РазмерныйТекстовыйСтиль», и зададим шрифт ISOCPEUR, ttf шрифт, практически аналогичный нашему гостовскому шрифту. Почему именно ttf? — его в отличии от shx (внутреннии оптимизированные автокадовские шрифты) можно использовать и в Word’е и Excel’е, и в Текле, а так же любом другом Windows приложении, что позволяет придать проекту некоторое единообразие. Возвращаемся к размерным стилям:
Назовем его «РазмерныйТекстовыйСтиль», и зададим шрифт ISOCPEUR, ttf шрифт, практически аналогичный нашему гостовскому шрифту. Почему именно ttf? — его в отличии от shx (внутреннии оптимизированные автокадовские шрифты) можно использовать и в Word’е и Excel’е, и в Текле, а так же любом другом Windows приложении, что позволяет придать проекту некоторое единообразие. Возвращаемся к размерным стилям:
Размещение:

Размещение текста
— этот пункт я бы рекомендовал оставить его изменений, и настраивать индивидуально в случае необходимости для отдельных размеров. Например очень удобно бывает включение для размера опции — строить выноску. Но включенная в стиле она мешает ибо приходится постоянно кроме размера перемещать и текст с ним.
Масштаб размерных элементов — Аннотативный — при включении этой опции в автокаде параметры размеров в модели будут браться в зависимости от заданного масштаба. Задается он на панельке в правом нижнем углу:
в выпадающем списке выбирается рабочий масштаб. Далее параметры размеров автоматически домножаются на значение масштаба. Если эта же деталь будут присутствовать в другом масштабе — меняем рабочее значение, и смело ставим новые размеры. Может получиться мешанина. Не беда — кнопка справа от выбора масштаба — может включить либо выключить отображение аннотативных размеров другого масштаба.
Зачем это надо? Создавая на листе (layout) видовые экраны (viewport) с деталями, планами и разрезами модели, вы выбираете масштаб отображения. А автокад выводит на видовом экране только те размеры, масштаб которых совпадает с масштабом видового экрана. Это удобно, поскольку позволяет не тратить время на создание множества стилей, в зависимости от масштабов отображения. И упрощает фильтрацию отображения размеров в видовом экране.
Глобальный масштаб — по сути множитель всех параметров размера. Ставим 2, и параметры всех элементов размера увеличиваются в два раза, ставим 10 — в десять, ну и так далее.
Основные единицы:
 Тут мы задаем формат в котором будут выводиться наши измерения. Важный момент, если вы хотите чтобы ваши угловые размеры показывали не только градусы но и минуты с секундами, то настраивайте точность и формат угловых размеров. Если вы хотите использовать этот стиль для определенного масштаба, то можете задать «масштаб» (по сути множитель на который будет домножен размер полученный из модели, нарисовали линию длинной 1, добавили размер, в размере указали масштаб 1000, соответственно текст размера выводится как 1000).
Тут мы задаем формат в котором будут выводиться наши измерения. Важный момент, если вы хотите чтобы ваши угловые размеры показывали не только градусы но и минуты с секундами, то настраивайте точность и формат угловых размеров. Если вы хотите использовать этот стиль для определенного масштаба, то можете задать «масштаб» (по сути множитель на который будет домножен размер полученный из модели, нарисовали линию длинной 1, добавили размер, в размере указали масштаб 1000, соответственно текст размера выводится как 1000).
Префикс и суфикс, это то, что будет дописано до или после размера. Указал в суфиксе «мм» и все размеры будут иметь вид 1000мм.
Альтернативные единицы:

Включение этой опции позволит в размере выводить в скобках еще один вариант этого же размера. В общем случае разумнее эту опцию включать для отдельных размеров, а не в стиле.
Допуски:

Соответственно если вам необходимо указывать допуски, можете настроить этот параметр для вашего стиля здесь. Либо в свойствах отдельных размеров индивидуально.
В качестве небольшого послесловия, поговорим о стилях работы в автокаде, и их влиянии на размерные стили.
Лично я могу выделить три основных стиля работы в Автокаде:
1. Стиль «Рисовальщик» или «всё в модели».
Это наиболее распространённый так называемый неправильный стиль, характерен для тех кто только начинает работать в автокаде, либо тех кто слишком долго работал на бумаге, и соответственно работа с моделью и листом таким людям ничего кроме проблем не доставляет. Поэтому в модели чертится лист, а в этом листе уже создаются чертежи, причем планы, узлы и детали выполняются в соответствующем масштабе. Что довольно бессмысленно, трудоёмко и связано с большим колличеством пустых вычислений.
Но если вы придерживаетесь именно этой школы, то вам будут нужны размерные стили под каждый масштаб. Различаться у них будет только один параметр — Основные единицы — масштаб . Нужны будут стили типа М1:1, М1:100, в первом масштаб единиц будет равен единице, во втором ста. И так далее.
2. Стиль «Один к одному»
Это наиболее распространённый стиль. Все планы, узлы и детали выполняются в модели, в масштабе 1 к 1, а компоновка чертежа и подбор масштабов производится на «листе» (layout) с помощью видовых окон. На первый взгляд кажется, что это довольно сложно, однако такой подход позволяет очень легко переносить узлы и детали из проекта в проект, и заниматься не «рисованием» а моделированием в пространстве модели. Что позволяет значительно повысить точность конечной документации и избегать ряда нелепых ошибок.
Особенность размерных стилей при этом подходе заключается в том, что выводя на листе один и тот же элемент в разных масштабах, параметры размеров (высота текста, отступы, размер стрелко и т.п.) должны изменяться, при этом масштаб единиц остаётся неизменным и равным единице.
3: Стиль «1 к 1000», данный стиль характерен для геодезистов и планировщиков. Т.е. за одну условную единицу модели мы в отличии от стиля «1 к 1» принимаем не миллиметр, а метр. Размерные стили аналогично второму стилю меняют свои габариты при неизменном масштабе единиц. Поэтому в масштабе единиц вместо 1, принимаем 1000.
Еще один плюс этого подхода, если вы работаете с планами можно вводить куда меньше нулей. Например нужно построить отрезок длинной один метр: задаем точку, направление и длинну -1. В случае работы в масштабе 1 к 1му, придется ввести уже 1000.
В итоге для простого ввода четыре нажатия на клавиатуре против одного.
В качестве примера, для большей наглядности я сделал файл с размерными стилями под основные масштабы, для всех трех вариантов работы в автокаде.
FAQ по размерам в автокаде:
Добавить свой текст к размеру автокад
В поле текста добавить угловые скобки, в результате ваш текст будет выведен вместе с текущим значением размера.

Как убрать десятичные знаки с размеров автокад
В свойствах размера или стиля размера выставить точность без десятичных знаков.

Добавить минуты и секунды в угловом размере автокад
Либо в размерном стиле в разделе — Основные единицы\Формат единиц : в выпадающем списке выбрать подходящий формат, и настроить точность.

Либо в свойствах конкретного размера (ctrl+1) — основные единицы, формат единиц
(angle forman):
AutoCAD 2014/2013. Работа с цепочками размеров
После выделения ручки повёрнутого или параллельного размера, которые на размерной линии:
-нажимаем ctrl, идёт размерная цепь
-ещё раз ctrl, проставляется базовый размер
-ещё раз ctrl, происходит поворот стрелки.
И размерная цепь, и базовый размер будут того же стиля, что и наш размер с ручками, вне зависимости от того какой размерный стиль текущий.
Удобно также тем, что при проведении подобных операций с параллельным размером, размерная цепочка образуется из повёрнутых размеров с соответствующим углом поворота, и таким образом размерная линия не будет поворачиваться из-за точек, от которых выносится размер.
Так же для цепочек размеров советую изучить работу комманды
Редактирование текста размера
команда _ddedit — позволит редактировать текст любого размера как обычный многострочный текст.
В свойствах текста можно вместо текущего размера вывести свой собственный текст. Если вы хотите оставить значение размера вместе со своим текстом — можно прописать <>.
Как удалить размерный стиль в автокаде
Для удаления неиспользуемых размерных стилей, описаний блоков, слоев, шрифтов и так далее в автокаде следует применять команду _purge она вызывает диалоговое окно очистки «мусора» который так или иначе появляется при работе с чертежём (кстати, если у вас на чертеже пара линий, а файл весит несколько мегабайт — _purge поможет привести форму и содержание в гармонию, выкинув всё то что в чертеже хранится, но не используется)
Соответственно если у вас на чертеже нет ни одного размера с удаляемым размерным стилем то он будет определен как «мусор» и появится в списке на очистку в диалоге доступном по команде _purge.
Как копировать размерный стиль из одного чертежа в другой.
Самый простой способ — копировать размер:
- открыть чертеж с настроенными стилями
- создать или выбрать размеры нужных стилей
Настройка существующего размерного стиля
Чтобы изменить параметры стиля размера, выберите его имя в окне Dimension Style Manager (Менеджер стиля размера), а затем щелкните на кнопке Modify (Изменить). Появится окно Modify Dimension Style (Изменить стиль размера) (рис. 5.23). Это окно содержит семь вкладок, на которых расположены различные настройки размеров.
Рис. 5.23. Диалоговое окно изменения стиля размера
Параметры линий
Вкладка Lines (Линии) (рис. 5.24) предназначена для управления размерными и выносными линиями.

Рис. 5.24. Параметры размерных линий
Область Dimension lines (Линии размера) позволяет вам устанавливать цвет (Color ), тип (Linetype ) и толщину (Lineweight ) размерных линий, а также интервал между линиями, использующийся при создании базовых размеров. Поле Extend beyond ticks (Выход за пределы меток) доступно только тогда, когда заданы определенные типы стрелок-указателей. Например, если используется архитектурная метка, параметр Extend beyond ticks (Выход за пределы меток) указывает, насколько линия размера будет продлена за пределы меток. Вы можете также сделать невидимой размерную линию с любой стороны от текстового значения. Это может быть удобно при проставлении размеров в загроможденных областях, где линии часто вытесняют текстовое значение размера.
Область Extension lines (Выносные линии) содержит подобные параметры для выносных линий. Вы можете задать цвет (Color ), тип (Linetype ) и толщину (Lineweight ) выносных линий, настроить их длину и указать промежуток меж ду выносной линией и объектом, для которого вы проставляете размеры.
Настройка символов и стрелок
Вкладка Symbols and Arrows (Символы и стрелки) (рис. 5.25) позволяет устанавливать размер и тип используемых стрелок-указателей.

Рис. 5.25. Вкладка Symbols and Arrows (Символы и стрелки)
Вы можете установить различные стрелки-указатели для первой и второй размерных линий, а также отдельную стрелку-указатель для указательных линий (leader ). Область Center marks (Центральные метки) предназначена для определения размера и типа центральных меток. Здесь можно указать, как будут отображаться центральные метки в размерах радиуса и диаметра, а также настроить создание линий цетральных меток командой DIMCENTER .
Вы можете разорвать размер или выносные линии в месте пересечения с геометрическими объектами или другими размерами. Хотя это не является рекомендуемой чертежной практикой, иногда такие разрывы бывают необходимы, поэтому в области Dimension Break (Разрыв размера) присутствует возможность задать величину такого разрыва.
Параметры в области Arc length symbol (Символ длины дуги) отвечают за место отображения символа длины дуги при использовании команды DIMARC . В поле Jog angle (Угол зигзага) указывают угол зигзагообразного участка линии, используемого при выполнении команды DIMJOGGED .
Настройка текста
Вкладка Text (Текст) (см. рис. 5.23) управляет размещением и видом текста. В области Text appearance (Вид текста) можно устанавливать используемый стиль текста. Нажатие кнопки с многоточием приводит к появлению диалогового окна Style (Стиль), в котором можно создавать и изменять стили текста. Кроме того, на данной вкладке можно настроить цвет и фон текста, а также задать отображение рамки вокруг текста, установив флажок Draw frame around text (Рисовать рамку вокруг текста).
Параметры Text height (Высота текста) и Fraction height scale (Масштаб высоты дроби) управляют высотой текста. Коэффициент Fraction height scale (Масштаб высоты дроби) применяется к тексту числителя и знаменателя в дроби. Например, если задано значение текстовой высоты .125 , а масштаб высоты дроби – .5 , то высота числителя и знаменателя должна быть .0625 , чтобы вместе они уложились в общую высоту дроби.
В области Text placement (Размещение текста) можно задать размещение текста относительно размерных и выносных линий. В поле Offset from dim line (Смещение от линии размера) задают промежуток между линией и текстовым значением размера. В раскрывающемся списке Vertical (Вертикально) можно выбрать положение текстового значения относительно размерной линии: выше, ниже или по центру. Если вы выберете значение JIS , текстовое значение размера будет расположено в соответствии с японским индустриальным стандартом. Список Horizontal (Горизонтально) задает размещение текста относительно выносных линий: вы можете разместить текст возле первых или вторых выносных линий или протянуть его поверх какой-либо выносной линии.
Параметры подгонки и масштаба
Вкладка Fit (Подгонка) (рис. 5.26) управляет поведением и масштабом размеров. Здесь можно указать, что будет происходить с размерами, если AutoCAD не может разместить одновременно размерные линии и текстовое значение между выносными линиями.

Рис. 5.26. Параметры подгонки и масштаба размеров
С помощью параметров, расположенных в области Text placement (Размещение текста), можно определить, куда будет помещаться текст, если он не находится в заданном по умолчанию положении.
В главе 1 мы обсуждали масштабные коэффициенты аннотаций. Например, если чертеж нужно печатать в масштабе 1/8”=1’-0” , вы должны масштабировать все аннотации вашего чертежа с коэффициентом 96. Поскольку рисунок сокращен для печати, это гарантирует, что аннотация будет правильного размера. Переключатель Scale for dimension features (Масштаб для свойств размера) управляет общим масштабом аннотаций объектов размера.
Внимание!
Важно отметить, что параметр Scale for dimension features (Масштаб для свойств размера) влияет только на размер самих размерных объектов (линий, текста), но не на значения размеров.
Use overall scale of (Использовать общий масштаб) – это масштабный коэффициент, который применяется ко всем свойствам размера. Например, если текстовые значения и стрелки-указатели имеют высоту .125 , а значение общего масштаба – 2 , AutoCAD будет отображать текст и стрелки-указатели в масштабе .25 .
Общий масштаб (положение переключателя Use overall scale of (Использовать полный масштаб)) чаще всего используется, когда размеры помещаются в пространство моделирования (область рисования) и вы выводите в этом пространстве вид чертежа. Если же вы выводите чертеж из пространства макета (листа), то можете установить переключатель в положение Scale dimensions to layout (Масштабировать размеры для макета). В этом случае AutoCAD автоматически масштабирует все свойства размеров в соответствии с масштабом области просмотра макета. Это полезно, когда один рисунок содержит множество видов и графических масштабов.
В области Fine tuning (Тонкая настройка) можно задать некоторые дополнительные параметры вида размера. Когда установлен флажок Place text manually (Помещать текст вручную), при создании размеров появляется дополнительная подсказка, что позволяет вам определять местоположение текстового значения размера после того, как вы определите местонахождение размерной линии.
Установленный флажок Draw dim line between ext lines (Рисовать линию размера между выносными линиями) вынудит линию размера разместиться между выносными линиями независимо от местоположения текстового значения.
Определение основных единиц
Параметры на вкладке Primary Units (Основные единицы) (рис. 5.27) предназначены для форматирования текстового значения размера. В области Linear dimensions (Линейные размеры) можно указать, как будут отображаться единицы измерения, а в области Angular dimensions (Угловые размеры) – как будут выглядеть угловые размеры.

Рис. 5.27. Параметры форматирования текстового значения размера
Параметр Unit format (Формат единиц) устанавливает формат единиц измерения для размеров всех типов, кроме угловых. Обычно его настраивают для согласования единиц измерения рисунка. В дополнение к стандартным настройкам вы можете также выбрать единицы Рабочего стола Windows, которые используют параметры, расположенные в окне (рис. 5.28). Это окно можно вызвать, выполнив команду Пуск ? Панель управления и щелкнув в открывшемся окне на значке Язык и региональные стандарты .

Рис. 5.28. Окно настройки региональных параметров Windows
С помощью списка Units format (Формат единиц) в области Angular dimensions (Угловые размеры) можно управлять отображением угловых размеров: Decimal Degrees (Десятичные градусы), Degrees Minutes Seconds (Градусы, минуты, секунды), Gradians (Градианы) или Radians (Радианы).
Параметр Precision (Точность) контролирует количество десятичных разрядов в тексте размера. Он влияет только на отображение текстового значения, не изменяя геометрию рисунка и не затрагивая фактическое измеренное значение размера.
В раскрывающемся списке Fraction format (Формат дроби) можно выбрать вариант отображения дробей. Эта настройка доступна, только когда в списке Unit format (Формат единиц) выбран пункт Architectural (Архитектурный) или Fractional (Дробный). Данный параметр используется в сочетании с параметром Fractional height scale (Масштаб высоты дроби) на вкладке Text (Текст).
Если в списке Units format (Формат единиц) выбрано значение Decimal (Десятичный), то в раскрывающемся списке Decimal separator (Десятичный разделитель) можно установить символ, используемый в качестве десятичного разделителя.
В поле Round off (Округление) задают правило округления для размеров всех типов, кроме углового. Если вы введете значение 0.25 , все расстояния округлятся к самому близкому значению 0.25 от единицы измерения. Если вы введете значение 1.0 , все измеренные расстояния округляются к самому близкому целому числу. Количество цифр, отображаемых после десятичной точки, зависит от значения параметра Precision (Точность).
В поле Prefix (Префикс) можно задать префикс для текстового значения размера. Указанный текст будет помещаться перед заданным по умолчанию значением. Вы можете ввести в данное поле любой текст или использовать управляющие коды, чтобы отобразить специальные символы. Например, управляющий код %% отвечает за отображение символа диаметра.
В поле Suffix (Суффикс) также можно задать дополнительный текст, однако в этом случае он будет помещаться после заданного по умолчанию значения. Например, можно ввести символ дюйма (” ), и программа будет вставлять его после каждого значения размера.
Область Measurement scale (Масштаб измерений) содержит параметры, позволяющие определить коэффициент масштаба для значений размера, заданных по умолчанию. Параметр Scale factor (Коэффициент масштаба) определяет коэффициент масштаба для измерений линейных размеров. Значение любого линейного размера умножается на этот коэффициент масштаба, и окончательное значение используется как заданный по умолчанию текст. Например, если вы установите коэффициент масштаба размера равным 2 , то текстовое значение размера для линии в один дюйм будет отображаться в два дюйма. Значение не применяется к угловым измерениям и к округлению значений, а также к положительным или отрицательным значениям допуска.
Если установлен флажок Apply to layout dimensions only (Применять только к размерам макетов), значение масштабированного размера будет применяться только к размерам, созданным в макетах (пространстве листов просмотра).
Настройки в области Zero suppression (Подавление нулей) управляют отображением ведущих и конечных нулей в текстовых значениях размеров. Например, при использовании десятичных единиц измерения установка флажка Leading (Ведущие) означает, что значение 0.5000 будет отображаться как .5000 . При установленном флажке Trailing (Конечные) размер 12.5000 будет выглядеть как 12.5 .
Флажки 0 feet (0 в футах) и 0 inches (0 в дюймах) управляют отображением нулей в значениях размеров, выраженных в дюймах и футах. Например, если флажок 0 feet (0 в футах) установлен, значение 0?8? будет отображаться как 8? . При установленном флажке 0 inches (0 в дюймах) значение 12?0? будет отображаться как 12? .
Альтернативные единицы измерения
Вкладка Alternate Units (Альтернативные единицы) (рис. 5.29) позволяет показывать размеры в двух различных форматах. Типичный пример – отображение размеров одновременно в миллиметрах и дюймах, например 2.00 . Вкладка Alternate Units (Альтернативные единицы) содержит параметры, подобные настройкам на вкладке Primary Units (Основные единицы). Чтобы разрешить использование альтернативных единиц, установите флажок Display alternate units (Отображать альтернативные единицы). Если он установлен, остальные параметры будут активными.

Рис. 5.29. Вкладка параметров альтернативных единиц
Значение параметров Unit format (Формат единиц) и Precision (Точность) не отличается от значения аналогичных параметров на вкладке Primary Units (Основные единицы). При использовании форматов дробных единиц (архитектурного и дробного) вы можете выбрать между скомпонованными и нескомпонованным видами дроби.
Настройки Multiplier for alt units (Множитель для альтернативных единиц) и Round distances to (Округлять расстояния до) определяют переходной коэффициент между первичными и альтернативными единицами. Например, для преобразования дюймов в миллиметры задайте множитель 25.4 . Это значение не влияет на угловые размеры. Настройка Round distances to (Округлять расстояния до) позволяет применять округленные значения к альтернативным размерам. Это округленное значение не зависит от первичного значения округления единиц измерения.
Параметры Prefix (Префикс), Suffix (Суффикс) и флажки в области Zero supression (Подавление нулей) настраивают так же, как для основных единиц. Например, чтобы разместить после альтернативных единиц запись мм , введите в поле Suffix (Суффикс) соответствующее значение.
С помощью переключателя Placement (Размещение) можно выбрать, где будут отображаться альтернативные единицы: после основного значения (After primary value ) или ниже его (Below primary value ).
Параметры допусков
Вкладка Tolerances (Допуски) предназначена для управления отображением и значениями допусков как для основных, так и для альтернативных единиц (рис. 5.30). Параметры, расположенные в области Zero supression (Подавление нулей), и Precision (Точность) работают таким же образом, как аналогичные параметры на вкладках Primary Units (Основные единицы) и Alternate Units (Альтернативные единицы), но управляют только значениями допусков. В полях Upper value (Верхняя граница) и Lower value (Нижняя граница) можно задать верхний и нижний пределы значений параметров допусков.

Рис. 5.30. Вкладка Tolerances (Допуски)
В поле Scaling for height (Масштабирование для высоты) можно задать относительный размер текстового значения допуска. Это коэффициент масштаба, умноженный на высоту текста основной единицы. Например, если вы задаете значение Scaling for height (Масштабирование для высоты) равным .5 , текст допуска будет равен половине размера основной единицы.
Настройка Method (Метод) управляет отображением допусков.
В списке Vertical position (Вертикальное положение) выбирают вертикальное расположение основного текстового значения размера по отношению к тексту допуска: Top (Сверху), Middle (Посередине) или Bottom (Снизу).
Рассмотрим порядок изменения существующего стиля размера.
1. Запустите команду DIMSTYLE , чтобы вызвать диалоговое окно Dimension Style Manager (Менеджер стиля размера).
2. Выберите созданный ранее стиль размера Mech и щелкните на кнопке Modify (Изменить). Появится диалоговое окно Modify Dimension Style (Изменить стиль размера).
3. На вкладке Symbols and Arrows (Символы и стрелки) задайте для параметра Arrow size (Размер стрелки) значение .125 .
4. На вкладке Text (Текст) нажмите кнопку с многоточием, расположенную рядом со списком Text style (Стиль текста). Появится диалоговое окно Text style (Стиль текста). Нажмите в нем кнопку New (Новый) и создайте стиль текста с именем DIM , используя шрифт romans.shx . Нажмите кнопку Apply (Применить), а затем Close (Закрыть), чтобы вернуться в окно Modify Dimension Style (Изменить стиль размера).
5. Выберите в списке Text style (Стиль текста) стиль текста DIM , который вы только что создали, и задайте параметр Text height (Высота текста) равным .125 .
6. Нажмите кнопку OK , чтобы сохранить изменения стиля размера и возвратиться в окно Dimension Style Manager (Менеджер стиля размера). Выберите стиль размера Mech и щелкните на кнопке Set Current (Установить текущим), чтобы установить данный стиль размера в качестве текущего. Нажмите кнопку Close (Закрыть), чтобы завершить выполнение команды DIMSTYLE . Размеры, связанные с этим стилем, будут обновлены.
Из книги Экстремальное программирование автора Бек КентГлава 20. Адаптация ХР для существующего проекта Проекты, в которых требуется изменить существующую культуру, встречаются гораздо чаще, чем проекты, в которых новую культуру необходимо сформировать с нуля. Внедряйте ХР в рамках существующего проекта понемногу, начиная с
Из книги AutoCAD 2009 автора Орлов Андрей АлександровичСоздание размерного стиля AutoCAD поставляется с предопределенным стилем размера, заданным по умолчанию, – Standard (Стандартный). Его можно изменить, переименовать и даже удалить, если он не указан текущим. Параметры стиля Standard (Стандартный) определены в файле шаблона,
Из книги ArchiCAD 11 автора Днепров Александр ГУстановка стиля Прежде чем начать ввод текста, обратите внимание на текущие параметры текста, которые можно увидеть на панели форматирования: высоту и цвет пера. Они не совпадают с теми настройками, которые мы установили для технических требований. Дело в том, что окно
Из книги Excel. Мультимедийный курс автора Мединов ОлегДобавление нового листа и удаление существующего Вы можете добавить в книгу листы или удалить уже существующие. Для добавления нового листа нужно щелкнуть кнопкой мыши на ярлыке, расположенном справа от ярлыка последнего листа. В конец книги появится новый лист с
Из книги AutoCAD 2009 для студента. Самоучитель автора Соколова Татьяна ЮрьевнаРедактирование размерного текста Команда DIMTEDIT обеспечивает редактирование размерного текста и вызывается щелчком на пиктограмме Dimension Text Edit на панели инструментов Dimension.Запросы команды DIMTEDIT: Select dimension: – выбрать размер Specify new location for dimension text or : –
Из книги Обработка баз данных на Visual Basic®.NET автора Мак-Манус Джеффри П Из книги AutoCAD 2010 автора Орлов Андрей Александрович Из книги Основы объектно-ориентированного программирования автора Мейер БертранСоздание размерного стиля AutoCAD поставляется с предопределенным стилем размера, заданным по умолчанию, – ISO-25. Его можно изменить, переименовать и даже удалить, если он не указан текущим. Параметры стиля ISO-25 определены в файле шаблона, используемого для создания
Из книги Windows Script Host для Windows 2000/XP автора Попов Андрей ВладимировичПравила стиля Исходные тексты классов в данной книге строго подчиняются основным правилам стиля. Они регламентируют отступы, шрифты, выбор имен классов и их компонент, использование нижнего и верхнего регистров.Далее этим правилам будет уделяться серьезное внимание, а
Из книги AutoCAD 2009. Учебный курс автора Соколова Татьяна ЮрьевнаДва стиля Ряд основных различий между понятиями, о которых шла речь, мы представили в виде таблицы.Итак, есть два отношения - "быть потомком" и "быть клиентом"; две формы повторного использования - интерфейсов и реализаций; скрытие информации и его отсутствие; защита от
Из книги AutoCAD 2008 для студента: популярный самоучитель автора Соколова Татьяна ЮрьевнаОткрытие существующего одиночного сценария Открыть уже существующий сценарий можно с помощью пункта меню File|Open. Диалоговое окно открытия файлов позволяет запретить изменения выбранного файла (режим "Только чтение"), а также отобразить этот файл в текстовом (Text) или
Из книги автораОткрытие существующего WS-файла Имеющийся на диске WS-файл открывается так же, как и обычный одиночный сценарий - с помощью пункта меню File|Open. Для примера откроем созданный в главе 7 файл PhoneBook.wsf, который содержит четыре задания. По умолчанию этот файл открывается в режиме
Из книги автораРедактирование размерного текста Команда DIMTEDIT обеспечивает редактирование размерного текста и вызывается щелчком на пиктограмме Dimension Text Edit на панели инструментов Dimension.Запросы команды
Из книги автораНастройка стиля отображения Стиль отображения можно выбрать в любой момент и при необходимости изменить его параметры или создать собственный стиль, изменяя настройки граней и кромок и используя затенение и фон. Команда VISUALSTYLES загружает Диспетчер визуальных стилей
Из книги автораРедактирование размерного текста Команда DIMTEDIT обеспечивает редактирование размерного текста и вызывается щелчком на пиктограмме Dimension Text Edit на панели инструментов Dimension.Запросы команды DIMTEDIT:Select dimension: – выбрать размерSpecify new location for dimension text or : – указать
Из книги автораНастройка стиля отображения Стиль отображения можно выбрать в любой момент и, при необходимости, изменить его параметры или создать собственный стиль, изменяя настройки граней и кромок и используя затенение и фон. Команда VISUALSTYLES загружает Диспетчер визуальных стилей
В данной заметке показан подробный пример по созданию и настройке размерного стиля в AutoCAD. Рассмотрена программная настройка каждой опции каждой вкладки диалогового окна редактирования размерных стилей.
Результат работы обозначенного ниже кода (команда CreateDimStyle ) будет выглядеть следующим образом:
В коде каждая изменяемая нами опция настроек помечена комментарием, содержащим наименование этой опции в англоязычной версии AutoCAD.
/* DimStyleSample.cs * © Андрей Бушман, 2014 * Пример создания и настройки размерного стиля. */ using System; using cad = Autodesk.AutoCAD.ApplicationServices .Application ; using Ap = Autodesk.AutoCAD.ApplicationServices; using Db = Autodesk.AutoCAD.DatabaseServices; using Ed = Autodesk.AutoCAD.EditorInput; using Rt = Autodesk.AutoCAD.Runtime; using Clr = Autodesk.AutoCAD.Colors; //************************************ namespace Bushman.CAD.Samples.Styles { public class DimStyleSample { public void CreateDimStyle() { Ap.Document doc = cad .DocumentManager .MdiActiveDocument; if (doc == null ) return ; Ed.Editor ed = doc.Editor; Db.Database db = doc.Database; using (Db.Transaction tr = db.TransactionManager.StartTransaction()) { // Создадим новый текстовый стиль для // использования его в наших размерных // стилях Db.TextStyleTable tst = (Db.TextStyleTable )tr.GetObject(db.TextStyleTableId, Db.OpenMode .ForWrite); Db.TextStyleTableRecord textStyle = new Db.TextStyleTableRecord (); textStyle.Name = "Тип А прямой" ; textStyle.FileName = "Arial.ttf" ; textStyle.XScale = 0.75; tst.Add(textStyle); tr.AddNewlyCreatedDBObject(textStyle, true ); // Создаём новый размерный стиль... Db.DimStyleTable dst = (Db.DimStyleTable )tr.GetObject(db.DimStyleTableId, Db.OpenMode .ForWrite); Db.DimStyleTableRecord dimStyle = new Db.DimStyleTableRecord (); dimStyle.Name = "Основной без допусков" ; // Откройте диалоговое окно "Modify // Dimension Style" (команда _DIMSTYLE) и // нажмите кнопку "Modify.." - мы будем // программно изменять эти настройки. // Наименования вкладок, групп настроек и // конкретных опций будут приводиться для // английской версии AutoCAD. // *** Вкладка LINES *** // Группа настроек "Dimension lines": Db.ObjectId lineTypeId = // db.ContinuousLinetype; // или по блоку: db.ByBlockLinetype; // цвет "ByLayer" Clr.Color colorByLayer = Clr.Color .FromColorIndex(Clr.ColorMethod .ByLayer, 256); // Размерным линиям назначаем цвет // "ByLayer" dimStyle.Dimclrd = colorByLayer; // Color // Linetype dimStyle.Dimltype = lineTypeId; // Lineweight dimStyle.Dimlwd = Db.LineWeight .ByLineWeightDefault; // Extend Beyond Ticks dimStyle.Dimdle = 2; dimStyle.Dimdli = 7; // Baseline Spacing // Suppress dim line 1 dimStyle.Dimsd1 = false ; // Suppress dim line 2 dimStyle.Dimsd2 = false ; // Группа настроек "Extension Lines": dimStyle.Dimclre = colorByLayer; // Color // Linetype Ext 1 dimStyle.Dimltex1 = lineTypeId; // Linetype Ext 2 dimStyle.Dimltex2 = lineTypeId; dimStyle.Dimlwe = Db.LineWeight .ByLineWeightDefault; // Lineweight // Suppress Ext line 1 dimStyle.Dimse1 = false ; // Suppress Ext line 2 dimStyle.Dimse2 = false ; // Extend Beyond Dim Lines dimStyle.Dimexe = 2.0; // Offset From Origin dimStyle.Dimexo = 0; // Fixed Length Extension Lines dimStyle.DimfxlenOn = false ; dimStyle.Dimfxlen = 1; // Length // *** Вкладка SYMBOL AND ARROWS *** // Группа "Arrowheads": // Внимание: Аннотативные блоки не могут // быть использованными в качестве // пользовательского варианта для опций // First, Second и Leader. В обозначенных // опциях пользовательский вариант // представлен в виде элемента "User // Arrow..." в самом низу раскрывающегося // списка. Db.BlockTable bt = (Db.BlockTable )tr .GetObject(db.BlockTableId, Db.OpenMode .ForRead); // Получаем идентификаторы интересующих // нас определений блоков Db.ObjectId id1 = GetArrowObjectId_dim("DIMBLK1" , "_DOT" ); Db.ObjectId id2 = GetArrowObjectId_dim("DIMBLK2" , "_CLOSED" ); Db.ObjectId id3 = GetArrowObjectId_dim("DIMBLK2" , "_Oblique" ); // Убедитесь, что вы установили в true // значение свойства "Dimsah", если вам // нужно назначить опциям First и Second // разные значения! dimStyle.Dimsah = true ; // В качестве значения опций группы // Arrowheads вы можете назначить // Db.ObjectId.Null - в этом случае будет // использоваться маркер по умолчанию. // Опция "First" на вкладке "Symbols and // Arrows" (системная переменная Dimblk1) dimStyle.Dimblk1 = id3; // Опция "Second" на вкладке "Symbols and // Arrows" (системная переменная Dimblk2) dimStyle.Dimblk2 = id3; // При желании, вы можете изменить оба // параметра (First и Second) // одновременно, задав значение свойству // Dimblk. Но в этом случае вы не должны // в коде назначать значения для свойств // "Dimblk1" и "Dimblk2": // dimStyle.Dimblk = id3; // Опция Leader. Если в качестве значения // указать ObjectId.Null, то будет // использоваться вариант "Closed filled" dimStyle.Dimldrblk = Db.ObjectId .Null; dimStyle.Dimasz = 3; // Arrow Size // Группа "Center marks": // "Dimcen": // 0 - None; // 1 - Mark; // -1 - Line Int32 centerMarks = -1; Double centerMarksSize = 2.0; // Размер центрального маркера или // центральной линии dimStyle.Dimcen = centerMarks * centerMarksSize; // Значение опции "Dimension Break" // хранится в расширенных данных (XData) // размерного стиля. Давайте доберёмся до // него... // Для начала, получаем таблицу имён // зарегистрированных приложений Db.RegAppTable regTable = (Db.RegAppTable )tr.GetObject(db.RegAppTableId, Db.OpenMode .ForRead); String xName = "cad_DSTYLE_DIMBREAK" ; // Если нужный нам элемент не // зарегистрирован - выполняем его // регистрацию if (!regTable.Has(xName)) { regTable.UpgradeOpen(); Db.RegAppTableRecord app = new Db.RegAppTableRecord (); app.Name = xName; regTable.Add(app); tr.AddNewlyCreatedDBObject(app, true ); } Db.ResultBuffer rb = new Db.ResultBuffer (new Db.TypedValue ((Int32 )Db.DxfCode .ExtendedDataRegAppName, xName), new Db.TypedValue ((Int32 )Db.DxfCode .ExtendedDataInteger16, 391), new Db.TypedValue ((Int32 )Db.DxfCode .ExtendedDataReal, 0.0 /* Наше значение свойства "Dimension * Break" */ )); dimStyle.XData = rb; // Группа (опция) "Arc Length Symbol": // Значения, допустимые для свойства // "Dimarcsym" (три переключателя): // 0 - Precending dimension text // 1 - Above dimension text // 2 - None // Опция "Arc Length Symbol" dimStyle.Dimarcsym = 1; // Группа "Radius Jog Dimensions": // Jog Angle dimStyle.Dimjogang = 45 * Math .PI / 180; // Группа "Linear Jog Dimensions": // Значение "Linear Jog Size" хранится в // расширенных данных (XData) размерного // стиля. xName = "cad_DSTYLE_DIMJAG" ; if (!regTable.Has(xName)) { regTable.UpgradeOpen(); Db.RegAppTableRecord app = new Db.RegAppTableRecord (); app.Name = xName; regTable.Add(app); tr.AddNewlyCreatedDBObject(app, true ); } rb = new Db.ResultBuffer (new Db.TypedValue ((Int32 )Db.DxfCode .ExtendedDataRegAppName, xName), new Db.TypedValue ((Int32 )Db.DxfCode .ExtendedDataInteger16, 388), new Db.TypedValue ((Int32 )Db.DxfCode .ExtendedDataReal, 1.4995 /* Значение для свойства "Linear Jog * Size" */ )); dimStyle.XData = rb; // *** Вкладка TEXT *** // Группа "Text Appearance": // Text Style dimStyle.Dimtxsty = textStyle.ObjectId; dimStyle.Dimclrt = Clr.Color .FromColorIndex(Clr.ColorMethod .ByAci, 210); // Text Color // Свойство "Dimtfill" влияет на // поведение опции "Fill Color" и // принимает одно из следующих значений: // 0 - Фон отсутствует // 1 - Использовать текущий фон чертежа // 2 - Фон, указанный в свойстве // Dimtfillclr. dimStyle.Dimtfill = 0; dimStyle.Dimtfillclr = Clr.Color .FromColorIndex(Clr.ColorMethod .ByAci, 256); // Fill Color (см. Dimtfill выше) dimStyle.Dimtxt = 3.5; // Text Height // Fraction Height Scale dimStyle.Dimfrac = 2; // Включить\Отключить опцию "Draw Frame // Around Text" Boolean drawFrameAroundText = false ; // Группа "Text Placement": // Опция Vertical (свойство "Dimtad") // может принимать только следующие // значения: // 0 - Centered: центрировать размерный // текст между выносными линиями. // 1 - Above: разместить размерный текст // над размерной линией, за // исключением случаев, когда // размерная линия не горизонтальна и // текст внутри выносных линий рамещён // горизонтально (DIMTIH = 1). // Расстояние от размерной линии до // самой нижней строки текста // определяется значением переменной // DIMGAP (свойство Dimgap). // 2 - Outside: разместить размерный // текст в стороне от размерной линии, // подальше от определённых точек. // 3 - JIS: разместить размерный текст в // соответствии с Японским // Индустриальным Стандартом. dimStyle.Dimtad = 1; // Vertical // Опция Horizontal (свойство "Dimjust") // принимает только следующие значения: // 0 - Centered // 1 - At Ext Line 1 // 2 - At Ext Line 2 // 3 - Over Ext Line 1 // 4 - Over Ext Line 2 dimStyle.Dimjust = 0; // Horizontal // View Direction #if NEWER_THAN_2009 dimStyle.Dimtxtdirection = true; #endif // Offset from Dim Line dimStyle.Dimgap = 1 * (drawFrameAroundText ? -1: 1); // Группа "Text Alignment": // Для того, чтобы выбрать один из трёх // доступных вариантов, следует назначить // значение сразу двум свойствам: Dimtih // и Dimtoh. // // Horizontal: // Dimtih = true; // Dimtoh = true; // // Aligned with Dimension Line: // Dimtih = false; // Dimtoh = false; // // ISO Standard: // Dimtih = false; // Dimtoh = true; // // Text Alignment dimStyle.Dimtih = false ; dimStyle.Dimtoh = false ; // *** Вкладка FIT *** // Группа "Fit Options": // Свойство "Dimatfit" может принимать // 0 - Выбрать опцию Both text and arrows // 1 - Выбрать опцию Arrows // 2 - Выбрать опцию Text // 3 - Выбрать опцию "Either text or // arrows (best fit)" // Для того, чтобы назначить свойству // "Dimatfit" нужное значение 0-3, нужно // сначала назначить false свойству // Dimtix. Если Dimtix назначить true, то // будет выбрана опция "Always Keep Text // Between Ext Lines". // Опция "Always Keep Text Between Ext // Lines" dimStyle.Dimtix = false ; // Не забываем предварительно установить // "Dimtix" в false dimStyle.Dimatfit = 3; // Suppress Arrows If They Don"t Fit // Inside Extension Lines dimStyle.Dimsoxd = false ; // Группа "Text placement" group: // Свойство Dimtmove может принимать // только следующие значения: // 0 - Выбрана опция "Beside the // dimension line" // 1 - Выбрана опция "Over dimension // line, with leader" // 2 - Выбрана опция "Over dimension // line, without leader" dimStyle.Dimtmove = 1; // Группа"Scale for Dimension Features": dimStyle.Annotative = Db.AnnotativeStates .True; // Annotative dimStyle.Dimscale = 1.0; // Dimscale // Для того, чтобы установить опцию // "Scale Dimensions To Layout" нужно // свойству Dimscale присвоить 0: // dimStyle.Dimscale = 0; // Группа "Fine Tuning": // Place Text Manually dimStyle.Dimupt = false ; // Draw Dim Line Between Ext Lines dimStyle.Dimtofl = false ; // *** Вкладка Primary Units *** // Группа "Leader dimensions" // Опция "Unit format" (свойство // "Dimlunit") может принимать только // следующие значения: // 1 - Scientific // 2 - Decimal // 3 - Engineering // 4 - Architectural // 5 - Fractional // 6 - Windows Desktop // Unit format dimStyle.Dimlunit = 2; // Масштабный коэффициент высоты // текста, записанного в виде дроби. Эта // высота расчитывается путём умножения // указанного в свойстве Dimtfac коэффи- // циента на высоту текста, указанную в // свойстве Dimtxt. dimStyle.Dimtfac = 0.5; // Количество знаков после запятой: dimStyle.Dimdec = 0; // Precision // Опция "Fraction format" (свойство // "Dimfrac") принимает одно из следующих // значений: // 0 - Horizontal // 1 - Diagonal // 2 - Not stacked (например 1/2) dimStyle.Dimfrac = 0; // Fraction Format // Если опции "Unit format" в качестве // значения назначен "Decimal", то в тек- // сте размеров, вместо точки, в качестве // разделителя десятичной части будет // использоваться иной разделитель, кото- // рый указывается при помощи свойства // "Dimdsep". Если свойству "Dimdsep" // присвоить NULL в качестве значения, то // в качестве десятичного разделителя // будет использоваться точка. // Опция "Decimal separator" (свойство // "Dimdsep") может принимать только // следующие значения: // "." - Точка // "," - Запятая // " " - Пробел // Decimal Separator dimStyle.Dimdsep = "," ; dimStyle.Dimrnd = 0.0; // Round Off // присваиваемого свойству Dimpost. // Пример: "L = <> // <> // " m" - суффикс dimStyle.Dimpost = "<>" ; // Группа "Measurement Scale": dimStyle.Dimlfac = 1; // Scale Factor // Выделить или снять выделение опции // "Apply to Layout Dimensions Only" на // вкладке "Primary Units": Boolean applyToLayoutDimensionsOnly = false ; // Если свойству "Dimfrac" назначить // отрицательное значение, то опция // "Apply to Layout Dimensions Only" // будет включена: dimStyle.Dimlfac = applyToLayoutDimensionsOnly ? -1 * Math .Abs(dimStyle.Dimlfac) : Math .Abs(dimStyle.Dimlfac); // Подгруппа "Zero Suppression" группы // "Leader dimensions": // Свойству "Dimzin" property" следует // футов и дюймов // футов и дюймов // для дюймов // для футов // записывается как,5000) // записывается как 12,5) // как,5) dimStyle.Dimzin = 8; #if NEWER_THAN_2009 // размерного стиля с именами "DIMMZF" и // "DIMMZS" #endif // Группа "Angular Dimensions": // Опции "Units format" (свойство // "Dimaunit) следует назначать одно из // следующих значений: // 0 - Decimal degrees // 1 - Degrees/minutes/seconds // 2 - Gradians // 3 - Radians dimStyle.Dimaunit = 1; // Units Format // Опция Precision (свойство "Dimadec") // должно содержать одно из следующих // значений: // -1 - В угловых размерах отображается // количество знаков после запятой, // указанных с помощью переменной // DIMDEC. // 0-8 - Указывает количество знаков // после запятой, отображаемых в // угловых размерах (независимо от // переменной DIMDEC) dimStyle.Dimadec = 4; // Precision // группы "Angular Dimensions" управляет // подавлением нулей для всех угловых // размеров. // Свойство "Dimazin" должно содержать // одно из следующих значений: // 0 - Отображает все ведущие и замыкаю- // щие нули. // 1 - Подавляет ведущие нули в десятич- // ных размерах (например, 0,5000 // записывается как,5000) // 2 - Подавляет замыкающие нули в // десятичных размерах (например, // 12,5000 записывается как 12,5) // 3 - Подавление ведущих и замыкающих // нулей (например, 0,5000 записывает- // ся как,5) dimStyle.Dimazin = 2; // *** Вкладка ALTERNATIVE UNITS *** // Display Alternate Units dimStyle.Dimalt = false ; // Группа "Alternate Units": // Опция "Unit Format" (свойство // "Dimaltu") должна содержать одно из // следующих значений: // 1 - Scientific // 2 - Decimal // 3 - Engineering // 4 - Architectural Stacked // 5 - Fractional Stacked // 6 - Architectural // 7 - Fractional // 8 - Windows Desktop dimStyle.Dimaltu = 2; // Unit Format dimStyle.Dimaltd = 0; // Precision // Multiplier for Alternate Units dimStyle.Dimaltf = 25.4; // Round Distances To dimStyle.Dimaltrnd = 0; // Prefix (префикс) и Suffix (суффикс) // Префикс и суффикс указываются в // составе строкового значения, // присваиваемого свойству Dimapost. // Пример: "L = <> m" // Где: // "L = " - префикс // <> - вычисленное числовое значение // " m" - суффикс dimStyle.Dimapost = "<>" ; // Группа "Zero Suppression": // Свойству "Dimaltz" property" следует // назначать одно из следующих значений: // 0 - Подавляет нулевые значения для // футов и дюймов // 1 - Записывает нулевые значения для // футов и дюймов // 2 - Записывает нулевые значения для // футов и подавляет нулевые значения // для дюймов // 3 - Записывает нулевые значения для // дюймов и подавляет нулевые значения // для футов // 4 - Подавляет ведущие нули в десятич- // ных размерах (например, 0,5000 // записывается как,5000) // 8 - Подавляет замыкающие нули в деся- // тичных размерах (например, 12,5000 // записывается как 12,5) // 12 - Подавляет и ведущие, и замыкающие // нули (например, 0,5000 записывается // как,5) dimStyle.Dimaltz = 0; // Zero Suppression // Если включено подавление ведущих ну- // лей, то становятся доступными для // редактирования опции "Sub-units // factor" и "Sub-units suffix". #if NEWER_THAN_2009 // TODO: Автору кода не удалось программ- // но добраться до этих свойств, т.к. // не существует переменных и свойств // размерного стиля с именами "DIMALTMZF" // и "DIMALTMZS". #endif // Группа "Placement": const String bpv = @"\X" ; // Переключение опций данной группы // выполняетя при помощи добавления или // удаления суффикса "\X" в значении // свойства Dimpost: // Если нужно выбрать опцию "Below // primary value": // dimStyle.Dimpost = dimStyle.Dimpost // .EndsWith(bpv) ? dimStyle.Dimpost: // dimStyle.Dimpost + bpv; // Если нужно выбрать опцию "After // primary value": dimStyle.Dimpost = !dimStyle.Dimpost .EndsWith(bpv) ? dimStyle.Dimpost: dimStyle.Dimpost.Substring(0, dimStyle.Dimpost.Length - bpv.Length); // *** Вкладка Tolerances *** // Группа "Tolerance Format": // Dimtol = true, Dimlim = true - // "Limits", but don"t set this // combinations(!!!), or you will get // "Style Overrides" for Dimension // Style name. For getting the // "Limits" value, look below. // // Symmetrical: // Dimtol = true // Dimlim = false // // Limits (рекомендуемый вариант): // Dimtol = false // Dimlim = true // // None: // Dimtol = false // Dimlim = false // // Basic: // dimStyle.Dimgap = -1 * Math.Abs( // dimStyle.Dimgap); // // Deviation: // Dimtol = true // Dimtm = 1.0e-009 dimStyle.Dimtol = false ; dimStyle.Dimlim = false ; dimStyle.Dimtdec = 0; // Precision dimStyle.Dimtp = 1; // Upper Value dimStyle.Dimtm = 0; // Lower Value // Scaling for Height dimStyle.Dimtfac = 0.5; // Опция "Vertical Position" (свойство // "Dimtolj") должно принимать одно из // следующих значений: // 0 - Bottom // 1 - Middle // 2 - Top // Vertical Position dimStyle.Dimtolj = 1; // Группа "Tolerance Alignment": // TODO: Автору кода не удалось изменить // состояние переключателей "Align // Decimal Separators" и "Align // Operational Symbols" // Подгруппа "Zero Suppression" в группе // "Tolerance Format": // "Dimtzin" property"s allowed values: // 0 - Подавляет нулевые значения для // футов и дюймов // 1 - Записывает нулевые значения для // футов и дюймов // 2 - Записывает нулевые значения для // футов и подавляет нулевые значения // для дюймов // 3 - Записывает нулевые значения для // дюймов и подавляет нулевые значения // для футов // 4 - Подавляет ведущие нули в десятич- // ных размерах (например, 0,5000 // записывается как,5000) // 8 - Подавляет замыкающие нули в деся- // тичных размерах (например, 12,5000 // записывается как 12,5) // 12 - Подавляет и ведущие, и замыкающие // нули (например, 0,5000 записывается // как,5) dimStyle.Dimtzin = 8; // Zero Suppression // Группа "Alternate Unit Tolerance": dimStyle.Dimalttd = 0; // Precision // Подгруппа "Zero Suppression" в составе // группы "Alternate Unit Tolerance": // "Dimalttz" property"s allowed values: // 0 - Подавляет нулевые значения для // футов и дюймов // 1 - Записывает нулевые значения для // футов и дюймов // 2 - Записывает нулевые значения для // футов и подавляет нулевые значения // для дюймов // 3 - Записывает нулевые значения для // дюймов и подавляет нулевые значения // для футов // // Для подавления ведущих или замыкающих // нулей к выбранному значению может быть // добавлено: // // 4 - Подавление ведущих нулей // 8 - Подавление замыкающих нулей. // Zero Suppression dimStyle.Dimalttz = 0; // *** // Сохраняем выполненные изменения dst.Add(dimStyle); tr.AddNewlyCreatedDBObject(dimStyle, true ); // Устраняем потенциально возможную // проблему появления в перечне размерных // стилей дополнительного элемента, // именованного как "Style Overrides": db.Dimstyle = dimStyle.ObjectId; db.SetDimstyleData(dimStyle); // Теперь, на базе созданного нами основ- // ного размерного стиля, можно создавать // его деталлизированные варианты для: // - радиальных размеров // - угловых размеров // - линейных размеров // - и т.д. // Для дополнительной информации можно // почитать раздел документации: // ObjectARX Reference Guide > Additional // Information > Dimension Styles > // Dimension Style Families. // Дочерние размерные стили создаются на // основе базового. Имена формируются по // правилу: ИмяБазовогоСтиля + Суффикс. // В качестве суффиксов используется один // из следующих вариантов: String names = new String { "$0" , // Линейный "$2" , // Угловой "$3" , // Диаметральный "$4" , // Радиальный "$6" , // Ординатный "$7" // Выноски }; foreach (String item in names) { Db.DimStyleTableRecord childStyle; String childName = dimStyle.Name + item; if (dst.Has(childName)) { childStyle = (Db.DimStyleTableRecord )tr .GetObject(dst, Db.OpenMode .ForWrite); } else { childStyle = (Db.DimStyleTableRecord )dimStyle .Clone(); childStyle.Name = childName; dst.Add(childStyle); tr.AddNewlyCreatedDBObject(childStyle, true ); } } // Далее можно выполнять настройку // унаследованных размерных стилей, // выполняя тем самым необходимую // деталлизацию для конкретных типов // размеров. // Редактирование выполняется точно так // же, как мы это проделали выше с базо- // вым стилем, поэтому в нашем примере // не будем повторяться и на этом // завершим работу. tr.Commit(); } } static Db.ObjectId GetArrowObjectId_dim(string arrow, string newArrName) { Db.ObjectId arrObjId = Db.ObjectId .Null; Ap.Document doc = cad .DocumentManager .MdiActiveDocument; Db.Database db = doc.Database; string oldArrName = cad .GetSystemVariable(arrow) as string ; // (эта операция может создать в чертеже // новое определение блока) cad .SetSystemVariable(arrow, newArrName); // Восстанавливаем предыдущее значение if (oldArrName.Length != 0) cad .SetSystemVariable(arrow, oldArrName); // Получаем идентификатор блока Db.Transaction tr = db.TransactionManager .StartTransaction(); using (tr) { Db.BlockTable bt = (Db.BlockTable )tr .GetObject(db.BlockTableId, Db.OpenMode .ForRead); arrObjId = bt; tr.Commit(); } return arrObjId; } } }
По умолчанию в чертежах, созданных на основе шаблона acadiso.dwt, используется размерный стиль ISO-25. Параметры настройки этого стиля, мягко говоря, не очень хорошо подходят для отечественного пользователя AutoCAD, поэтому мы не будем пытаться приспособить его для наших нужд, а сразу создадим новый стиль.
1. Откройте чертеж Work103.dwg и сохраните его в новом файле с именем Work111.dwg.
2. Измените масштаб просмотра таким образом, чтобы всю область черчения занимало изображение вида сверху, включая свободное пространство между видом сверху и рамкой формата.
3. Создайте новый слой Размеры (индекс цвета – 126) и назначьте его текущим, а затем убедитесь в том, что включен режим автоматической привязки Конточка .
4. Включите отображение панели инструментов Размер и расположите ее в правом нижнем углу области черчения, не делая панель стационарной, как показано на рис. 11.1.

Рис. 11.1 Окно AutoCAD с чертежом Work111.dwg после изменения масштаба и включения отображения панели Размер
Совет. Если вы забыли, как включить отображение панели инструментов и (или) сделать ее плавающей, обратитесь к материалу главы 1.
5. Выберите из меню команду Размеры × Размерные стили или щелкните на кнопке Размерные стили панели инструментов Размер либо введите в командном окне команду Рэмстиль или просто рст.
6. В появившемся окне Диспетчер размерных линий будет отображаться пример размеров, нанесенных в соответствии с единственным присутствующим в чертеже размерным стилем ISO-25. Изображение, приведенное в этом окне, не стоит принимать за истину в последней инстанции – оно дает лишь приблизительное представление о стиле и не более того. Щелкните на кнопке Новый , которая находится в правой части окна Диспетчер размерных линий .
7. В строке Имя нового стиля открывшегося окна Создание нового размерного стиля (рис. 11.2) введите вместо предложенного по умолчанию название нового стиля, например ЕСКП. В списке На основе содержится стиль, на основе которого будет создан новый стиль. Поскольку по умолчанию в этом списке присутствует лишь стиль ISO-25, особого выбора у вас не будет. В списке Размеры можно выбрать тип размеров, для которых будет определен новый стиль. Оставьте выбранное в этом списке значение Все размеры .
Рис. 11.2 Окно Создание нового размерного стиля
8. Щелкните на кнопке Далее для закрытия окна Создание нового размерного стиля и переходу к окну определения параметров нового стиля Новый размерный стиль: ЕСКД . Это окно будет открыто на вкладке Линии , предназначенной для настройки параметров размерных и вносных линий.
9. Установите параметры линий в соответствии с рис. 11.3: параметру Шаг в базовых размерах (определяет расстояние по умолчанию, которое используется между параллельными размерными линиями, построенными от общей базы) присвойте значение 60; параметру Удлинения за размерные (определяет расстояние, на которое выносная линия должна выходить за концы стрелок) – значение 10, а параметру Отступ от объекта (определяет расстояние между точкой привязки выносной линии и ее началом) – значение 0.

Рис. 11.3 Параметры линий для нового стиля ЕСКД
Примечание. Пусть вас не смущает изображение, которое появится в области предварительного просмотра, – помните, что наш чертеж будет выводиться на печать в масштабе 1:10. Поэтому все введенные вами значения для получения их размера при печати нужно разделить на 10. Когда остальные параметры стиля будут настроены, изображение в области предварительного просмотра также примет вполне нормальный вид.
10. Перейдите на вкладку Символы и стрелки и установите параметры стрелок в соответствии с рис. 11.4: параметру Размер стрелки присвойте значение 35; в группе Метки центра выберите переключатель Линия и присвойте параметру Размер значение 35.

Рис. 11.4 Параметры стрелок для нового стиля ЕСКД
11. Перейдите на вкладку Текст и установите параметры размерного текста в соответствии с рис. 11.5: из списка Текстовый стиль выберите стиль Текст 3.5 мм; параметру Высота текста присвойте значение 35; параметру Отступ от размерной линии присвойте значение 10; в группе Ориентация текста выберите переключатель Согласно ISO .

Рис. 11.5 Параметры размерного текста для нового стиля ЕСКД
Примечание. Как видно из рис. 11.5, после настройки основных параметров нового стиля изображение в области предварительного просмотра приобрело вполне корректный вид.
12. Перейдите на вкладку Размещение и установите параметры распложения размерного текста и стрелок в соответствии с рис. 11.6: в группе Опции размещения выберите переключатель Текст и установите флажок Подавить стрелки, если они не помещаются между выносными ; в группе Выравнивание текста выберите переключатель Строить выноску ; в группе Подгонка элементов сбросьте флажок Размерная линия между выносными .

Рис. 11.6 Параметры расположения размерного текста и стрелок для нового стиля ЕСКД
13. Перейдите на вкладку Основные единицы и установите параметры точности представления размеров в соответствии с рис. 11.7: в группах Линейные размеры и Угловые размеры , выберите из списка Точность значение 0.

Рис. 11.7 Параметры точности представления размеров для нового стиля ЕСКД
14. Поскольку параметры, представленные на вкладках Альт. единицы и Допуски , нам не понадобятся (первые нужны в тех случаях, когда на чертеже применяются размеры в двух системах измерения, а вторые – в машиностроительных чертежах, на которых указываются предельные отклонения размеров), щелкните на кнопке OK для закрытия окна Новый размерный стиль: ЕСКД .
15. Вы снова вернетесь к окну Диспетчер размерных линий , в котором теперь появится новый стиль ЕСКД (рис. 11.8). Пощелкайте на обоих стилях, чтобы увидеть различия между ними в области предварительного просмотра. Сравнив оба стиля, выберите стиль ЕСКД и щелкните сначала на кнопке Установить , а затем на кнопке Закрыть .

Рис. 11.8 Окно Диспетчер размерных линий с новым стилем ЕСКД
16. Запустите инструмент Текстовые стили (например, введите в командном окне команду ст ) и назначьте текущим текстовый стиль Текст 3.5 мм, выбрав его из списка стилей и щелкнув на кнопке Закрыть .
Теперь созданный вами стиль ЕСКД является текущим, о чем можно судить по значению, отображающемуся в списке стилей на панели инструментов Размер , и мы можем перейти к непосредственному нанесению размеров.
Задача, как в Автокаде настроить размеры, носит двойственный характер. Можно настроить уже ранее установленный размер - не устраивает его величина или геометрические характеристики; или создать новый стиль размеров и использовать его в будущем, как своеобразную библиотеку размеров самого разного характера.
Имеем в виду также ещё один нюанс, учёт которого очень может помочь в реальной работе. Дело в том, что ситуаций встречается великое множество и не все удаётся предусмотреть. Другими словами, не всё можно включить в используемый стиль размеров. Поэтому разработчик должен быть готов при необходимости создать размер «вручную» - все инструменты для этого AutoCAD предоставляет - есть и линии, и стрелки, и текстовые инструменты, и возможность применения специальных символов (нередко возникают проблемы с постановкой по требованиям наших ГОСТов диаметров и радиусов).
Кроме того, не забудем, что при выборе величины программа ориентируется на реальные размеры, соответствующие выбранным пределам чертежа. Другими словами, настройка размеров в Автокаде обязательно идёт после перехода в меню «Формат» / «Пределы чертежа» («Format» / «Drawing Limits»). Это принципиально важно для Автокада - вся работа и отображение происходит с реальными размерами, разработчик освобождается от необходимости сначала произвести замер, затем пересчитать его в точки на экране, а дальше уже ввести в параметр изображаемого объекта. Такая работа «по старинке» давно ушла в прошлое.
Настройка созданного размера
Когда установлен размер, он точно соответствует общим параметрам, заданным в текущем рабочем стиле для заданного типа размера. Но не всегда общие настройки отражают желаемые параметры размера, для их изменения можно через контекстное меню размера вызвать его свойства (в окне меню - «Properties»).
Окно свойств можно вызвать также через главное меню по команде «Изменения» / «Свойства» («Modify» / «Properties»), с помощью инструмента «Свойства» («Properties») на главной панели инструментов или с помощью комбинации горячих клавиш - «Ctrl+1».

Среди множества возможных локальных изменений, которые можно сделать (появляются немедленно после изменения):
- Color - изменение цвета, по умолчанию выбирается цвет, назначенный для слоя;
- Layer - перенести размер на другой слой; вообще полезно все размеры размещать на отдельном слое, но если вы с данным ошиблись, то есть возможность перенести;
- Dim style - изменить стиль, которому принадлежит размер;
- Lines & Arrows - группа «мелких» настроек геометрии линий, всех возможных отступов и вида стрелок;
- Text - группа настроек текста - формата, положения, отступов. Обращаем внимание, что по умолчанию AutoCAD устанавливает реальный размер по пределам чертежа (указывается бледным цветом в параметре Measurement), но это значение можно при необходимости поменять (в конце концов, если создаётся эскиз, главное, чтобы были правильно проставлены размеры, а соответствие им графики совсем не обязательно). Изменить измеренное значение можно с помощью параметра, входящего в данную группу - Text override. На практике - это одна из самых часто выполняемых задач настроек.
- Fit - группа вариантов взаимного расположения линий, стрелок и текста, если измеряемый объект не позволяют установить размер стандартным образом - ещё одна группа часто используемых настроек.
Работа со стилями размеров
Собственно говоря, когда говорят о настройке размеров в Автокаде, имеют ввиду размерный стиль - библиотеку размеров разного типа, созданных по требованиям, например, одного стандарта.
Изначально программа использует один встроенный стиль по умолчанию - ISO-25 (указывается в ниспадающем списке «Dim Style Control», находящемся на панели инструментов «Dimension»). Данная панель по умолчанию не выводится на экран, поэтому пользователю необходимо будет это сделать уже самому (команда «View» / «Toolbars»).
Обращаем внимание, что пользователю предоставляется возможность по мере необходимости сначала создать размер в одном стиле, а затем выбором в списке стилей поменять его - таким образом получится, что все размеры чертежа в одном стиле, а один - в другом, это обычная ситуация.
Работа со стилями производится по команде «Dimension Style», которая по умолчанию расположена справа от списка (здесь, как и в любой программе, пользователь имеет право поменять как наличие команды в панели, так и её расположение).

При входе в работу со стилями в вашем распоряжении:
- Styles - список доступных стилей;
- List - выбор варианта формирования списка - все стили или только используемые;
- Set Current - установка выбранного в списке стиля как текущего рабочего;
- New - создание нового стиля на основе выбранного в списке;
- Modify - изменение стиля;
- Override - переопределение стиля;
- Compare - сравнение двух стилей (очень полезная команда, когда приходится работать с незнакомым чертежом).
При создании нового стиля предлагается предварительно выбрать не только исходный стиль, но и типы размеров, которые будут создаваться. По умолчанию предлагается настраивать все типы, но среди выбора только линейные, радиусы, диаметры, угловые, выноски.

После сделанного выбора, при нажатии на клавишу «Continue» («Продолжить») в распоряжении разработчика окно с шестью закладками, которые предусматривают все возможные параметры настроек. Если какой-либо из параметров не совсем понятен, у пользователя никогда не возникнет проблем с его пониманием - все изменения немедленно отражаются в окне предварительного просмотра.
Среди наиболее значимых настроек:

Если в вашем распоряжении версия Автокада 2015–2017 годов, то ниспадающий список размерных стилей здесь размещается на панели «Аннотация».
Как видите, настройка размеров довольно хлопотливое дело - несколько десятков всевозможных параметров - но с другой стороны и увлекательное, всё организовано очень удобно, назначение каждого или описано, или немедленно отражается на примере после использования.
Нельзя сказать, что создавать новые размерные стили приходится часто, обычно вполне хватает предлагаемого по умолчанию - ISO-25, но в особенно «тонких» ситуациях без настроек размеров не обойтись, и о них нужно обязательно помнить.