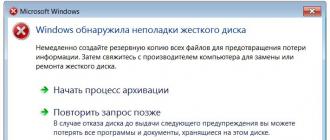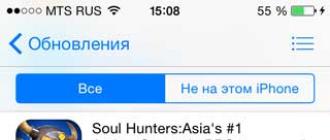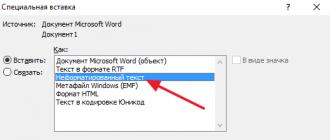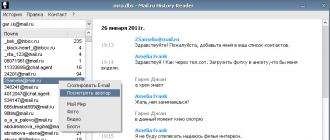Внешний жесткий диск Seagate FreeAgent Go 500Gb верой и правдой служил своей владелице, но в один из не самых лучших для него дней стал жертвой человеческих эмоций, когда владелица в пылу семейной драмы швырнула устройство в объект, вызывающий у нее сильное раздражение – в своего мужа. Муж серьезно не пострадал, а вот с накопителем дела обстояли хуже. При подключении в USB порт компьютера накопитель издавал тихие жужжащие звуки и не начинал вращение вала.
рис. 1
В таком состоянии внешний жесткий диск поступил в нашу лабораторию восстановления данных. Визуальный осмотр не выявляет каких-либо деформаций самого бокса. Учитывая, что в предыстории значится удар, такой накопитель подлежит обязательному вскрытию в условиях ламинарного бокса без каких-либо попыток включения во избежание дальнейших разрушений. Из бокса извлекается жесткий диск Seagate ST9500325AS (Momentus 5400.6), представитель семейства Wyatt. Корпус винчестера без деформаций и вмятин на крышке. Проводим мероприятия по удалению пыли из всех возможных мест и отправляемся в ламинарный бокс. Сняв крышку, обнаруживаем, что блок магнитных головок находится вне парковочной рампы.

рис. 2
С использованием съемников осуществляем вывод БМГ на рампу. Далее извлекаем БМГ и тщательно осматриваем все 4 слайдера и подвески под микроскопом на предмет деформаций и наличия посторонних частиц. Также осматриваем рециркуляционный фильтр и поверхность верхней пластины в месте залипания БМГ. В нашем случае установлено, что деформаций подвесок нет, загрязнения слайдеров отсутствуют. На поверхности пластины присутствует «пятно» с повреждением, которое невозможно увидеть невооруженным глазом. На рециркуляционном фильтре отсутствуют металлические частицы. Повреждений пластиковой парковочной рампы нет, перекоса пакета дисков нет.
По результатам данного осмотра установлено, что допустимо осуществить попытку чтения оригинальным блоком магнитных головок, но необходимо учитывать наличие повреждений у внешнего края пластин. Устанавливаем блок магнитных головок обратно в накопитель и производим сбор. Зная, что накопитель подвергся ударной нагрузке, выполним замену оригинальной печатной платы 100536286 Rev E, на заведомо исправную плату накопителя-донора с переносом ПЗУ. Данная мера рекомендуема, чтобы не получить неприятных сюрпризов из-за потенциально возможных микротрещин.
Подключаем накопитель к SATA порту и терминалу и подаем питание. В нашем случае накопитель начал вращение вала без какого-либо биения. Послышался нормальный звук калибровочного теста и через несколько секунд накопитель сообщил о своей готовности к обмену данными в регистрах.
рис. 3
В терминале также нормальный лог старта накопителя с отключенным дополнительным протоколированием событий.
Rst 0x08M
(P) SATA Reset
Сразу же в ОЗУ накопителя необходимо найти модуль конфигурации HDD (ID=0x2A) и убрать оттуда все ключи, которые ответственны за запуск процедур оффлайн сканирования, автономного и отложенного скрытия дефектов, а также отключить процедуры автореаллокации при чтении и записи. Эта мера необходима, чтобы накопитель при обнаружении проблем не пытался запускать процедуры обслуживания дефектов, так как они приведут к длительной задержке БМГ над проблемным участком, что может спровоцировать лавинообразное разрушение (запиливание пластины). Структура модуля 0x2А (system file FC36608F) достаточно проста (порядок записи параметров достаточно очевиден). При исследовании (исследования проводились и продолжают проводиться для всех накопителей F3 архитектуры) главной сложностью было установление назначения каждого из параметров и допустимые значения. Использование современных версий комплекса PC3000 существенно упрощает процедуру правки значений.
Резервируем микропрограмму накопителя (ПЗУ, модули, “system files”). Проверяем на тестовых модулях, которые не важны для функционирования накопителя, способность записи и чтения записанного каждой из головок. Удостоверившись в корректной работе всех головок, перейдем к оценке качества их чтения в пользовательской зоне. Для этого построим карту зонного распределения в границах всего логического пространства (от 0 до 976 773 167 сектора LBA диапазона). Оценив размер мини-зон, можно сделать вывод, что для оценки читабельности головок в данном экземпляре достаточно непрерывно прочесть около 300 000 секторов в конце логического пространства, около 450 000 секторов в середине и около 600 000 в начале диска (зная о наличии повреждения пластин, начало диска не тестируем).
Удостоверившись в возможности чтения всеми головками, настроим параметры чтения: UDMA режим, таймаут операции чтения не более 500 миллисекунд, при отсутствии готовности программный сброс и пропуск мини-зоны. Построив список мини-зон в обратном порядке, приступим к последовательному чтению мини-зон (созданию посекторной копии).

рис. 4
99% логического пространства были прочитаны без каких-либо затруднений. Начиная с LBA 6 541 ххх по головке №1, обнаружилась первая задержка. Чтение было немедленно прервано и накопитель отправлен в sleep режим (парковка головок на рампу, остановка вала, но микропрограмма остается загруженной в ОЗУ жесткого диска. Перестроим список зон в прямой порядок и приступим к последовательному чтению.

рис. 5
С LBA 2 518 ххх также обнаружилась задержка чтения по головке №1. Также быстро отправляем накопитель в спящий режим. Проводим грубую оценку границ дефектной зоны и размер 6 541 000 – 2 518 000= 4 023 000, что примерно равно 2 GB.
Дальнейший анализ проводим исключительно копии на исправном накопителе. Оценим содержимое LBA 0.
рис. 6
Значение 0x07 по смещению 0x1C2 сообщает нам о том, что тип раздела NTFS (или ExFAT).
Значение 0x00000800 по смещению 0x1C6 информирует о том, что раздел начинается с сектора 2 048.
Значение 0x3A384800 по смещению 0x1CA говорит, что длина раздела 976 766 976 секторов.
Перейдем к сектору 2 048

рис. 7
Из параметров NTFS видим, что сектор 512 байт, секторов в кластере 8, размер кластера 512*8=4096 байт. MFT располагается с кластера 0x00000000000C0000 (786 432) или с сектора 6 293 504 (786 432*8+2048). MFT Mirror находится в кластере 0x0000000000000002 (2) или берет начало с сектора 2 064 (2*8+2048).
Зная границы дефектообразования, можем заметить, что с высокой вероятностью на область с MFT придутся дефекты. Для этого оценим первую запись MFT (в MFT Mirror, которая дублирует первые 4 записи MFT так как она прочитана). В нашем случае этот файл расположен в виде одного фрагмента, начиная с сектора 6 293 504 и протяженностью 277 092 сектора.
рис. 8
Обратим внимание, что основные затруднения в чтении были зафиксированы по головке №1, поэтому начнем чтение с зоны по головке №0. Пробудим накопитель из спящего режима и прочитаем фрагмент MFT по нулевой головке. В данном случае это не вызвало затруднений и позволило получить более 75% важнейшей структуры. Далее используем PIO режим для лучшего контроля операций чтения и попытаемся прочесть оставшиеся 68 400 секторов из проблемной зоны. Манипулируя размерами прыжков, таймаутами ожидания готовности, размером блока при чтении в несколько проходов, производим чтение проблемного участка. В области MFT остается 18 непрочитанных секторов, которые по расположению повторяются (цикличность соответствует SPT для этих зон), что свидетельствует о царапине на этой пластине.
Снова отправив накопитель в спящий режим, произведем анализ записей в MFT на копии и оценим расположение файлов, чтобы понимать, какие из них попадают в дефектную зону. Обнаруживается порядка 50 пострадавших файлов. Сверяемся с техническим заданием и выясняем, что можно отбросить из сценария вычитывания более 35 файлов. Для остальных построим цепочки их расположения и отсортируем в порядке следования.
При чтении заметим, что кроме проблем на поверхности, читаемой первой головкой, обнаруживаются проблемы по поверхности, читаемой головкой №3. Исключим чтение цепочек по проблемным поверхностям и прочитаем участки по поверхностям 0 и 2.
Далее попытаемся возобновить чтение проблемных цепочек головками №1 и №3, и менее, чем через 30 секунд из накопителя раздается достаточно громкий стук. Пытаемся подать сброс, но накопитель не реагирует и продолжает стучать. Принимаем решение об отключении питания. Повторное включение питание начинается со стука из накопителя. Отключаем питание и делаем вывод о развитии деградационных процессов вследствие чтения поврежденной зоны.
Отправляемся в ламинарный бокс и осматриваем произошедшее. Верхняя поверхность выглядит идеально, но под микроскопом обнаруживается начавшийся лавинообразный процесс разрушения пластины (запил). Наличие металлических частиц на слайдерах №1 и №3 уточняет диагноз.
Из посекторной копии создаем файловую копию с переносом файлов, имеющих недочитанные фрагменты, в отдельную папку (с оригинальной иерархией). Также уточненно проводим анализ MFT, чтобы понимать, к чему привела потеря 18 секторов. Из анализа повреждений можно однозначно установить, что утеряно не более 7 файлов. К сожалению, Bitmap также находится в дефектной зоне, и его содержимое не может быть использовано для анализа.
При приемке результата владелица диска осталась довольна результатом (более 99,9% нужных данных) и посчитала, что нет нужды проводить дополнительный анализ регулярных выражений для поиска пропавших файлов из-за повреждений MFT.
В качестве заключения хочу обратить внимание многих пользователей, что не все так просто в случае накопителей у которых «головки» залипли вне парковочной рампы. И насколько порой опасны предложения людей, далеких от понимания принципов работы накопителя на жестких магнитных дисках, самостоятельно вскрыть устройство и вывести головки, а далее используя dd из Linux или WinHex под Windows выполнить «безопасную» посекторную копию. Если бы к накопителю, описанному в публикации, были бы применены подобные меры, то он бы превратился в труп без возможности восстановления данных при чтении второго гигабайта.
11:35 AM 3/1/2017
Нужно неформат внешний жесткий диск, восстановить файлы с внешнего жесткого диска, или восстановить данные из RAW файловой системы? Этот внешний жесткий диск решение для восстановления данных содержит подробные инструкции, чтобы получить доступ к данным на внешнем жестком диске.
Причины внешней потери данных на жестком диске различны, которые обычно включают в себя:
Нечаянно отформатировать портативный жесткий диск при подключении к компьютеру и необходимо восстановить отформатированные данные с вашего жесткого диска USB
- Удалите некоторые или все файлы, хранящиеся на внешнем жестком диске, по ошибке
- Windows, показывает USB диск не отформатирован сообщение об ошибке при попытке доступа к внешнему жесткому диску в "Мой компьютер" и его файловая система показывает сырой не в fat32 или NTFS
- Внешний жесткий диск не может быть признан в "Мой компьютер", и вы не можете открыть внешний жесткий диск в "Управление дисками"
- Windows, говорит жесткий диск поврежден, когда вы хотите получить доступ к внешний жесткий диск
- Больше других неизвестных причин
Лучший способ восстановить данные с внешнего жесткого диска использовать внешний жесткий диск восстановления данных бесплатное программное обеспечение, вы можете загрузить программное обеспечение внешний жесткий диск восстановления данных бесплатно с:
Внешний жесткий инструмент диск восстановления данных поддерживает внешний жесткий диск восстановление фотографий, восстановление видео, восстановление документов и восстановление файлов со всех USB накопителей на окнах 10 / 8.1 / 8/7 / Vista / XP компьютер. Оба USB 2.0 и USB 3.0 USBdrives поддерживаются. Внешний жесткий диск восстановления данных программа может восстановить фотографии JPG JPEG PNG GIF TIF TIFF BMP исходные данные изображения, видео RMVB AVI MOV WMV FLV 3GP ASF MKV MPEG mpeg4 MP4 HD видео файлы, музыкальные файлы WAV MP3 AC3 WMA, данные документа Microsoft Office Word 2003, 2007 , 2010, 2013 Doc файлов DOCX, Excel файлов, PDF-файлы, презентации PowerPoint PPT файлы и другие файлы и папки из 128 МБ, 256 МБ, 512 МБ, 1 ГБ, 2 ГБ, 4 ГБ, 8 ГБ, 16 ГБ, 32 ГБ, 64 ГБ, 128 ГБ, 256 ГБ, 512 ГБ USB жесткий диск. USB жесткий диск инструмент восстановления данных может восстановить потерянные данные от Seagate, Western Digital WD, Samsung, Hitachi, Lenovo, Toshiba, Transcend, Duronic, Apple, LaCie, Кингстон, Sandisk, Duronic внешний жесткий диск. Жесткий диск программного обеспечения для восстановления данных проста в использовании, и может выполнять внешний жесткий диск восстановления данных после форматирования, удаления, коррупция.
Как восстановить удаленные файлы с внешнего жесткого диска
Когда файлы на съемном жестком диске, стираются, пространство удаленных файлов не удаляются, операционная система отмечает пространство, как свободно использовать. Поэтому важно не использовать внешний жесткий диск, чтобы избежать новых файлов, чтобы перезаписать пространство удаленных файлов.
Подключите внешний жесткий диск к компьютеру и проверьте, отображается ли внешний жесткий диск как буква диска.
При открытии внешнего жесткого диска восстановления программного обеспечения данных, вы увидите список дисков, выберите внешний жесткий диск, а затем нажмите кнопку "Next". Восстановление данных Программное обеспечение будет начать сканирование USB жесткий диск для восстанавливаемых файлов.
После сканирования compeleted, НУ может просмотреть список восстанавливаемых файлов. Вы можете выбрать файлы, которые вы хотите восстановить, а затем нажмите кнопку "Recover" кнопку, чтобы начать восстановление потерянных файлов.

Загрузить внешнее программное обеспечение для восстановления данных с жесткого диска и вернуть потерянные удаленные, отформатированные поврежденные файлы с внешнего USB накопителя теперь прежде, чем это слишком поздно.
![]()
Другое полезное решение для восстановления данных
Внешний жесткий диск восстановления данных программное обеспечение было проверено на следующий портативный жесткий диск
Seagate Wireless 500GB Mobile Storage
Seagate Expansion 1TB/2TB/3TB/4TB/5TB USB 3.0
Seagate Wireless Plus 500GB/1TB/2TB Portable
Seagate Backup Plus Slim 1TB/2TB/3TB/4TB/8TB USB 3.0
Samsung M3 500GB/1TB USB 3.0 Slimline
Samsung M3 Slimline 2TB/4TB USB 3.0
Samsung 2TB/3TB/4TB D3 Station
Transcend 1TB/2TB 2.5 inch USB 3.0
Transcend StoreJet 300
My Passport Ultra Hard Drive Metal Edition
WD My Cloud Personal Cloud Storage
WD My Cloud Mirror 4 TB
WD My Passport Ultra/Wireles 1TB/2TB USB 3.0
WD 4TB My Passport Pro
WD Elements 500GB/1TB/1.5TB/2TB/3TB USB 3.0
WD Elements Desktop Hard Drive
WD My Book 4/2/1 TB USB 3.0
WD 4TB My Cloud EX2 Personal Cloud Station
WD 1 TB 3.5-inch Desktop Hard Drive
Kingston 5-in-1 Mobile Companion
Toshiba HDTB310EK3AA 500GB/1TB/2TB Canvio Basic
Toshiba HDWC240EK3J1 4TB Stor.e Canvio
Toshiba HDTB110EK3BA
SanDisk SDWS2-064G-E57
NETGEAR RN10400-100EUS
NETGEAR RN10200-100EUS
RAVPower 6-in-1 NAS
Apple USB SuperDrive
Apple 802.11AC 2TB Airport
Proxima Direct® USB 2.0
LaCie Rugged Mini USB 3.0/ USB 2.0
LaCie 2 TB Rugged Thunderbolt External
Hornettek Enterprise 4X II Quad-bay
Вы можете восстановить удаленные файлы Worldwild, как вы можете сделать это самостоятельно на вашем компьютере. Так что вам не нужно идти в центры восстановления данных, ищет восстановления данных услуг от специалистов. Вы можете Performa восстановление данных и восстановление фотографий по всему миру, включая страны, Япония, США, Великобритании, Канады, Австралии, Новой Зеландии, Индии, Пакистана, Нигерии, Филиппин, Германии, Бангладеш, Египет, Франция, Италия, Таиланд, Непал, Нидерланды, Южная Африка, Польша, Турция, Ирак, Испания, Швеция, Кения, Камерун, Малайзии, России, Бельгии, Израиля, Австрии, Лонг-Айленд, Румыния, Зимбабве, Греции, Сьерра-Леоне, Мексика, Дания, Швейцария, Марокко, Норвегия, Ирландия, Сингапур, Ганы, Танзании, Финляндии, Португалии, Либерии, Иордании, Алжира, Ямайки, Гвинеи, Уганды, Гонконг, Чехия, Аргентина, Йемен, Хорватия, в таких городах как Ченнай, Бангалора, Торонто, Mississauga, дели, Калькутте, Mumbai, Пуна, дубаи, лондон, Nottingham, Хайдарабад, Шеффилд, Кройдон, лай, Бристоль, Манчестер, Уотфорд, Лутон, Дартфорд, Гэтвик, Чтение, Norwich, Челмсфорд, Ньюхейвен, Нортгемптон, Саутгемптон, Ноттингем, Дерби, Abingdon, Глостер, Bury St Edmunds, Эксетер, Лос-Анджелес, Мельбурн, Чикаго, Хьюстон, Перт, Филадельфия, Финикс, Сан-Франциско, Детройт, Сан-Хосе, Даллас, Кению, Бирмингемом, Финчли, Ванкувер, Канада, Монреаль, Оттава, Калгари, Виннипеге, Австралия, Сиднейская, melboune, брисбена, окленд, Хэмильтон, Вайкато, Атланта, Бостон, Риверсайд, Сиэтл, Миннеаполис, Тампа, Сент-Луис, Балтимор, Сан-Антонио, штат Делавэр, Денвер, Шарлотта, Питтсбург, Портленд, Уэст-Мидлендс, Большой Бристоль, Кардифф, Большого Глазго, Западный Йоркшир, Брэдфорд, Лидс, Ливерпуль, Большой Манчестер, Ноттингем-Дерби, Портсмут-Саутгемптон, Южный Йоркшир (Шеффилд), Ньюкасл-Сандерленд, Париж, Рандстада, Стамбул, Москва, Санкт-Петербург, Берлин, Мадрид, Рим, Киев, Бухарест, Минск, Вена, Гамбург, Будапешт, Варшава, Барселона, Харьков, Мюнхен, Милан, и заявляет, Алабама, Аляска, Аризона, Арканзас, Калифорния, Колорадо, Коннектикут, Сан-Диего, Майами, Флорида, Джорджия, Гавайи, Айдахо, Иллинойс, Индиана, Айова, Канзас, Кентукки, Луизиана, Мэн, Мэриленд, Массачусетс, Мичиган, Миннесота, Миссисипи, Миссури, Монтана, Небраска, Невада, Нью-Гемпшир, Нью-Джерси, Нью-Мексико, Нью-Йорк, Северная Каролина, Северная Дакота, Огайо, Оклахома, Орегон, Пенсильвания, Род-Айленд, Южная Каролина, Южная Дакота, Теннесси, Техас, Юта, Вермонт, Вирджиния, Вашингтон, Западная Вирджиния, Висконсин, Вайоминг.
Требуется восстановление данных с внешнего жесткого диска? Он ведет себя некорректно? Издает посторонние звуки или наоборот не крутится? Не определяется при подключении к компьютеру? Данные не доступны?
Обращайтесь за восстановлением в мощнейшую лабораторию в России к лучшим специалистам.
Как мы восстанавливаем данные с внешних жестких дисков
Паяльные станции
В чистой комнате
Перестановщики пластин
PC3000 Data Extractor
Что такое внешний жесткий диск?
 Внешние жесткие диски подключаются к компьютеру (ноутбуку или медиаплееру) по интерфейсам USB (из-за этого получило распространение название «usb диск» и соответствующее название услуги - восстановление usb диска), eSATA, FireWire и Ethernet. Они состоят из двух компонентов - обычный жесткий диск (форм-фактор 2,5″, 3,5″ или 1,8″, интерфейсы SATA/IDE и их разнообразные micro-версии), такой же, какие работают в компьютерах или ноутбуках. Второй компонент - контейнер с платой-переходником, которая преобразует интерфейс SATA/IDE во внешний USB/eSATA и тп. Так же плата-переходник может добавлять индикаторы, кнопки, интерфейс питания, разъем для подключения еще одного диска и тому подобный функционал.
Внешние жесткие диски подключаются к компьютеру (ноутбуку или медиаплееру) по интерфейсам USB (из-за этого получило распространение название «usb диск» и соответствующее название услуги - восстановление usb диска), eSATA, FireWire и Ethernet. Они состоят из двух компонентов - обычный жесткий диск (форм-фактор 2,5″, 3,5″ или 1,8″, интерфейсы SATA/IDE и их разнообразные micro-версии), такой же, какие работают в компьютерах или ноутбуках. Второй компонент - контейнер с платой-переходником, которая преобразует интерфейс SATA/IDE во внешний USB/eSATA и тп. Так же плата-переходник может добавлять индикаторы, кнопки, интерфейс питания, разъем для подключения еще одного диска и тому подобный функционал.
Внешние жесткие диски появились и стали популярны вместе с развитием технологии USB. Она позволяет подключать внешний носитель и приступать к работе с ним без перезагрузки операционной системы. Предшествовавшие ей решения «mobile rack» решали аналогичную задачу - упростить подключение диска, превратить его в съемный жесткий диск. Но из-за того, что работали они по технологии IDE (реже - SATA), были не так удобны, как внешние жесткие диски USB.
 Так же, под внешними дисками иногда подразумевают мини-серверы использующие технологии RAID (производства Synology, QNAP, Buffalo, Lacie, Iomega и ведущих производителей обычных жестких дисков - Western Digital, Seagate, Maxtor, Hitachi, Toshiba и прочие). Внутри таких сетевых накопителей стоят от 1 до 5 обычных жестких дисков, сконфигурированных в RAID систему. За счет этого обеспечивается надежность и скорость RAID, но так же за счет этого возможно усложнение восстановления данных, так как по сути произвести приходится как восстановление данных с жесткого диска (в случае его неисправности), так и восстановление данных с RAID массива .
Так же, под внешними дисками иногда подразумевают мини-серверы использующие технологии RAID (производства Synology, QNAP, Buffalo, Lacie, Iomega и ведущих производителей обычных жестких дисков - Western Digital, Seagate, Maxtor, Hitachi, Toshiba и прочие). Внутри таких сетевых накопителей стоят от 1 до 5 обычных жестких дисков, сконфигурированных в RAID систему. За счет этого обеспечивается надежность и скорость RAID, но так же за счет этого возможно усложнение восстановления данных, так как по сути произвести приходится как восстановление данных с жесткого диска (в случае его неисправности), так и восстановление данных с RAID массива .
Как мы работаем

Доставка
курьером бесплатно

Диагностика
быстро и бесплатно

восстановление
на профессиональном оборудовании

проверка
качества и полноты восстановления

только при успешном результате
Почему теряются данные на внешних жестких дисках?
К основным причинам потери данных на обычных жестких дисках здесь добавляется тот фактор, из-за которого эти диски в основном и покупают. Съемные жесткие диски роняют, ударяют, кидают, обливают кофе, наступают на них ногой и многое-многое другое, что реже случается со стационарными дисками. Из-за этого на внешних жестких дисках чаще встречаются такие проблемы, как клин шпинделя, неисправность блока магнитных головок и такая редкая проблема для обычных дисков, как залипание головок на поверхности пластин.
С другой стороны, на дисках форм-фактора 2,5″, которые более всего распространены, перечисленные проблемы решаются заметно проще, чем на дисках 3,5″ так что восстановление данных с внешнего жесткого диска зачастую производится намного успешней, чем восстановление данных с обычного диска.
Специалисты по внешним жестким дискам:
В каких случаях данные можно восстановить?
Кратко: восстановление данных со съемного жесткого диска можно произвести в любых случаях, пока данные не уничтожены или полностью не перезаписаны. При любых симпотмах (внешний диск не определяется, стучит, не крутится) и поломке (у него неисправна микропрограмма, плата электроники, головки чтения-записи, произошел клин двигателя или залипание головок на поверхности) данные можно восстановить. Восстановление удаленных данных с внешнего жесткого диска ничем не отличается от восстановления данных с жесткого диска, который находится внутри компьютера или от восстановления данных с жесткого диска ноутбука. То же самое можно сказать про восстановление данных после форматирования, переустановки системы, появления бэдблоков и вообще любых проблем.
За 19 лет 87 750 клиентов выбрали нас
Знаем RAID лучше производителей
Прозрачная схема работы
Выгодные цены
Конфиденциальность и полный комплект документов
С каких внешних дисков можно восстановить данные?
Мы восстанавливаем данные с любых внешних жестких дисков. Мы работаем с любыми производителями и моделями:
- Transcend StoreJet
- Seagate Freeagent, FreeAgent GoFlex, FreeAgent Desk, Black Expansion Portable, BlackArmor NAS и другие
- A-DATA любых серий
- LaCie 2big, LaCie Rikiki, LaCie Minimus, LaCie Starck, LaCie Rugged, LaCie MAX Quadra и любые другие
- iomega Prestige Portable, iomega Select, iomega eGo, и тп
- Western Digital Elements, My Book, My Book Elite, My Passport
- Verbatim Premier, Acclaim, Black Wallet, CLON
- HITACHI LifeStudio
- TOSHIBA Canvio
Если модель внешнего жесткого диска не перечислена в этом списке, мы всё равно восстановим её - все они внутри содержат ограниченное количество моделей стандартных жестких дисков со стандартными проблемами. Для любых этих проблем выработаны и отработаны методы решения.
Всё большее количество людей в наше время используют внешние жёсткие диски. Современные USB-диски обладают неплохой скоростью работы, которая повышается с каждым днём, а также являются весьма доступными устройствами в плане цены. Ну и что немаловажно обладают весьма немалым объёмом памяти, по отношению к их цене. Скорее всего, именно это и делает внешний жесткий диск таким популярным среди современных пользователей компьютера.
Несмотря на то, что внешние жёсткие диски обладают весьма надёжной и качественной файловой структурой и очень неплохо защищают информацию, хранящуюся на них, тем не менее, они подвержены целому ряду различных рисков, куда больше, чем . Именно поэтому, такой процесс как восстановление внешнего жесткого диска является весьма востребованным в наше время, так как нередки случаи, когда по тем или иным причинам информацию с USB-дисков становилось невозможно прочесть.
Причины повреждения внешних жёстких дисков
Собственно, такое положение дел ничуть не удивительно, так как всегда есть риск уронить USB-диск, или же нанести ему определённые физические повреждения, которые станут серьёзной помехой для его нормальной работы. Также нередки случаи, когда владельцы внешних жёстких дисков оставляют их на долгий период времени в условиях чрезмерно низкой или чрезмерно высокой температуры, что может очень сильно сказаться на их работе.
Но помимо явных физических причин, также могут вызвать и программные причины. Например, логические ошибки, которые могут возникнуть из-за неправильного извлечения диска или по причине сбоев при подаче электропитания, также могут вызвать проблемы в работе накопителя информации. Поэтому, если вы используете внешние винчестеры, обязательно пользуйтесь функцией извлечь, которая есть на каждом компьютере, перед тем как доставать внешний диск. Таким образом, вы сможете обезопасить себя от возникновения подобных проблем. Потому что весьма опасно извлекать диск без предварительной подготовки, особенно это опасно при использовании данного диска операционной системой. Такое извлечение способно привести к появлению проблем в файловой системе внешнего диска.

Даже если вы повредили свой USB-диск не стоит переживать, так как существует немало методов, которые позволяют провести качественной и эффективное восстановление внешнего жесткого диска даже собственными силами.
Как можно восстановить информацию с внешнего жёсткого диска?
Причины появления проблем с работой USB-диска вполне очевидны, их мы перечислили выше, но куда более интересно знать методы решения этой проблемы, методы которые позволят восстановить информацию, которая стала недоступной по той или иной причине.
На данный момент существует довольно большое количество способов это сделать. Следует отметить, что такая услуга как восстановление внешнего жесткого диска предоставляется многими современными ремонтными и информационными компаниями. Специалисты в этом вопросе, работающие в таких местах, всегда готовы предоставить качественные услуги по восстановлению информации. Но не стоит забывать, что такая услуга стоит денег, поэтому лучше всего обращаться в такие места в самых запущенных случаях. Если же вы желаете попробовать самостоятельно справиться с этой проблемой, не тратя собственные средства, существует несколько весьма хороших методов, которые способны помочь во многих случаях.

Есть несколько очень неплохих программ, которые способны справиться в тех случаях, когда не виден внешний жесткий диск и когда просто необходимо срочное восстановление внешнего жесткого диска. Давайте же кратко разберём основные из них.
Программа Recuva
Одна из самых лучших программ с жёстких дисков. При всей своей мощной функциональности и хорошему качеству восстановлению, очень проста и понятна в использовании, да и места занимает совсем немного.
Для того, чтобы приступить к восстановлению данных при помощи этого программного решения, необходимо скачать одну из последних версий этой программы и установить себе на компьютер. После чего следует запустить программу, вместе с программой запуститься специальный мастер, который поможет правильно восстановить потерянную информацию с того или иного накопителя. Первое что вы увидите от мастера, это окно приветствия, в котором необходимо нажать кнопку Далее.

В следующем окне, которое появится после окна приветствия, следует выбрать тип файлов, которые следует восстановить. Допустим, если вы желаете восстановить утерянные фотографии вы должны выбрать тип картинки, в том случае если вы потеряли какие-то аудиофайлы, следует выбирать тип музыка, если утеряны видеофайлы, то выбираем тип видео и всё в таком же роде. В том случае если вы желаете восстановить вообще все утерянные данные с накопителя, тогда следует выбрать пункт все файлы. После сделанного выбора, нажимаем кнопку Далее.
В дальнейшем следует выбрать путь к накопителю, на котором вы желаете восстановить ту или иную информацию. После осуществления этой операции появиться специальное окно, в котором программа сообщит о том, что она готова приступить к поиску утраченных файлов. Если вы желаете получить максимально качественный и эффективный результат, и время вас сильно не поджимает, в этом случае ставим галочку напротив пункта Включить углублённый анализ и жмём на кнопку Начать.
После нажатия на кнопку начать Recuva сразу же приступить к анализу USB-диска, в котором необходимо восстановить данные. Всё что вам осталось это немного подождать, программ сделает всё самостоятельно. После завершения анализа, должен появиться список файлов, которые доступны для восстановления. Вам необходимо выделить все файлы восстановление которых вас интересует и нажать на кнопку Восстановить. Перед тем как программа приступит к восстановлению выбранных файлов, необходимо также выбрать место на компьютере, куда они будут сохранены.
Собственно вот и всё, что надо знать о работе этой программы для того, чтобы успешно восстановить повреждённые файлы на внешнем съёмном диске.
Не менее популярной и не менее качественной программой, позволяющей восстанавливать информацию с повреждённого диска, является программа R-Studio. Эта утилита очень хороша тем, что позволяет видеть те данные, которые не замечает ОС. Подобным образом, если вам по той или иной причине не виден внешний жесткий диск, смело пользуйтесь этой программа, она позволит вам увидеть повреждённую информацию.
Восстанавливать данные с помощью R-Studio лучше всего в том случае, если накопитель повреждён из-за логической ошибки, а с физической точки зрения полностью цел. Если диск повреждён физически, в этом случае данная программа может и не помочь и тогда куда лучше обратиться за помощью к профессионалам в вопросе восстановления информации.

Не менее важным моментом при работе с этим программным решением, является использование самого быстрого из возможных интерфейсов. Многие современные USB-диски обладают дополнительными интерфейсами, такими например как eSATA. Такие интерфейсы обычно работают быстрее даже чем USB 3.0, поэтому их использование в этом случае вполне рационально, так как позволяет быстрее и иногда качественнее восстановить утерянную информацию. Особенно это важно в том случае, если вы имеете внешний жесткий диск 2 тб или больших размеров.
Помимо использования более быстрого интерфейсам, перед началом процесса восстановления данных необходимо проверить наличие свободного места, которое будет использовано для сохранения восстановленных файлов. Немаловажным моментом, является то, что для получения необходимого функционала R-Studio, не нужно покупать полную версию программы, даже демо-версия этой утилиты способна обеспечить пользователя многими необходимыми функциями для качественного восстановления файлов.
Когда всё максимально правильно подобрано, проверено и подготовлено, можно смело приступать к самом процессу восстановления информации на повреждённом диске. Поэтому запускаем программу и выполняем следующие действия:
- Открываем R-Studio и определяем повреждённый диск. Чаще всего для повреждённого диска не указывается файловая система.
- Сканируем испорченный диск. Чтобы это выполнить, необходимо кликнуть правой кнопкой мыши на диск с повреждёнными данными, и в появившемся контекстном меню выбрать пункт Сканировать. После этой операции должно открыться диалоговое окно, в нём следует задать важные параметры. Основные из них:
Область сканирования
Лучше всего выбирать сканирование всего диска, так как повреждённая информация может скрываться во всех его разделах.
Если вам неизвестна используемая файловая система на диске до повреждения, то выбираем для Windows — NTFS, для Linux — Ext2/Ext3/Ext4, для MAC – HFS.

Искать известные типы файлов
Устанавливаем флажок напротив этого пункта. Если установить здесь флажок, то будут активизированы дополнительные алгоритмы поиска и восстановления файлов, что может повысить эффективность процесса восстановления утерянной информации.
Вид сканирования
Если вы выберете простой метод сканирования, то на скорость это повлияет лишь в том случае, если вы используете старый компьютер. Во всех других случаях на скорость сканирования это влиять не будет абсолютно, поэтому оставляем его по умолчанию.

После выбора всех необходимых параметров и настроек, смело нажимаем на кнопку сканировать и R-Studio сразу же приступает к сканированию повреждённого диска и поиска тех файлов, которые можно восстановить.
- Смотрим на результаты сканирования программой R-Studio. Утилита должна показать распознанные разделы разными цветами, которые зависят от найденных элементов разделов. На всех найденных разделах можно занимается поиском и восстановлением файлов, при этом они не являются виртуальными объектами.
- Кликаем два раза левой кнопкой мыши по обнаруженным разделам для того, чтобы посмотреть на их содержимое.
- В открывшемся списке с файлами и папками, необходимо пометить те объекты, которые вы желаете восстановить. Чтобы это выполнить, необходимо поставить специальные флажки рядом с нужными файлами на панели Содержимое.
- Восстанавливаем отмеченные файлы. Для этих целей необходимо использовать только зарегистрированную версию программы R-Studio.
Вот так довольно просто и быстро происходит восстановление внешнего жесткого диска. И не важно, какой у него размер, это внешний жесткий диск 1 тб или внешний жесткий диск 500 гб, если правильно выполнить все шаги, то вероятность восстановления информации значительно повысится.
Способы восстановления внешнего жесткого диска was last modified: Май 4th, 2016 by MaksimB
Периодически пользователи могут столкнуться с чрезмерно медленной работой жесткого диска. Выглядит это как очень медленное распознавание файлов, находящихся на носителе, а когда Windows наконец-то их опознает, система выдает сообщение о недоступности хранящейся на на накопителе информации.
Если вы давно пользуетесь HDD от производителя жестких дисков SeaGate , то скорее всего вам уже довелось столкнуться с неполадкой, существенно замедляющей работу диска. В таком случае рекомендуем внимательно изучить написанную ниже информацию, она поможет решить вопрос в короткие сроки.
Насколько велик риск столкнуться с неполадкой замедления HDD?
Будьте крайне бдительны, если жесткий диск внезапно стал медленно работать без предупреждений от системы о возможных ошибках. Существует потенциальный риск того, что вашему накопителю и информации на нем может быть нанесен серьезный ущерб.
Возможные сценарии развития событий:
- 1) Жесткий диск начинает издавать шумы и щелчки.
- 2) Файлы теряют способность открываться, будучи поврежденными.
- 3) Windows более не может обнаружить жесткий диск или отобразить файлы.
- 4) Файловая система HDD отображается как RAW.
- 5) Windows предлагает совершить форматирование накопителя для дальнейшей работы с ним.
- 6) Жесткий диск продолжает работать в предыдущей манере со сбоями, зависаниями при двойном щелчке по его иконке или попытке открыть документы.
Восстановление данных с поврежденного HDD
Как вы понимаете, каждое из вышеописанных сообщений об ошибках может привести к неприятным последствиям — потере хранящейся на жестком диске информации. Больше не будет возможности даже просмотреть файлы на нем по причине крайне малой скорости работы. Теперь вы можете полагаться только на профессиональную помощь по восстановлению утерянных документов.
Starus NTFS Recovery — программное обеспечение, которое позволит быстро и эффективно справиться с вопросом восстановления файлов на любом устройстве с операционной системой Windows. Пока замедленный HDD не повредился еще больше, ОС способна распознать его и присвоить букву диска, что позволит при помощи стороннего софта экспортировать недоступную информацию на другое безопасное место.
Полезные статьи

Давайте рассмотрим алгоритм действий по восстановлению данных, которые необходимо проделать в ситуации, когда ваш диск с файловой системой NTFS начинает медленно работать.
1. Запустите программу, выберите жесткий диск на котором произошла ошибка и кликните по нему левой кнопкой мыши, чтобы открыть Мастер восстановления файлов (по умолчанию открывается сразу при старте).


2. Далее Starus NTFS Recovery предложит выбрать тип анализа, который вы можете указать исходя из поставленных задач. Быстрое сканирование позволит произвести молниеносный анализ HDD или логического раздела, однако следует помнить, что такая проверка является поверхностной и не способна найти файлы, лежащие в глубинах накопителя. Полный анализ дает возможность просканировать каждый сектор жесткого диска вплоть до последнего байта, что позволяет получить целостную картину всей хранящейся на нем информации и заполучить в руки даже те документы, о который вы, возможно, уже успели забыть.

3. Несомненным преимуществом программы является возможность предпросмотра каждого отдельно выбранного файла. Изучив документы и выбрав те, которые вас интересуют, выделите их и, кликнув правой кнопкой мыши по любому из них, в появившемся контекстном меню нажмите Восстановить.

4. Теперь можно выбрать любой удобный вариант экспорта данных, включая возможность запоминания выбора, если вы хотите сохранять информацию только на один конкретный носитель.

Дождитесь завершения процесса восстановления и можете спокойно вздохнуть — ваши данные в полной безопасности.
Как исправить неполадку при которой внешний HDD начинает крайне медленно работать
Обезопасив файлы, самое время приступить к применению всех доступных способов решения вопроса медленного функционирования внешнего жесткого диска. Мы подобрали для вас пять хороших вариантов.
- 1) Замените SATA-кабель.
- 2) Замените порт USB 2.0 на порт USB 3.0
- 3) Выполните дефрагментацию диска для оптимизации его работы.
- 4) Проверьте HDD на наличие логических ошибок и устраните их.
- 5) Отнесите диск в сервисный центр для диагностики или замените его.
Ниже мы приведем подробную инструкцию по третьему и четвертому способу решения вопроса, поскольку пользователи могут легко протестировать их на своих компьютерах.
Оптимизация работы внешнего жесткого диска
Проследуйте по следующим шагам:
1. Откройте Мой компьютер .
2. Щелкните правой кнопкой мыши по медленному жесткому диску и в появившемся контекстном меню выберите Свойства .

3. В следующем окне откройте подменю Сервис и в меню Оптимизация и дефрагментация диска выберите Оптимизировать .

Выполнив эти шаги, вы можете оптимизировать любой жесткий диск, тем самым помочь им работать гораздо эффективнее. Этот способ хорошо подойдет для ускорения функционирования замедлившихся, “вялых” жестких дисков.
Проверка и восстановление плохих секторов
Очень часто именно логические ошибки разделов жесткого диска и плохие сектора не дают ему полноценно работать. Давайте разберем как решить этот вопрос.
1. Откройте окно свойств HDD, как это описывалось в предыдущей главе.
2. Перейдите во вкладку Сервис и в разделе Проверка на наличие ошибок кликните по кнопке Проверить (данная утилита произведет сканирование диска на наличие возможных ошибок и исправит их).

Примечание: если жесткий диск не отвечает при попытках восстановить его или система отображает разного рода ошибки, воспользуйтесь программой Starus Partition Recovery, которая позволит вам в два клика восстановить любой логический раздел.
Если внешний жесткий диск не позволяет совершить проверку по описанным выше пунктам, проверьте следующее: правильно ли мигает светодиодный индикатор и распознает ли его, накопитель, Windows. Если нет, рекомендуем посетить сервисный центр, где смогут оказать профессиональную поддержку по восстановлению HDD, который, по видимому, поврежден и пока не в состоянии полноценно функционировать.