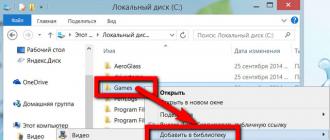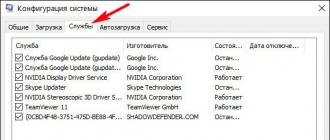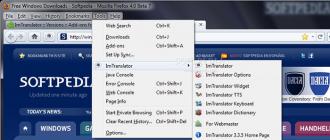Некоторые беспроводные мыши используют дополнительные USB-приемники, в то время как другие используют Bluetooth. Оба этих типа подключения одинаково хороши по качеству. Поэтому тип беспроводной мыши выбирать только вам. Эта же статья расскажет вам о том, как подключить оба этих типа.
Подключение беспроводной мыши через приемник
Шаг 1. Вставьте батарейки в мышь. Для этого переверните мышь, найдите крышку батарейного отсека и сдвиньте ее (в некоторых моделях есть специальная защелка, а некоторых кнопка открытия). Затем подготовьте и вставьте в батарейный отсек батарейки типа АА или ААА (в зависимости от модели беспроводной мыши).
После этого, закройте батарейный отсек, переместив кнопку в положение «ON».
Примечание : во время установки батареек, обязательно соблюдайте полярность! Если перепутать полярность батареек, то мышка попросту не будет работать. В худшем случае – выйдет из строя.
Шаг 2. Подключите ресивер беспроводной мыши к свободному USB порту вашего компьютера.

Шаг 3. Подключите мышь к ресиверу. Для этого на многих моделях есть кнопка «Connect». После ее нажатия мышь подключится к приемнику.

Примечание : некоторые мыши рекламируются как «plug and play» (дословно звучит «подключи и играй»). Это значит, что они не требуют никакого дополнительного программного обеспечения для работы с компьютером. Однако, некоторые беспроводные мыши требуют установки драйверов. Если компьютер требует установить драйвер, то, чаще всего, он будет либо автоматически загружен с системной области памяти ресивера. Если же этого не произошло, операционная система предложит вам скачать драйвера, как только вы подключите приемник.
Шаг 4. Проверьте работу вашей мыши. Если курсор перемещается при перемещении мыши, вы подключили мышь правильно и теперь можете работать.
Шаг 5. Настройте параметры мыши. Для этого вы можете использовать настройки операционной системы. В некоторых моделях настроить чувствительность и отклик вашей мыши можно с помощью фирменного программного обеспечения, которое поставляется либо в комплекте с беспроводной мышью, либо загружается отдельно с сайта производителя.
Поиск неисправностей
1. Проблема с драйвером.Скачайте драйвер для мыши. Если у вас возникли трудности с использованием мыши и вам не было предложено загрузить драйвера, то перейдите на сайт производителя вашей беспроводной мыши и в разделе поддержки найдите и скачайте драйвер для неею. Если ваша мышь поставлялась с CD диском, то вставьте его в дисковод и запустите мастер установки устройств.
2. Проблема с USB портом
Убедитесь, USB-порт, к которому подключена мышь, работает. Если вы уверены, что установили все правильно, но мышь все еще не работает, подключите ее к другому порту. Для этого отключите ресивер от текущего USB порта и затем подключите к соседнему порту, а лучше, к тому, к которому вы ранее подключали какие-либо другие устройства (например, флэш-накопитель или мобильный телефон. Если мышь определилась, то, скорее всего USB порт неисправен. Чтобы убедиться в этом, подключите вашу флешку или мобильный телефон к этому порту. Если ни одно из этих устройств не работает, то порт вышел из строя. В этом случае вы должны использовать другой порт для подключения ресивера.
3. Нехватка питания концентратора USB
Еще одной проблемой, из-за которой мышь не работает должным образом, является нехватка питания порта. Это значит, что порту USB не хватает мощности, чтобы поддерживать ресивер.
Проверьте, возможно вы подключили к компьютеру устройство с источником питания от USB (например, цифровая камера или внешний жесткий диск). Если это так, то, скорее всего, компьютер отдает большую часть мощности на поддержку именно этого устройства. Отключите его от компьютера и попробуйте подключить мышь заново. Если она определилась и заработала, то стоит задуматься о покупке USB хаба с автономными источниками питания, который обеспечит достаточное питания для подключения всех ваших устройств.

Примечание : зачастую такой хаб подключается к электрической розетке.
4. Не установлена связь с приемником
Проверьте, есть ли у вашей мыши кнопка «Connect». Обычно она расположена снизу, возле кнопки включения. Если это так, подключите приемник и нажмите эту кнопку.
Подключение беспроводной мыши через Bluetooth соединение
Шаг 1. Вставьте батарейки в мышь. Для этого найдите крышку батарейного отсека и снимите ее. Вставьте соответствующие батарейки (тип АА и ААА). Закройте батарейный отсек и нажмите кнопку включения «ON».Шаг 2. Включите Bluetooth на вашем компьтере и выполните поиск устройств.
В Windows 7: откройте панель управления и выберите «Устройства и принтеры». Нажмите «добавить устройство». Выберите мышь, когда она появится в результатах поиска. Затем нажмите «Далее».

В Windows 8: нажмите сочетание клавиш «Windows + S», чтобы открыть поиск и введите «Bluetooth». Откройте приложение и нажмите пункт «Добавить устройство «Bluetooth», который появится в левой панели. После этого ваш компьютер выполнит поиск устройств Bluetooth, среди которых будет ваша беспроводная мышь. По окончании поиска, выберите мышь и нажмите «Добавить устройтво».

В Mac OS X: нажмите на «Системные настройки», а затем «Bluetooth». Убедитесь, что Bluetooth включен. Если нет, включите его. Мышь появится в панели «Устройства». Нажмите на нее в панели инструментов, чтобы выполнить сопряжение.

Шаг 3. Настройте параметры мыши. Вы можете использовать как настройки компьютера, так и программное обеспечение, если таковое присутствует.
Эти несложные шаги помогут вам с легкостью подключить беспроводную мышь к компьютеру.
Современные технологии предлагают два вида мышек для компьютеров, в том числе и для ноутбуков. Это проводные и беспроводные, которые имеют одинаковый принцип работы. Разница в них заключается только в том, что беспроводная более мобильна, нежели проводная.
Проводная мышка подключается к ноутбуку через любое USB-гнездо. Для этого необходимо соединить провод мышки с любым удобным USB-портом. После чего начнется автоматическая установка драйвера мышки и ею можно будет воспользоваться. Если же после установки драйвера лазерный диод внутри мышки загорелся, но при этом она не работает, то рекомендуется перезагрузить ноутбук.

При неполадках работы любого вида мышки можно вручную установить драйвера или устранить неполадки в «Панели управления»/«Мышь». Мышка в ноутбуке является дополнением к существующему тачпаду и может работать одновременно с ним.
мыши к ноутбуку
На всех ноутбуках изначально установлена сенсорная панель.
Которая и является мышью для ноутбука. И управляется
движением пальца по сенсорной панели.
На мой взглад – пользоваться сенсорной панелью лучше всего
в походных условиях. А для домашней (кабинетной) работы
с ноутбуком – удобнее пользоваться обычной мышью.
Какую мышь лучше выбрать
Какую мышь
лучше выбрать
Мыши делятся на проводные и беспроводные.


Проводная мышь – питается энергией с компьютера,
а беспроводная – питается энергией пальчиковых батареек (АА).
Безусловно, что беспроводная мышь удобнее.
Но если выбрать проводную мышь с достаточно
длинным и гибким проводом – она тоже будет удобна.
Функциональные возможности, как в одной, так и в другой
категории – различны. От самых простых и, соответственно,
недорогих – до «навороченных», с лазерными указками
и прочими удобствами.
Из соображений экономии – лучше выбрать проводную мышь.
Даже если вы купите самую «навороченную» проводную мышь –
вы заплатите дорого один раз.
Тогда как беспроводная мышь – чем «навороченней»,
тем больше потребляет энергии. А значит и батарейки
придётся менять чаще.
А в остальном – выбор за вами.
Подключение мыши к ноутбуку
Подключение
мыши к ноутбуку
Подключение мыши к ноутбуку происходит с помощью USB-разъёма.
У проводной мыши USB-разъём находится на другом конце провода,
а у беспроводной – USB-разъём отдельно от мыши.
Вставляем USB-разъём мыши в любой USB-разъём ноутбука.

На ноутбуке разъёмы USB находятся, в основном, на боковых панелях
нижней части ноутбука. В зависимости от «навороченности» – разъёмов
может быть и по два, и по четыре на одной стороне.
Беспроводная мышь считается довольно удобной в использовании, она помогает сделать рабочее место человека наиболее просторным, современным и убранным, устраняя необходимость использования шнуров. Если же вы ранее никогда не имели дело с беспроводными аксессуарами, то, возможно, установка беспроводной мыши покажется для вас очень непростой. В идеальном случае стоит воспользоваться прилагаемым к устройству адаптером. Если же никакой инструкции у вас не имеется, то стоит воспользоваться представленным ниже руководством.
Подключение мыши к ноутбуку
Для подключения мыши нам понадобится сам ноутбук и специальный беспроводной приёмник .

Подсоединение беспроводной мыши к ПК
 Не нужно спорить с тем, что такая мышь намного качественнее своего старого проводного образца. Но у неё также есть и свои определённые недостатки, к примеру, потребность в смене батареек.
Не нужно спорить с тем, что такая мышь намного качественнее своего старого проводного образца. Но у неё также есть и свои определённые недостатки, к примеру, потребность в смене батареек.
Для второго способа подключения нужно использовать USB-порт на компьютере, беспроводную мышь, а также диск с программным обеспечением.
- После того, как вы приобрели мышь без провода, вам стоит осуществить целый ряд действий, прежде чем вы будете использовать приобретённое устройство. С самого начала стоит установить на персональный компьютер программное обеспечение, которое в обязательном порядке будет поставляться совместно с мышкой. В процессе установки не изменяйте никаких параметров - всё должно происходить на автомате. После того как программное обеспечение будет установлено в систему, вы сможете продолжить осуществлять подключение мышки.
- Мышь совершает работу от радиопередатчика, который также продаётся совместно с устройством. Чаще всего такой радиопередатчик подключается к компьютеру при помощи USB-порта. Стоит убедиться, что все нужные драйвера были установлены на компьютер, после чего подключить передатчик. Подождите до того момента, как ПК самостоятельно определит тип и цель использования устройства. После того как на мониторе появится окошко с текстом «Устройство установлено и готово к работе», переключите тумблер у мышки в режим работы (чаще всего переключатель можно найти на нижней части корпуса мышки). С этого времени вы можете начать использовать беспроводную мышку в работе.
- Стоит обратить внимание на то, что, если вы хотите использовать мышь дольше десяти минут, для того чтобы значительно сэкономить ресурсы батарей, вам стоит переключить выключатель мышки в режим OFF. Таким способом у вас точно не будет лишних расходов батареек, приобретать их можно будет намного реже. Если говорить о батарейках в целом, то специалисты советуют использовать именно литиевые - срок их работы довольно велик, во время разрядки литиевую батарейку можно в любой момент зарядить.
Установка драйверов
 , которое поможет не привязываться к компьютеру, но при этом осуществлять управление им как простой мышкой. Беспроводные мыши от различных производителей могут отличаться друг от друга некоторыми установками во время подключения к компьютерам. Но есть и несколько правил, которые помогут быстро установить беспроводную мышь.
, которое поможет не привязываться к компьютеру, но при этом осуществлять управление им как простой мышкой. Беспроводные мыши от различных производителей могут отличаться друг от друга некоторыми установками во время подключения к компьютерам. Но есть и несколько правил, которые помогут быстро установить беспроводную мышь.
Общая инструкция установки:
Совместно с беспроводным устройством нужно использовать USB-адаптер, диск с нужными драйверами и, конечно же, саму мышку без провода. Первое, что вам стоит сделать, - это установить драйвера в операционную систему. Вставьте диск в комплекте с приводом; если происходит автозапуск, драйвера лучше всего устанавливать вручную. Если ничего не получается, то стоит открыть диск через проводник и найти на нём файлы с такими названиями, как Install. exe либо Setup. exe. Откройте и осуществите их запуск.
Подключите беспроводной адаптер через USB-порт компьютера. Система в это время найдёт новое устройство, осуществит запуск драйверов для него и оповестит об удачной установке. Чаще всего этого хватит для установки и определения беспроводной мышки. В некоторых случаях вам понадобится перезагрузка компьютера.
Некоторые разновидности устройства заключат в себе дополнительные кнопки для адаптации и настройки самого адаптера и мыши на сигналы друг от друга. Если на вашем оборудовании имеются такие переключатели, то воспользуйтесь ими. Иногда в моделях беспроводных устройств нужно на протяжении нескольких секунд удерживать такие кнопки нажатыми. Если настройка сигналов адаптера и мышки происходит другим методом, нужно воспользоваться инструкцией.
 С каждым годом всё большее количество людей обладает возможностью оценить удобство использования современных и комфортных компьютеров при помощи беспроводных устройств.
С каждым годом всё большее количество людей обладает возможностью оценить удобство использования современных и комфортных компьютеров при помощи беспроводных устройств.
Так, кроме отсутствия проводов, которые далеко тянутся от самого системного блока, wireless-устройства дарят удобство и комфорт.
Например, когда вы осуществляете подключение беспроводной клавиатуры, вы сможете управлять компьютером, сидя при этом на диване в нескольких метрах от монитора.
Инструкция по подключению
 Совместно с беспроводной клавиатурой в коробке вы найдёте ещё две вещи:
Совместно с беспроводной клавиатурой в коробке вы найдёте ещё две вещи:
- Беспроводной адаптер для подключения к USB-порту.
- Диск со специальными драйверами.
В комплекте могут иметься и батарейки. Если в вашей коробке батареек нет, то купить их нужно заранее. Очень часто можно найти набор, в котором будет иметься дополнительная мышь. Но такая комплектация будет напрямую зависеть от производителя и стоимости оборудования.
- Вставляем диск с драйверами в привод персонального устройства. Если автоматическая загрузка не происходит, то стоит открыть диск с Проводником Windows и совершить установку драйверов самостоятельно. Для такого стоит найти на диске исполняемые файлы совместно с названиями Setup. exe либо Install. exe. Запустите их.
- Подключите беспроводной адаптер к USB-порту. В большинстве случаев у адаптеров имеется небольшой диодом, который загорается во время подключения к персональному устройству, говоря таким способом об успешном соединении. Вставьте батарейки внутрь беспроводной клавиатуры. В некоторых случаях в конструкции прибора имеется дополнительный выключатель, который обычно находится с задней стороны. Переключите его в режим ON.
- В это время компьютер выведет сообщение об обнаружении нового прибора в блоке. На автоматическом основании произойдёт поиск и полная установка всех нужных драйверов для клавиатуры. После этого беспроводная клавиатура может использоваться в работе. В некоторых случаях перед началом работы с устройством потребуется перезагрузка ПК.
Некоторые разновидности BIOS материнских плат имеют возможность распознавания сигналов клавиатуры без проводов USB непосредственно перед включением устройства. После завершения настройки в BIOS вы сможете использовать клавиатуру, не дожидаясь загрузки операционной системы, а также тогда, когда придётся производить восстановление работоспособности персонального компьютера под ДОС .
Самостоятельное создание беспроводной клавиатуры
Создать беспроводную клавиатуру из проводной можно разными методами, но это потребует от вас большого терпения и заинтересованности, также вам нужно обладать навыками в программировании радиосигналов. Если же вам и вправду нужна беспроводная клавиатура в хорошем состоянии, то лучше всего будет осуществить перестановку оборудования приёма сигнала с ненужной модели прибора.
Для этого нам нужно:
- Дополнительная клавиатура без провода.
- ИК-приёмник и передатчик.
- Схема вашей основной клавиатуры.
- Радиоприёмник и передатчик.
- Наличие возможности выхода в Интернет.
Создание клавиатуры

Купить беспроводную мышку для компьютера (лазерную или оптическую) сегодня можно практически в любом магазине электроники. Для удобной работы за ноутбуком лучше всего подойдет радиомышь. Особенно полезно такое устройство будет для людей, которым важно, чтобы рабочий компьютер был мобилен, легко переносился благодаря отсутствию лишних проводов.
Что такое беспроводная мышь
С развитием компьютерной техники, беспроводных технологий, на полках магазинов с электроникой появились аксессуары, не требующие контактного подключения. Главное преимущество такого устройства – отсутствие провода, зачастую причиняющего неудобство пользователю. Мышь работает при помощи волнового соединения с USB-датчиком, а питание устройства происходит от батарейки типа AA. Для более дорогих моделей источником питания является аккумулятор. Существует два типа радиочастотной связи - 27 МГц и 2.4 ГГц.
Сколько стоит беспроводная мышь, зависит от материала, из которого изготовлено устройство, функциональных дополнительных кнопок, материала и чувствительности колеса прокрутки. Кроме того, мыши отличаются по стоимости в силу внешнего вида: уникального дизайна, компактных, миниатюрных размеров. Более дорогие новые модели имеют большое разрешение беспроводных оптических лазерных сенсоров, работающих на любых поверхностях.
Принцип работы
Сигналы от мыши (встроенного передатчика оптического сенсора) пересылаются через порты USB, Wi-Fi или при помощи инфракрасного соединения, по радиоканалу до принимающего устройства (адаптера). Основной механизм – простая интегральная схема, которая принимает всю информацию, поступающую с мыши, и передает операционной системе для обработки в виде кода. Зашифрованные данные обрабатываются и декодируются в центральном процессоре, что и отображается на мониторе ПК (перемещения курсора).
Радиус действия
Инфракрасная мышь и индукционные устройства действуют на небольшом расстоянии от компьютера или ноутбука. Мышь с радиочастотой 2.4 ГГц обеспечивает хороший прием даже на удаленном расстоянии. Такие устройства способны работать не только во всех углах комнаты, где находится компьютер, но и даже через стену. Благодаря Wi-Fi-соединению можно управлять мышью в пределах покрытия сети, но подключение не защищено от посторонних частотных помех, которые излучает другая беспроводная техника.
Bluetooth дает надежную связь на более близком расстоянии (от полуметра до 10 метров). Для корректной работы мыши необходимо осуществить ее подключение при помощи установки драйверов. При стандартных настройках операционной системы компьютер может «не узнать» дополнительное беспроводное устройство (как мышь, так и клавиатуру) и никак не реагировать на команды.

Лучшие беспроводные мыши
Все мыши – от простых до игровых – имеют свои характеристики, достоинства, недостатки. Чтобы определить минимально необходимый функционал аксессуара, нужно обозначить цель покупки. Если требуются дополнительные опции, клавиши, обратите внимание на фирму Logitеch, поставляющую продукцию с подробной инструкцией, подсказывающей, как настроить беспроводную мышь. В качестве офисного варианта подойдет модель марки Wireless. Какие же мыши без проводного подключения пригодятся для той или иной задачи?
Индукционные
Компания Logitech разработала индукционную мышь с высоким разрешением оптических датчиков:
- название модели: Defender M560 Silver;
- цена: 1900 р.;
- характеристики: интерфейс USB, доступно подключение беспроводных дополнительных аксессуаров;
- плюсы: подходит для работы с ноутбуком;
- минусы: стоимость, большой размер.
Более бюджетный вариант для подключения к стационарным компьютерам:
- название модели: MARVO M718W Black;
- цена: 600 р.;
- характеристики: устройство для настольного компьютера, 6 дополнительных кнопок, светодиодная подсветка, разрешение сенсора мыши 1600 dpi;
- плюсы: стоимость, высокое разрешение;
- минусы: дешевый пластик корпуса.

Bluetooth-мышь
Недорогое устройство с Bluetooth датчиком широко представлено у различных производителей:
- название модели: Genius Traveler 6000 Black;
- цена: 360 р.;
- характеристики: разрешение сенсора 740 dp, 3 клавиши, удобная форма корпуса;
- плюсы: стоимость;
- минусы: низкое разрешение сенсора.
Заказать беспроводное устройство с дополнительными функциями и для всех вариантов программного обеспечения можно от фирмы Wireless:
- название модели: Wireless Mouse M560;
- цена: 899 р.;
- характеристики: светодиодное, 3 клавиши, разрешение сенсора 1000 dp;
- плюсы: удобная конструкция корпуса;
- минусы: стоимость.

Радио мышь
Беспроводные устройства, передающие сигналы по радиоканалу, самые распространенные среди мышек беспроводного типа:
- название модели: Gembird MUSW-213 Grey;
- цена: 1754 р.;
- характеристики: светодиодная подсветка, 8 дополнительных клавиш, разрешение сенсора 3000 dp:
- плюсы: высокая чувствительность сенсора, эргономичная форма.
- минусы: цена.
Более дешевый представитель радиомышек:
- название модели: Dialog MROP-05UB;
- цена: 1090 р.;
- характеристики: светодиодная подсветка, 5 дополнительных клавиш, разрешение сенсора 1400 dp, частота передачи данных 27 Ггц;
- плюсы: цена, высокая чувствительность сенсора.
- минусы: низкая частота передачи информации.

Лазерная
Мыши с лазерными приводами обладают высокой чувствительностью, имея при этом невысокую цену и широкий спектр беспроводных моделей, представленных на рынке:
- цена: 2700 р.;
- характеристики: разрешение лазерного сенсора 3000 dp, частота передачи 2,7 Ггц.
- плюсы: цена;
- минусы: низкая частота передачи.
Беспроводное устройство с уникальным дизайном:
- название модели: Gembird MUSW-208;
- цена: 1900 р.
- характеристики: 4 клавиши с подсветкой, лазерный привод, разрешение сенсора 2900 dp;
- плюсы: высокая частота передачи;
- минусы: малая дальность соединения.

С зарядным устройством
Модели мышей без провода, питающиеся от аккумулятора, имеют в комплекте зарядное устройство:
- название модели: Microsoft Sculpt Ergonomic Mouse L6V-00005;
- цена: 1200 р.;
- характеристики: 3 клавиши, светодиодная подсветка красного или синего цвета, оптический привод, время работы от аккумулятора до 35 часов, разрешение датчика 3000 dp;
- плюсы: высокое разрешение датчика;
- минусы: цена.
Изделие с меньшим функционалом, но более доступное по цене:
- название модели: Microsoft Wireless Mouse 1850 U7Z-00014;
- цена: 400 р.;
- характеристики: 4 клавиши, оптический привод, время работы от аккумулятора до 15 часов, разрешение датчика 1000 dp;
- плюсы: цена;
- минусы: небольшой заряд аккумулятора.

Игровая беспроводная мышь
Качественные устройства, предназначенные специально для игр, всегда имеют высокую стоимость. Примером может быть:
- название модели: Microsoft Arc mouse;
- цена: 2300 р.;
- характеристики:12 дополнительных функциональных кнопок, разрешение сенсора 2200 dp;
- плюсы: высокая чувствительность, работает на любых поверхностях;
- минусы: стоимость.
Устройства для игр с менее широкими параметрами также доступны в продаже:
- название модели: A4Tech G10-810F Black;
- цена: 1690 р.;
- характеристики: 7 дополнительных функциональных кнопок, разрешение сенсора 1100 dp;
- плюсы: стоимость, удобная форма корпуса;
- минусы: невысокая чувствительность сенсора.

Как выбрать беспроводную мышь
Чтобы правильно подобрать беспроводное устройство, следует исходить из собственных потребностей и финансовых возможностей, так как подобные приспособления могут иметь высокую цену. Вот основные критерии, которые необходимо учитывать перед покупкой беспроводной мышки:
- материал изготовления корпуса, его форма (мышь должна быть эргономичной);
- тип подключения;
- типы элементов питания, объем заряда батарей;
- радиус действия.
Видео