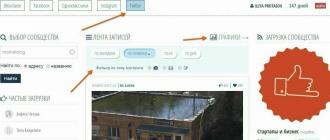Каждый фотолюбитель с трепетом относится к снимкам из собственной фотоколлекции и немало переживает, потеряв какие-то ценные изображения, - ведь некоторые мгновения нашей жизни, увы, не повторяются и заново отснять уникальный кадр часто невозможно. Но от ошибок и случайностей никто не застрахован, и мало кто из фотолюбителей и даже профессионалов не «рвал на себе волосы» после случайного удаления фотографий при их перемещении на компьютер из-за собственной невнимательности или сбоя в энергопитании камеры. Этим далеко не исчерпывается перечень ситуаций, при которых существует риск потерять ценные кадры, - можно случайно очистить карту памяти или отформатировать ее, просто нажав не на ту кнопку, либо лишиться фотографий из-за неправильного обращения с камерой или картой памяти (выключить камеру во время процесса передачи данных, вытащить карту памяти при включенной камере и т.п.), сбоя в программном обеспечении или неисправностей оборудования. Сходная картина имеет место и в отношении фотоархива в целом, который обычно хранится на жестком диске и иных цифровых носителях, ведь и отсюда изображения можно удалить случайно, а сам носитель отформатировать.
Поэтому лучше подстраховаться и заранее обзавестись утилитой - «фотореаниматором», которая в подобных ситуациях поможет вернуть к жизни дорогие сердцу кадры. Такого программного обеспечения на рынке предлагается очень много, но в качестве примера мы остановимся на наиболее привлекательных с позиции российского фотолюбителя решениях. Все они позволяют в том или ином объеме восстановить случайно удаленные или потерянные снимки, однако для достижения успеха важно не упустить время и соблюсти определенные правила игры.
Как грамотно восстанавливать фотографии
Самое главное - приступить к восстановлению случайно удаленных и утерянных снимков как можно быстрее (в идеале - сразу после их удаления), хотя на практике нередки случаи восстановления даже давным-давно утраченных фотографий. Однако гарантий, что в числе таких «долгожителей» окажется нужный вам уникальный снимок, нет, поэтому медлить не стоит.
Для того чтобы шансы на восстановление были максимальными, необходимо полностью исключить любую деятельность на том устройстве, где находятся удаленные или потерянные фотографии, - категорически запрещается сохранять на этом устройстве другие файлы (если это камера, то проводить на ней съемку), изменять на нем данные и запускать программы (подразумевается, что речь идет о диске), так как все эти операции могут привести к перезаписи интересующих изображений. При необходимости восстановления данных на системном диске в целях предотвращения перезаписи разумнее всего снять жесткий диск с удаленными снимками и подключить его к другому компьютеру в качестве второстепенного, и только после этого приступать к процессу восстановления.
Для непосредственного восстановления фотографий следует запустить установленную на компьютере утилиту, которая специально предназначена для решения такого рода задач, и провести в ней сканирование цифрового носителя. Как правило, в соответствующих решениях предусматриваются два режима анализа данных: быстрое сканирование и глубокий анализ. Быстрое сканирование осуществляется путем анализа файловых записей и позволяет найти удаленные снимки по имеющейся информации в файловой системе (обычно в таком случае удается восстановить всю информацию об изображениях: имя файла, дату, атрибуты и пр.). При использовании глубокого анализа на устройстве последовательно просматриваются все сектора, и файлы ищутся по сигнатурам (то есть по содержимому файлов). Естественно, подобный поиск требует гораздо больше времени, но зато удается найти и восстановить не только удаленные, но и утраченные по какимлибо причинам изображения. В целях ускорения процесса сканирования в ряде решений предусмотрен функционал для ограничения зоны поиска по типу данных (изображения, видео и пр.), формату (JPEG, RAW и т.д.), имени файла и др.
И еще один важный нюанс - при восстановлении снимков с карты камеры лучше всего использовать картридер. Это устройство значительно облегчает и ускоряет работу с картой памяти фотоаппарата, а главное, помогает избежать многих проблем (нет необходимости скачивать и устанавливать драйверы на цифровую электронику; при применении многих картридеров появляется возможность записи информации с компьютера на карту памяти и др.). Кроме того, карты памяти, подключенные к компьютеру через картридер, лучше распознаются ПО, в частности программамифотореаниматорами. На практике это означает, что даже если после подключения к компьютеру фотокамеры вы не можете найти карту памяти в списке логических дисков, то благодаря картридеру у вас всё равно имеется шанс восстановить поврежденные или удаленные фотографии, поскольку любой картридер автоматически определяется компьютером в качестве нового диска, который отобразится в проводнике.
Ни в коем случае нельзя восстанавливать найденные утилитой снимки на сканируемое устройство из-за опасности перезаписи интересующих секторов - обычно восстановленные данные сохраняют на жесткий диск или флэшку (разумеется, другой диск и другую флэшку, если речь идет о восстановлении фото с этих устройств).
Утилиты для восстановления утраченных снимков
Теоретически для восстановления случайно удаленных и утраченных фотографий можно использовать как комплексные программные продукты для восстановления разнотипных данных, так и узкоспециализированные программыфотореаниматоры. Первые удобнее в том смысле, что они в состоянии прийти на помощь при восстановлении с жесткого диска и других цифровых носителей самой разной информации: документов MS Office, файлов архивов, почтовых баз, фотографий, музыкальных и видеофайлов и пр. При этом восстанавливать можно не только случайно удаленные файлы (удаленные из корзины; удаленные, минуя корзину), но также файлы, поврежденные в результате вирусных атак и сбоев, и файлы с удаленных или отформатированных томов и т.д.
Что касается фотореаниматоров, то подобного рода утилиты умеют восстанавливать только снимки, а зачастую - еще и аудио и видеофайлы (зависит от продукта), однако делают это лучше комплексных решений, поскольку используемые в них алгоритмы анализа устройств сосредоточены на поиске и восстановлении файлов нескольких конкретных типов. Кроме того, в фотореаниматорах всегда можно восстанавливать фотографии прямо с камеры, что в комплексных продуктах может и не поддерживаться.
В данной статье мы отдадим предпочтение фотореаниматорам (Hetman Photo Recovery, Stellar Photo Recovery и PhotoRescue Wizard), а также тем комплексным программным решениям для восстановления данных (MiniTool Power Data Recovery и Zero Assumption Recovery), в которых предусмотрены отдельные модули для восстановления снимков. Исключение составляет утилита Recuva, которая также была включена в обзор, поскольку это решение может использоваться бесплатно, а достойных внимания бесплатных фотореаниматоров и комплексных продуктов с модулями для восстановления фотографий, на наш взгляд, на рынке не представлено. Правда, как показывает практика, Recuva заметно уступает фотореаниматорам в плане восстановления снимков (нам, например, так и не удалось заставить эту утилиту выявить на отформатированном носителе RAW-изображения, корректно распознаваемые и восстанавливаемые фотореаниматорами), но «на безрыбье, как говорится, и рак рыба». Так что возможности бесплатного восстановления снимков у домашних пользователей весьма ограниченны, хотя некоторые шансы спасти какието снимки бесплатно имеются и не только с помощью Recuva. В этом смысле интересны решения MiniTool Power Data Recovery и Zero Assumption Recovery. В первом программном продукте демо-версия позволяет восстановить до 1 Гбайт данных с любого устройства, в демо-версии второй утилиты реализована возможность бесплатного восстановления цифровых фотографий с фотокамер в неограниченном объеме.
Все представленные продукты поддерживают широкий спектр разнообразных устройств (см. таблицу) - от жестких дисков до фотокамер (как любительских, так и профессиональных) и работают с самыми разными типами карт памяти, включая Compact Flash, Micro Drive, Memory Stick, MultiMedia Card, PC Card, Secure Digital, SmartMedia и др. Решения позволяют восстанавливать не только случайно удаленные изображения, но и утраченные (например, в результате быстрого форматирования) снимки. Любой из рассматриваемых продуктов поможет восстановить JPEG-фотографии. Что касается фотографий в RAW-форматах, то тут не всё так однозначно. Теоретически все программные продукты, фигурирующие в статье, поддерживают формат RAW, но на практике чаще всего подразумевается поддержка «сырых» изображений для конкретных фотокамер (обычно наиболее популярных), поэтому если вы снимаете в RAW, то подбирать инструментарий нужно всегда с учетом поддержки RAW-формата своей камеры.
MiniTool Power Data Recovery 6.6
Разработчик: MiniTool Solution Ltd
Размер дистрибутива: 5,64 Мбайт
Работа под управлением: Windows 2000/XP/2003/Vista/2008/7
http://www.powerdatarecovery.com/download.html)
Цена: лицензия Commercial - 119 долл.; лицензия Personal - 69 долл.; Free Edition - бесплатно (позволяет восстановить не более 1 Гбайт данных; только для личного или домашнего использования)
MiniTool Power Data Recovery - комплексное решение для восстановления данных с жестких дисков (IDE, SATA, SCSI, USB), карт памяти, флэшек, CD/DVD- и Blue-Ray-дисков, iPod и других носителей информации. Данный инструмент может быть с успехом применен для восстановления файлов, удаленных из корзины Windows, поиска и восстановления потерянных данных (из-за вирусной атаки, сбоя питания, случайного форматирования, удаления раздела и др.), а также утраченных данных с поврежденных жестких дисков и поврежденных, поцарапанных или дефектных CD/DVD-дисков.
Программа включает пять встроенных модулей восстановления данных - Undelete Recovery, Damaged Partition Recovery, Lost Partition Recovery, Digital Media Recovery и CD & DVD Recovery (рис. 1). Каждый из модулей фокусируется на различных сценариях потери данных. Модуль Undelete Recovery предназначен для восстановления файлов и папок, удаленных из корзины либо посредством комбинации клавиш Shift+Del. Работает с жесткими и флэшдисками, а также с картами памяти. Инструмент Damaged Partition Recovery позволяет восстановить утерянные данные с существующих, но поврежденных или отформатированных разделов. Поддерживаются разделы с MBR и динамические диски: Simple Volume, Spanned Volume, Stripped Volume и RAID-5 Volume. Модуль Lost Partition Recovery используется для восстановления данных с удаленного или потерянного (например, в результате переразбиения диска) раздела. Что касается модуля CD & DVD Recovery, то он предназначен для восстановления потерянных и удаленных файлов с поврежденных CD/DVD-дисков и также может восстановить данные с RW-дисков, отформатированных посредством быстрого форматирования.
Рис. 1. Модули восстановления данных программы MiniTool Power Data Recovery
В ракурсе данной статьи интересен не указанный нами в ходе перечисления модуль Digital Media Recovery. Он восстанавливает данные с цифровых мультимедийных устройств (флэшнакопителей, флэшкарт, карт памяти, IPod и пр.), а также иных носителей, включая жесткие диски, и ориентирован на восстановление удаленных или утерянных фотографий (в том числе в формате RAW), музыки (MP3, MP4) и видеофайлов. Для изображений поддерживаются основные графические форматы (JPG, TIFF, DWG, PSD, CDR, PSP, PCX и PNG), а также RAW-форматы наиболее популярных камер: Canon, Kodak, Minolta, Nikon, Olympus и др. Модуль подходит как для восстановления удаленных мультимедийных файлов, так и утраченных в результате форматирования.
Разобраться с нюансами восстановления удаленных и утерянных снимков в программе MiniTool Power Data Recovery несложно, поскольку все операции производятся под управлением пошагового мастера. Для спасения фотографий достаточно запустить модуль Digital Media Recovery, указать сканируемое устройство и нажать кнопку Full Scan. По завершении процесса все найденные файлы будут удобно сгруппированы в соответствии с их форматом. Найденные в ходе анализа папки и файлы маркируются значками в виде крестика, вопроса или восклицательного знака. Крестик служит для обозначения случайно удаленных файлов, а прочие значки указывают на утерянные данные. Фотографии могут быть просмотрены непосредственно из утилиты перед восстановлением - JPEG-снимки отображаются в виде миниатюр (рис. 2); предпросмотр RAW-фотографий возможен по двойному клику мыши. После этого останется только выбрать интересующие снимки и сохранить их на жестком или съемном диске (кнопка Save Files).

Рис. 2. Представление результатов сканирования
в MiniTool Power Data Recovery (модуль Digital Media Recovery)
Zero Assumption Recovery (ZAR) 9.2
Разработчик: ZAR data recovery
Размер дистрибутива: 3,74 Мбайт
Работа под управлением: Windows NT/2000/XP/2003/Vista/7
Способ распространения: shareware (демо-версия - http://www.z-a-recovery.com/rus-download.htm)
Цена: 59,95 долл.; для русскоязычных пользователей - 500 Yandex.Денег; восстановление цифровых фотографий реализовано в ZAR бесплатно в полном объеме
ZAR - комплексный инструмент для восстановления случайно удаленных и утраченных данных с жестких дисков, карт памяти, флэшек и других носителей. С его помощью есть шанс восстановить не только удаленные файлы, но и информацию с отформатированных дисков, томов NTFS с поврежденной таблицей разделов (MFT); возможно восстановление аппаратных массивов RAID0 и RAID5. Реализовано в программе также восстановление фотографий с цифровых фотокамер (Compact Flash memory, Memory Stick, Secure Digital и т.п.). За выполнение перечисленных задач отвечают три встроенных модуля, но в ракурсе данной статьи нас интересует только модуль «Восстановление фотографий» (рис. 3), позволяющий восстанавливать снимки, которые были случайно удалены до их переноса на компьютер или стали недоступными из-за какого-то сбоя в работе камеры либо вследствие форматирования карты памяти.

Рис. 3. Модули восстановления данных программы ZAR
Решение ZAR явно не рассчитано на начинающих пользователей, да и скорость сканирования носителей в этой программе оставляет желать лучшего. Однако в отличие от прочих конкурентов восстановление снимков с камер в ней не предполагает оплаты, поэтому для домашних пользователей это решение может представлять интерес. Для восстановления фотографий требуется активировать режим Восстановление фотографий, выбрать из списка нужное устройство и запустить его сканирование. После этого начнется процесс кропотливого анализа данных, визуально отображаемый на карте устройства (рис. 4). Этот процесс потребует немало времени и может вообще завершиться неудачей - если карту памяти читает сама камера и все точки на «карте» красного цвета или сканирование неприемлемо медленное (проходят минуты без всякого изменения индикации состояния), то следует прервать анализ, а затем повторить его, но уже с подключением картридера. При успешном завершении сканирования программа отобразит список найденных фотографий, предпросмотр изображений возможен при наведении мыши (только для JPEG и TIFF; рис. 5). По умолчанию в этом списке окажутся не только удаленные и утраченные изображения, но и «живые» фото, что существенно затрудняет выбор интересующих снимков, поэтому разумнее восстановить все найденные изображения «оптом», и только потом разбираться, какие из них действительно вам нужны. Сохраняются восстановленные изображения в указанную на конкретном диске папку.

Рис. 4. Процесс анализа устройства в ZAR

Рис. 5. Отображение фотографий, найденных утилитой ZAR
Hetman Photo Recovery 3.2
Разработчик: Hetman Software
Размер дистрибутива: 5,1 Мбайт
Работа под управлением: Windows (все версии)
Способ распространения: shareware (демо-версия - http://hetmanrecovery.com/ru/download.htm
Цена: домашняя лицензия - 1300 руб.; офисная лицензия - 4500 руб.; коммерческая лицензия - 7800 руб.
Hetman Photo Recovery - простая программа для восстановления удаленных и утраченных фотографий. Утилита умеет восстанавливать снимки, случайно удаленные с карты памяти фотоаппарата или мобильного телефона (Flash Сard, MMC Card, Picture Card, Secure Digital Card и др.), с USB- и HDD-дисков и флэшек. Также она позволяет восстановить фото, утерянные после форматирования, удаления логических разделов жестких, съемных дисков, USB-флэшек или очистки карт памяти фотоаппаратов и мобильных телефонов. Поддерживаются все популярные графические форматы и RAW-форматы всех популярных фотокамер. Предусмотрено два режима сканирования: нормальное сканирование (проводится только поиск удаленных файлов) и глубокий анализ с более медленным посекторным сканированием (позволяет восстанавливать файлы с отформатированных дисков).
Восстановление фотографий в Hetman Photo Recovery проводится под руководством пошагового мастера, при этом никаких специальных знаний или навыков для успешного восстановления изображений от пользователя не потребуется. Для запуска процесса нужно выбрать сканируемое устройство, указать тип анализа данных и при необходимости скорректировать критерии поиска файлов (рис. 6). Все найденные и подлежащие восстановлению снимки отображаются на миниатюрах (рис. 7); любое из изображений можно просмотреть в полную величину. Выбранные изображения сохраняются на жестком диске, записываются на CD/DVD или загружаются на FTP-сервер; возможно создание виртуального образа ISO.

Рис. 6. Настройка параметров сканирования в Hetman Photo Recovery

Рис. 7. Результаты анализа карты памяти в Hetman Photo Recovery
Stellar Photo Recovery 5
Разработчик: Stellar Information Systems Ltd.
Размер дистрибутива: 6,5 Мбайт
Работа под управлением: Windows 2K/XP/Vista/7
Способ распространения: shareware (демо-версия - http://www.stellardatarecovery.com/free-download.php); демо-версия не позволяет восстанавливать снимки
Цена: 39 долл.
Stellar Photo Recovery - известное в мире решение для восстановления потерянных или удаленных мультимедиафайлов (фотографий, аудио и видео) со всех видов носителей: с жестких дисков, съемных накопителей, карт памяти и цифровых камер (SD, MMC, XD, MMCmicro, SM, CF и Flash cards), в том числе с отформатированных и поврежденных устройств хранения данных. Программа поддерживает основные форматы растровых изображений (включая BMP, JPEG, PNG, GIF и TIF) и умеет восстанавливать RAW-снимки многих популярных производителей цифровых камер. Сканирование может проводиться в обычном и расширенном режимах, в расширенном режиме предусмотрен функционал для определения перечня интересующих расширений файлов и выбора диапазона секторов, что позволяет сканировать только конкретные области диска. Возможно создание образа жесткого диска, карты памяти или другого устройства хранения данных (актуально при работе с устройствами, физическое состояние которых вызывает опасения) и восстановление данных с образа.
Процесс восстановления фотографий в Stellar Photo Recovery в самом простом случае проводится в три клика: достаточно щелкнуть по кнопке Start Scan, выбрать устройство и запустить его сканирование. При желании несложно ограничить зону сканирования, указав интересующие расширения и/или сканируемые сектора (рис. 8). Анализируя устройства, программа сортирует найденные файлы по форматам; по завершении сканирования любое фото (в том числе в формате RAW) может быть просмотрено (рис. 9) и восстановлено.

Рис. 8. Настройка параметров сканирования устройства в Stellar Photo Recovery

Рис. 9. Найденные программой Stellar Photo Recovery удаленные RAW-снимки
PhotoRescue Wizard 3.3
Разработчик: DataRescue SA
Размер дистрибутива: 3,1 Мбайт
Работа под управлением: Windows XP/Vista/7; Mac OS X 10.2 и выше (включая Lion)
Способ распространения: shareware (демо-версия - http://www.datarescue.com/photorescue/v3/try.htm); демо-версия не позволяет восстанавливать снимки
Цена: 29 долл.
PhotoRescue Wizard - утилита для восстановления случайно удаленных и утраченных снимков, которая нередко фигурирует в числе лидеров в разных независимых тестах. Программа работает со всеми типами носителей, используемых в цифровых камерах (SD Cards, CF Cards, Memeory Sticks и т.д.), а также умеет восстанавливать фото с жестких дисков и других устройств хранения данных. Она подходит для восстановления изображений во всех популярных графических форматах и многих типов видеофайлов, однако алгоритмы этой утилиты оптимизированы для восстановления JPG/JPEG и RAW-снимков (поддерживаются RAW-форматы многих популярных камер), а также файлов в форматах TIFF, GIF и BMP. В программе реализовано два режима сканирования, базирующихся на разных алгоритмах, - быстрое и глубокое (глубокое сканирование требует больше времени, но обеспечивает лучшие результаты). Кроме восстановления фотографий, PhotoRescue Wizard может создать резервную копию карты памяти USB с сохранением ее на жестком диске.
Важным преимуществом «фотореаниматора» PhotoRescue является сочетание простоты и эффективности. Реанимировать утраченные изображения в нем не составляет труда - в простейшем случае (когда устройство полностью работоспособно и никаких угроз для данных нет) для этого потребуется сделать всего четыре клика мышью (выбрать режим сканирования Quick Recovery или Advanced Recovery, указать устройство, запустить процесс сканирования, а затем восстановить найденные снимки), и всё под руководством мастера. Однако для примера мы пойдем более сложным путем - восстановим фото с проблемной флэшки. Для этого вначале создадим ее резервную копию на жестком диске, щелкнув по кнопке Backup Card (рис. 10). По завершении этого процесса откроем полученную резервную копию (кнопка Load Card Backup) и осуществим восстановление данных с этого резервного источника, что исключит многократные попытки обращения программы к устройству, предотвратив тем самым возможное дальнейшее повреждение данных. Найденные изображения (в том числе в формате RAW) отображаются в результатах сканирования в виде миниатюр, размер которых регулируется (рис. 11). Восстановленные снимки сохраняются на указанном пользователем диске.

Рис. 10. Создание резервной копии в PhotoRescue

Рис. 11. Восстановление снимков с резервного источника в PhotoRescue
Recuva 1.45
Разработчик: Piriform Ltd
Размер дистрибутива: 3,4 Мбайт
Работа под управлением: Windows 98/2000/XP/2003/Vista/7/8
Способ распространения: commercialware (http://www.piriform.com/recuva/download)
Цена: Business - 24,95 долл.; Home - 19,95 долл.; Free - бесплатно
Recuva - очень простая в применении утилита для восстановления файлов разных типов (фотографий, документов, музыкальных и видеофайлов и пр.) с жестких дисков, а также с любых перезаписываемых носителей (флэшнакопителей, внешних жестких дисков, карт памяти и т.д.). С помощью этой утилиты можно восстановить случайно удаленные файлы, вернуть файлы, которые были удалены в результате системных ошибок, сбоев, вирусных атак, а также попытаться восстановить файлы с отформатированных или поврежденных дисков и переформатированных карт памяти. В плане снимков поддерживаются основные растровые форматы, а также RAW-форматы фотокамер Nikon и Canon. Сканирование может быть быстрым или глубоким; глубокое сканирование позволяет выявить большее количество «похороненных» на анализируемом диске файлов, но оно длится дольше. Дополнительно программа может быть использована для гарантированного удаления данных.
Восстановление файлов в Recuva проводится под руководством мастера или самостоятельно в расширенном режиме. Если используются подсказки мастера, то пользователю достаточно выбрать устройство и указать интересующие типы файлов (в данной статье актуален поиск изображений; рис. 12). При работе в расширенном режиме можно провести более тонкую настройку параметров поиска - воспользоваться фильтром для сужения зоны поиска, включить восстановление структуры папок и пр. По завершении сканирования отображается список найденных файлов; JPEG-изображения автоматически будут представлены в виде миниатюр (рис. 13). В расширенном режиме найденные файлы, в зависимости от шансов на восстановление, дополнительно маркируются разными цветами (красным, желтым и зеленым).

Рис. 12. Запуск анализа устройства под руководством мастера в Recuva

Рис. 13. Результат поиска изображений через Recuva
Не стоит отчаиваться, если вы случайно удалили ценные снимки или лишились фотографий по какойто иной причине. Скорее всего, все еще поправимо, если подключить к делу специализированный софт для восстановления снимков и соблюдать правила игры - то есть исключить возможность записи на соответствующий цифровой носитель других данных, сохранять восстановленные снимки на любом другом доступном устройстве и т.д. Кроме того, разумнее заранее побеспокоиться о том, чтобы подобный катаклизм не застал вас врасплох - иными словами, стоит держать под рукой (то есть на диске в установленном виде) несколько подходящих фотореаниматоров и восстанавливать информацию как можно скорее. И не забывайте, что алгоритмы анализа устройств у таких утилит разные, а каждый случай потери данных сам по себе уникален, поэтому в случае неудачи с одним фотореаниматором обязательно стоит дать шанс другому - не исключено, что результаты окажутся положительными. Однако ни одно даже самое дорогое и мощное решение не гарантирует абсолютного успеха, поэтому о резервировании фотоколлекции тоже забывать не стоит.
П омните, еще десяток лет назад мы хранили фотографии в бумажных альбомах? Сегодня так не делает почти никто, ведь у каждого из нас в кармане смартфон, который заменяет собой целую стопку фотоальбомов. Только вот электронные фотки, в отличие от бумажных, имеют свойство пропадать. Очень часто – из-за случайного удаления.
Стереть фотографию из памяти устройства легко, а вернуть обратно несоизмеримо труднее, даже если удаление произошло недавно и память точно не была перезаписана. Почему так происходит и как все-таки восстановить удаленные фото с телефона, если это возможно?
Почему важные фотографии лучше не хранить на устройстве
Н аверняка вам уже приходилось компьютера. И, я уверен, в большинстве случаев вам это удавалось. Если диск исправен, а файл не подвергся перезаписи, вероятность успешного восстановления приближается к 95-100%. Это обстоятельство немного расхолаживает и усыпляет бдительность пользователей – многие начинают думать, что восстановить удаленные данные на мобильном устройстве так же просто, как и на ПК. Но не тут-то было.Флеш-память современного смартфона функционирует не так, как жесткий диск. Когда пользователь удаляет файлы, накопитель отмечает место их хранения как неиспользуемое и начинает считать эти данные стертыми. При обращении к этому блоку памяти контроллер накопителя возвращает нули, даже если физически данные всё еще существуют. На этой стадии восстановление возможно.
Однако если файл отмечен как удаленный, контроллер может в любой момент стереть его физически. Для этого в операционную систему Android, начиная c версии 4.3, встроена функция FSTRIM – аналог TRIM, которая используется для очистки SSD-накопителей. Функция активируется автоматически примерно 1 раз в сутки, и когда наступает это время, неизвестно. После FSTRIM восстановление данных невозможно.
Что из этого следует:
- Шансы на успешное восстановление данных из памяти мобильного устройства на Андроиде ниже, чем с жесткого диска.
- Чем меньше времени прошло с момента удаления файла, тем выше вероятность его восстановить.
- Спустя сутки после удаления восстановить файл удается крайне редко. А если удается, то, как правило, только из кэшированной копии или миниатюры, то есть в более низком качестве, нежели исходник.
И всё же не стоит заранее опускать руки, если нужные фото были удалены давно. Ниже мы рассмотрим несколько бесплатных приложений из Google Play для восстановления графических файлов, которые выручили очень многих.
Приложения для восстановления стертых фотографий на Андроиде
DiskDigger photo recovery

– одна из утилит, способная вытаскивать данные со всех типов носителей, которые используются на мобильных Андроид-девайсах, не требуя прав root. Конечно, без рута она не получит доступ ко всей памяти устройства, но зачастую ей удается найти нужные файлы в кэше приложений.
Пользоваться программой несложно. После установки нажимаем кнопку поиска, для доступа к системным каталогам предоставляем DiskDigger повышенные привилегии (при наличии root), отмечаем среди найденных фотки, которые хотим восстановить, и указываем место сохранения. Им может быть карта памяти, локальная пользовательская папка или облачные хранилища Dropbox и Google Drive. Кроме того, восстановленные фото можно отправить самому себе по электронной почте.
DigDeep

Работает примерно так же, как DiskDigger. Не требует обязательного рута, показывает неплохой результат обнаружения. После запуска приложения сканирование начинается немедленно, найденные фото отображаются на экране группами по расположению.
Чтобы восстановить одну или несколько фотографий, нужно выделить их в окне программы и нажать «Restore ». Данные сохраняются в папке /RestoredPictures/ в памяти устройства.
Photo Recovery

Утилита использует 2 алгоритма поиска и восстановления графических данных: «Метод 1 » – быстрый, но поверхностный, и «Метод 2 » – медленный и глубокий. После сканирования отображает список папок, в которых содержатся фотографии.
В плане набора функций и качества обнаружения приложение более продвинуто, чем предыдущие, но оно восстанавливает только то, что удалено в – другую утилиту этого же разработчика, которая должна быть установлена на устройстве заранее.
Для использования Photo Recovery права root также не нужны.
Restore Image

Возможности мало чем отличаются от рассмотренных аналогов. Функции те же, что у DiskDigger и DigDeep, но качество поиска, на мой взгляд, не слишком высокое. Кстати, помимо основного функционала, в нем есть еще кое-что: кнопка окончательного стирания удаленных файлов. Чтобы их невозможно было восстановить ни в этой, ни в других программах.
RecovMy

Утилита не более трудоемка в применении, чем ее конкуренты. Для запуска сканирования нажимаем кнопку «Start Photo Scan ». После окончания поиска отмечаем на экране нужные фотки и жмем кнопку обновления. Восстановленные файлы сохраняются в тех же папках, где находились раньше. Права рут не нужны.
Какое из этих приложений лучше восстанавливает фотки? Неизвестно. В каждом конкретном случае они дают разные результаты, и если вам не помогло одно, используйте другие – как вошедшие, так и не вошедшие в сегодняшний обзор. Благо в Google Play таких приложений масса.
Как уменьшить риск безвозвратной потери фоток
- Установите клиент облачного хранилища и настройте его на автоматическую загрузку графических файлов в облако. Например, . Кстати, в нем есть корзина, куда попадают удаленные файлы и откуда их очень просто восстанавливать.
- Если нет возможности или желания использовать облако, храните фотки на съемной карте памяти. До нее не дотягиваются щупальца FSTRIM, поэтому шанс на спасение удаленного несколько выше.
- Установите отдельное приложение Корзина (ссылку не привожу, поскольку их много). Она будет работать, как аналогичный инструмент Windows, и все удаляемые файлы будут попадать сначала в нее.
Удачного вам восстановления и берегите свои фотографии!
Ещё на сайте:
Как восстановить удаленные фото с телефона на Андроиде обновлено: Январь 31, 2018 автором: Johnny Mnemonic
Видео урок о том, как восстановить случайно удалённые фотографии и другие файлы на своем компьютере за 10 минут совершенно бесплатно! Если так случилось, что вы случайно удалили важные личные фотографии на своем компьютере и очистили корзину, не паникуйте, их еще можно восстановить! Они еще на вашем жестком диске, просто система их уже не видит. Важно! Не записывайте на жесткий диск, SSD или флешку с удаленными файлами никаких данных! В идеале будет вытащить жесткий диск и провести всю операцию на другом компьютере с заранее установленными программами для восстановления данных. Ссылка на программы для восстановления удаленных файлов:
Дата: 2018-03-03 BestFREEru
Рейтинг: 4.5 из 5
Голоса: 2
Комментарии и отзывы: 37
1. Руслан Богданов
У меня тоже возникла такая проблема, когда записывал ролик. Удалял с диска C: и потом не мог найти. Потом сообразил, что мой ролик, который в это время сохранялся - по мере записи затирал свежеудалённые файлы. Когда стал удалять с диска F:, а не с C:, то всё решилось.
То есть, если правильно понимаю, когда система что-то записывает на диск, она старается записать в ближайшее к началу место на диске. И с такого места потом бесполезно уже восстанавливать - всё затёрто новыми файлами.
2. Владимир Пономарев
Однажды удалил большой сборник фотографий, под несколько гигов. Бесплатные программы не помогли восстановить все, восстанавливали только небольшую часть. Помогла только программа Hetman Partition Recovery, сумел восстановить все фотографии. Поэтому лучше не полагаться на free-soft, можете потратить больше времени и нервов.
pono3852
3. а а а а да
2 дня искал фотки ничего не нашел решил проверить прога вообше работает или делает вид что ищет создал рандомную папку сунул в нее рандомную картинку удалил начал искать рекрувой ничего она не находит прога показывает почему то только рандомные фотки из интернета которые я когда то смотрел но даже не скачивал
4. Calipso
В общем на ноуте примерно в одно и то же время с вебки были сделаны несколько фото.Затем путём отката ноутбука к заводским установкам,фото утрачены.Пробывал несколькими программами и этой в том числе,результат один и тот же.Восстанавливает НО не всё.Моё везение зашкаливает,то что нужно как раз не восстановил.
5. Ded Dedov
здаровь!
я восстановил фотки которые были удалены. спустя два дня я их восстановил с помощью программы. а шас они не отображаются пишется что.
средству просмотра фотографий виндовс не удалось открыть это изображение.
посколько фаил поврежден или слишком велик.
помоги буду благодарен.
6. Руслан Богданов
Возможно просто Ваш файл уже затёрся чем-то новым. К примеру, если он лежал на диске C: и достаточно близко к началу диска, то система вполне могла уже записать поверх него какие-то свои данные, она же постоянно что-нибудь записывает и стирает - кэши всякие и временные файлы.
7. Semm57
Буду благодарен за ответ. Позвольте спросить: у меня на данном компьютере один жесткий диск. Никакие работы от вчера до сейчас на этом компьютере не проводились. Каков риск при установке вашей программы для него? Хотел бы восстановить пару ошибочно удаленных фотографий. Спасибо.
8. yafbiba
у меня всё удолилось кроме самой системы и я не могу установить придложения Rekuva и другие придложения чтоб востоновить всё что удолилось пишет буто приложение ссылается на недоступное расположение.Это может быть диск этого компьютера и так далее как решыть даную проблему
9. Founder
Блин, я перепробовал немыслимое количество программ предназначенных для восстановления данных! Ни одна не подходит!:(Рекува тоже нифига не находит, мб потому что винда 64? Хотя навряд ли.. Жесткий диск Seagate Barracuda 7200 SATA III
Помогите, плиз!
10. Микола Логін
Люди послушайте у меня било пару дней назад такое что я нечайно форматиривал карту пам*яти и весь день ничего не делал только искал програму для востновление мне подошла Recuva попробуйте ви не пожелеете!)
11. Founder
Но я специально экспериментировал - удалял и тут же лез в рекуву проверять.. В общем, даже удаленные минуту назад файлы она не находила(Причем удалял 3 типа (текстовые, изображение и видео)
12. Брага Texas
в данной программе рекува я запустил углубленный режим может что нибудь найдет. если сможете подкинте пару прог по восстановлению файлов хотя бы фотографии надо восстановить
13. Nur Sultan
у меня такая пробле ма я вырезал фотки важные и отправил на флешку на флешке не открывает на компе нету что делать мне воостоновить комп или что помоги брат
14. егор гординский
помоги у меня авто очистелся диск D а там были фотографии я пытался через эту программу востоновить но она не находит подскажи что делать
15. Calipso
Красным цветом напишина фотографии такое слов М много прекрасного начинается с этой букв У ково есть такое фото отправьте меня пожалуйста.
16. Леонид Берлин
спасибо огромное,отличная прога,по ошибке удалил пользователя на 70 гигов,60видео,1000фото,восстановилось почти всё ,спасибо!!!
17. Брага Texas
у меня вот проблемка я по нечайности переустановил систему в итоге я потерял фотографии в данный момент их можно как вернуть???
18. Aнтонида Габышева
Обновлялась винда после этого куда то делась папка с фотографиями,все остальное на месте как их установить?
19. Ayata Saydulaeva
Добрый вечер. Можно ли восстановить фотки на айфоне4 удаленные год назад. Телефон после этого использовался
Всем привет сегодня на сайте ,мы с вами узнаем, можно ли восстановить удалённые фотографии ,с жёсткого диска компьютера,флэш-накопителя,или фотоаппарата. Сразу успокою тех, кому это очень необходимо, положительным ответом ДА. Но тут как всегда,есть свои нюансы и варианты. Поэтому читайте внимательно уважаемые посетители, и попробуйте при помощи моих нехитрых подсказок помочь своей беде.
Как восстановить удалённые фотографии
Самый лёгкий вариант,это когда вы только что случайно удалили фотографии, и они ещё находятся в корзине. Такое может быть,если очистка корзины, не настроена на удаление файлов не помещая их туда. Поэтому я советую установить галочку на параметре «Запрашивать подтверждение на удаление». Чтобы добраться до этих изменений в «семёрке»,для начала необходимо зайти в корзину, и открыв подменю Упорядочить, и кликнуть Свойства (как на скриншоте). Произведя настройки нажать Применить и ОК .

В таком случае файлы будут находятся в корзине, и вы просто жмёте на кнопку Восстановить объекты .
Если вы всё же очистили «Корзину» , ситуация усложняется,но шанс восстановить и фотографии,и файлы есть . Опять-таки при условии,что с момента удаления прошло немного времени, и вы не успели записать на этот диск какие-то файлы. Вероятность того что ваши фотографии целы, увеличивает тот фактор, что на диске есть большое свободное пространство.
Файлы удаленные с жесткого диска не исчезают физически, они просто становятся «невидимыми»,а информация о них, и их местонахождении на диске становится для нас недоступной. И пока этого диска не коснулось действие, под названием «Форматирование» , есть шансы что-нибудь спасти.
Для восстановления удалённой информации существуют специальные программы. К ним относятся — EasyRecovery,Handy Recovery,Easy Drive Data Recovery, Recuva и другие.
Среди них есть как платные,так и бесплатные,и условно-бесплатные- так называемые триал версии. Но и тут, для стимулирования купли-продажи ключа активации,фирмы софт производители придумали ограничения. Так в программе Hand Recovery вы можете «спасти» одну фотографию в сутки.
Восстановить удаленные фотографии с компьютера
Сегодня для примера я покажу вам, как восстановить удалённые фотографии или файлы
, при помощи программы RS File Recovery. Её можно скачать на сайте софт производителя,или на моём Яндекс диске по этой ссылке:
https://yadi.sk/d/XHyssbQyJVpq2
Утилита RS File Recovery, как и многие её «сотоварищи», помогает восстановить данные потерянные в следствии:
- случайного удаления.
- атаки вирусов.
- повреждения из-за отключения или резких колебаний напряжения в электросети.
- ошибок в программе.
- проблем при создании разделов или загрузке.
- неправильного выключения компьютера.
- повреждения структуры файловой системы.
Итак скачав и распаковав программу RS File Recovery приступаем к её установке,она состоит из запуска Мастера восстановления файлов(скриншот ниже)

После того как пройдёт несколько этапов установки, программа предложит несколько вариантов, для сохранения «найденных удалённых файлов».

И вот наконец запускаем установленную на компьютер программу RS File Recovery . Для того, чтобы она начала помогать нам в поиске «утерянных удалением файлов», необходимо нажать в левом верхнем углу на логотип Мастер. А далее всё пойдёт на уровне подсознания, и вы получите всё, что сможет выжать эта замечательная программа из вашего железного друга.
Вряд ли кому-нибудь удавалось избежать такой проблемы, как случайное удаление файлов с компьютера или флешки. Особенно неприятно, когда среди файлов, удаленных по ошибке, оказались ценные фотографии. При отсутствии резервных копий может показаться, что в данной ситуации все потеряно и фотографии уже нельзя вернуть, однако, к счастью, это не так. При помощи специализированной программы для восстановления данных, восстановить удаленные фотографии не составит большого труда.
В интернете можно найти немало различных утилит для восстановления фото, как платных, так и бесплатных, однако далеко не все они умеют качественно восстанавливать поврежденные файлы. Большинство из них могут легко справиться со «свежеудаленными» файлами, но вот как восстановить удаленные фотографии, если накопитель был отформатирован? Для таких целей есть интересная программа от компании Hetman Software, которая, по отзывам пользователей, является одной из лучших в своем роде.
Hetman Photo Recovery
Программа Hetman Photo Recovery представляет собой продукт, предназначенный для восстановления фотографий, удаленных с жесткого диска, флеш-накопителя или карты памяти. Программа платная, однако качество ее работы вполне оправдывает вложенные средства. Чтобы оценить Hetman Photo Recovery в действии, можно загрузить пробную версию программы с официального сайта Hetman Software, который расположен по адресу hetmanrecovery.com .
Программа обладает простым и понятным русскоязычным интерфейсом. Восстановление фотографий занимает в среднем от одного до нескольких часов, в зависимости от объема накопителя.
Выбор диска
После запуска программы появится окно со всеми имеющимися в системе дисками и накопителями, как физическими, так и виртуальными. В нем необходимо выбрать тот диск, с которого были случайно удалены фотографии.

Обратите внимание, что в окне программы один и тот же накопитель может присутствовать и в списке физических дисков и в разделе «Устройства со съемными носителями». Желательно выбирать второй вариант для сканирования, так программе гораздо проще работать с логическим диском и сканирование пройдет быстрее.
Тип сканирования
Далее нужно определиться с типом анализа. Hetman Photo Recovery предлагает пользователю на выбор два вида анализа: быстрое сканирование и полный анализ. Первый вариант подходит в случае, если после удаления фотографий с накопителем больше не проводилось никаких операций, наподобие форматирования или перезаписи. Если же подобное все-таки случилось, то необходимо провести полное сканирование. Данная процедура длится довольно долго, однако она находит все фотографии, пригодные для восстановления, независимо от срока их давности.
Опции поиска
После выбора типа анализа можно настроить некоторые дополнительные опции. В программе имеется довольно удобный фильтр поиска, позволяющий искать удаленные фотографии по типу файла, размеру и дате, когда он был создан, изменен или последний раз открыт.
Анализ
После окончания процесса анализа программа выдаст список найденных фотографий, которые можно восстановить. По умолчанию все фотографии выбраны для восстановления. Необходимо отметить флажками те, которые нужно восстановить, а затем нажать кнопку Далее .
Сохранение файлов
В следующем окне предлагается выбрать место для сохранения восстановленных фотографий. Очень не рекомендуется выбирать для сохранения тот же накопитель, на котором они находились ранее.
Как ускорить поиск на флешке или карте памяти
В программе Hetman Photo Recovery есть интересная функция, позволяющая значительно упростить поиск удаленных фотографий на флешке или карте памяти. Если записать образ накопителя на жесткий диск компьютера, то восстановление файлов будет проходить быстрее, поскольку с картой памяти программа работает медленнее, чем с HDD. Для записи образа нужно щелкнуть правой кнопкой мышки по накопителю с удаленными фото и выбрать из контекстного меню пункт Сохранить диск .

После этого в новом окне необходимо указать место на компьютере, куда будет помещен созданный образ.

Если места для записи образа на диске недостаточно, можно воспользоваться опцией Сжимать содержимое .
В обслуживание компьютеров и серверов фирмы в Москве включено: посещение эксперта в вашу организацию, проверка аппаратуры, установка аппаратуры, наладка ПО аппаратуры и другие услуги.
А в случае появления повреждения ноутбука, мы занимаемся ремонтом ноутбуков В Москве.
Остались вопросы? - Мы БЕСПЛАТНО ответим на них в