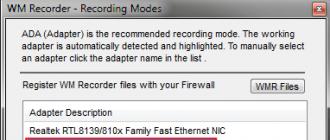Браузер от отечественной компании Яндекс ничуть не уступает своим аналогам, а в чем-то их даже и превосходит. Начиная с клона Google Chrome, разработчики превратили Яндекс.Браузер в обособленный обозреватель с интересным набором возможностей, который все больше привлекает пользователей.
Создатели продолжают активно работать над своим продуктом, и выпускают регулярные обновления, делающие браузер стабильнее, безопаснее и функциональнее. Обычно при возможности обновления пользователь получает уведомление, но если автоматическое обновление отключено (кстати, в последних версиях его отключить нельзя) или возникли другие причины, по которым браузер не обновляется, то всегда это можно сделать вручную. Далее мы расскажем, как обновить яндекс браузер на компьютере и использовать его последнюю версию.
Возможность обновить яндекс браузер для виндовс 7 и выше есть у всех пользователей этого проводника в интернет. Сделать это несложно, и вот как:
Дополнительно » > «О браузере »;

2. в открывшемся окне под логотипом будет написано «Доступно обновление для установки в ручном режиме ». Нажимаем на кнопку «Обновить ».


Остается дождаться, пока загрузятся и обновятся файлы, а затем перезапустить браузер и пользоваться новой версией программы. Обычно после обновления открывается новая вкладка с уведомлением «Яндекс.Браузер обновился».

«Тихая» установка новой версии Яндекс.Браузера
Как видите, обновление яндекс браузера очень простое и не займет у вас много времени. А если вы хотите, чтобы браузер обновлялся даже тогда, когда он не запущен, то вот как это можно сделать:
1. нажимаем на кнопку меню и выбираем «Настройки
»;
2. в списке настроек опускаемся вниз, нажимаем на «Показать дополнительные настройки
»;
3. ищем параметр «Обновлять браузер, даже если он не запущен
» и ставим напротив него флажок.

Теперь использовать Яндекс.Браузер стало еще удобнее!
«Яндекс.Браузер», как и его основные конкуренты, идёт в ногу со временем. Компания «Яндекс» регулярно обновляет его, выпуская новые версии. Если при этом обнаруживаются какие-либо ошибки или недочёты, то обновление браузера отзывается до того момента, пока разработчики «Яндекса» не устранят их. В этой статье мы рассмотрим подробно, как обновлять «Яндекс.Браузер», поддерживая его постоянно в актуальном состоянии.
Что представляет собой «Яндекс.Браузер»
«Яндекс.Браузер» разработан компанией «Яндекс» на основе программного движка WebKit, под который сегодня адаптировано большинство web-сайтов. Этот относительно недавно появившийся просмотрщик интернета сейчас успешно конкурирует с Avant Browser, Opera, Mozilla Firefox, Google Chrome и другими популярными браузерами.
Для поиска можно воспользоваться как обычной поисковой строкой, так и ранее открытыми вкладками и разделами
На технологию WebKit сегодня ориентируются как разработчики веб-скриптов (готовых движков для быстрого развёртывания сайта, как, например, на известном всем блоггерам сервисе WordPress), так и создатели малостраничных сайтов-визиток, для развёртывания которых достаточно лишь базовых знаний языка HTML.
Особенности «Яндекс.Браузера»
В чём заключаются основные особенности «Яндекс.Браузера», отличающие его от конкурентов? Отметим следующие:
- Усовершенствованная поисковая строка «Яндекса», названная разработчиками «Умной строкой». Если вы, допустим, хотите получить ответ на вопрос «как правильно целоваться», то «Яндекс.Браузер» предложит вам несколько распространённых вариантов запроса, опираясь на общую статистику поиска.
Запросы подбираются на любом устройстве одинаково: так же, как на сайте yandex.ru
- Рубрика «Дзен», автоматически составляющая и обновляющая всевозможные подписки и опирающаяся на индивидуальную статистику веб-сёрфинга пользователя.
Подборка «Дзен» учитывает личную статистику поисков конкретного пользователя
- При первом входе на любой сайт с паролем «Яндекс.Браузер» предложит не только сохранить пароль в Windows, но и выполнить синхронизацию паролей к логинам на сайтах. Например, если вы забыли пароли от своих страниц в соцсетях, то даже после переустановки Windows и «Яндекс.Браузера» все ранее сохранённые логины и пароли будут загружены.
Зачем нужно обновлять «Яндекс.Браузер»
Регулярное обновление любого браузера, включая «Яндекс.Браузер», необходимо, поскольку в результате обеспечивается:
- поддержка самых современных технологий, лежащих в основе веб-программирования и дизайна страниц сайтов;
- защита от опасного содержимого: вирусов, программ-шпионов, нелегальной/полулегальной рекламы и т. д.;
- поддержка новейших алгоритмов шифрования персональных данных для защиты от перехвата злоумышленниками.
Чтобы убедиться в необходимости обновлений, попробуйте найти и установить самую первую версию «Яндекс.Браузера». Вы тут же обнаружите, что не все функции соцсетей и порталов будут правильно работать. Кроме того, если сайт достаточно известен (например, новостной портал) и реализован грамотно, то вы получите сообщение о том, что ваш браузер устарел.
Как определить и обновить версию «Яндекс.Браузера»
Есть несколько способов обновить «Яндекс.Браузер»:
- через программный интерфейс самого «Яндекс.Браузера»;
- через портал «Яндекса».
Обновление средствами самого Яндекс.Браузера
Данный браузер нацелен на то, чтобы максимально упростить жизнь своим пользователям, поэтому даже обновить его можно прямиком из программы:
- Войдите в меню «Яндекс.Браузера», выберите раздел «Дополнительно», а затем - «О браузере». Приложение «Яндекс.Браузер» само сообщит о наличии последнего обновления, если таковое имеется.
Будут отображены сведения о текущей версии Яндекс-Браузера
- В новом окне отобразится номер текущей версии «Яндекс.Браузера» и появится строка «Идёт проверка обновлений». Если вышла новая версия программы - появится уведомление о наличии последней версии со ссылкой (или кнопкой) для запуска обновления.
Ожидайте окончания поиска обновлённой версии браузера
- Если обновления обнаружатся, то «Яндекс.Браузер» скачает и запустит последнюю версию инсталляционного пакета YandexBrowser. Обновления начнут действовать после перезапуска браузера.
После завершения обновления закройте вкладку с информацией об успешной установке
- После установки обновления во вкладке «О программе» появится строка уведомления: «Вы используете последнюю версию Яндекс.Браузера».
Если на вашем компьютере установлена Windows 2000 или XP, то при очередном поиске обновлений может появиться сообщение о том, что текущая версия Windows больше не поддерживается.
Прекращение поддержки Windows 2000, XP и Vista некоторыми разработчиками означает, что устаревшие версии Windows во многом отстают от более новых. Это повод задуматься о том, не обновить ли версию самой Windows.
При желании автоматическое обновление «Яндекс.Браузера» можно отключить.
Видео: как отключить самообновление «Яндекс.Браузера»
Обновление «Яндекс.Браузера» с портала «Яндекса»
Портал «Яндекс» предлагает заменить существующую версию «Яндекс.Браузера» на новую, установив её «поверх» имеющейся.
Чтобы выполнить это, сделайте следующее:
- Перейдите в раздел сайта «Яндекс» - browser.yandex.ru.
Загрузите браузер с сайта browser.yandex.ru
- Нажмите закладку «Компьютер», а затем кнопку «Скачать». Подтвердите сохранение установочного файла. Новая версия «Яндекс.Браузера» загрузится на ваш ПК.
Для скачивания нажмите кнопку сохранения файла
- Запустите скачанный файл YandexBrowser.exe и выберите параметры установки.
Отметьте нужные опции и нажмите кнопку начала работы
Проблемы при обновлении «Яндекс.Браузера»
Проблемы, которые могут возникнуть при обновлении «Яндекс.Браузера», подразделяются на две категории:
- не открывается ни один сайт;
- невозможно обновить версию приложения.
Проблемы, связанные с невозможностью открывать сайты
Если браузер не открывает сайты, то нужно проверить работоспособность интернет-подключения и правильность работы некоторых программ, влияющих на скорость соединения. Для этого сделайте следующее:
- Убедитесь, что кабель подключён к LAN-порту ПК или ноутбука, ADSL- или ONT-модем включён, а кабель провайдера подключён к порту WAN в роутере. Все нужные кабели сетевых устройств подсоединяются к роутеру сзади, а спереди располагается панель индикации режимов работы.
Убедитесь, что все кабели подключены к правильным разъёмам роутера
- Убедитесь, что питание роутера включено (подключён адаптер питания, его штекер вставлен в разъём Power) и устройство работает в штатном режиме (светятся индикаторы «Питание», «Настройка», Wi-Fi» или LAN и «Доступ в интернет»).
Индикаторы питания, Wi-Fi или LAN-кабеля и доступа в интернет должны светиться
- Если вы используете 4G-модем, проверьте, вставлен ли его разъём в USB-порт роутера и находитесь ли вы в зоне уверенного покрытия вашего сотового оператора.
4G-модемы подключаются к разъёму USB
- При использовании беспроводного карманного роутера 4G/Wi-Fi проверьте наличие сети 4G. У каждого производителя характер свечения «сотового» индикатора на устройстве индивидуален: например, непрерывное свечение у изделий Huawei и редкое мигание у моделей ZTE.
Роутер ZTE MF90+ сообщает о подключении к сети 4G синим свечением правого индикатора
- Убедитесь, что ваш интернет-тариф оплачен и действует. Это верно как для кабельного, так и для 4G-подключения.
- Проверьте настройки IP-соединения. Получение IP-адреса на ПК должно происходить автоматически в начале каждого сеанса связи.
Для этого в Windows 7, 8.1 и 10 перейдите по команде «Пуск - Панель управления - Центр управления сетями и общим доступом - Изменение параметров адаптера», правой кнопкой мыши выберите ваше соединение (Wi-Fi или подключение по кабелю) и откройте «Свойства - Сеть». Выделите подключение по протоколу IPv4 и откройте «Свойства». Включите функцию «Автоматическое получение IP/DNS-адресов», закройте все окна нажатием кнопки OK и перезапустите Windows.
При отсутствии статических IP включите автоматическое получение адресов
- Временно выключите настройку прокси-сервера в «Яндекс.Браузере». Зайдите в «Меню - Настройки - Показать дополнительные настройки», а затем нажмите кнопку «Изменить настройки прокси-сервера». Уберите IP-адрес неработающего прокси, включив функцию «Не применять прокси-сервер».
Проблемы, связанные с невозможностью запустить и завершить обновление
Если интернет-соединение работает нормально, но обновить браузер не удаётся, то причиной этого может быть вирусная активность на ПК или ноутбуке. Вирусы вообще могут помешать обновлению любой программы. Они, в частности, способны многократно клонировать процессы Winwows, занимая весь объём оперативной памяти компьютера и «заваливая» быстродействие процессора. Проверить состояние процессов легко, нажав клавиши Ctrl+Alt+Del, открыв «Диспетчер задач» и перейдя на вкладку «Процессы». Для защиты от вирусов используйте антивирусные программы авторитетных разработчиков, например, Panda, Avast, программный пакет Касперского или NOD32.
Один из процессов SVCHost занимает явно больше памяти, чем ему реально нужно
Видео: как обновить «Яндекс.Браузер» до последней версии
Как откатить обновление «Яндекс.Браузера»
Вернуть старую версию «Яндекс.Браузера» - задача, котрую можно решить разными способами. В частности, возможны следующие альтернативные варианты:
- откат через меню общих настроек браузера:
- откат через стандартную функцию восстановления системы Windows.
Откат через меню общих настроек браузера
В меню браузера зайдите в раздел «Настройки» и в настройках внешнего вида нажмите кнопку «Выключить новый интерфейс».
Кнопка «Выключить новый интерфейс» уберёт функции, изменившиеся при последнем обновлении браузера
Также предусмотрены опции отображения более детальных настроек, таких как работа «Умной строки», наглядное представление для открываемых страниц и т. д. Отметьте и уберите те, которыми не пользуетесь.
Откат через «Восстановление системы Windows»
Восстановление или «откат» Windows 10 - средство, затрагивающее основные системные папки: Windows, Program Files (папка сторонних программ и общих компонентов Windows), Registry (скрытая папка реестра), Recycled (скрытая папка «Корзины») и Users (все пользовательские папки, кроме папки «Документы» и некоторых скрытых подпапок кэша). Содержимое всех этих папок постоянно отслеживают службы регулярного фонового копирования Windows. Следовательно, «Восстановление системы» целиком восстановит «Яндекс.Браузер» в той версии, какая была на момент создания последней точки восстановления.
Выполните следующие шаги:
- Нажмите на «Пуск» и на «Панель управления».
Выберите панель управления Windows
- Перейдите в «Систему и безопасность».
Перейдите в настройки безопасности Windows
- Откройте системный подраздел Windows 10.

Каждый раз, выходя на просторы интернета, мы словно оказываемся в открытом космосе, а роль корабля выполняет браузер. Это программа, которая используется для просмотра сайтов. От того, насколько браузер является безопасным и совершенным зависит не только ваша работа, но и безопасностью всей системы. И прежде чем решить, необходимо четко понять, зачем необходимо делать это своевременно.
Если бы все люди перешли в своей работе на самые совершенные обновленные браузеры, то работа в сети стала не только гораздо быстрее, но и значительно безопаснее. Все мы не раз сталкивались с вредоносными вирусами, которые способны за пару часов уничтожить почти все данные и полностью нарушить работу программного обеспечения. Если бы вы точно знали, как обновить браузер, и сделали это своевременно, вирусы, скорее всего, не проникли бы на ваш компьютер с вредоносных сайтов.
Причины, по которым необходимо обновлять браузеры
Разработчики сайтов находятся в непрерывном поиске новых средств, которые позволят улучшить сайты, сделать их более функциональными, удобными и привлекательными. Однако многие старые версии браузеров просто не будут воспринимать эти нововведения, поэтому вы рискуете оказаться аутсайдерами потому, что многие функции недоступны устаревшей версии программы.
Также следует отметить, что у устаревших программ появляются значительные сложности с обеспечением защиты. В итоге вас сможет «взломать» обычный школьник. И он не только получит доступ к вашей истории, но и ко всем паролям. Каждая последующая версия является более надежной и совершенной, она работает быстрее, что позволит вам сэкономить ресурсы.
И чтобы решить все эти проблемы, достаточно знать, как обновить браузер, и делать это регулярно. Тем более, что практически все программы для просмотра сайтов можно обновить на официальном сайте совершенно бесплатно.
Этапы обновления
Для того чтобы осуществить обновление, достаточно иметь подключение к сети интернет. Обновление большинства браузеров осуществляется совершенно бесплатно, но только в том случае, если вы для этого пользуетесь официальным сайтом разработчика. Не следует искать данные для обновления на сторонних ресурсах, так как под ними могут скрываться вирусы или мошенники.
В процессе обновления все пароли, закладки и история сохраняются, поэтому вам не стоит переживать за сохранность информации.
Если вас волнует, как обновить браузер Опера или Mozilla, то следует отметить, что этот процесс состоит из нескольких этапов, но он не потребует от вас много времени.
В первую очередь найдите официальный сайт разработчика. Сделать это можно через поисковик. На сайте, как правило, располагается кнопка «Загрузить» или «Загрузить бесплатно». Нередко поисковик, например, Яндекс, будет сразу выдавать в результатах поиска ссылку для скачивания. Этот вариант еще проще и удобнее. В итоге вам необходимо нажать на кнопку.
После сохранения откройте папку, где находится исходный файл. Запустите файл.exe. Процесс установки браузера займет некоторое время.
После окончания установки может потребоваться перезагрузка системы. И теперь браузер готов к работе. Это первый способ, как обновить браузер.
Нередко программа автоматически сообщает пользователю о необходимости обновления. Вам достаточно только согласится с условиями, когда во время очередного запуска возникнет информационное окно с данным предложением. Этот способ быстрее и проще, так как процесс будет идти автоматически.
Надеюсь, теперь вы точно знаете, как обновить браузер Internet explorer, Mozilla, Opera или Chrome, и у вас больше не появится вопрос, следует ли обновлять программу или нет.
Обновить до последней версии Яндекс.Браузер можно у нас. Воспользуйтесь простой инструкцией для быстрой установки обозревателя.
Яндекс.Браузер – это современный и самый безопасный интернет обозреватель для компьютера и ноутбука. Если у Вас установлена старая версия этого приложения, то рекомендуем Вам обновить его, используя простую инструкцию для установки последней версии.
Обновить программу можно двумя способами: загрузка и установка с официального сайта и через само приложение, используя несколько простых действий.
Установка с официального сайта
Чтобы обновить Яндекс.Браузер до последней версии с официального сайта, необходимо выполнить последовательность действий, которые описаны на данной странице.
- Переходим по и загружаем установочный файл обозревателя на свой компьютер. Для скачивания доступна самая актуальная на данный момент версия.
- После того, как Вы успешно скачали файл на компьютер, необходимо запустить его двойным нажатием и ждать, пока распаковщик выполнит все необходимые действия для распаковки обозревателя. Обратите внимание, что программа на момент обновления должна быть закрыта, чтобы избежать возможных ошибок во время установки.
- Готово! Приложение успешно установлено к Вам на компьютер. Можете запустить его и использовать по назначению.
Обновление через интерфейс приложения
- В правом верхнем углу программы нажимаем на кнопку с тремя полосками, где находятся элементы для сворачивания, масштабирования и закрытия программы. Далее наводим курсор мышки на пункт «Дополнительно » и нажимаем на строку «О браузере ».
- В открывшейся новой вкладке должно быть сообщение «Доступно обновление для установки в ручном режиме ». Нажмите на кнопку «Обновить » и подождите, пока выполнится загрузка и распаковка последней версии Яндекс Браузера на Ваше устройство.
В данной инструкции Вы узнаете, как обновить Яндекс.Браузер до последней, актуальной версии. С помощью простых действий Вы сможете установить новый обозреватель на свой компьютер.
Png" data-category="Инструкции" data-promo="https://ubar-pro4.ru/promo/bnr/download3..html" target="_blank">Обновить Яндекс.Браузер до последней версии
| Стандартный установщик |
Бесплатно! | ||||
|---|---|---|---|---|---|
| check | Официальный дистрибутив Обновить Яндекс.Браузер до последней версии | check | |||
| close | Тихая установка без диалоговых окон | check | |||
| close | Рекомендации по установке необходимых программ | check | |||
| close | Пакетная установка нескольких программ | check | |||