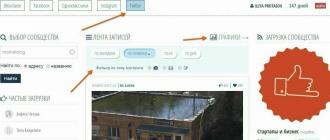При правильном оформлении документов нужно следовать всем правилам оформления, и для этого нужно правильно сделать абзац в Ворде, который еще называют красной строкой. Сделать абзац в Ворде можно несколькими способами как для отдельно выделенного текста, так и для всего документа в целом.
Самый простой способ сделать красную строку в Ворде, это перетянуть соответствующий ползунок на верхней линейке. Если линейка не видна, нужно зайти на вкладку «Вид» и в разделе «Показ» установить галочку напротив пункта «Линейка» . После этого ставим курсор перед началом нового абзаца, который мы хотим сместить или выделяем текст из нескольких абзацев, а затем передвигаем верхний левый ползунок на верхней линейке на нужную позицию, отмечая тем начало новой строки нового абзаца.
Если установить курсор на новой строке после всего текста и настроить на линейке абзац, данная настройка будет применяться ко всему следующему тексту, т.е. после нажатия клавиши «Enter» в конце последнего предложения абзаца, курсор автоматически установится на соответствующий отступ красной строки нового абзаца.
Также можно настроить красную строку в Word через меню «Абзац…» . Для этого устанавливаем курсор перед настраиваемым абзацем или выделяем несколько абзацев, затем нажимаем на текст или абзац правой кнопкой мыши и выбираем в меню «Абзац…» . Далее на вкладке «Отступы и интервалы» в разделе «Отступ» находим пункт «Первая стока» и настраиваем параметр «Отступ» , устанавливая справа необходимое значение отступа.

Можно встретить рекомендации использовать кнопку «Tab» для создания отступа красной строки, но это совсем другое. Отступ табуляции настраивается отдельно и применять его для обозначения абзаца не стоит, так как в случае необходимости поменять табуляцию по всему тексту будет проблематично.
Набирая текст на компьютере, пользователи часто спрашивают, как сделать абзац в Word. Обычно в таких случаях их интересует не сам абзац, а отступ перед ним.
Если вы так столкнулись с этой проблемой, то данная статья должна вам помочь. Здесь вы сможете узнать, как сделать отступ перед абзацом в Word 2003, 2007, 2010, 2013 или 2016.
Как сделать абзац в Word 2007, 2010, 2013 или 2016
Для того чтобы сделать абзац в Ворде нужно сначала включить отображение линейки. Для этого перейдите на вкладку «Вид» и установите там галочку напротив пункта «Линейка ».
Кроме этого линейку можно включить, кликнув по кнопке, которая находится в правом верхнем углу листа (чуть выше полосы горизонтальной прокрутки).
Когда линейка включена, внимательно изучите ее. На линейке есть три ползунка в виде треугольников. Два слева и один справа. С помощью этих ползунков можно управлять отступами между текстом и краем листа, а также абзацами. Для того чтобы сделать абзац необходимо выделить весь текст с помощью мышки и передвинуть верхний левый ползунок вправо .

После этого каждый абзац текста будет отделен от края листа дополнительным отсутпом.

Если вам нужно сделать отступ только для одного абзаца текста, то вы можете не выделять текст, а просто установить курсор на нужный абзац и сделать отступ передвинув ползунок.
Как сделать абзац в Word 2003
Аналогичным способом вы можете сделать абзац и в текстовом редакторе Word 2003. Для начала нужно включить отображение линейки. Это делается с помощью меню «Вид – Линейка» .

Как сделать абзац с помощью клавиатуры
Также нужно отметить, что вы можете сделать абзац с помощью клавиатуры. Для этого нужно установить курсор в начало блока текста и нажать на клавишу TAB на клавиатуре .

Данный способ создания абзаца также удобен тем, что он работает не только в Word, но и в многих других программах для редактирования текста.
Абзацем называется участок текста, который выражается определенной однородностью. Начинается с отступа (красной строки). В офисном пакете Word он отделяется от других абзацев нажатием клавиши Enter . Его можно красиво и эффектно настраивать.
В частности, для Word 2010 это можно сделать несколькими способами . Прежде всего следует выделить абзац. Это можно сделать троекратным кликом в области этой категории или простым выделением с зажатой левой клавишей мыши.
Далее кликаем правой кнопкой и выбираем пункт Абзац
.
То же действие можно было бы сделать, кликнув после выделения маленькую стрелку
в правой части панели Абзац
на вкладке Разметка страницы
(или Главная) на Панели инструментов
.
Здесь находится множество настроек
, позволяющих совершить какие-либо видоизменения.
Здесь можно настроить выравнивание
(по левому краю, правому, центру и по ширине). Сделать отступ
с левой и правой сторон. В поле отступ Первая строка можно выбрать отступ или выступ.
По умолчанию он равен стандартным 1,25 см, здесь же его можно изменить .
Сделать красную строку можно и без этого окна простым нажатием кнопки Tab
, поставив предварительно курсор перед соответствующей частью текста. Первая строка при этом сдвинется на те же 1,25 см. Если Вам требуется изменить это значение, то возвращаясь к окну параметров
нажмите внизу слева кнопку Табуляция
.
В поле По умолчанию
измените значение на то, которое Вас устроит.
Еще один полезный параметр . здесь можно выбрать значение отступа от предыдущего и перед последующим абзацем. Также здесь изменяется междустрочное значение
.
Стандартным междустрочным интервалом для официальных документов считается полуторный . Вы же можете изменять здесь его по своему усмотрению.
Внизу, в поле Образец , можно просмотреть, какие изменяя будут произведены перед подтверждением.
Для настройки одинаковых параметров абзацев для всего документа перед открытием окна настроек следует выделить весь документ. Удобнее всего это сделать комбинацией клавиш Ctrl+A.
Еще один способ переноса первой строки – с помощью линейки . Если она у Вас не отображается нужно перейти на вкладку вид и поставить галочку возле пункта линейка в разделе Показ .
После выделения абзаца или всего документа перетягивайте верхний треугольник линейки на нужное вам расстояние. Однако способ ручного перетягивания бегунка, на наш взгляд, является наименее удобным.
Нижний треугольник перетягивает всю выделенную часть документа.
Все вышеописанные действия актуальны и для последующих версий Word 2013 и 2016.
Сделать красную строку в Word 2007
Аналогичные действия можно произвести в 2007 версии.
Следуйте указаниям, описанным выше для Ворд 2010.
Линейка включается на вкладке Вид
.
Красная строка в Word 2003
2003 версия Word в настоящий момент уже малоиспользуемая. Тем не менее разобраться в том, как изменять параметры отступов проще, чем в остальных – нет многочисленных вкладок, всё находится на одной панели.
Word для Office 365, Word 2019, Office 2016, Office 2013, Office 2010
Диалоговое окно Абзац содержит общие параметры, а также настройки отступов и интервалов. В его нижней части приводится образец применения параметров.
|
Интервал |
|
|---|---|
|
Междустрочный |
Выберите одинарный для одинарного интервала. Сведения о том, как быстро задать одинарный интервал для всего документа, см. в статье Одинарные интервалы в документе . |
|
1,5 строки . |
|
|
Чтобы задать для текста двойной междустрочный интервал, выберите пункт Двойной . Сведения о том, как быстро задать двойной интервал для всего документа, см. в статье Двойные интервалы в документе . |
|
|
Минимум и укажите значение в поле значение . |
|
|
Выберите точное > , чтобы задать фиксированный междустрочный интервал, выраженный в пунктах. Например, если шрифт имеет размер 10 пунктов, для междустрочного интервала можно указать значение 12 пунктов. |
|
|
Множитель и укажите значение в поле значение |
|
|
Не добавлять |
Если вы не хотите, чтобы между абзацами было дополнительное пространство, установите флажок Не добавлять интервал между абзацами . |
Параметры в диалоговом окне "Абзац"
В диалоговом окне Абзац можно настроить указанные ниже параметры. В нижней части диалогового окна есть поле Образец , где можно увидеть, как будут выглядеть параметры, перед их применением.
|
Левый край абзаца сдвигается на выбранное расстояние. |
|
|
СТРЕЛКА ВПРАВО |
Правый край абзаца сдвигается на выбранное расстояние. |
|
Выберите Первая строка , чтобы задать отступ для первой строки абзаца, а затем укажите размер отступа в поле на . |
|
|
Выберите Выступ , чтобы создать выступ, а затем укажите размер выступа в поле на . |
|
|
Автоматически изменять |
При выборе параметра Автоматически изменять отступ справа, если сетка документа определена правый отступ абзаца настраивается автоматически при определении сетки документа. |
|
Интервал |
|
|---|---|
|
Определяет интервал перед абзацем. |
|
|
Определяет интервал после абзаца. |
|
|
Междустрочный |
Выберите одинарный текст для одинарного интервала. |
|
Чтобы задать для текста междустрочный интервал в полтора раза больше одинарного, выберите пункт 1,5 строки . |
|
|
Выберите Двойной для настройки двойных междустрочных интервалов. |
|
|
Чтобы задать минимальный междустрочный интервал, необходимый для того, чтобы в строке поместился самый крупный из знаков или графических объектов, выберите пункт Минимум и укажите значение в поле значение . |
|
|
Чтобы задать фиксированный междустрочный интервал, выраженный в пунктах, выберите пункт Точно и укажите значение в поле значение . Например, если шрифт имеет размер 10 пунктов, для междустрочного интервала можно указать значение 12 пунктов. |
|
|
Чтобы задать междустрочный интервал в виде множителя, выраженного числом больше единицы, выберите пункт Множитель и укажите значение в поле значение . Например, если задать для междустрочного интервала значение 1,15, интервал увеличится на 15 процентов, а если задать значение 3 - на 300 процентов (тройной интервал). |
|
|
Не добавлять |
Выберите параметр Не добавлять интервал между абзацами одного стиля , если к некоторым абзацам, например абзацам маркированного списка, не нужно применять интервалы, заданные в полях Перед и После . |
|
Привязка к |
Выберите параметр Привязка к сетке, если сетка документа определена , чтобы упростить выравнивание текста относительно сетки документа. |
Документ легче читается и лучше воспринимается визуально, если текст разделен на абзацы и имеет отступ первой строки. Набирая текст на компьютере с помощью интерфейса Word, нет необходимости в начале каждого абзаца неоднократно нажимать пробел. Оформить отступ можно несколькими способами, каждый из которых имеет свои преимущества.
Клавиша
Проще всего сделать абзац в ворде с помощью клавиши
Настройка на глаз под линейку
В Ворд 2003, 2007 и 2010 можно сделать абзац на глаз. Для этого необходимо воспользоваться горизонтальной линейкой вверху страницы. Если линейка отсутствует, надо во вкладке меню «Вид» поставить галочку напротив команды «Линейка».
Настроить абзац по линейке можно двумя способами:
- Выделить редактируемые абзацы. На горизонтальной линейке подвести курсор к маленькому треугольнику вверху «Отступ первой строки», щелкнуть по нему левой кнопкой мыши и, удерживая, перетащить в нужное место.
- На пересечении горизонтальной и вертикальной линеек найти индикатор табуляции (квадратик) и щелкать по нему, пока внутри не появится значок «Отступ первой строки». Далее щелкнуть по горизонтальной линейке там, где должна начинаться первая строка абзаца.
Точная настройка через диалоговое окно «Абзац»
Для точной настройки отступа используется окно «Абзац». Первым делом надо выделить абзацы, для которых устанавливается параметр отступа, и щелкнуть правой кнопкой мыши по выделенному фрагменту. В появившемся контекстном меню выбрать «Абзац».
Во вкладке «Отступы и интервалы» найти группу «Отступ», а в ней графу «Первая строка». В выпадающем меню выбрать «Отступ», а в окошке «на» указать значение в сантиметрах. По умолчанию устанавливается отступ 1,25 см.
В Word 2010 диалоговое окно «Абзац» можно также вызвать, щелкнув в меню на вкладке «Главная», а затем в группе «Абзац» - по квадратику со стрелочкой в правом нижнем углу. Далее действовать так, как указано выше.