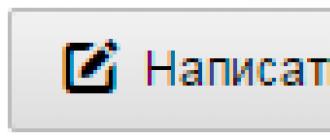Часто, приобретая Андроид-устройство китайских производителей через интернет-магазин, пользователи вместе с новеньким гаджетом получают головную боль в виде отсутствия предустановленного приложения Play Market.
Кто сталкивался с такой ситуацией, наверняка знает, о чём идёт речь. Дело в том, что, как правило, привычными способами установить программу Гугл Плей не получается. И раз вы читаете этот материал, значит, вам повезло, потому что сейчас мы предложим опробованные способы решения этой проблемы.
С помощью программы Total Commander
Чтобы воспользоваться этим способом, нам будет нужен компьютер, USB-кабель (желательно комплектный) и собственно Android-устройство.
Если вы делали попытки установить на смартфоне Google Play и уже рутировали своё устройство, то следующую позицию пропускаем, если же у вас нет ROOT-прав, то к вышеуказанным файлам добавляем apk-файл Framaroot (его можно )
*Примечание: установленный на телефоне Антивирус может «ругаться» на получение прав Суперпользователя, поэтому на время установки Framaroot отключите имеющийся у вас Антивир .
И ещё одно приложение, которое нам понадобится – это Total Commander ().
После предварительной подготовки, выполняем следующие действия:
Скачанные файлы сохраняем на ПК. Затем подключаем Андроид (в данном случае он будет играть роль флешки) к ПК через USB (не забываем активировать отладку по USB, если она требуется для вашей модели гаджета). Извлекаем файлы, местом хранения выбираем дисковый накопитель.
После подключения выскочит окошко — там надо выбрать позицию «открыть папку для просмотра файлов», в неё и переносим нужные файлы. Или создаём на компьютере папку, называем её произвольно (например «progs»), помещаем файлы сначала туда, а в накопитель будем переносить уже папку.
Отключаем кабель, ПК нам больше не нужен.
Следующим шагом отправляемся в пункт «Настройки» на своём устройстве, находим «Безопасность», открываем и в строке «Неизвестные источники» ставим галочку:

Теперь на рабочем столе устройства находим иконку «диспетчер файлов» (может быть просто «диспетчер», «файловый менеджер или как-то похоже), открываем, там видим два пункта: SD-карта (внешняя память — флешка) и «внутренняя память» (сам телефон):

Жмём на эс-ди карту, находим свои файлы (или папку с ними):

Запускаем сначала Framaroot . После установки программы, перезагружаем аппарат.
Дошла очередь до Total Commander – запускаем. После того, как утилита установилась, открываем. Мы увидим, что она состоит из двух панелей, переключающихся свайпом вправо/влево.
Нажав на левой панельке символ sd-карты среди имеющихся файлов, мы увидим те, что были загружены (GoogleServiceFramework , GoogleLoginService , Google_Play ). «Тапаем» поочерёдно на каждый. Теперь перемещаемся в правую панель, чтобы установить папку, в которую перенесём нужные файлы. Для этого входим в «Корень файловой системы », открываем папку «system », а в ней «app », затем свайпом влево возвращаемся к отмеченным файлам и нажимаем на изображение папок в самом низу дисплея слева.
В выпавшем окошке выбираем «копировать», жмём. На появившийся запрос системы на права «суперпользователя», нажимаем «предоставить». На запрос «перемонтировать диск?» «тапаем» на «ОК».
После всей описанной процедуры, нужные папки были перемещены в корень файловой системы. Перезагружаем своё устройство и после его запуска на рабочем столе видим иконку китайского Плей Маркета и нужного нам, который мы и установили. Открываем его и видим запрос на добавление аккаунта, что означает, что с поставленной задачей мы справились на «отлично», создаём учётную запись и пользуемся Google Play в своё удовольствие!

Предлагаем посмотреть видео процесса установки:
С помощью компьютера (программа Wondershare MobileGo for Android)
Ещё одна возможность установить на китайский смартфон Play-Маркет, это отличная программа MobileGo, которая может стать незаменимым инструментом для любого владельца смартфона Андроид.
Суть работы приложения заключается в том, что управлять Android-устройством мы будем через ПК.
Установив программу и выполнив синхронизацию между устройствами с помощью USB-кабеля или беспроводного соединения, можно управлять контактами, sms- и mms-сообщениями, мультимедийным контентом, конвертировать видеофайлы для последующего просмотра на своём мобильном гаджете, делать резервное копирование с последующим восстановлением данных и многое другое.
На скриншоте вы видите основные функции приложения, обозначенные в главном меню (перевод выполнен красным шрифтом):

Программа представляет собой две части – приложение для смартфона и клиентская часть для ПК, скачать их можно с официального сайта MobileGo :

После установки, выбираем тип подключения (USB-кабель или Wi Fi) и следуя инструкции на сайте разработчика (или в диалоговом окне самого приложения) , осуществляем его.
Также нам нужно будет скачать ark-файлы для установки Гугл Плей: GoogleServiceFramework , GoogleLoginService и Google_Play (см. первый способ).
Если в вашем телефоне уже есть ценная информация, то можно подстраховаться, и с помощью кнопки «One Click Backup » сделать бэкап.
После того, как программа установлена и отобразилась на компьютере, просто нажимаем справа в главном окне кнопку «One Click Root» и подтверждаем выбранное действие нажатием кнопки «ок»:

Приступаем к инсталляции. Выбираем место хранения файлов: в левой части панели нажимаем «Files », затем переходим в «Phone », дальше открываем папку «system », а в ней папку «app ». На верхней панели слева нажимаем «app » и выбираем нужные файлы, подтверждаем.

После окончания процесса, отключаемся от компьютера и перезагружаем Андроид.
Народное творчество
Ну и совсем уж экзотический способ от пользователя, который рассказал, что стёр данные Гугл Плей Маркета после чего, перевёл дату на своём смартфоне на год вперёд и после запуска play market нажал кнопку «ОК». Затем дата была переведена обратно, и, о чудо! После перезагрузки всё заработало! Правда, как признаётся сам пользователь, в чём была «фишка», он, на самом деле, не понял.
Операционная система Android по умолчанию поставляется в комплект с встроенным Play Market, через который можно поставить программы на любой вкус. Вот только иногда магазина приложений нет: разработчики решили сэкономить на установке, смартфон куплен у китайского производителя (а в Китае с Google не очень) или пропал после отката к заводским настройкам. Давайте пошагово разберемся, как установить Google Плей Маркет на устройство с ОС Андроид.
Для чего он нужен?
Вся инфраструктура приложений опирается на Плей Маркет — по умолчанию установка возможна только через него. Есть альтернативные магазины, но по выбору софта они значительно уступают. Кроме того, в Google Play доступны не только программы и игры , но и фильмы, музыка, книги.

Главная страница сервиса
Другой неудобный выход – качать установщики для каждого приложения по отдельности и вручную устанавливать. Со всеми сопутствующими недостатками:
- Можно поймать вирус . Мошенники очень рады простакам, которые качают инсталляторы с их вирусных сайтов;
- Программа может не заработать . Причина может крыться в устаревшей версии, битом исходнике, версии под другой тип устройства и так далее;
- Обновления нужно ставить вручную . Приложения не обновляются самостоятельно, они апгрейдятся через магазин.
Как ни крутись, а Плей Маркет ставить надо.
Готовим систему
Раз мы не может установить магазин через него самого, надо использовать установочный файл формата *.apk . Остается решить две сложности: найти безопасный инсталлятор и корректно его запустить на смартфоне. Но прежде требуется разрешение на запуск из сторонних источников.
Выдается оно в настройках системы. Нужно перейти в раздел Безопасность и активировать галочку об установке из неизвестных мест .

Меню безопасности
Система покажет предупреждение – мол, делаете все на свой страх и риск. Нужно согласиться.

Берем ответственность на себя
Статус настройки изменится.

Теперь можно всё
После этого не должно быть сложностей с запуском.
Важно: система после этого не будет возражать против установки любых, даже самодельных приложений и мошеннического софта. Так что будьте аккуратны. Рекомендуется после установки маркета вернуть настройку в значение по умолчанию.
В качестве дополнительной меры защиты можно посоветовать проверку apk-файла на сайте https://www.virustotal.com . Он показывает уровень детектирования антивирусными средствами и оценку сообщества. В идеале не должно быть срабатываний и большого числа негативных комментариев.
Скачиваем инсталлятор
Переходим к самому неочевидному и рискованному этапу настройки, на котором ошибаются многие. Нужно скачать из интернета инсталлятор маркета и скопировать его на устройство.
Сложность в том, что если просто вбить в поисковике play store market, можно скачать вирус или вариант для другого типа устройств.
Поэтому рекомендуется использовать только ресурсы с солидной репутацией . Если брать случайные ссылки из результатов поиска, рано или поздно удастся поставить себе вирус или привести систему в нерабочее состояние.
Из зарубежных сайтов можно посоветовать www.apkmirror.com . У него есть лаконичная мобильная версия и удобный поиск, по всем установщикам приводится детальная информация, обновления появляются оперативно. Минус – довольно много рекламных баннеров.

Один из лучших заграничных сервисов
Отечественная альтернатива — форум на http://4pda.ru . На страницах сайта можно найти как детальные инструкции, так и сами установщики для огромного количества мобильных программ. Правда, продираться через дебри обсуждений не всегда легко, выручает удобная структура первого поста в каждой теме.
Этап №1: Ищем с мобильного на apkmirror.com
Раз у сайта есть внятная мобильная версии, проведем все операции прямо со смартфона. В качестве подопытного был взят популярный смартфон-«китаец» с интернациональной прошивкой. На других телефонах детали могут отличаться, но общая логика та же.
Итак, открываем ресурс в штатном браузере. Затем нажимаем на иконку лупы, вводим название магазина и запускаем поиск .

Запрос следует вводить на английском
Откроется обширный список вариантов. У каждого указывается версия и дата публикации.

А вот и доступные версии
Если нет каких-то особых требований, нужно кликнуть по самой свежей . Откроется страница с описанием. И тут нужно сделать оговорку о типе устройства.

Коды версий по устройствам
Код «0» используется для универсальных установщиков, «5» отвечает за носимую электронику (например, часы), «8» используется для ТВ . Для смартфона нужно брать нулевой вариант, остальные не сработают.

Откроется промежуточная страница.

Шапка страницы версии
На ней можно свериться с детальными данными по установщику. Указывается размер до байта, для надежности после загрузки можно сверить контрольные суммы (MD5/SHA на выбор).


Правильная кнопка скачивания

Пример оповещения о завершении загрузки
Нужно на него нажать. Если шаг с подготовкой был пропущен, то – сюрприз! – появится извещение о запрете.

Напоминание для забывчивых, что нужно поменять настройки
В таком случае нужно перейти в настройки безопасности и включить установку APK из любых источников , как это было описано ранее.
Если оповещение уже пропало, возвращаемся в браузер и открываем скачанные файлы.

Переход к загруженному *.apk через меню браузера (на примере мобильного Chrome)
Из открывшейся папки нужно запустить установщик.

Запускаем установку
Система может выдать список разрешений – нужно их предоставить. Дальше инсталлятор все сделает сам.

Установка в процессе
Нужно дождаться завершения и можно открывать маркет.

Установка завершилась успешно
Этап №3: Ищем с компьютера 4pda.ru: вход или регистрация
Форум 4pda.ru лучше использовать с компьютера. Дело в том, что его страницы достаточно широкие, на смартфоне текст получается мелким, попадать по ссылкам неудобно. Воспользуемся этим и разберемся, как загрузить APK через ПК.
С главной страницы сайта нужно перейти в раздел форума . Сайт сразу подчеркнет статус «гость».

Один из лучших форумов по мобильному софту

Форма входа с каптчей на кириллице
Если учетной записи нет – нужно зарегистрироваться. Форма практически та же, только спросят адрес и подтверждение пароля.
Обязательно нужно будет дождаться письма на электронную почту и перейти по ссылке из него: без подтверждения аккаунта вместо форума открывается страница-заглушка.
После активации аккаунта доступен полный функционал форума.

Шапка залогиненного пользователя
Этап №4: 4pda – навигация по теме

Так выглядит начало темы про Плей Маркет
Здесь принято все важное указывать в первом же сообщении. Нужен подраздел «Скачать».

Максимум информации в первом же посте
Примечание: для обычной установки нужно выбирать вариант вроде «оригинал Android 4.1+». Версия для « recovery» не годится.

По нажатию откроется страница, с которой будет загружаться установщик. Если что-то пошло не так и через 10 секунд ничего не качается, нужно самостоятельно нажать на ссылку в середине.

Установщик практически в руках

Сохранение на компьютере
Если же браузер не спрашивает, и все сразу скачивает, то нужно искать инсталлятор в папке загрузок.
Этап №5: Копируем с компьютера на телефон
Теперь нужно перекинуть установщик на устройство. Если в нем используется карта памяти, можно просто вставить ее в ПК и переписать файл. Правда, в таком случае нужен кардридер.
Поэтому рассмотрим копирование через USB кабель , он-то есть практически у всех. Нужно подключить устройство к компьютеру. Появится системное оповещение.

Андроид намекает, что можно не только заряжать
Кликнем на него – откроется настройка параметров соединения. Нужно выбрать режим передачи файлов.

Настройка подключения к ПК
Появится оповещение об изменении режима.

Андроид сделал все для копирования
Если это первое подключение – ждем, пока операционная система на ПК поставит драйвера. Затем открываем компьютер и видим новый накопитель. Это и есть диск смартфона.

Драйвера установились: смартфон отображается как медиаплеер, но копировать можно
Теперь идем в папку, куда сохранили установщик, и копируем его оттуда .

Забираем установщик с ПК
Открываем содержимое устройства и вставляем скопированный файл . Можно выбрать любую папку (но лучше не класть в системные, а то искать будет сложно).

Папка с установщиком, вид с ПК
Теперь нужно отключиться от ПК. Для этого на смартфоне нужно изменить режим на простую зарядку. Все, можно отключать USB кабель и открывать папку с установщиком.

Та же папка внутри устройства

Инсталлятор, вид со смартфона
Остальная часть процесса установки совершенно совпадает с первым случаем. То есть главное – apk-файл должен быть на внутреннем накопителе и доступен системе . Тогда при наличии разрешений на установку из сторонних источников он корректно установится.
Настройка аккаунта
Чтобы полноценно использовать маркет, осталось совсем немного настроить его. Для этого нужно при первом запуске указать данные Google аккаунта . Тем более что приложение как раз и предлагает их ввести.

Стартовый экран маркета
Если есть регистрация в Gmail или любом другом сервисе Google, можно использовать ее данные. В противном случае (такое бывает) нужно завести себе новую учетную запись. Сделать это можно прямо из маркета нажатием на «Создать аккаунт» .


Данные о себе
Затем нужно ввести желаемый адрес. Система попробует угадать, как он может выглядеть, на основе введенных ранее имени и фамилии. Этот же логин станет адресом в Gmail.

Если нажать на «зачеркнутый глаз» , станет видно введенный в поля текст.

Первое, что вам понадобится, это сам , его необходимо . Если у вас уже есть аккаунт, просто запустите Google Play, нажав в меню планшета соответствующую иконку. Вам будет предложено создать новый аккаунт, или добавить существующий. Жмите “Существующий”, и вводите нужные данные. Если еще нет аккаунта, просто жмите “Новый”. Там нужно будет придумать логин (адрес электронной почты), ввести свое имя, фамилию, и др. Как только создадите аккаунт или добавите существующий, можете начинать загрузку игр/приложений.
Поиск контента
Сверху над плиточками с приложениями вы найдете навигацию по магазину. Перейдя в раздел “Категории”, откроется список всего, что есть на Плей Маркете: игры, программы, обои и виджеты. Выбирайте нужный раздел, скачивайте, и наслаждайтесь.
Если вас интересует что-то конкретное, можно воспользоваться поиском, нажав кнопку с лупой (находится сверху на зеленом фоне). Введите название искомого приложения или игры, например Железный Человек, и Гугл Плей найдет все игры и обои с таким названием.
Установка или покупка приложений
Просто выбираете интересующее приложение, и жмете кнопку “Установить”. Будет предложено согласиться с условиями, что нужно и сделать. Начнется процесс загрузки, а потом и установки на планшет.
Если игра платная, купить ее не так сложно, как кажется. Тогда вместо слова “установить” на зеленой кнопке будет указана стоимость приложения. Нажимаете на нее, принимаете условия. Далее откроется окно, в котором предлагается способ оплаты. Выбираем “Добавить кредитную/дебетовую карту”. Вы увидите иконки типов карт, которые можно добавлять. Например, на моей кредитке есть слова MasterCard, и она есть в списке. Это значит, что карта подходит для оплаты в Плей Маркете.
Вводим все данные, которые попросят: номер карты, дату и год окончания срока действия карты, CVV-код и ФИО. Таким образов, привязав однажды карточку к аккаунту Гугл, вы всегда сможете с ее помощью совершать покупку в Маркете, только данные повторно вводить не придется.

Настройка
Если нажать на иконку “Приложения”, возле которой нарисована корзина с покупками, откроется боковая менюшка. Идем в раздел “Настройки”. Там можно выбрать, разрешаете ли вы Плей Маркету автоматически загружать на планшет обновления игр и приложений. Это важная настройка для тех, кто заходит в интернет не только через Wi-Fi, но и через 3G сеть, когда трафик платный.

Опять жмем на “Приложения”, и выбираем пункт “Мои приложения”. Там можно увидеть список всего того, что вы уже установили из Плей Маркета. В этом разделе можно управлять загруженными приложениями: обновлять по одному, либо удалять, если возжелаете почистить планшет.
Так как Андроид – детище Google, войти в магазин приложений можно только имея почту Gmail. Для начала разберём регистрацию аккаунта.

Мы создали аккаунт. Это можно сделать как заранее, так и с телефона или планшета при первом его включении. Там всё очень просто – это делается во время настройки телефона. Нужно подключиться к Wi-Fi или мобильной сети, затем нажать «зарегистрировать аккаунт » и следовать инструкциям на экране. Если почта готова заранее, просто вводим свои данные и всё.
Настройки маркета
Автообновление приложений и оповещения
Для экономии трафика и памяти устройства нужно сразу обозначить автообновление приложений только через
Wi-
Fi
, всегда (то есть через мобильную сеть тоже) или никогда.
Также важно настроить уведомления на устройстве. Можно выбрать оповещения о наличии обновлений, об акциях и предложениях или о скором выходе игр, которые могут вас заинтересовать.
Родительский контроль
Если телефон был подарен ребёнку, уместно будет установить ограничения на контент из магазина приложений. Это можно сделать с помощью родительского контроля. Самое первое, что запросит устройство при включении функции – пин-код . Так что, вы можете быть спокойны, никто без вашего ведома не изменит настроек. Затем вы сможете выбрать допустимое возрастное ограничение контента Плей маркета.

Настройки маркета

Ввод пин-кода

Возрастные ограничения
Мгновенный запуск
В современной версии Андроид и Плей маркет появилась функция мгновенного запуска, которая позволяет до установки определить
, понравится вам приложение или нет. По моему мнению, это очень полезная функция, которая может вам пригодиться. И включается она довольно просто – нужно всего лишь поставить галочку «вкл» на соответствующий пункт в настройках.
Все пользователи устройств на платформе android так или иначе знакомы с приложением Play Маркет (далее – Магазин), через которое можно скачать все другие приложения. Play Маркет является системной составляющей операционной системы, вшит внутрь нее и не требует отдельной установки.
Магазин представлен в виде каталога, где создатели приложений размещают их в различные категории, и пользователи могут скачать приложения бесплатно или за определенную сумму. Пользователи могут оценивать приложения и оставлять отзывы, в связи с этим приложения размещаются на определенном месте в рейтинге, и могут занимать топовую позицию либо быть на последних местах в своей категории.
Как начать пользоваться Play Маркет
Обязательным условием для использования магазина является наличие google аккаунта. Как правило, пользователь регистрирует или входит в него при первом включении смартфона. Когда пользователь авторизован в плей маркете, ему открываются все возможности магазина. При авторизации через гугл, пользователь получает доступ не только к Play Маркету, но и автоматически ко многим другим приложениям, таким как: google карты, gmail почта, google диск, youtube и другие.
Приложения нет в смартфоне
Может быть так, что Play Маркет будет просто не обнаружен в устройстве. Такое может быть в различных малоизвестных китайских моделях смартфона, в старых смартфонах, после проведения различных манипуляций с операционной системой. Решить проблему, как правило, можно двумя способами:
- Сбросить настройки до заводских.
- Скачать и установить приложение.
Первым способом можно воспользоваться, если вы точно уверены, что Play Маркет был на устройстве. В остальных случаях можно воспользоваться вторым способом.
Чтобы установить Маркет, у вас должен быть специальный Apk-файл, который является файлом установки приложения. Его можно скачать на официальном сайте Google. Можно скачать с самого смартфона через стандартный браузер, а можно скачать на компьютере и по usb перекинуть Apk-файл в телефон. Перед установкой необходимо зайти в настройки телефона, раздел безопасность, и поставить галочку напротив пункта “Неизвестные источники”.

После этого в любом файловом менеджере найти apk-файл и нажать “Установить”. Операционная система установит приложение, останется только авторизоваться в нем под своим google-аккаунтом.
Если Play Маркет не работает
С данным вопросом сталкиваются многие пользователи. Причинами могут быть как проблемы с самим приложением, так и с сопутствующими сервисами, или с устройством. Самые простые способы решить эту проблему:

- Удаление google аккаунта с устройства – ошибки могут возникать из-за аккаунта, используемого в маркете, поэтому нужно либо перезайти в свой аккаунт google, либо зайти в другой.
Удаление аккаунта может привести к потере важных данных. Если необходимо их сохранить, нужно сделать резервную копию данных «Backup».
Для того чтобы сделать бэкап данных аккаунта, заходим в настройки смартфона, ищем раздел «Аккаунты» или «Учетные записи». Находим аккаунт google, выбираем пункты, которые хотим синхронизировать, далее нажимаем «настройки» и выбираем пункт « ». Данные сохранятся.
После этого можно удалять аккаунт. В настройках аккаунта google вместо «Синхронизировать» жмем «Удалить». Входим в аккаунт повторно, устройство предложит восстановить данные. Смотрим, исчезла ли проблема с Маркетом. 
- Сбор Android до заводских настроек – к такому методу стоит прибегать в крайнем случае, когда ничего другое не помогает. Когда система будет сброшена, все стандартные приложения, в том числе Play Маркет, будут в работоспособном состоянии.
Как правило, с этим моментом пользователи не сталкиваются, так как маркет обновляется самостоятельно.
Если у Вас есть устройство со старой версией Андроид, Play маркет соответственно будет не обновлен, и даже название у него будет старое. Запустите его, и смартфон автоматически обновит его до актуальной версии.

Если Play Маркет свежей версии, но есть сомнения в ее актуальности, в настройках можно найти пункт «Версия Play Маркета», если будут найдены обновления, будет предложено перейти на свежую версию.
Если по какой-то причине необходимо отключить Play маркет или полностью отказаться от него, нужно зайти в свойства приложения Плей маркет, найдя его в диспетчере приложений, и в этом меню нажать «остановить», если нужно временно отключить маркет, и «выключить», если маркет более не нужен на данном устройстве. При этом могут возникнуть проблемы с некоторыми приложениями, приобретенными через маркет.

Что можно скачать в Play Маркет
Приложение размещает в себе большое количество самых разных приложений для устройств на Android. Каталог делится на несколько больших категорий:

Главная страница . Здесь собраны все лучшие приложения с маркета. Здесь можно посмотреть лидеров, исходя из оценок пользователей, можно посмотреть топ бесплатных и платных приложений. Во вкладке категории можно смотреть программы на определенную тематику.

- Игры – топ бесплатных и платных игр. Игры по категориям.
- Фильмы – позволяет покупать новинки фильмов и смотреть их через приложение Play фильмы прямо на телефоне.
- Книги – возможность покупать книги и аудиокниги и читать их в приложении Play книги. Перед покупкой есть возможность прочитать небольшой фрагмент книги.
- Музыка – миллионы треков самых разных исполнителей, которые можно покупать и слушать через приложение Play музыка.

Личные настройки Play маркет
Нажав на «три палочки» слева от поиска в маркете, пользователь видит меню для личных настроек.

Как использовать Play Маркет на компьютере
Если вам удобнее изучать каталог приложений через компьютер, то такая возможность есть. Нужно зайти на главную страницу (play.google.com/store) и авторизоваться под своим Google аккаунтом.

Чтобы скачать нужное приложение, нужно найти его в поиске или в каталоге, нажать кнопку «Установить», далее попросят подтвердить действие, нужно ввести пароль от аккаунта, после этого выберите устройство, на которое будет установлено приложение и нажмите «Установить». Важно, чтобы устройство было подключено к интернету, тогда установка начнется автоматически.

Приложение Play маркет, определенно, необходимый элемент ОС Андроид. Пользователи 90% времени в смартфоне проводят именно в приложениях, а не просто звонят по нему.