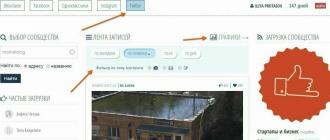Вы купили новую игровую консоль Play Station 4, всем довольны, играете и радуетесь жизни. Но наступает вечер, ваши домочадцы пошли спать, а играть ночью на колонках это не вежливо, так и до ссоры не далеко. Вам нужно подключить наушники к PS4 и наслаждаться звуком единолично. Есть несколько способов подключения наушников к Play Station.
Подключение проводных наушников к Play Stataion 4
Самый простой способ подключить наушники к Play Stataion 4 — это джойстик приставки.
Шаг 1 — возьмите джойстик в руку

Около разъёма для зарядки аккумулятора на джойстике есть аудио гнездо для подключения наушников с помощью обычного аудио джека 3,5 мм. Гнездо комбинированное, т.е. если вы подключите наушники с встроенным микрофоном, микрофон тоже будет работать. Если вы подключите наушники без микрофона, то звук у вас будет, а вот микрофон будет подключить некуда и разговаривать вы не сможете. Подключите наушники к джойстику.
Шаг 2 — настройки Play Station для вывода звука в наушники

Теперь вам необходимо указать приставке, чтобы она выводила весь звук в ваши наушники. Для этого вам потребуется пройти следующие меню:
- Настройки;
- Устройства;
- Аудиоустройства;
- Выход на наушники — все звуки.
Если вы всё сделали правильно, звук должен идти через подключенные наушники. Если наушники имеют встроенный микрофон, то и говорить вы сможете.
Как подключить Bluetooth наушники к Play Station 4 с помощью телевизора и Bluetooth ресивера
Этот способ хитрый и для его осуществления нужно подготовиться — купить Bluetooth ресивер, который будет получать аудиосигнал от телевизора по проводу, и отправлять его по Bluetooth на ваши беспроводные наушники.
Смысл подключения заключается в том, что Play Station подключается к телевизору с помощью HDMI кабеля, который передаёт изображение и звук в телевизор. А уже к аудиовыходу телевизора (под наушники или RCA) мы подключаем ресивер, который будет получать звук и передавать его на наши беспроводные наушники. Проверьте заранее какие аудио выходы есть у вашего телевизора и в зависимости от этого докупите необходимые провода. Подробнее о том какие провода могут понадобится .
Bluetooth ресивер необходимый для подключения беспроводных наушников к Play Station 4

Это лишь пример того устройства, которое вам необходимо. Существует довольно много моделей в продаже от самый дешевых и простых до дорогих и навороченных. Я выбрал среднюю модель, которая цену имеет разумную и функционал достаточный для нашей задачи.
Это простой Bluetooth ресивер, который отлично подойдет для подключения беспроводных Bluetooth наушников к телевизору. Хочу отметить, что он поддерживает Bluetooth 4.1, это современная версия беспроводного протокола, таким образом вы получите звук хорошего качества с любыми современными наушниками.
Время автономной работы — до 8 часов, время полной зарядка аккумулятора — до 2 часов. Но вы можете подключить его одновременно с помощью USB кабеля к компьютеру или к USB выходу телевизора, чтобы ресивер постоянно получать электричество и работал столько сколько вы пожелаете.
Шаг 1 — подключение Bluetooth ресивера
Подключите Bluetooth ресивер к аудио выходу телевизора.
Шаг 2 — создайте сопряжение ресивера и наушников
Теперь вам нужно провести сопряжение ресивера и ваших беспроводных наушников. Ресивер и наушники вводятся в режим сопряжение путём долгого удерживания кнопки питания. Обычно это около 6-10 секунд в зависимости от особенностей модели. Перед тем как нажать на кнопку питания убедитесь, что ресивер и наушники отключены. Сначала включите ресивер долгим удержанием кнопки питания, он должен включить и начать мигать лампочками разного цвета, это означает что он в режиме сопряжения с новым устройством. После чего также включите наушники. Если вы всё сделали верно, через несколько секунд ресивер и наушники найдут друг друга и ресивер начнет передавать аудио сигнал на наушники.
Шаг 3 — активируйте нужный аудио выход на телевизоре
Теперь зайдите в настройки телевизора и активируйте тот аудио выход к которому вы подключили ресивер. Если вы подключили его к выходу для наушников, возможно он активируется автоматически. Если вы подключили его к RCA аудио выходу, вам нужно в меню телевизора найти нужное меню и указать, что вывод аудио должен происходить через конкретный аудио выход.
Всё, если вы всё сделали правильно, у вас звук должен появится в наушниках.
Как подключить беспроводные наушники к PS 4 с помощью USB bluetooth
Есть ещё один способ подключить Bluetooth наушники к PS4 — подключение в USB порт приставки Bluetooth адаптера.
Шаг 1 — подключите к PS4 Bluetooth USB адаптер

Подключите ваш USB Bluetooth адаптер непосредственно к USB порту приставки. Затем введите его в режим сопряжения с наушниками.
Шаг 2 — настройка PS4
Теперь вам необходимо настроить PS4 так, чтобы она посылала звук на USB устройство. Для этого пройдите по следующим разделам меню:
- Настройки;
- Устройства;
- Аудиоустройства.
В меня «Аудиоустройства» выберите следующие значения:
- Устройство вывода — USB наушники;
- Выход на наушники — Все звуки;
- Устройство ввода — гарнитура подключенная к контроллеру.
Если вы всё сделали правильно, у вас в наушниках должен появится звук от консоли.
В этом случае наушники, даже если они оснащены встроенным микрофоном, вы не сможете использовать для голосового общения. Единственный выход — подключить отдельный микрофон к аудио гнезду на джойстике. В этом случае ваш голос будет записывать микрофон подключённый к джойстику, а звук вы будете получать в беспроводные наушники с помощью USB Bluetooth передатчика.
- Гарнитура
- Съемный микрофон
- Блок управления (он же микшер)
- Кабели для использования с мобильной техникой
- Переходник 3,5 мм - RCA
Очень интересная система для игрока, прелесть Rig в том, что к ее основному блоку-микшеру можно сразу подключить смартфон и отвечать на звонки, не отрываясь от игры.
Дизайн, конструкция
По большому счету, это даже не гарнитура, а целая система для применения с самыми разными устройствами, будь то ПК, Mac, Xbox или PS3/4. В комплекте куча кабелей, но пусть вас это не смущает, в настройке и подключении Rig нет ничего сложного. Важнее понимать, что за продукт вообще вы купили, что может устройство, вот об этом поговорим ниже.
Для начала – про основную часть, наушники. Мне понравилось оформление, оголовье обшито нарочито грубой тканью, амбушюры мягкие, этакие подушки. Никакой кожи тут нет и искать не надо, это не имиджевый продукт. На внутренней части чашек – красная ткань, черной тканью обтянуты чашки с внешней стороны. Обратите внимание, Rig выпускается в двух версиях, черная и белая, обе выглядят неплохо, но я бы выбрал черную (была бы моя воля). Мне понравилось, что на оголовье находятся ярлычки, на одном – название компании, на другом – обозначение правого наушника, это позволяет быстро разобраться, как именно должна сидеть гарнитура на голове.





Вообще, вспоминаю сейчас прошлые мультимедийные гарнитуры Plantronics, по дизайну это небо и земля – сейчас стало гораздо лучше. Да и по эргономике тоже, регулировка тут обычная, направляющие выходят из оголовья с отчетливыми щелчками. Наушники прекрасно сидят на голове, нигде ничего не давит, амбушюры полностью закрывают уши.




Микшер
Круглый пульт с надписью Rig в компании называют микшером, давайте посмотрим, что тут есть, еще раз замечу, что вас не должна пугать внешняя сложность устройства и обилие всяких переключателей, главное – понимать принцип работы и для чего он нужен. Представьте себе этакий хаб, при подключении Rig к ноутбуку вы можете играть и тут же принимать звонки со смартфона – все подключается к микшеру, и в этом как раз его предназначение.

В центре – кнопка переключения между мобильным устройством и игровым (например, PS4 и смартфон), на внешней части – вращающееся кольцо, оно отвечает на общую громкость Rig. Ниже – кнопки отключения микрофона, приема/отбоя вызова, переключения предустановок эквалайзера (всего три). Ползунки внутри микшера отвечают за тонкую регулировку громкости – можно усилить звуки игры и уменьшить громкость голосов других игроков в чате. Кстати, для ответа на вызов можно использовать и кнопку на дополнительном кабеле, где нет огромной ножки микрофона. Кроме микрофона, там еще есть регулировка громкости.


Для подключения к MacBook Pro 15 Retina потребовалось подключить микшер к разъему USB и входу 3,5 мм, затем подключить iPhone к отдельному кабелю, подключить к Rig микрофон, предварительно выбрав, нужен ли большой или маленький. Затем в настройках системы выбираете в разделе «Звук» Rig как устройство для всего, и можно начинать действовать. Например, запустить CoD: Black Ops, при входящем звонке ответить нажатием кнопки на микшере, пообщаться, не отвлекаясь от игры, и выбрав нужную громкость. На самом деле, очень удобно, и задумка, как и реализация, заслуживают похвалы.

Правда, тут появляется другая мысль, уж очень много проводов. От микшера идет очень длинный кабель, рассчитывали на использование в гостиной с приставками. Это правильно, но не пора ли подумать о переходе на Bluetooth? Благо, у Plantronics опыта в этом больше, чем у многих других. Микшер – база, к нему без всяких проводов подключить наушники, смартфон и использовать все это дело без боязни споткнуться.
Правда, тут тоже нужна оговорка, пока Rig не использует Bluetooth, тут не нужно ничего заряжать. И вот это огромный плюс.
И еще скажу – очень здорово сделана подсветка индикаторов на микшере, привлекательно, но и глаза не режет.
Подключение к PS4
Вот, как выглядит подключение Rig к PS4, такая инструкция есть на официальном сайте:
- Подсоедините с помощью оптического кабеля микшер RIG и PS4. ВНИМАНИЕ: оптический кабель может не входить в комплект устройств. Оптические кабели различных производителей продаются отдельно.
- Подсоедините USB кабель микшера RIG в доступный USB порт на PS4. Подключение джек-кабеля на 3.5 мм не требуется
Конфигурация настроек PS4:
- В меню PlayStation Dynamic Menu, выберите Settings (Настройки) > Sound and Screen (Звук и Дисплей) > Audio Output Settings (Настройки Аудио Выхода) > Primary Output Port (Основная Точка Выхода) > Digital Out (Optical) (Цифровой / Оптический выход)
- В разделе Audio Output Settings (Настройки Аудио Выхода) выберите Output to Headphones (Наушники) и убедитесь, что режим Chat Audio (Аудио Чат) выбран по умолчанию, вместо режима All Audio (Все Аудио)
- Еще раз в разделе Audio Output Settings (Настройки Аудио Выхода) выберите Audio Format (Priority) (Аудио Формат/ Приоритетный) и убедитесь, что режим Linear PCM выбран по умолчанию
- Если RIG не определяется на PS4, тогда режим Output to Headphones (Наушники) не будет выделен серым цветом в меню Audio Output Settings (Настройки Аудио Выхода). Просто вытащите USB кабель из RIG и еще раз переподключите его к PS4. PS4 разрешит вам применить пользовательские настройки “Headset”/Гарнитура. В этом случае привяжите этот режим к своему аккаунту и после этого, вам будет доступна опция Output to Headphones/Наушники.
Довольно сложно, на фотографиях вы можете видеть инструкцию по подключению Rig к другим устройствам. Но если говорить о PS4, то есть и более простой способ – берете кабель с большим микрофоном, подключаете к джойстику PS4, в настройках выбираете «Выход на наушники»/«Все звуки». Правда, тогда не будет работать микрофон, но для меня это не страшно, чаще играю без знакомых, и разговаривать особо не с кем. Но если придется, тогда нужно будет искать оптический кабель для подключения к PS4.
К слову, подробнее о подключении к разным устройствам вы можете узнать , ссылка на инструкцию.


Звук
Больше всего меня интересовало, как ведет себя Rig в играх, докладываю, очень понравилось. Внутри два динамика 40 мм, звук упругий, мощный, четкое разделение по каналам, моментально понимаешь, откуда ведется стрельба. Для некоторых режимов CoD важно слышать шаги противника, здесь Rig прекрасно помогает, так как вы не отвлекаетесь на посторонний шум – пассивная шумоизоляция неплохая. Запас громкости огромен.
Качество передачи речи на хорошем уровне, особенно при использовании «большого» микрофона, маленький приходится подносить ближе ко рту, особенно если вокруг шумно.

Выводы
Самое главное достоинство – универсальность Rig. Вы можете превратить ее за пару секунд в гарнитуру для смартфона или же подключить к микшеру, вставить большой микрофон и использовать с PS4. Неплохое качество звука, на провода жаловаться нет смысла, зато тут не надо ничего заряжать. Хорошее качество звука в играх, пробовал с PS4, удобный пульт, позволяющий общаться по телефону во время игры – без отрыва от производства. Интересный дизайн со своими фишками, мне понравились ярлычок с буквой R, рисунки на направляющих, материалы в целом. Порекомендовал бы сделать Rig в популярном камуфляжном окрасе, наверняка найдется множество поклонников.

Цена в рознице составляет около 3 800 рублей, на мой взгляд, продукт стоит своих денег, плата за универсальность и функциональность. В следующей части заметок про PS4 обязательно упомяну Rig, может быть, появятся какие-нибудь интересные нюансы. Пока же все работает как часы, и у меня претензий нет.
Сергей Кузьмин ()
Поле покупки PS4 люди испытывают примерно одинаковые эмоции. Сначала волнительный момент распаковки, потом восторг от запуска игры.
Спустя некоторое время возникает привыкание , и как следствие — безразличность и скука. Игры уже не приносят былого удовольствия и хочется чего-то нового.
В этой статье мы расскажем, как разнообразить досуг , играя на любимой приставке.
Можно ли подключить клавиатуру и мышь к PS4
«ПК или консоль?» – главный вопрос последних нескольких лет.
Многие уверены, что на джойстике неудобно играть в шутеры . Отчасти так и есть, но через какое-то время можно привыкнуть ко всему, даже к «стрелялкам» на PS4.

Менеджеры компании Sony следят за ситуацией, часто обращая внимание на подобные споры. Несколько китайских производителей получили официальное разрешение и решили обрадовать владельцев PS4 , а также заинтересовать ПК-геймеров.
Они разработали специальную клавиатуру, которую можно подключить к PS4 . Она продается в комплекте с мышью, адаптированной специально для игры на консоли.
Клавиатура не похожа на компьютерную . По размеру она чуть больше Num-pad’а. Конструкторы оставили только необходимые элементы управления, которые понадобятся в игре.
Играть в PS4 на клавиатуре от ПК – неудобно и не всегда возможно. Обычные компьютерные девайсы не заточены под другие платформы , из-за чего на консолях они работают неправильно.
В наших мастерских производится ремонт PlayStation 4 . Вы можете смело довериться многолетнему опыту наших специалистов. Звоните и записывайтесь!
Можно ли подключить наушники к PS4
Есть несколько способов, как подключить наушники к приставке:
- Вставить в разъем на джойстике;
- Подключить к приставке;
- Вставить в телевизор.
Джойстик DualShock 4 имеет стандартный комбинированный 3,5-миллиметровый разъем для наушников. Это значит, что, если на наушниках есть гарнитура, она будет работать .
Если не работают наушники на PS4 или слышен только звук чата, зайдите в настройки аудиоустройств, найдите пункт «Выход на наушники » и выберите «все звуки ».
За вывод изображения и звука на PS4 отвечает HDMI, так что подключить обычные наушники напрямую к приставке не получится. Вопрос решается покупкой наушников с USB-шнуром .
Если на телевизоре или мониторе , к которому подключена PS4, есть подходящие разъемы, подключитесь к ним.
Вы можете играть и слушать музыку на PS4 одновременно. Для этого:
- Вставьте флешку с музыкой в USB-разъем;
- Зайдите в медиапроигрыватель и включите понравившуюся песню;
- Просто сверните приложение и запустите игру.
Дополнительные аксессуары
Люди, которые привыкли к Xbox, спрашивают, есть ли кинект для PS4. Есть, только называется он по-другому – PlayStation Camera . Оба аксессуара имеют общее предназначение, но функционал PS Camera немного уступает.
Камера PS4 распознает движения контроллеров PS Move и отслеживает положение джойстиков DualShock 4. Кинект считывает движения тела игрока и присваивает их персонажу на экране.
PS Camera может использоваться вне игр. С ее помощью можно общаться по видеосвязи, делать фото и записывать звук .
Любители гонок по достоинству оценят возможности приставки, так как к PS4 можно подключить руль .

Есть модели попроще, например, дополнение к джойстику Compact Racing Wheel от A4 Tech. Управление машиной осуществляется благодаря акселерометру в геймпаде. Конечно, ни о каких педалях и коробках передач речь не идет. Игра становится похожей на гоночный симулятор для смартфонов, за счет похожего управления.
Цена на полноценный руль, к примеру, T500 RS от Thrustmaster, будет чуть ниже стоимости самой приставки , поэтому, если вы играете редко, инвестиция вряд ли себя оправдает.
Если вам все еще не хватает реальных ощущений, подключите шлем виртуальной реальности PlayStation VR . Стоит такое удовольствие немало, особенно учитывая, что для некоторых игр может понадобится контроллер PS Move и камера . Несмотря на это, те незабываемые эмоции, которые вы получите от VR, не сравнятся ни с чем.
Если вы решили купить себе игровую приставку Playstation 4 и хотите присоединить к устройству Bluetooth гарнитуру , для этого вам нужно выполнить очень простые операции.
Первым делом, вам необходимо включить пс4 и беспроводные наушники при помощи блютуз. Затем перейдите в главное меню, осуществите подключение оборудования, а после настройте звук.
Открыв меню, находим «Параметры», далее – «Параметры доп. Устройств». После находим «Управление … Bluetooth». Вам обязательно надо внести гарнитуру в систему. При этом произойдёт сканирование подключаемого прибора консолью. При регистрации система будет вас просить ввести код. Обычно это код 0000. Ждите завершения процесса подключения наушников. Затем вернитесь в раздел «Параметры доп. …». Далее, нажмите на пункт «Настройки аудиоустройств», изменив функции приспособления ввода и вывода. Из списка, находящегося рядом с пунктами, выберите ваше оборудование, например, не использовать или использовать по умолчанию.
В том же разделе имеются настройки громкости микрофона. Выберите тот параметр, который будет идеальным для вас. На этом процесс завершён. Мы смогли подключить оборудование и вывести на него звук. Однако есть вероятность, что в самой игре также надо будет произвести настройку.
Подключение к PS3

На этом процесс завершён. Ничего сложного в этом нет.
Подключение наушников к Xbox One
С Xbox One не получится провести такие действия. Подключить оборудование можно только к беспроводному геймпаду. Блютуз гарнитуру присоединить не удастся.
Подключение нужно проводить только через 3,5 мм разъём. Если у вас есть джойстик без лишних проводов, то аппарат можно подключить сразу к нему. Порт для подключения находится внизу.
Подключив гарнитуру к устройству, вы сможете общаться в игровом чате с другими пользователями.
Подключение гарнитуры к Xbox 360
Сначала не забудьте зарядить гарнитуру. После включите наушники и приставку. Кликните на кнопку «Connect» на консоли, а потом держите эту кнопку несколько секунд на наушниках. Их можно подключить как к консоли, так и к геймпаду. Отключите гарнитуру. После отрегулируйте громкость при использовании клавиш + и – .
Подключение Bluetooth гарнитуры к Xbox 360
На вашей консоли должна быть установлена последняя версия ОС. Зарядите аппарат. Сбоку у наушников есть переключатель. Переведите его в положение, чтобы он стал зелёным. Удерживайте кнопку питания 2 секунды. После запуска аппарата нажмите на кнопку «Connect» и удерживайте её 2 секунды. А после удерживайте эту кнопку на консоли 20 секунд.
Подключение наушников к джойстику
Иногда появляется желание присоединить аппарат к самому джойстику PS4 или PS3. Сделать это тоже не очень сложно.
Для начала возьмите оборудование и вставьте его в геймпад. После нажмите на кнопку PS и держите её до того момента, пока слева на джойстике не появится меню. Затем выберите раздел «Звук». Внутри этого раздела будет настройка, в которой нужно будет выбрать, какие сигналы выводить на наушники.
Заключение
Прочитав статью, вы узнали методы подключения проводных и беспроводных наушников к PlayStation 3, PlayStation 4, XBOX 360 и XBOX One. С консолями PS проблем возникнуть не должно, ведь у них операции осуществляется очень просто. А вот с Xbox всё не так хорошо. Геймпад у них не поддерживает блютуз, поэтому осуществить подключение можно только при наличии проводной гарнитуры с разъёмом 3,5 мм. Надеемся, что у вас не осталось никаких вопросов по данной теме. Но если они у вас есть, то задавайте их в комментарии. Мы постараемся ответить на них в кратчайшие сроки. А также будем благодарны за лайк и репост этой статьи своим друзьям.
Звук - это неотъемлемая часть процесса любой современной видеоигры. Разнообразное звуковое сопровождение и музыка создают соответствующую атмосферу, подсказывают игроку, какие действия необходимо выполнять или даже участвуют в головоломках. Поэтому очень важно играть со звуком. И тут у многих владельцев Playstation 4 возникнет резонный вопрос о том, как подключить наушники к PS4. Современная система может предложить вам несколько вариантов передачи аудиосигнала для комфортной игры. Если же у вас нет самих наушников, то приобрести их вы можете в интернет-магазине SavelaGame, где вас ждут разнообразные .
Как подключить наушники к PS4 или зачем это нужно?
У многих наверняка возникнет еще вопрос относительно целесообразности данной процедуры. Ведь зачастую игровая приставка подключается к телевизору, который уже имеет встроенные аудиоизлучатели. Более того, если это современный ТВ, то к нему можно подключить колонки или же профессиональную аудиоаппаратуру для передачи объемного звука. Однако не все так просто. Нередко бывает так, что Playstation 4 подключают к монитору компьютера, у которого нет динамиков и, следовательно, возможности выводить звук. Или же вопрос о том, как подключить наушники к джойстику PS4, появляется в случаях, когда нужно играть в полной тишине, чтобы не беспокоить соседей или других жильцов. Это очень частая проблема. К счастью, ее можно решить подключением гарнитуры или других аудиоустройств.
Как подключить наушники к джойстику PS4 и другие способы
Как решить проблему? Если у вас приставка подключена к телевизору, у которого есть разъем 3.5 мм jack, то самый оптимальный вариант - это просто подсоединить в него проводные наушники и в настройках выбрать передачу звука на них. Но если ТВ расположен далеко, или у вас монитор, то это не подойдет.
Другое решение - это использовать проводную гарнитуру, которая вставляется в отдельный разъем на геймпаде. После подключения необходимо перейти в настройки системы, выбрать вкладку «Аудио» и указать, какой тип звука будет передаваться. Это могут быть как внутриигровые звуки, так и голосовой чат, используемый в мультиплеерных играх. Вот как подключить наушники к PS4 через джойстик.
Третий вариант - это использовать беспроводные наушники от компании Sony, разработанные специально для приставок Playstation. Они гарантируют вам прекрасное 7.1 звучание, отличный контакт, долгую работу и полное отсутствие кабелей.