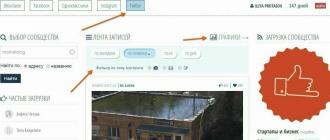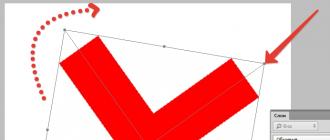В процессе прошивки вся важная информация будет удалена , поэтому сохраните ее в . Позаботьтесь о том, что бы аккумулятор был заряжен не менее чем на 75%.
Важно! Если вы хотите прошить обновление (Incremental ROM pack), предварительно сотрите всю информацию в режиме восстановления (Recovery). Если хотите сделать откат, то есть установить более раннюю версию, необходимо скачать полную сборку (MIUI full ROM pack). Из-за различий интерфейса режима восстановления, данный метод не совсем подходит для некоторых смартфонов серии Redmi с процессорами MediaTek, а так же устройств с заблокированным загрузчиком.
Шаг 1: скачать прошивку xiaomi
Посетите официальный ресурс MIUI , выберите свою модель и скачайте последнюю или актуальную для вас версию прошивки. Смените название скачанного вами файла в «update.zip».
Шаг 2.
Подключите ваш аппарат к компьютеру или ноутбуку при помощи идущего в комплекте USB шнура. Скопируйте или переместите скачанную прошивку во внутреннюю память устройства. Важно не помещать её в папку, пусть она находится в корневой директории.
Перейдите в режим восстановление на вашем устройстве любым удобным для вас способом:
- Откройте приложение «Updater» (обновление), нажмите на иконку в верхнем правом углу, как показано на картинке и выберите пункт «Reboot to Recovery mode» (Перезагрузится в режим восстановления) и войдите в него.
- Полностью выключите ваше устройство, зажав кнопку питания и выбрав соответствующий пункт, затем одновременно зажмите кнопку включения и кнопку громкости «+», а затем подержите некоторое время и войдете в Recovery.
- Некоторые приложения, вроде ROM Toolbox позволяют производить перезагрузку с входом в различные режимы, в том числе в режим восстановления.
Шаг 4: прошивка xiaomi
Находясь в режиме восстановления, используйте клавиши +\- используются для переключения вверх\вниз, а кнопка питания для подтверждения.
После входа в Recovery выберите удобный язык интерфейса, затем нажмите на пункт «Install update.zip to System One» и подтвердите действие. Устройство начнет обновляться автоматически, а когда всё будет завершено, вам будет достаточно выбрать «Reboot to System One» и дождаться загрузки операционной системы.
Статья была Вам полезна?
Поставьте оценку - поддержите проект!
Каждый пользователь смартфона хотя бы раз слышал такое понятие как рекавери , разберемся, что это , в каких случаях следует использовать режим и как его запустить на вашем девайсе.
Cодержание:
Определение
Recovery (режим восстановления) – это заводское программное обеспечение, которое входит в состав мобильных и десктопных ОС. Цель работы – , резервное копирование данных, настройка системных параметров телефона/компьютера.
С помощью входа в Recovery вы можете:
- Восстановить ошибки устройства;
- Прошить смартфон или переустановить ОС на компьютере;
- Получить права суперпользователя.
Рассмотрим детальнее, как работает во всех популярных ОС для смартфонов и компьютеров.
Рекавери в Android

Как управлять меню в Android?
После удачного запуска окна восстановления пользователь должен продолжить с ним работу, выбирая нужные действия.
Заметьте, в окне нет никаких вспомогательных клавиш и вы не сможете перемещаться между его вкладками с помощь обычных касаний.
Для управления системным меню используются боковые кнопки телефона и клавиша «Домой» . Перемещайтесь вверх-вниз или вправо-влево с помощью клавиш громкости.
Подтверждение выбора – это нажатие кнопки «Домой» .

Чтобы выйти из рекавери, кликните на «Питание» . Помните, никогда не отключайте системное меню пока процесс не завершился.
Это может серьёзно навредить вашем устройству (отменить обновление прошивки и восстановление данных).
Запускайте телефон после отключения или воспользуйтесь клавишами для перезагрузки в самом системном меню.
Если на вашем гаджете не работают клавиши громкости, вы можете подключить к устройству обычную мышку с помощью кабеля OTG и легко управлять системным меню.
Расшифровка названий режимов
В зависимости от производителя девайса, дизайн и размещение вкладок может отличаться, но набор функций и принцип управления остается тот же.
В 99% случаев меню восстановления отображается на английском языке.
Чтобы не ошибиться с выбором нужного пункта и выполнить правильную настройку своего телефона, ознакомьтесь сначала с расшифровкой каждой опции:
Mounts with Storage – это вкладка для управления памятью. С её помощью вы сможете отформатировать разделы дискового пространства или просмотреть степень использования внутренней и дополнительной памяти;
Reboot system – принудительная перезагрузка устройства в данный момент. На практике, эта функция позволяет быстро избавить смартфон от большинства программных неполадок без необходимости сброса к системным настройкам. После перезагрузки все пользовательские файлы и приложения сохраняются;
Install from SD – запуск режима установки архива с прошивкой, который хранится на карте памяти. Если вы хотите выполнить перепрошивку смартфона вручную, сначала следует скачать на карточку архив ZIP с Android для вашего девайса и потом с помощью Рекавери запустить процесс переустановки ОС;
Wipe Cache Partition – очистка кэш памяти устройства. Заметьте, данная функция работает гораздо эффективнее любой сторонней программы для очистки кэша и временных файлов;
Factory Reset (или Wipe Data ) – возврат гаджета к заводским настройкам. В результате, вы получите смартфон с версией прошивки, которая была установлена производителем. Все файлы и программы пользователя будут удалены. Настройки тоже не сохраняются. Перед выполнением этого процесса советуем создать резервную копию данных и выгрузить её в облако;
Backup or Restore – запуск режима резервного копирования данных устройства или выбора копии для восстановления пользовательских файлов и настроек.
Cтоковое и Кастомное Рекавери. В чём разница?

Дождитесь распознавания вашего смартфона в установленной программе и кликните на вкладку «Other download» .
В поле «SDK Tool» отметьте галочкой все предложенные варианты и сохраните изменения. Дождитесь инсталляции всех пакетов и закройте программу.
Теперь можно переходить к установке кастомного Рекавери.

Для установки стороннего меню восстановления TWRP вам понадобится загруженный архив с кастомной версией.
Не забудьте выбрать свою модель устройства и производителя.
Сохраняйте полученный архив в памяти вашего ПК – любая директория и системный диск. Следуйте инструкции:
2 Установите и запустите утилиту Android SDK на ПК ;
3 На смартфоне включите режим быстрой установки компонентов. Для этого нажмите одновременно на клавиши Уменьшение громкости и Включение до появления значка с роботом;
Поле подключения телефона к компьютеру выполните такие действия:
- Откройте папку со скачанной прошивкой кастомного Рекавери. Она должна иметь формат IMG. Кликните на пустом месте внутри папки с прошивкой, удерживая нажатой клавишу Shift. В выпадающем списке появится пункт «Открыть в окне команд» . Нажмите на него:

- В появившемся окне командной строчки введите команду «FASTBOOT FLASH RECOVERY ИМЯ_ПРОШИВКИ.IMG» и нажмите Enter . Заметьте, ИМЯ_ПРОШИВКИ.IMG – это уникальное название файла с образом кастомного Рекавери, который расположен в открытой папке на компьютере.

Результат установки будет отображен .
После установки попробуйте запустить новое Рекавери. Для этого используйте уникальное сочетание клавиш для вашего смартфона или планшета.
Детальная инструкция по запуску меню восстановления описана в начале статьи.
После первого запуска вам необходимо выбрать язык интерфейса и понравившуюся тему оформления . Разблокируйте экран с помощью флипа вправо, чтобы разрешить изменения. Продолжайте использовать обновленне с удобным русифицированным меню для обновления ОС, сброса к заводским настройкам или управления памятью.

Recovery в Windows Phone
В отличии от , пользователи платформы не имеют такого большого количества опций меню восстановления.
Также, отсутствует возможность установки сторонних вариантов меню.
Однако, вы все еще можете без проблем решить неполадки с ОС и возобновить нормальный режим работы смартфона или планшета.
Для входа в Windows Phone нет необходимости использовать сложные комбинации клавиш. Просто загрузите специальную утилиту на свой компьютер и установите её.
Подключите гаджет к компьютеру и откройте программу восстановления. Дождитесь пока утилита распознает ваш смартфон.
Затем запустите режим сканирования неполадок и восстановления работы или установите новую версию ОС. Информация об актуальных прошивках отображается в главном окне программы.

Также, пользователи могут посмотреть статус батареи и проверить её на наличие ошибок. С помощью окна исправления проблем вы можете запустить автоматическое устранение неисправностей ОС.
Recovery в Windows 10
Режим Рекавери доступен и в десктопной Windows 10.
С помощью этой системной утилиты вы сможете быстро , ошибок, багов, обновлений.
Меню разработано таким образом, чтобы минимизировать участие пользователя.
Компьютер выполняет диагностику автоматически и исправляет проблемы самостоятельно, вплоть до мгновенной и сертификатов.
Как запустить Recovery в Windows 8/10?
Чтобы запустить режим «Диагностики и Восстановления» в Windows 10, следуйте инструкции:
1 Откройте Центр уведомлений , нажав на соответствующую клавишу в правом нижнем углу экрана;
2 Выберите плитку «Параметры» ;

3 Вы попадете в окно просмотра и настройки параметров ОС. Кликните на пункт «Обновление и безопасность» ;

4 В появившемся окне выберите вкладку «Восстановление» (в левой части экрана). В это же время, справа появится окно доступных настроек. Кликните на кнопку «Начать» , чтобы запустить его.

Через несколько секунд система выйдет из учетной записи пользователя, и вы попадете в окно Рекавери:

В системном меню владельцы Windows 10 могут:
- Восстанавливать систему . Нажав на эту вкладку, вы запускаете утилиту, которая автоматически сканирует всю ОС и её взаимодействие с аппаратными компонентами ПК. В случае обнаружения проблем, они будут устранены без вмешательства пользователей;
- Восстановление образа ОС . Эта опция позволяет сбросить настройки установленного Виндоуса с помощью существующей копии образа. Образ можно запустить или диска; Windows . Режим начнет перезагрузку ОС с исправлением всех проблем, которые мешают её включению;
- Командная строка . Через Рекавери юзеры могут работать с командной строчкой, выполняя свои собственные шаг и по устранению неполадок ОС;
- Параметры встроенного UEFI – данная опция подразумевает настройку заводского ПО (). Рекомендуется использовать эту функцию только тем, кто действительно разбирается в тонкостях ;
- Возврат к более старой версии сборки . Эта плитка в окне позволяет сделать откат к старому поколению ОС Виндоус или же к предыдущему пакету обновлений.
Recovery в Mac OS
В Mac OS – это системная утилита, с помощью которой пользователи устанавливают новую версию операционной системы из сервера Apple. Также, этот режим позволяет восстановить резервную копию всех файлов с помощью Time Machine .
Для запуска Recovery в нажмите одновременно на клавиши Command +R и удерживайте их в таком состоянии на протяжении 2-3 секунд.
Появится окно «Утилиты» . В этом окне вам нужно выбрать пункт «Переустановить Mac OS» и подтвердить свой выбор.
- Работа с бэкапом файлов в Time Machine;
- Установка обновления вашей OS X ;
- Справка – поиск подходящего решения неполадок вашего ПК и связь с поддержкой ;
- Дисковая утилита – программа для настройки работы с дисковым пространством вашей ОС. С её помощью вы можете восстановить работу из загрузочного диска или подключить к ПК новый носитель данных.

Помните, для загрузки новой версии ОС требуется подключение к интернету.
Также, если резервная копия данных находится , убедитесь в наличии синхронизации всех ваших файлов с помощью глобальной сети.
Тематические видеоролики:
Всем нам рано или поздно хочется чего-то нового и интересного, даже если это касается прошивки на смартфон. Вот и пора заменить стандартную, уже давно поднадоевшую картинку на что-то более оригинальное. Вот только владельцев смартфонов интересует вопрос, как установить TWRP Recovery на Xiaomi. Дело в том, что многие пользователи на «Вы» общаются с различными приложениями, а уж поменять прошивку для них что-то вроде подвига.
Вот вам совет – прежде чем думать о прошивке, не помешает внести изменения в рекавери. На многих форумах советуют обратить внимание на TWRP, указывая на то, что в TWRP есть одна отличительная черта – это стабильная и удобная работа. Причём тут есть возможность работать на сенсорном управлении, что очень выгодно. В общем, будем разбираться в том, как установить TWRP на Xiaomi.
Установка TWRP Recovery через официальное приложение
Чтобы воспользоваться данным способом требуется иметь root-права. Поскольку мы рассматриваем Xiaomi, то здесь права уже есть у продвинутых пользователей, осталось только перенести их на приложение. Если же прав нет, значит, их нужно получить, и только потом устанавливать рекавери.

Дальнейшая инструкция такая:
- Зайти на Google Play (https://play.google.com/store/apps/details?id=com.jmz.soft.twrpmanager&hl=ru) и найти там подходящее приложение;
- Установить его и запустить;
- Когда приложение установлено, надо согласиться со всем, что приложение предлагает, предоставить ему root-доступ и т.п.;
- Выбрать своё устройство и скачать файл TWRP Xiaomi, нажав на «Download TWRP» ;
- Далее, выделить скачанный img-файл и через клавишу «flash to recovery» установить его.

После того как программа установится, включится режим reboot to recovery mode , то есть перезагрузка. А вот после этого все манипуляции можно проводить из этого меню, не меняя полностью систему. А кто боится, что стоковая прошивка слетит, то при правильной работе этого не случится.
Дарим подарки
Установка Mi Recovery через fastboot
Второй способ, как зайти в Recovery, уже не такой простой, но при достаточной концентрации и внимательности, его тоже сможет осилить обычный пользователь, решивший копнуть чуть глубже, чем стандартные настройки смартфона. Единственное, что тут действительно не помешает, так это навыки использования консоли и ADB.
Отключение проверки цифровой подписи драйверов
Для Windows 8
- Нажимаем комбинацию кнопок «Win+I» . Справа вылезут «Параметры» .
- Зажимаем «Shift» и нажимаем .
- После перезагрузки появится окно «Выбор действия» . Выбираем «Диагностика» -> «Дополнительные параметры» -> «Параметры загрузки» -> «Перезагрузить» .
После перезагрузки мы увидим окно «Параметры перезагрузки» нажимаем «F7» и ждем когда винда перезагрузится.
Для Windows 7
Во время включения компьютера, после этапа загрузки BIOS, часто нажимаем «F8» . Появится меню «Дополнительные варианты загрузки» . Выбираете «Отключение обязательной подписи драйверов» .
P.S: F8 срабатывает не всегда с первого раза, поэтому если не получилось, можно или повторить 2-3 раза, либо прибегнуть к альтернативному способу.

Описание процесса
- На первом этапе нужно качать и установить, драйвера и загрузить и распаковать их. Очень важно, чтобы путь к файлу не был на китайском языке. Использовать можно исключительно латинские символы, иначе система выдаст ошибку.
- Второй шаг заключается во включении отладки по USB. Это простейшая процедура. Заключается она в следующих манипуляциях: на телефоне Сяоми надо открыть пункт «О телефоне» . Когда нашли нужное меню, восемь раз (иногда достаточно семь) нажмите на версию MIUI. После кликов появится сообщение «Вы – разработчик» . В меню настроек появится, подпункт «для разработчика» и в нем выбрать «отладка по USB». Если ничего нет, значит, у вас нет права доступа либо он уже есть.
- На третьем шаге войдите в систему и запустите command.bat из папки ADB. Дальше указываем команду «adb devices» , но проверив, есть ли подключение смартфона. Если телефон не реагирует, значит, что-то не так, потому лучше сделать подключение ещё раз.
- Если подключение установлено, запустите Fastboot Mode, выполнив команду «adb reboot bootloader» . Как только это будет сделано, смартфон автоматически перезагружается и переходит в режим загрузчика. Когда она закончится, можно устанавливать кастомное рекавери.
- Поскольку самого рекавери у нас нет, я в таком случае пользуюсь файлами рекавери, которые есть на просторах интернета, скачиваю на форумах или т.п. Вот, например, по этой ссылке можно найти Mi Recovery 3. Рекавери нужно сохранить в папку с adb и назвать его TWRP.img
- А пользоваться установкой вообще очень просто, так как вся её суть сводится к одной простой команде «fastboot flash recovery TWRP.img» .

По сути, на этом все и кончается, хотя для того чтобы убедиться в исправности устройства, требуется совершить вход с устройства в режим ТВРП. Сделать запуск довольно просто. Для этого следует совершить следующие манипуляции:
- Жмём и удерживаем кнопки питания и громкости в положении «вниз»;
- Дожидаемся вибросигнала и сразу же отпускам;
- Ждём, пока запустится утилита, которую мы только что установили.
Если всё хорошо, можно перейти к системе, а если ваша цель в установке прошивки, то продолжайте работу.

Проблемы
Конечно, провести данные манипуляции сможет не каждый, но пользователь средней степени продвинутости все же должен разобраться с тем, как работать в режиме рекавери.
Если же смартфон попросту не заходит в этот режим, независимо от того, какими именно вариантами вы пользуетесь, то в таком случае можно искать альтернативные варианты, как войти в искомый режим. Вот только пользоваться непроверенными способами крайне не советуем, ведь это может стать причиной полного краха вашего смартфона. Намного надёжнее доверить это дело профессионалу, желательно уже имевшему дело со смартфонами Сяоми.
Основная причина того, что пользователь не может зайти в рекавери – это конфликт кода утилиты и прошивки. Решить эту неприятность просто – можно переустановить сам рекавери. Вот только это временное решение, а потом придётся искать другой способ, как зайти в интересующее меню системы.
В процессе прошивки вся важная информация будет удалена , поэтому сохраните ее в бэкап . Позаботьтесь о том, что бы аккумулятор был заряжен не менее чем на 75%.
Важно! Если вы хотите прошить обновление (Incremental ROM pack), предварительно сотрите всю информацию в режиме восстановления (Recovery). Если хотите сделать откат, то есть установить более раннюю версию, необходимо скачать полную сборку (MIUI full ROM pack). Из-за различий интерфейса режима восстановления, данный метод не совсем подходит для некоторых смартфонов серии Redmi с процессорами MediaTek, а так же устройств с заблокированным загрузчиком.
Шаг 1: скачать прошивку xiaomi
Посетите официальный ресурс MIUI , выберите свою модель и скачайте последнюю или актуальную для вас версию прошивки. Смените название скачанного вами файла в «update.zip».
Шаг 2.
Подключите ваш аппарат к компьютеру или ноутбуку при помощи идущего в комплекте USB шнура. Скопируйте или переместите скачанную прошивку во внутреннюю память устройства. Важно не помещать её в папку, пусть она находится в корневой директории.
Перейдите в режим восстановление на вашем устройстве любым удобным для вас способом:
- Откройте приложение «Updater» (обновление), нажмите на иконку в верхнем правом углу, как показано на картинке и выберите пункт «Reboot to Recovery mode» (Перезагрузится в режим восстановления) и войдите в него.
- Полностью выключите ваше устройство, зажав кнопку питания и выбрав соответствующий пункт, затем одновременно зажмите кнопку включения и кнопку громкости «+», а затем подержите некоторое время и войдете в Recovery.
- Некоторые приложения, вроде ROM Toolbox позволяют производить перезагрузку с входом в различные режимы, в том числе в режим восстановления.
Шаг 4: прошивка xiaomi
Находясь в режиме восстановления, используйте клавиши +\- используются для переключения вверх\вниз, а кнопка питания для подтверждения.
После входа в Recovery выберите удобный язык интерфейса, затем нажмите на пункт «Install update.zip to System One» и подтвердите действие. Устройство начнет обновляться автоматически, а когда всё будет завершено, вам будет достаточно выбрать «Reboot to System One» и дождаться загрузки операционной системы.
Статья была Вам полезна?
Поставьте оценку - поддержите проект!
Имеется немало причин, по которым приходится делать Hard Reset на Xiaomi: смартфон необходимо очистить перед продажей, Android стал тормозить либо вы забыли пароль или графическую блокировку. В любой из этих ситуаций поможет сброс настроек.
При выполнении Hard Reset очищается внутренняя память телефона, то есть удаляются привязанные аккаунты, контакты, настройки, игры и приложения. Файлы, находящиеся на SD карте, такие как фотографии, видео, загруженные треки, останутся нетронутыми. Если же SD карта использовалась в качестве внутренней памяти (такая опция доступна во многих прошивках, начиная с Android 6.0 Marshmallow) – она будет очищена. Поэтому не забывайте выполнять резервное копирование, чтобы не потерять важные данные!
Стандартный способ сброса настроек Xiaomi
1. Зайдите в «Настройки» и в разделе «Система и устройство» выберите «Расширенные настройки».

2. Откройте пункт «Восстановление и сброс».

3. В самом низу выберите «Сброс настроек».

4. Нажмите на кнопку «Сбросить настройки».

5. Если установлен графический ключ или пароль, нужно его ввести.

6. Затем система дважды предупредит, что данные будут удалены. Если согласны, жмите «Далее» и «ОК».


Как сбросить настройки Android на Xiaomi через Recovery
На каждом смартфоне или планшете есть режим восстановления – Recovery Mode. Чтобы попасть в него на Xiaomi, выключите девайс, потом зажмите и удерживайте следующее сочетание клавиш до появления логотипа Mi:
- «ВКЛ» + повышение громкости
Дождитесь загрузки инженерного меню Xiaomi и поменяйте язык на английский, клацнув на кнопку как показано на фотографии.

1. В меню выберите пункт «recovery».

2. На появившийся запрос ответьте «OK».

Xiaomi перезагрузится в Recovery. Используйте клавиши громкости для перемещения и «ВКЛ» для подтверждения.
3. Спуститесь и выберите «Wipe Data».


5. И затем «Confirm».

Сброс настроек (вместе с ним удалится графический ключ) займет некоторое время – в конце вы увидите надпись «Data wiped Successfully». Нажмите «Back to Main Menu».

Чтобы загрузить систему, в Mi Recovery необходимо выбрать «Reboot».

И после «Reboot to System».

Hard Reset через сервис Google «Найти устройство»
Если ранее на телефоне либо планшете Xiaomi осуществлялся вход в аккаунт Google, можно удаленно сделать сброс настроек при помощи сервиса «Найти устройство». Для этого перейдите на https://www.google.com/android/find и авторизуйтесь.
Начнется поиск устройств, привязанных к данной учетной записи. По завершению процесса станут доступны опции, среди которых интересен пункт «Стереть данные». Нажмите на него.

Затем еще раз подтвердите, клацнув на кнопку «Стереть данные».

И окончательно согласитесь, выбрав «Очистить».

В конце появится уведомление «Your device has been erased» и начнется сброс. Если аппарат офлайн, Hard Reset выполнится при первом подключении к Сети.

Делаем Hard Reset на Xiaomi при помощи Mi PC Suite
Владельцам телефонов Xiaomi, у которых вместо Recovery открывается режим прошивки, для сброса настроек (разумеется и графического ключа или пароля) необходимо использовать китайскую версию утилиты Mi PC Suite (английская распознает далеко не каждый девайс).

Загрузите файл с Яндекс.Диска по ссылке на компьютер, запустите его и выполните установку, соглашаясь со всеми запросами.
Переведите смартфон в режим прошивки, зажав кнопки включения и увеличения громкости. На ПК запустите китайскую версию Mi PC Suite.
![]()
Подключите Xiaomi через USB. Поверх Mi PC Suite «всплывет» новое окно, но если этого не произошло, нажмите как показано на скриншоте.

В открывшемся окне выберите такой пункт.


Произойдет сброс системы и пароля, удалятся данные с внутренней памяти. Чтобы перезагрузить аппарат в систему Android, нужно клацнуть по последнему пункту.

Первый запуск после очистки займет несколько минут.